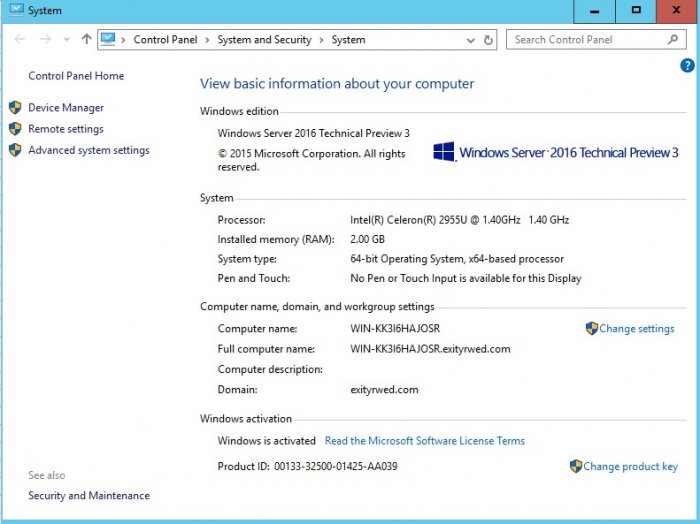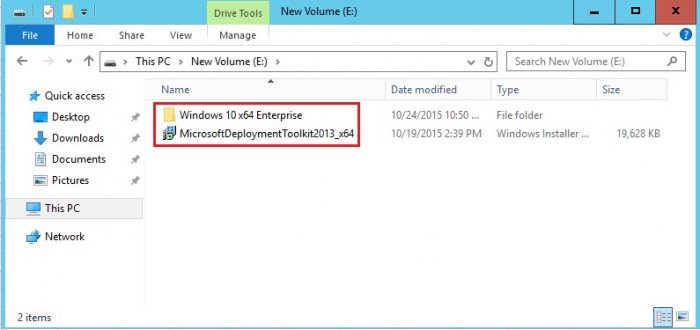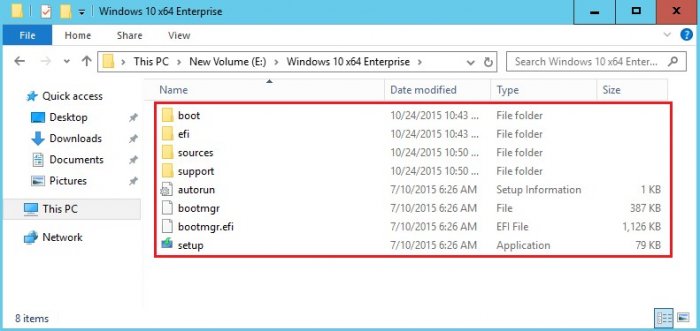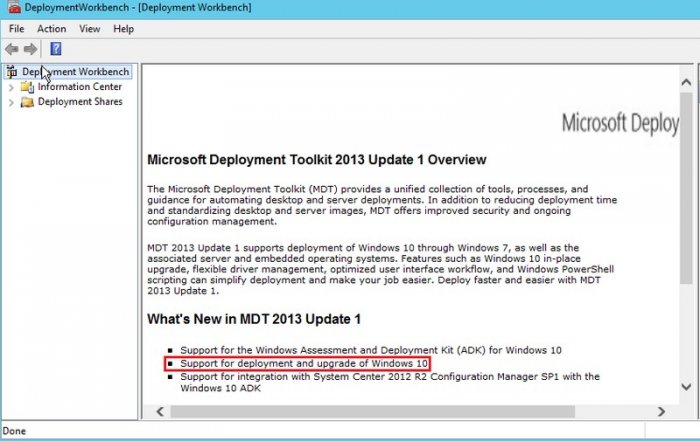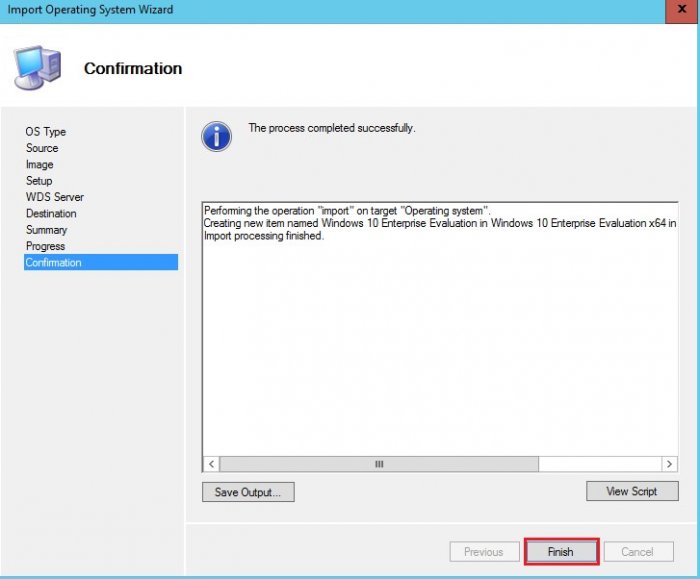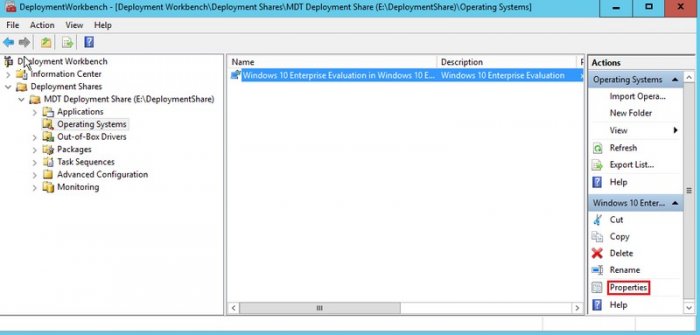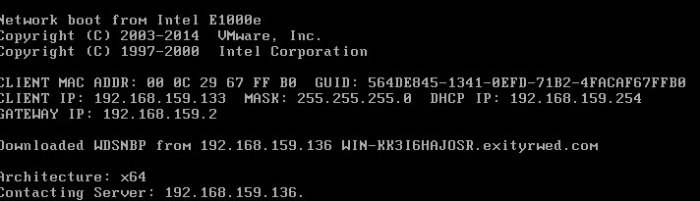Установка Windows 10 используя Microsoft Deployment Toolkit 2013 Update 1
Привет друзья, меня зовут Ro8 сегодня мы с Вами произведём установку Windows 10 используя Microsoft Deployment Toolkit 2013 Update 1!
Microsoft Deployment Toolkit 2013 Update 1 - набор инструментов, созданных для автоматизации установки операционных систем от Майкрософт на настольные компьютеры и серверы.
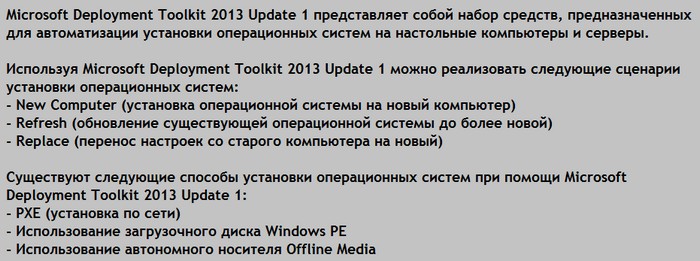
Операционные системы, поддерживаемые Microsoft Deployment Toolkit 2013 Update 1 для установки:
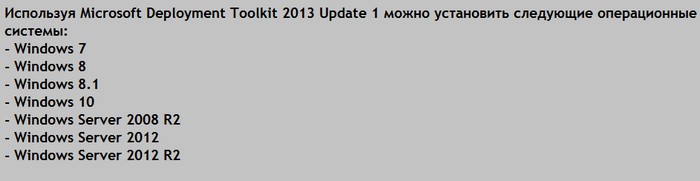
Преимущества использования Microsoft Deployment Toolkit 2013 Update 1
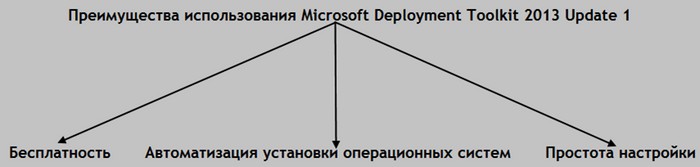
У нас есть машина с предустановленной Windows Server 2016 Technical Preview, на которой заранее была установлена роль Windows Deployment Services.
Также на данной машине на разделе E: был заранее сохранен установочный файл MDT 2013 Update 1 (x64) и распакованный в папку Windows 10 Enterprise x64 Enterprise установочный образ Windows 10 Enterprise x64
Для скачивания MDT 2013 Update 1 переходим по ссылке
Выполняем установку MDT 2013 Update 1
Далее
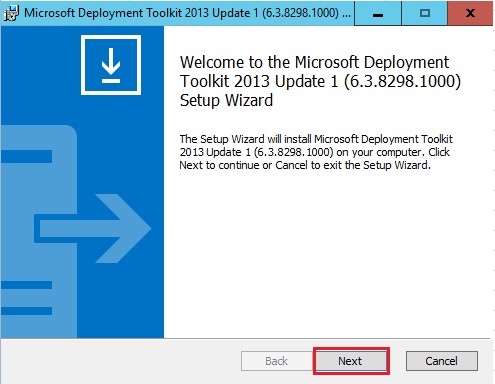
Принимаем лицензионное соглашение. Далее
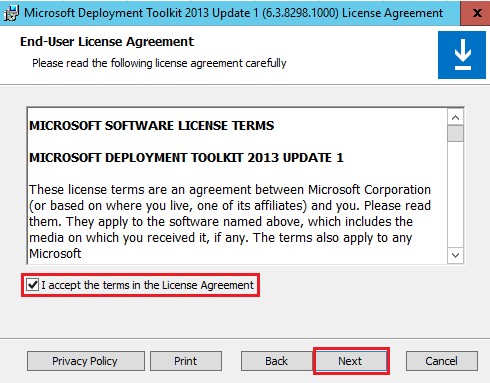
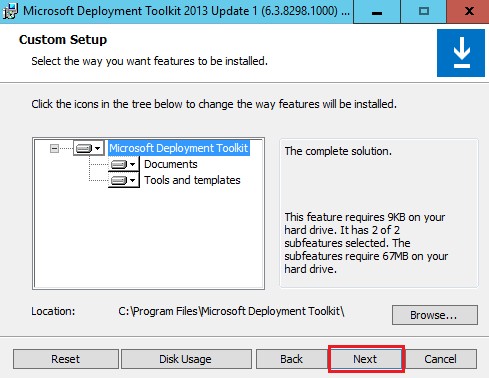
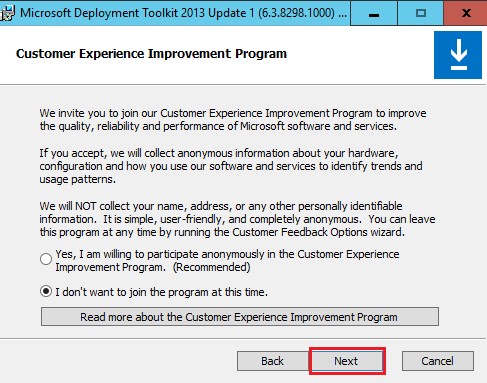
Установка
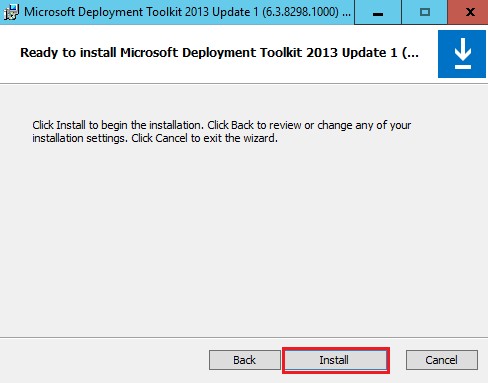
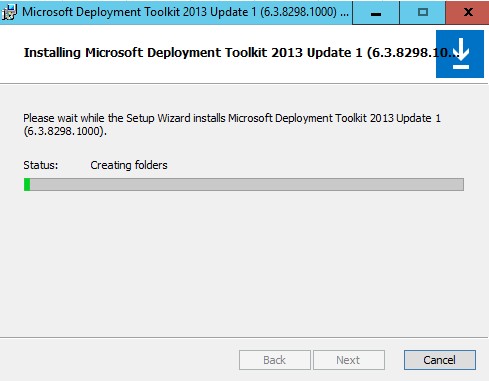
Установка завершена
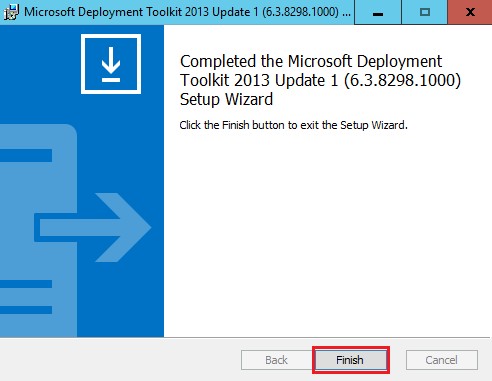
В строке поиска прописываем Deployment Workbench и запускаем его
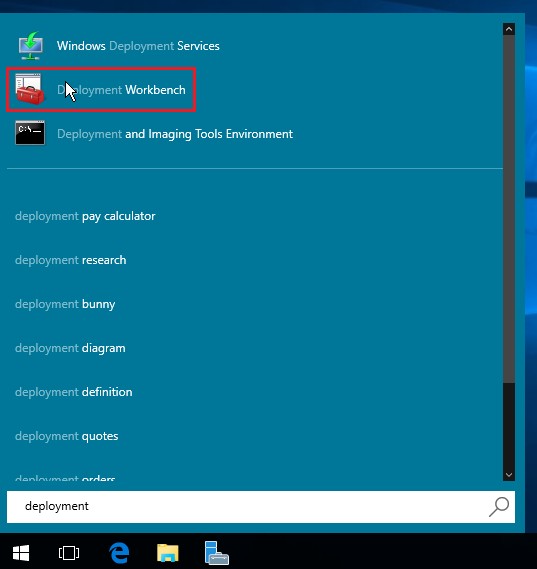
Создадим новую папку развертывания, выбрав Deployment Shares-New Deployment Share
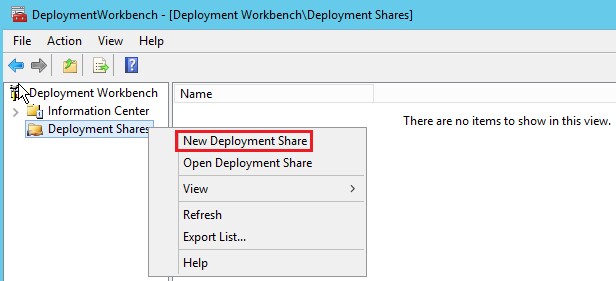
Указываем место, где будет создана папка развертывания, в нашем случае на разделе E:
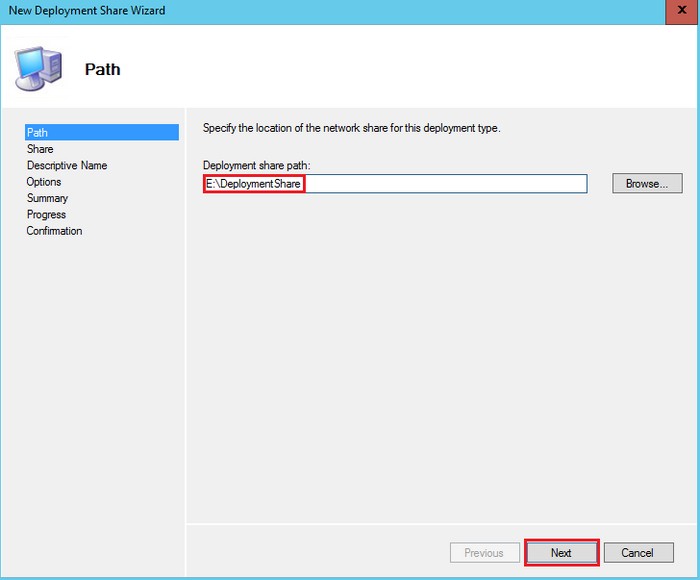
Далее
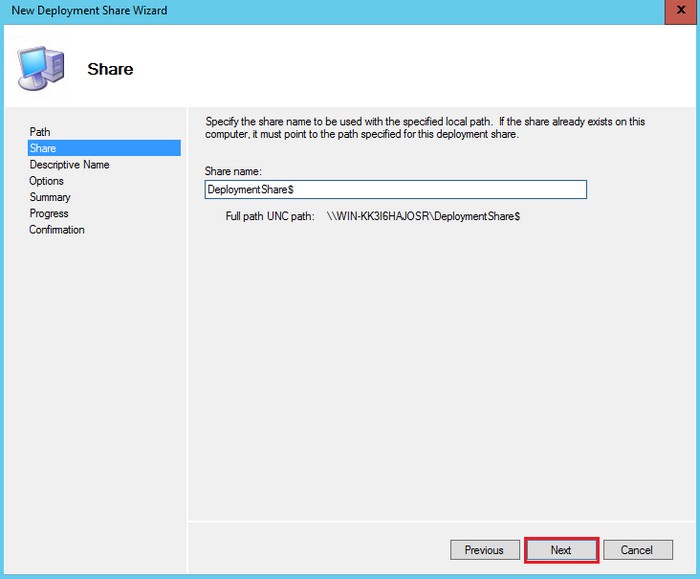
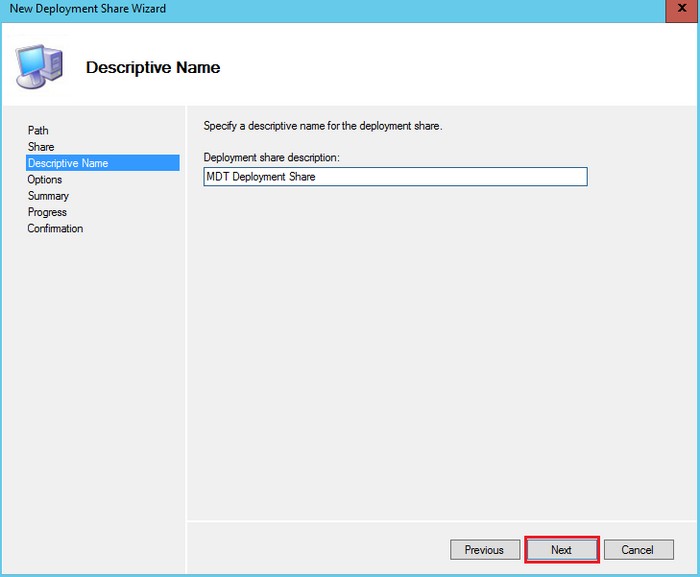
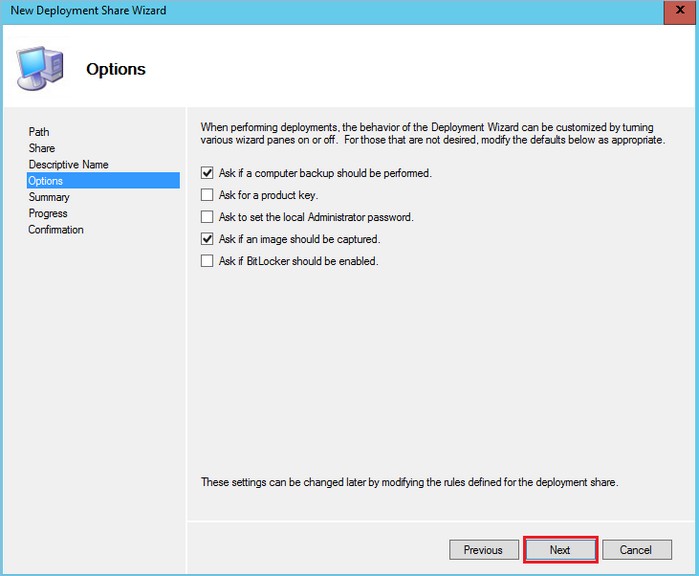
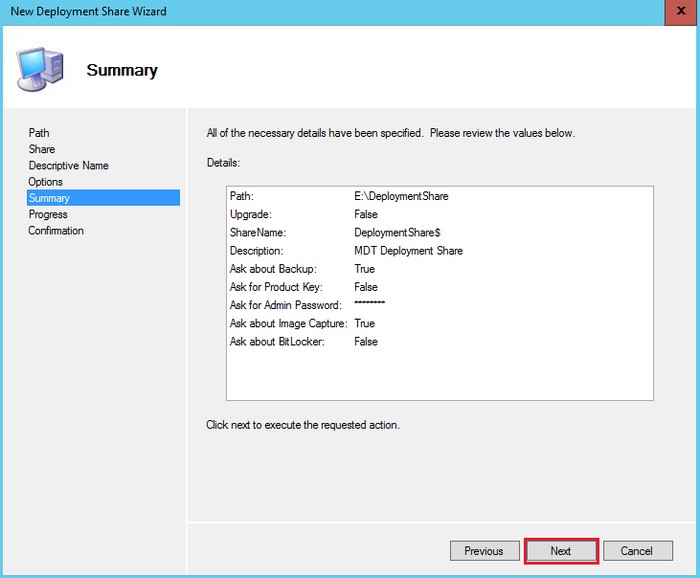
Процесс создания папки развертывания
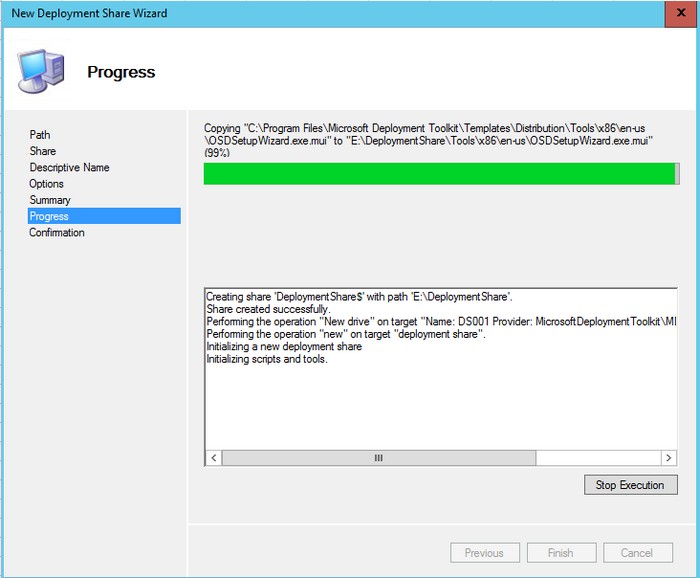
Папка развертывания успешно создана
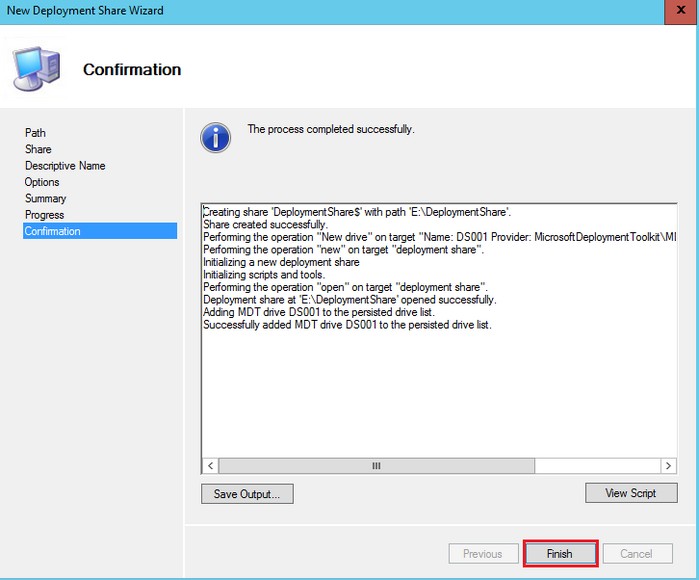
Созданная папка развертывания DeploymentShare
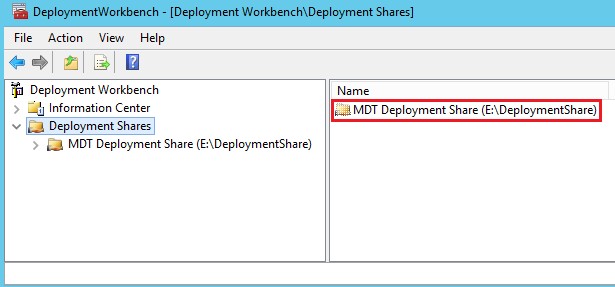
Добавим в созданную папку развертывания операционную систему, выбрав Operating Systems-Import Operating System
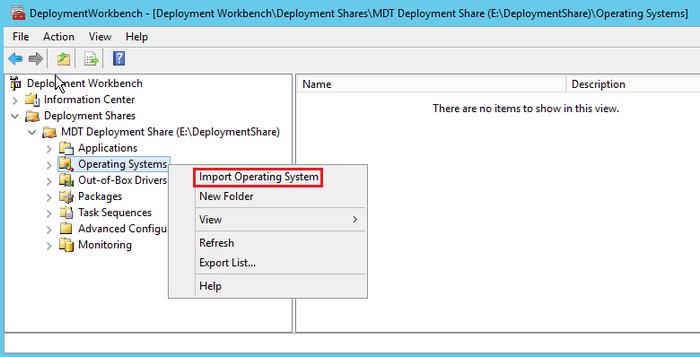
Выбираем первый вариант добавления операционной системы в папку развертывания, т.е Full of source files
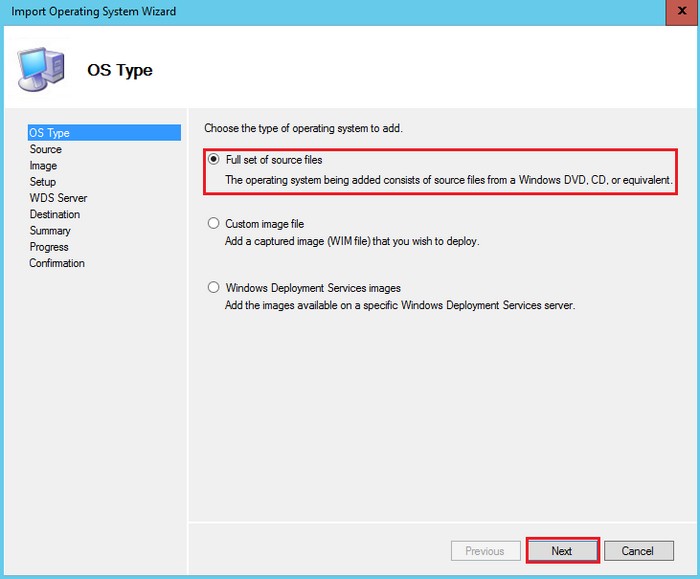
Нажимаем Browse
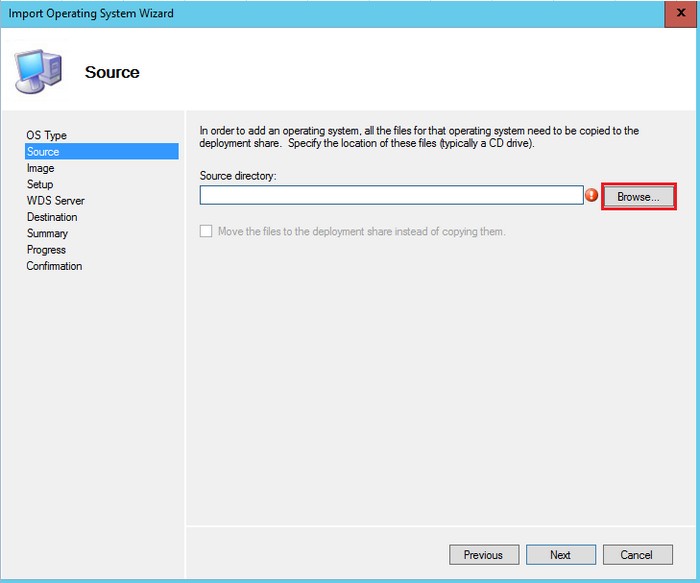
Выбираем папку Windows 10 x64 Enterprise, в которой находится распакованный установочный образ Windows 10
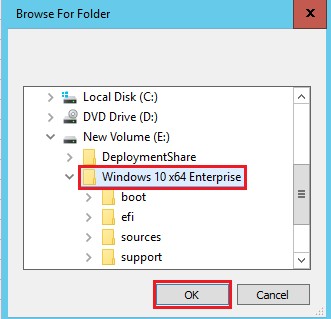
Далее
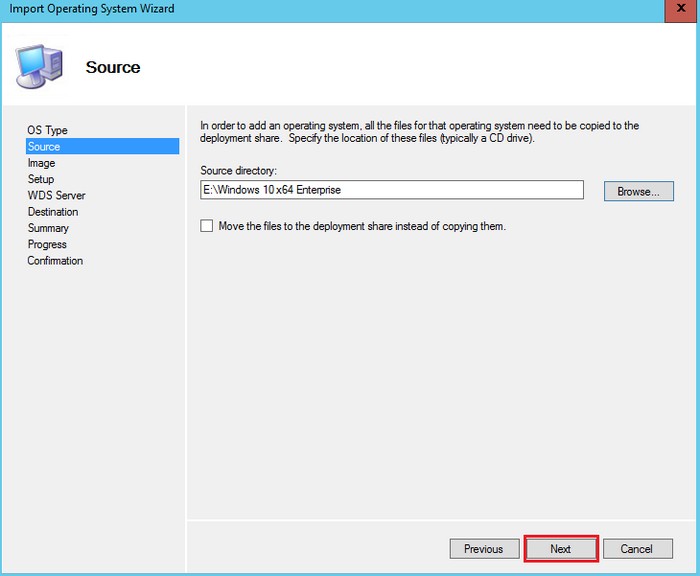
Далее
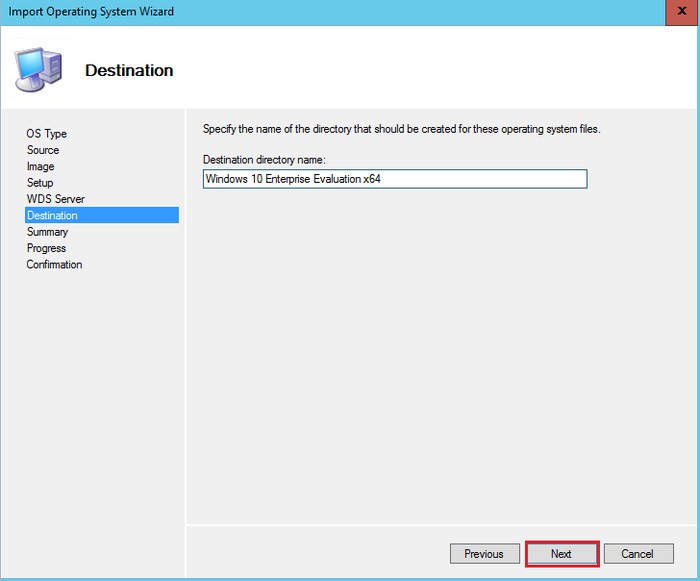
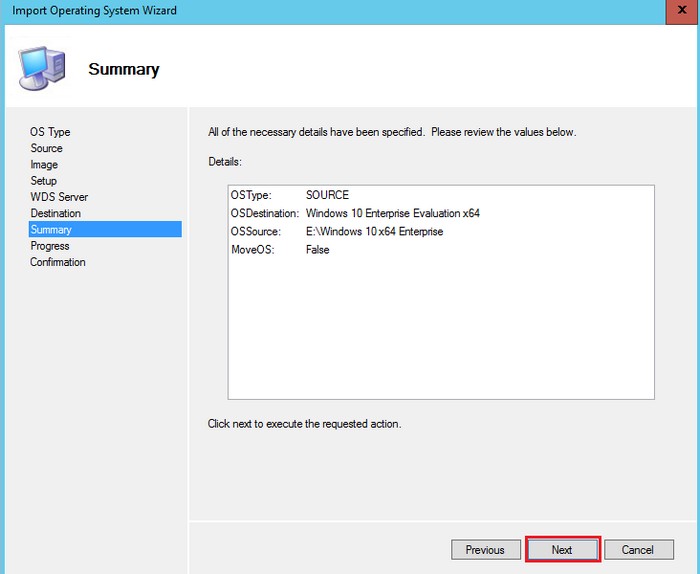
Добавление операционной системы в папку развертывания
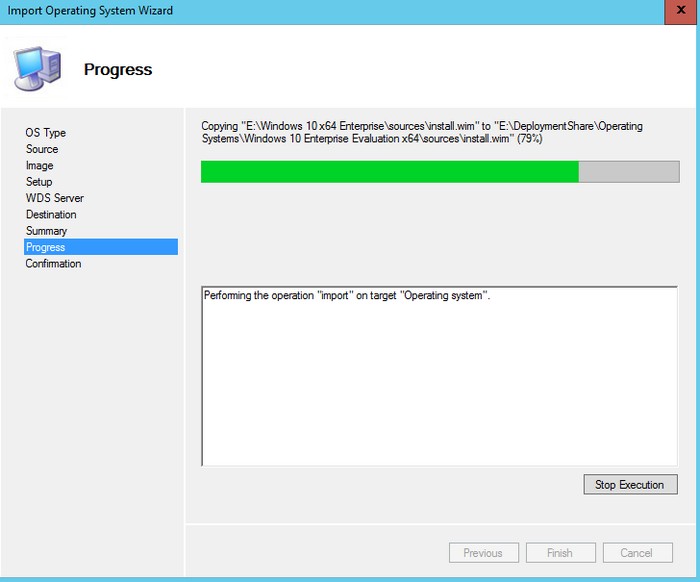
Добавленная операционная система Windows 10
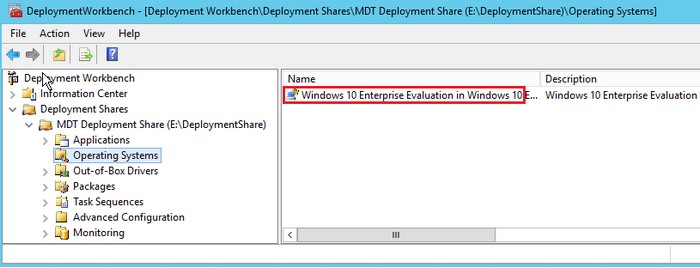
Изменим имя операционной системы на Windows 10 Enterprise
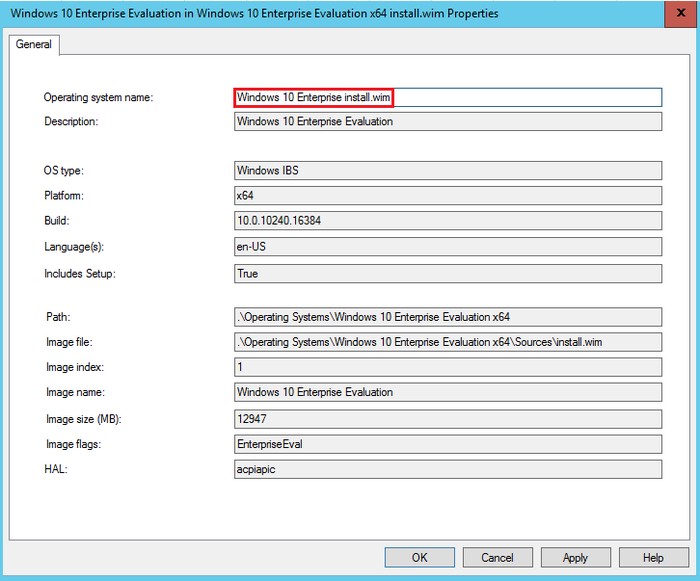
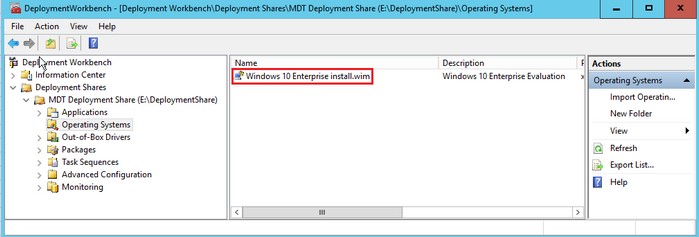
После добавления операционной системы создадим последовательность задач, выбрав Task Sequences-New Task Sequences
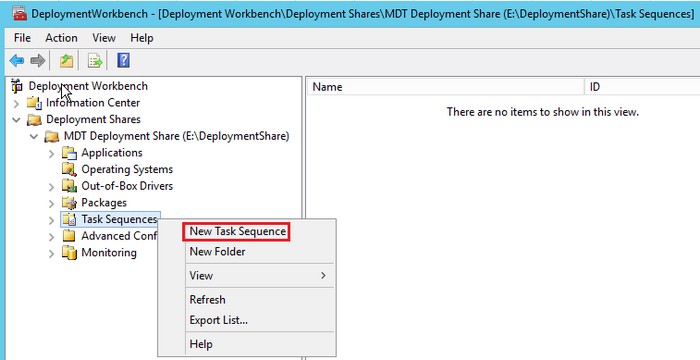
Указываем ID последовательности задач, например Win_10, вводим ее имя и прописываем при желании какой-либо комментарий. Далее
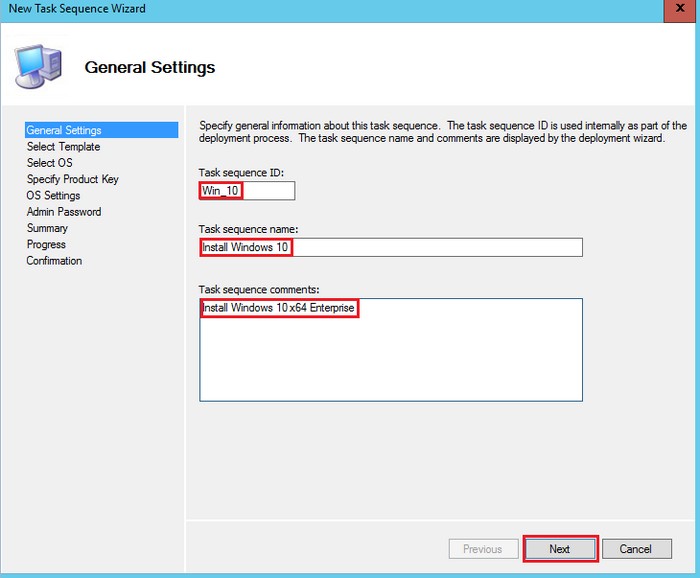
Далее
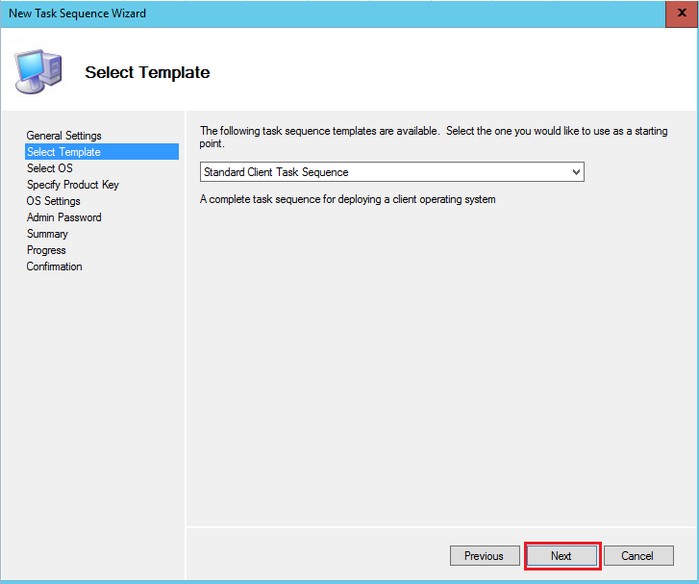
Выбираем операционную систему, в нашем случае она одна, а именно Windows 10 Enterprise. Далее
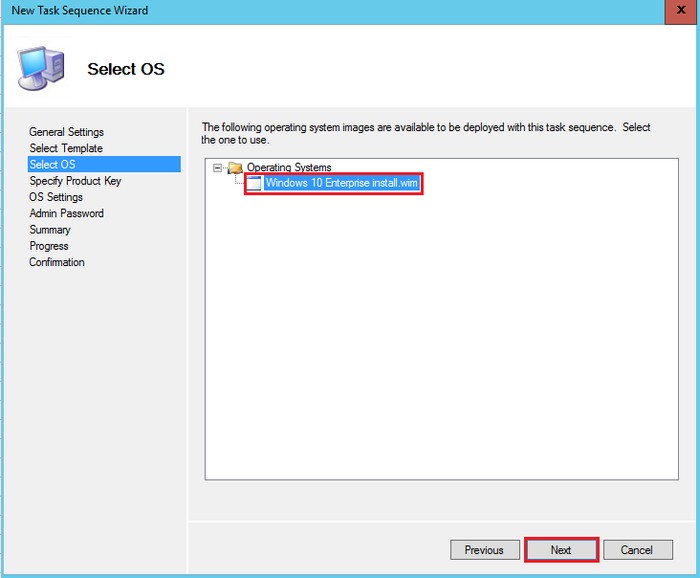
Ключ для операционной системы не указываем. Далее
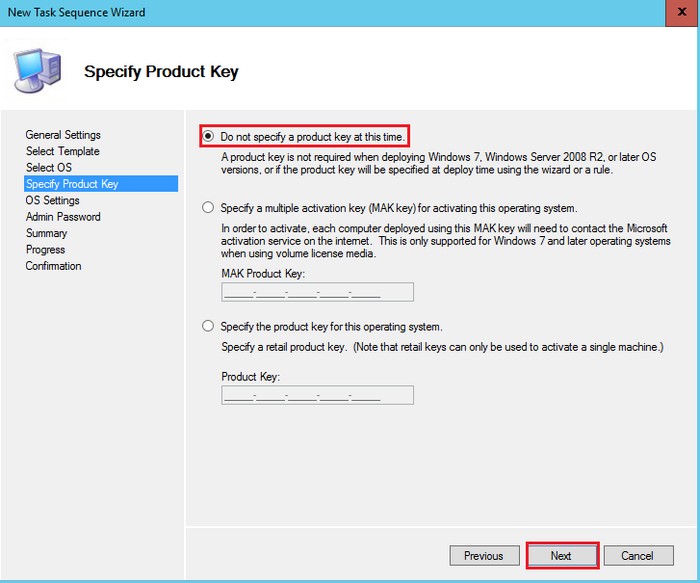
Указываем имя владельца устанавливаемой системы, организацию. Также можно указать веб-адрес стартовой страницы интернет браузера. Далее
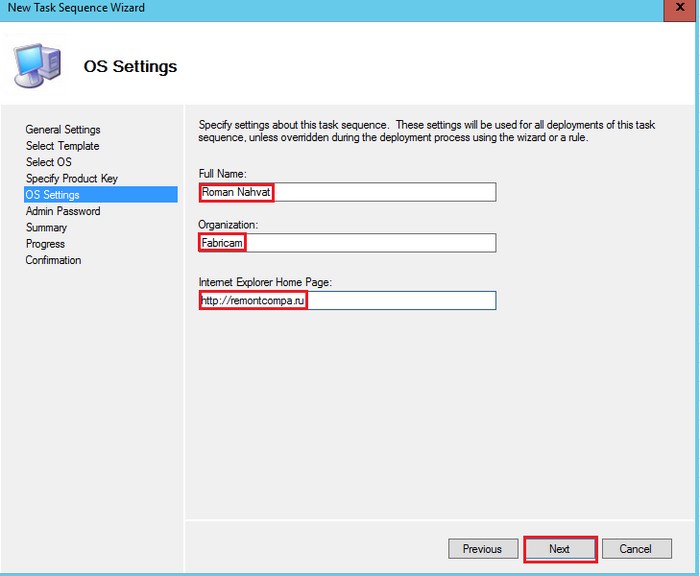
Указываем пароль администратора устанавливаемой системы
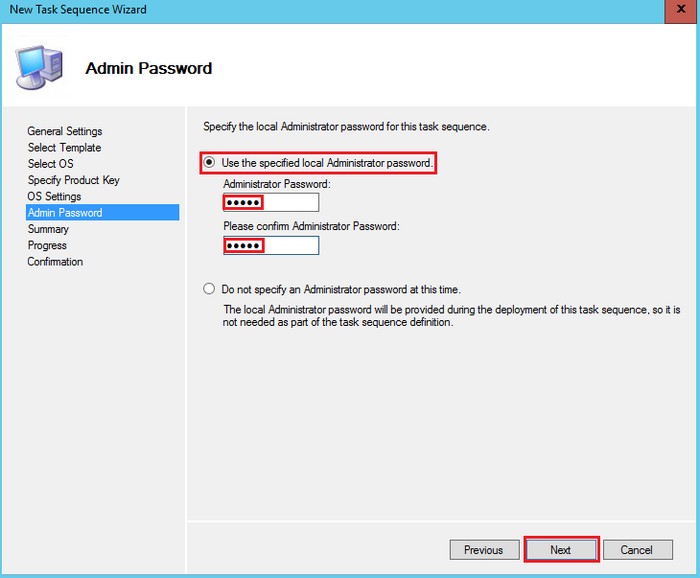
Далее
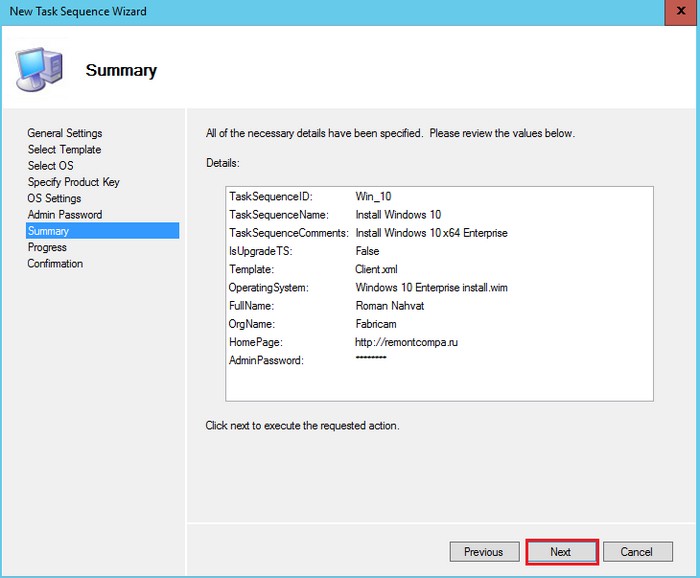
Последовательность задач успешно создана
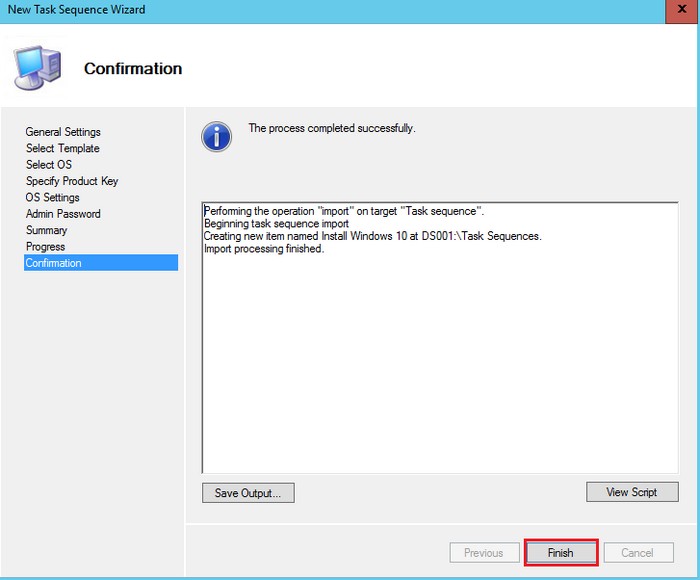
Созданная последовательность задач Install Windows 10
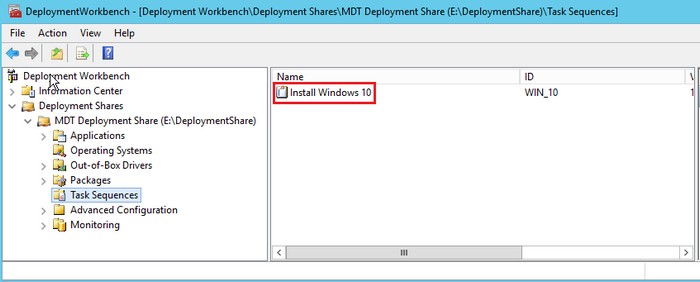
Выполним обновление папки развертывания, выбрав Update Deployment Share
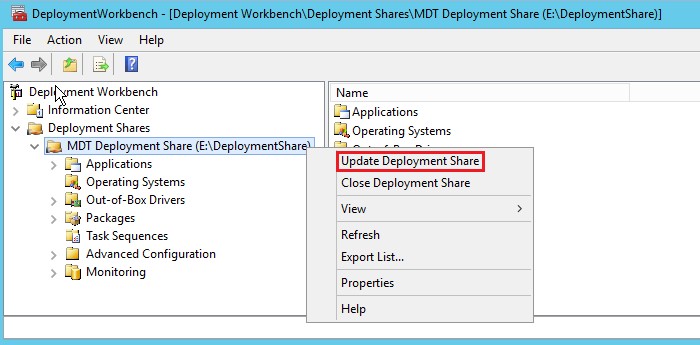
Так как папка развертывания обновляется впервые, выбираем Optimize the boot image updating process
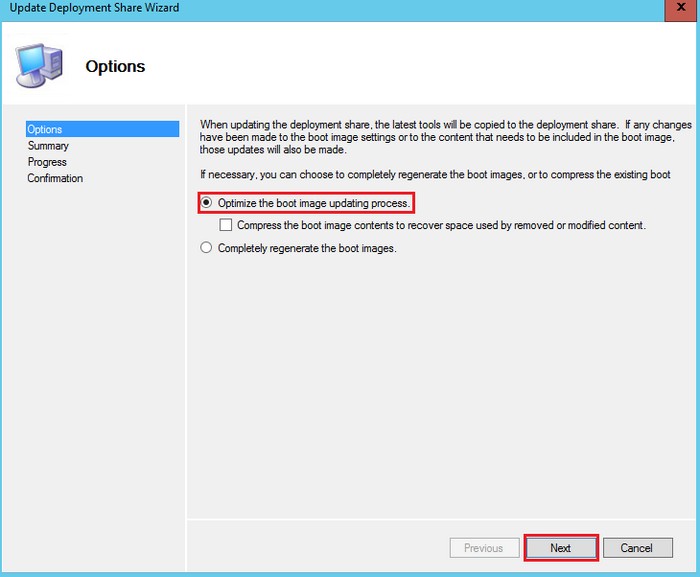
Далее
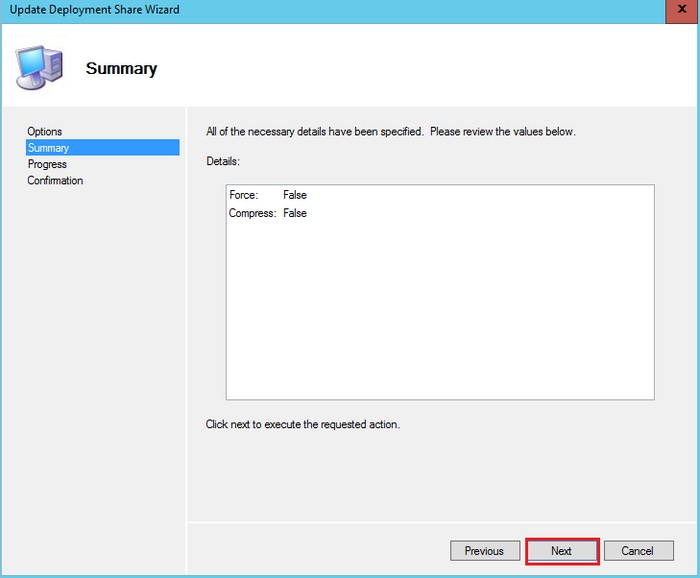
Процесс обновления папки развертывания и создание загрузочных образов
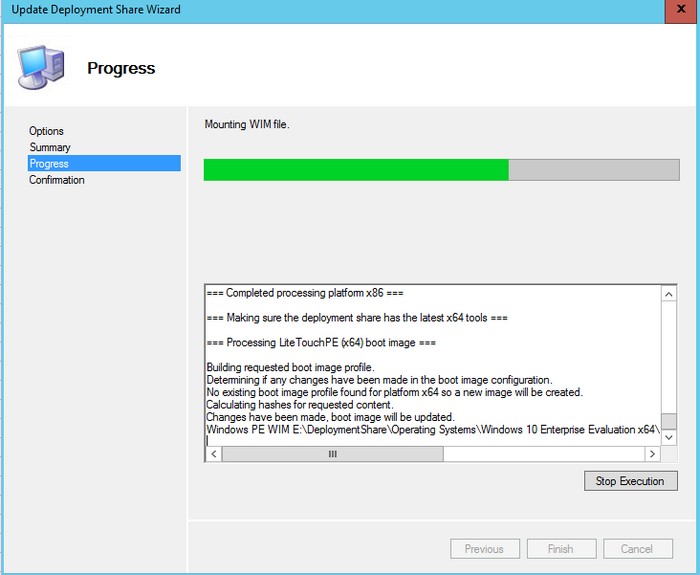
Завершено
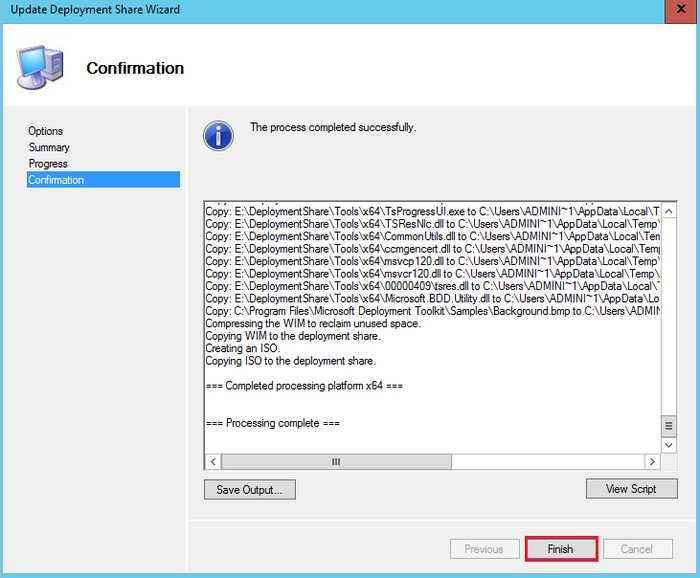
Переходим по пути E:\DeploymentShare\Boot и видим, что у нас создались загрузочные wim и iso образы LiteTouchPE_x64 и LiteTouchPE_x86
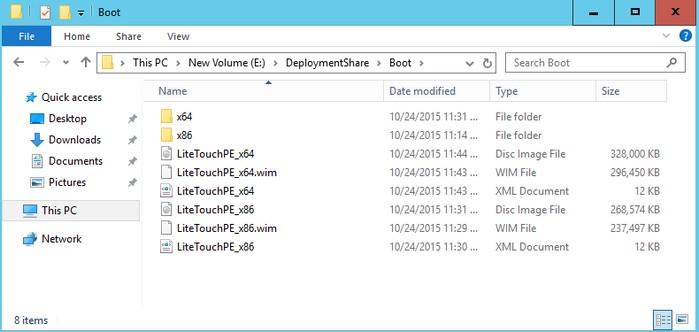
Запускаем консоль управления службами развертывания Windows и переходим на наш сервер WIN-KK3I6HAJOSR.exityrwed.com
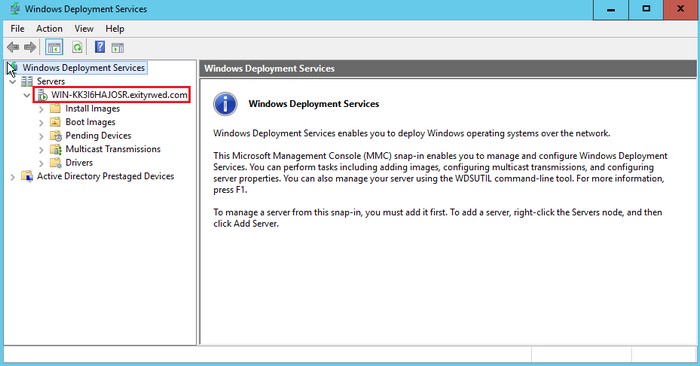
Добавим на сервер загрузочный образ LiteTouchPE_x64.wim, выбрав Add Boot Image
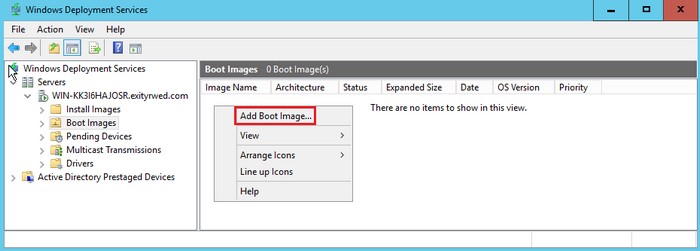
Обзор
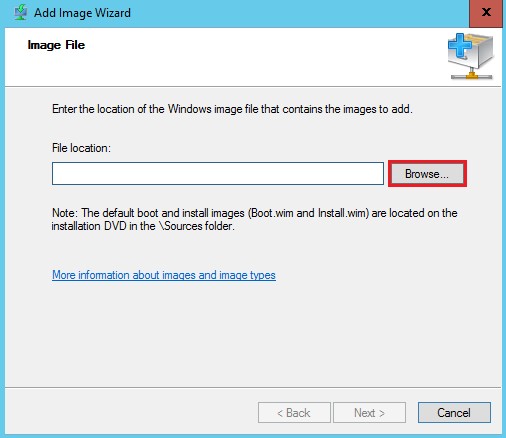
Указываем расположение образа LiteTouch_x64.wim и выбираем его
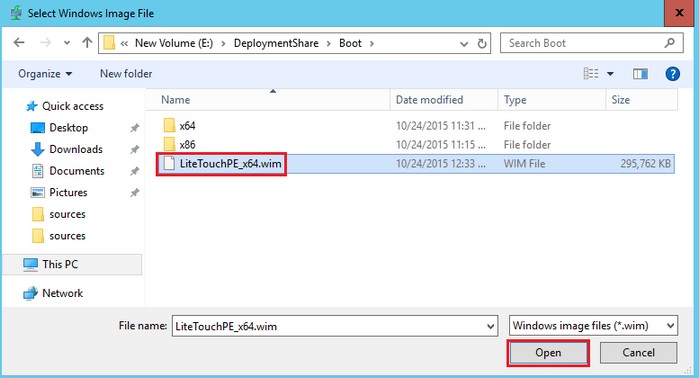
Далее
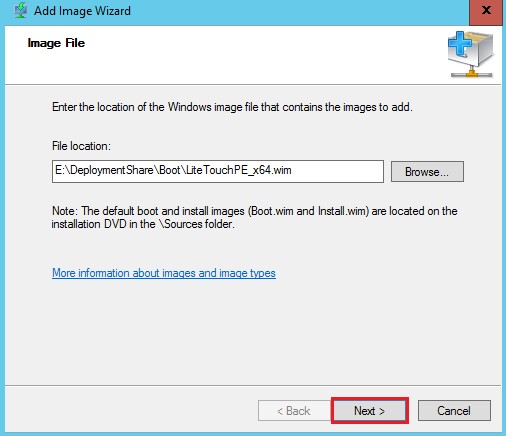
Далее
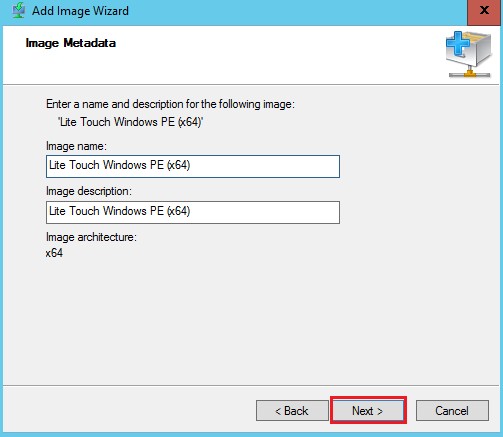
Далее
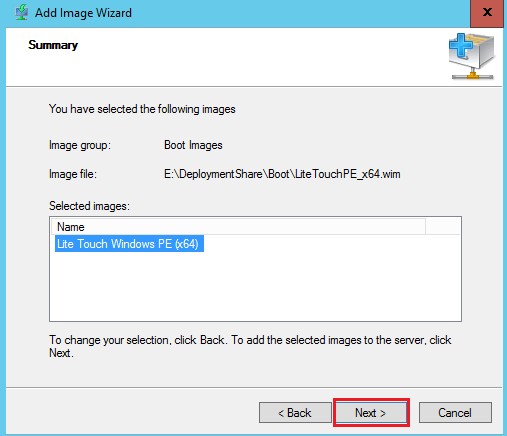
Добавление загрузочного образа
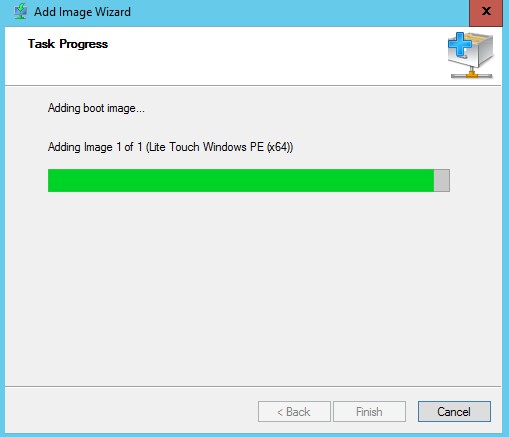
Добавленный загрузочный образ Lite Touch Windows PE (x64)
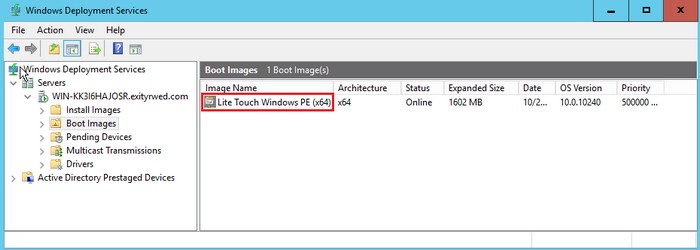

В данном окне выбираем Run the Deployment Wizard to install a new Operating System
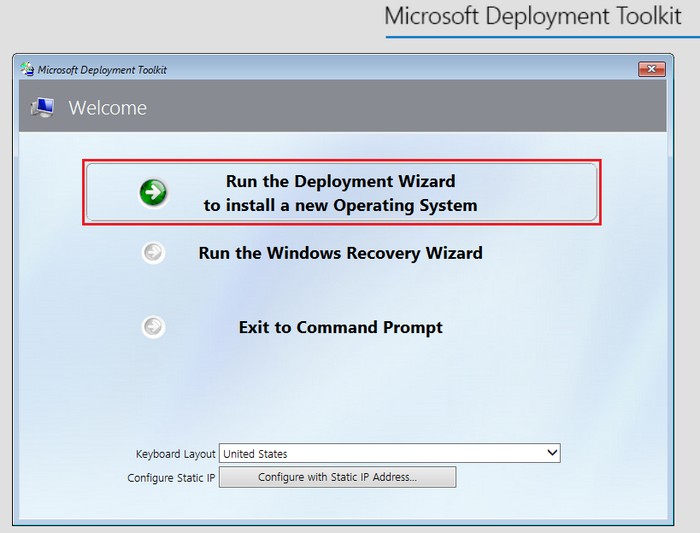
Вводим имя пользователя, пароль и домен для подключения к папке развертывания
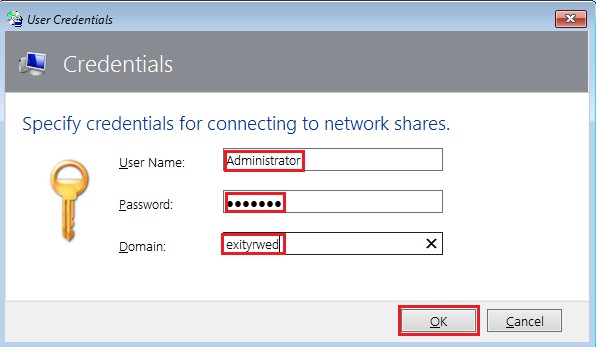
Выбираем последовательность задач Install Windows 10
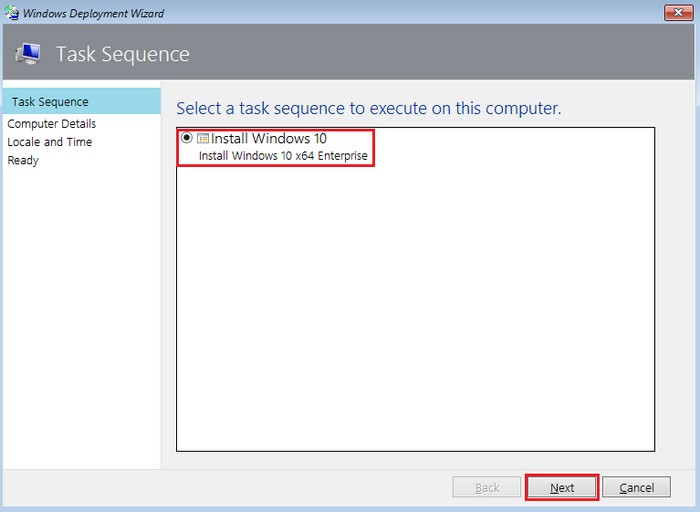
Указываем имя компьютера, которое будет присвоено в процессе установки операционной системы. Далее
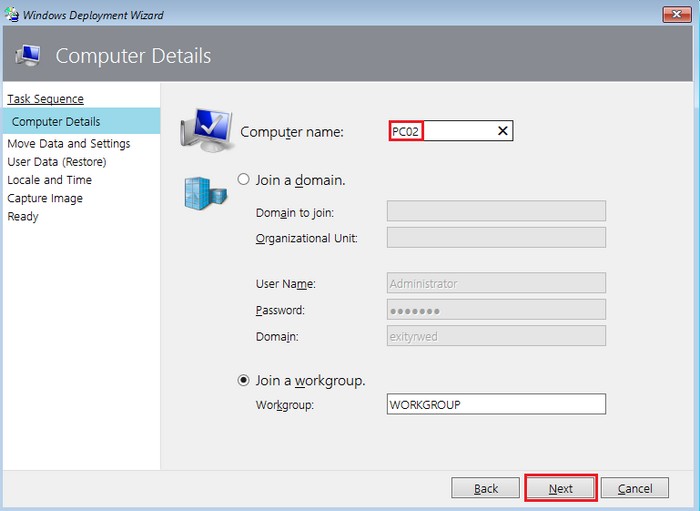
Далее
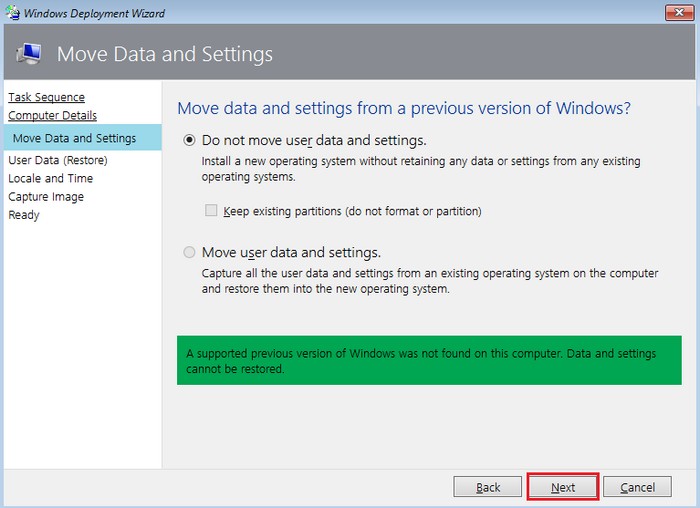
Далее
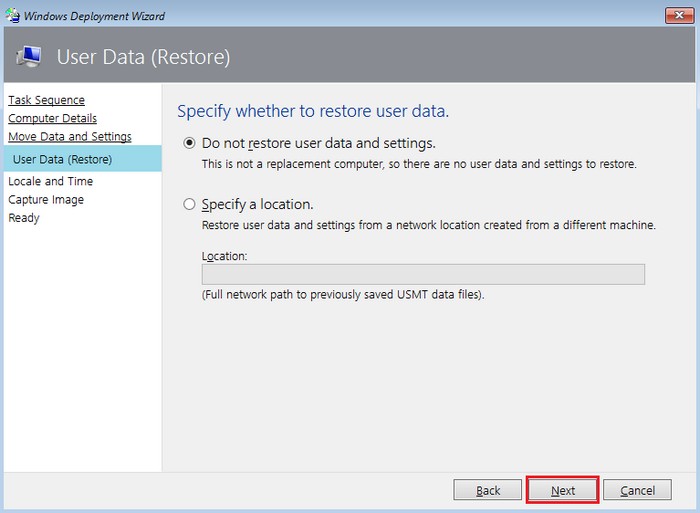
Указываем языковые параметры, часовой пояс
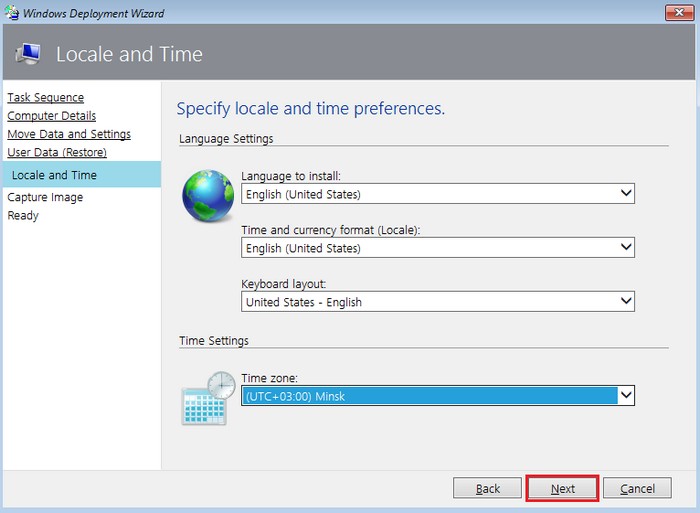
Далее
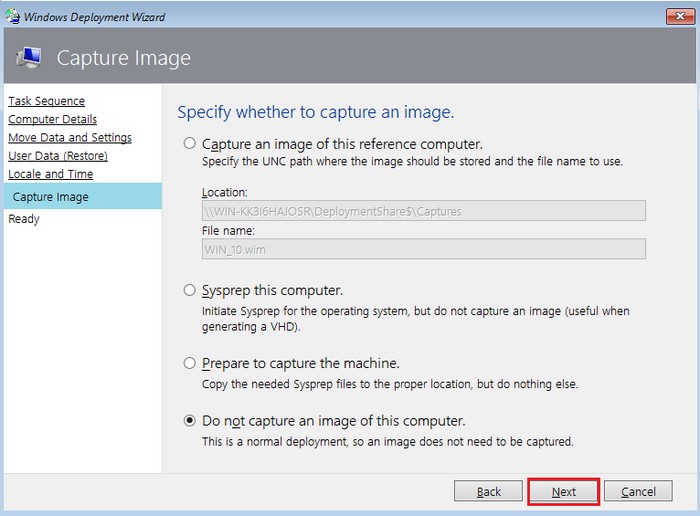
Начать
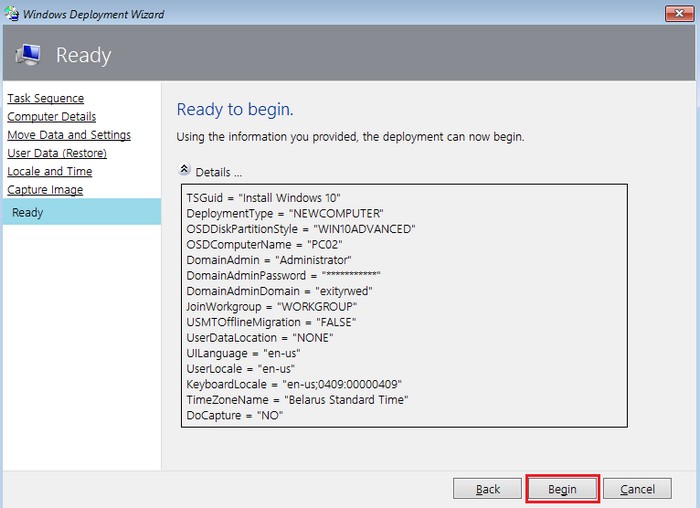
Установка операционной системы
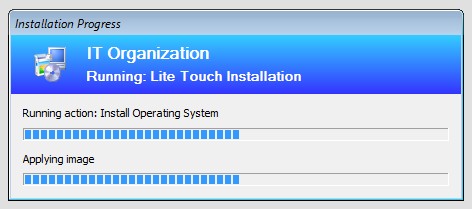
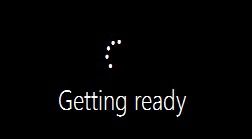
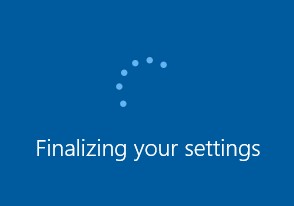
Windows 10 успешно установлена, 0 ошибок, 0 предупреждений.
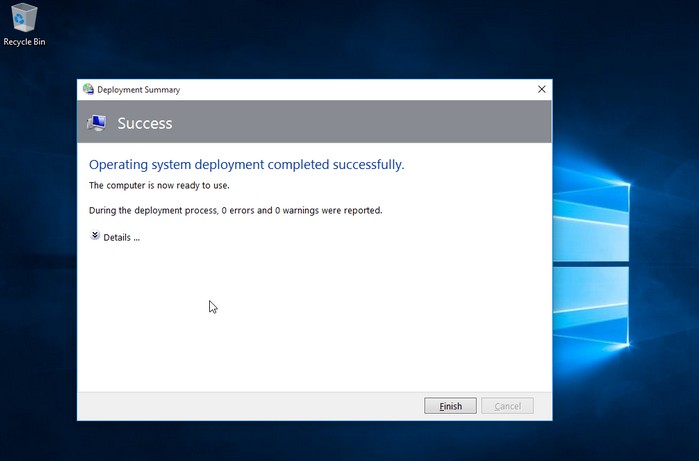
Ctrl
Enter
Заметили ошибку
Выделите и нажмите Ctrl+Enter