Привет друзья! Очень многим пользователям (особенно геймерам) знакома ошибка: «Видеодрайвер перестал отвечать и был успешно восстановлен», которая в большинстве случаев появляется в процессе компьютерной игры и связана с падением драйвера видеокарты. В своё время я предпринял настоящее расследование и его результаты выложил в статье, кому-то она помогла избавится от ошибки, а кому нет. И вот недавно один наш читатель под ником Gabby прислал мне на почту письмо, в котором подробно изложил свой способ решения проблемы. Я поблагодарил его, а через несколько дней подвернулся компьютер с данной ошибкой, от которой удалось избавится способом нашего читателя.
Ошибка: Видеодрайвер перестал отвечать и был успешно восстановлен. Ещё один эффективный способ решения проблемы
Чаще всего данная ошибка возникает вследствие тяжелой нагрузки на видеоядро и сталкиваются с ней в основном владельцы видеокарт Nvidia. Графический процессор не справляется и как понятно из названия ошибки - "падает”. Наша цель на сегодня – сделать работу видеодрайвера стабильной и корректной.

В интернете есть очень много способов решения данной проблемы. Самый популярный из них это повысить время отклика драйвера. Объясняю почему делать этого не стоит. Увеличив время отклика, вы получите следующую картину: видеокарта не справляется с нагрузкой, драйвер ждет столько времени, сколько вы укажете, но восстановить стабильное состояние системы он все равно не сможет, поэтому данное действие можно назвать бесполезным, учитывая поставленную нами цель.
На самом деле выход из сложившейся ситуации очень простой. Причиной ошибки «Видеодрайвер перестал отвечать...» является повышенная частота графического процессора видеокарты, которая была установлена на заводе, где собирали вашу видеокарту. И нам необходимо ее понизить!
Важно знать! Что производители графических процессоров Nvidia и AMD продают свои чипы другим компаниям: MSI, Asus, Gigabyte, Zotac, Palit и те уже собирают видеокарту и модифицируют её на своё усмотрение. Кто-то понижает тактовую частоту графического ядра, а кто-то наоборот - разгоняет. Не всегда это идёт на пользу при работе в каких-то приложениях, например в нашем случае, в определённой игре происходит отказ работы драйвера
Вообще, случаев с отказом видеодрайвера бесчестное множество и первым делом необходимо проверить действительно ли частота нашей видеокарты разогнана и отличается ли она от стоковой. Для этого заходим на сайт:
http://www.nvidia.ru/page/home.html
и в графе поиска вводим название нашей видюхи, в моем случае это GTX 1060 3Gb.
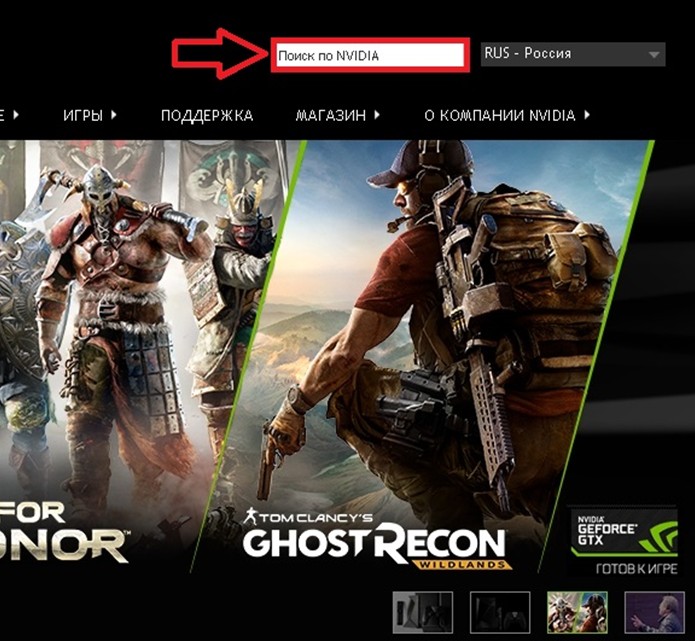
Далее выбираем нашу видеокарту и заходим в спецификации.
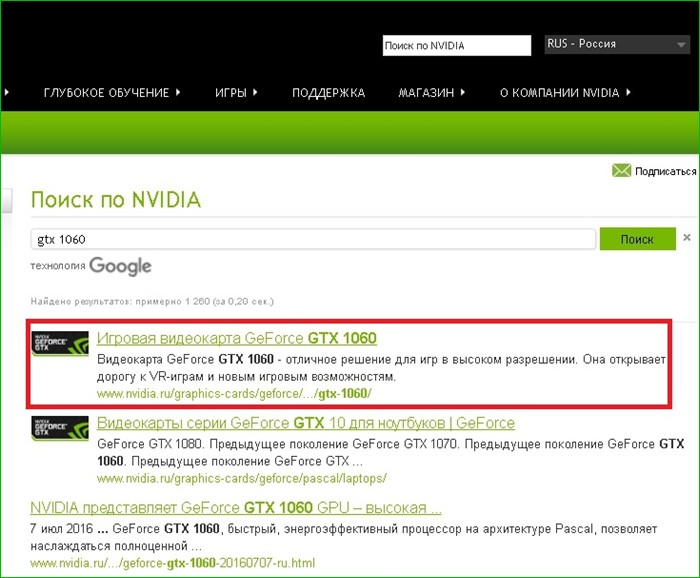
Смотрим на параметр Базовая тактовая частота. Теперь необходимо сравнить этот параметр с параметром конкретно вашей модели видеокарты. Про то, почему одинаковые модели видеокарты имеют разные базовые частоты и разные цены, я писал в своей предыдущей статье про разгон.
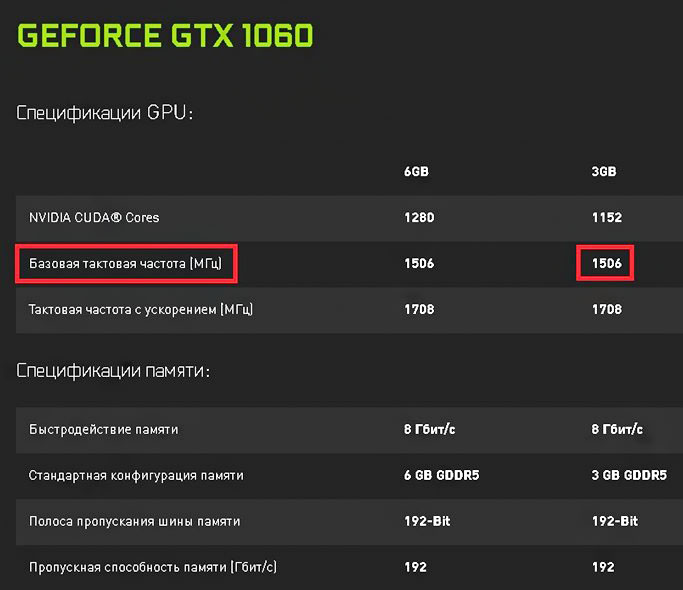
Для сравнения нам понадобится GPU-Z (программа для мониторинга всех показателей видеокарты)
Ссылка на скачивание:
http://cpuz.ru/gpuz_download.htm
Скачиваем, устанавливаем, запускаем и смотрим на параметр Default Clock. Необходимо сравнить его с параметром, который мы смотрели на сайте Nvidia. В случае если в GPU-Z частота указана больше, чем на сайте, то вам скорей всего поможет понижение этой частоты.
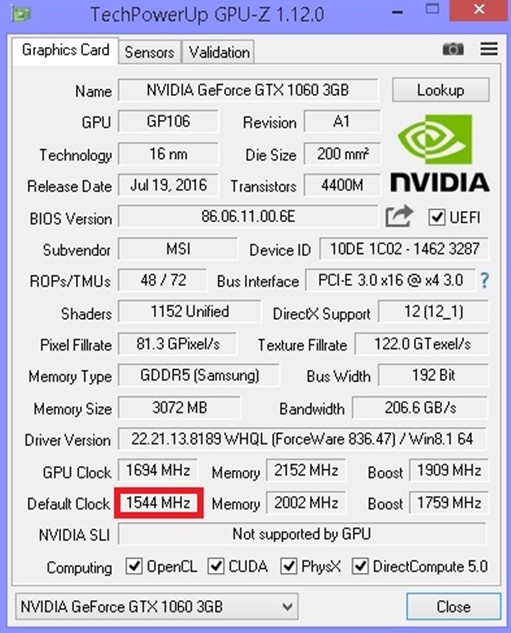
В моем случае разница составляет 1544-1506=38. Но как я уже писал до этого, у меня таких проблем не возникало.
Далее нам необходимы будут:
-программа Nvidia Inspector (https://www.guru3d.com/files-details/nvidia-inspector-download.html)
-любой бенчмарк, в моем случае Furmark (http://furmark.ru/)
Первая программа необходима для того, что бы менять частоту, а вторая для проверки стабильности системы в стрессовых условиях.
Скачиваем обе, но пока что запускаем только Nvidia Inspector, жмем Show Overclocking.
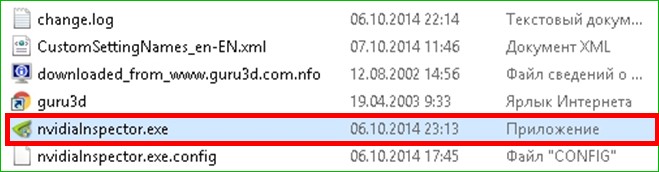
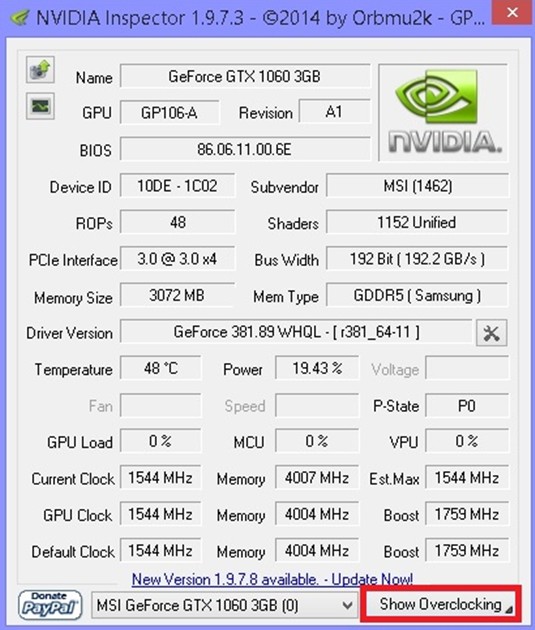
Да.
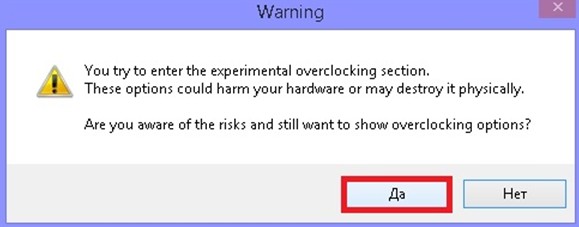
Появляется дополнительное меню. В нем мы выбираем Performance level [3] – ( P0 )
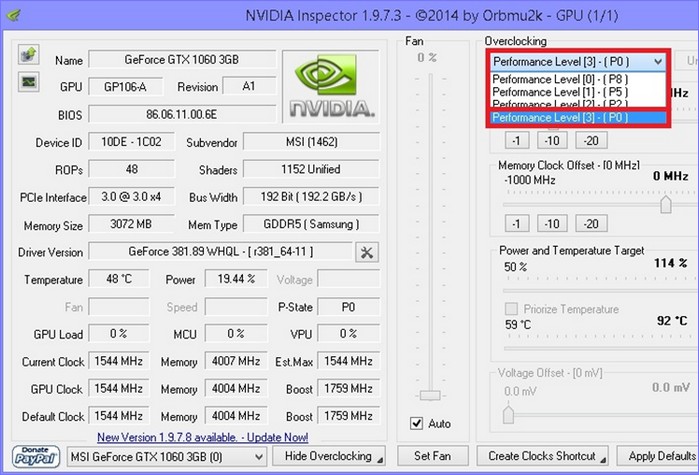
И теперь понижаем параметр Base Clock Offset, который отвечает за частоту видеопроцессора до уровня базовой частоты которая была указана на сайте Nvidia. В моем случае до 1506. Либо, если не хотите терять производительность, хотя потеря будет ничтожно мала, можете отнимать по 10Mhz. Не забываем принять изменения.
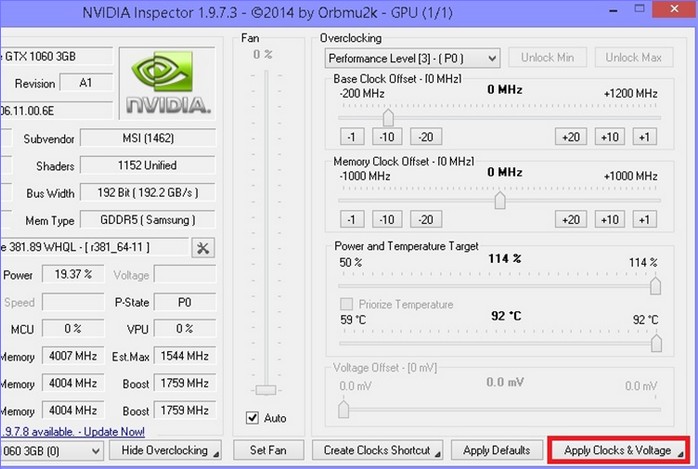
Теперь, необходимо провести тест на стабильность системы с помощью бенчмарка о котором я уже говорил.
Запускаем Furmark, устанавливаем разрешение и жмем GPU stress test.
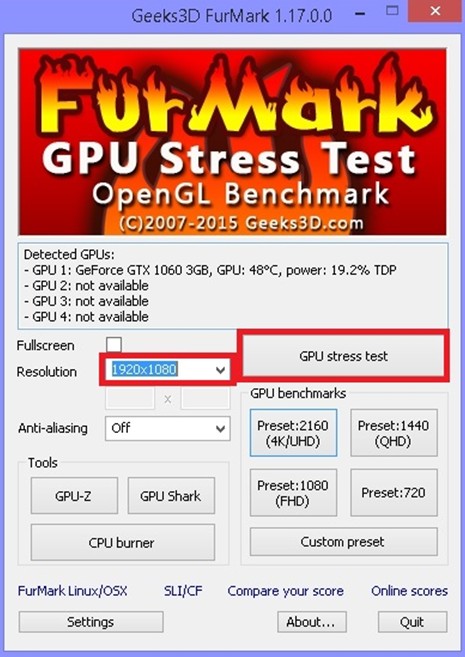
GO!
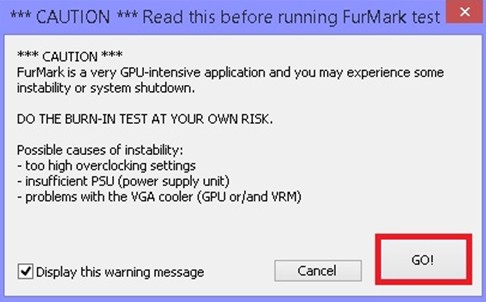

Я рекомендую проводить тест минут 10-15 для того, что бы видеокарта хорошо прогрелась. В случае если никаких проблем с драйвером не возникло, поиграйте еще в какую ни будь требовательную к системным ресурсам игру, где карта будет загружена на 90-100%. Если продолжает появляться ошибка, то понижаем частоту еще (не имеет смысла ставить частоту ниже базовой), если все стабильно работает, теперь нужно сделать так, чтобы этим настройки запускались при старте системы. Сделать это очень просто, возвращаемся в Nvidia Inspector и нажимаем Create Clocks Shortcut.
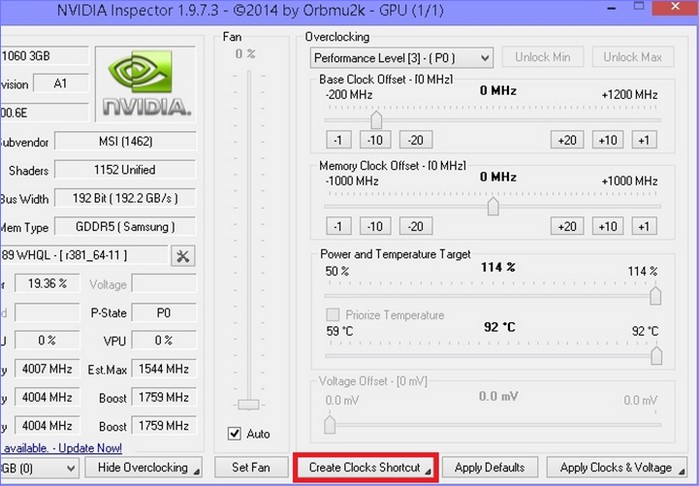
После этого на рабочем столе у нас появляется ярлык с нужными нам параметрами.
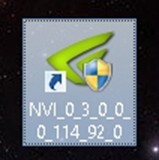
Теперь нужно сделать так, чтобы эти параметры запускались каждый раз при входе в операционную систему. Делается это следующим образом: жмем по ярлыку правой кнопкой и заходим в его свойства.
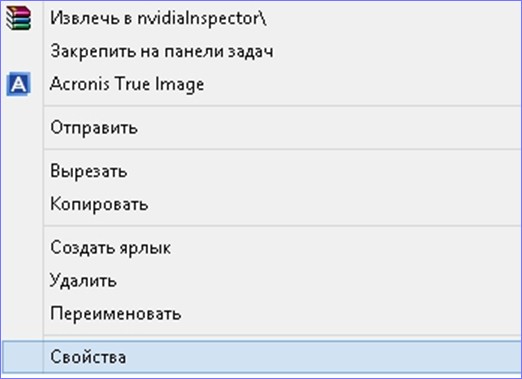
В графе "Объект”, после "nvidiaInspector.exe” стоят параметры, их все нам и нужно скопировать. После этого ярлык можно удалить.
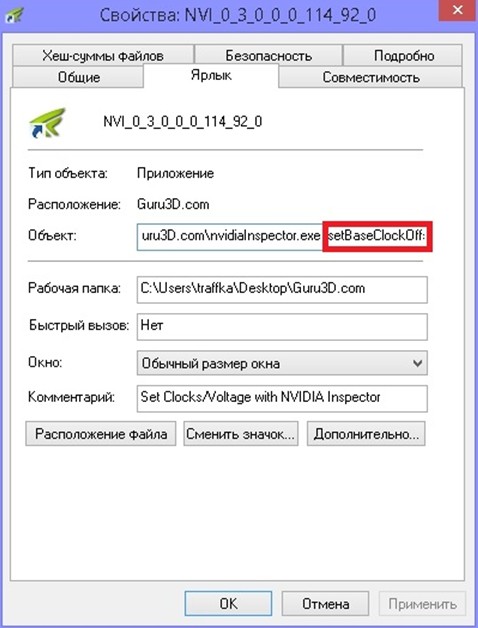
Далее нажимаем на клавиатуре комбинацию клавиш Win+R или Пуск -->Выполнить
и в появившемся поле вводим команду control schedtasks,
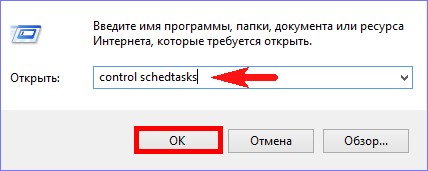
после чего попадаем в планировщик заданий. В нем создаем простую задачу.
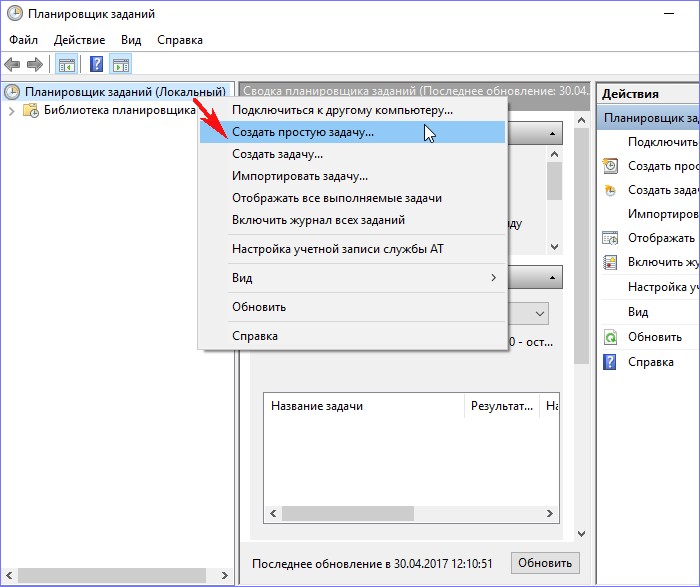
В появившемся окне вводите любое имя и любое описание.
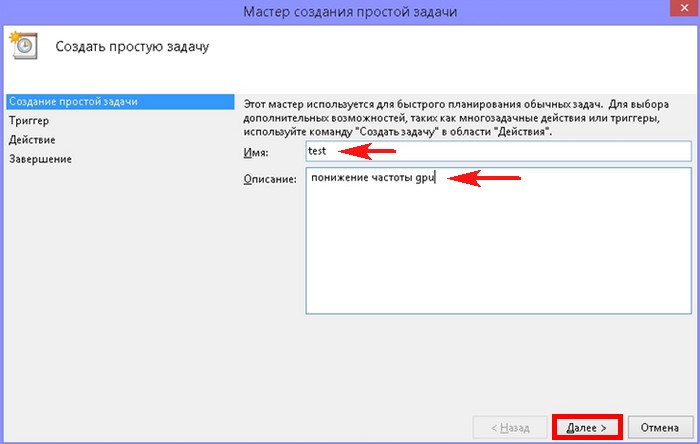
Жмем "Далее” и выбираем пункт "При входе в Windows”
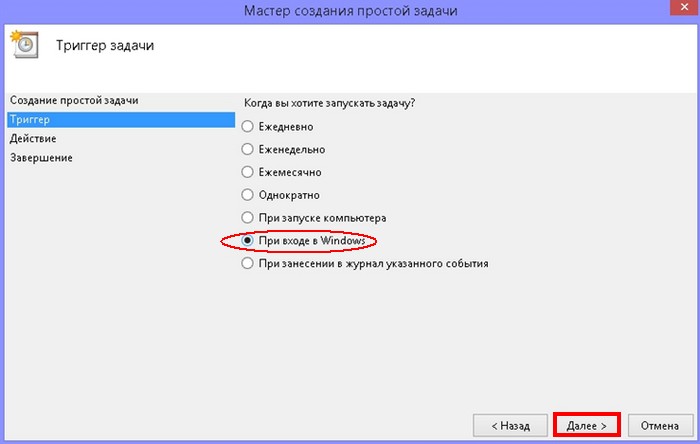
"Далее”. "Запустить программу”.
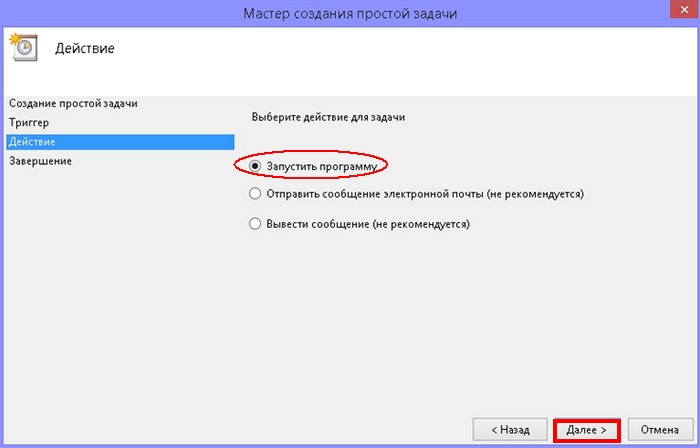
Нажимаем "Обзор”, указываем путь к exe-файлу Nvidia Inspector, который мы скачали и жмем "Открыть”.
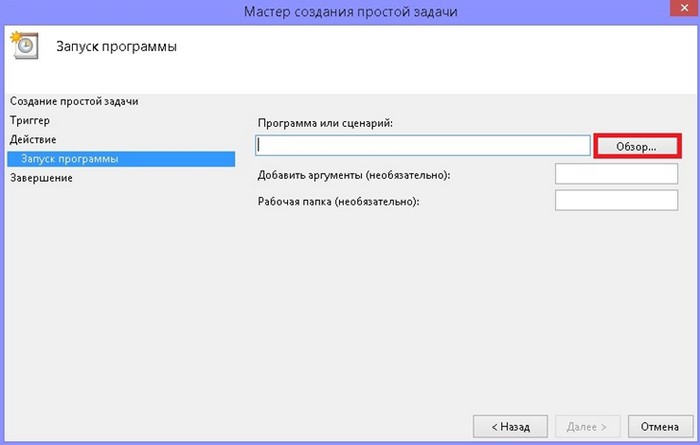
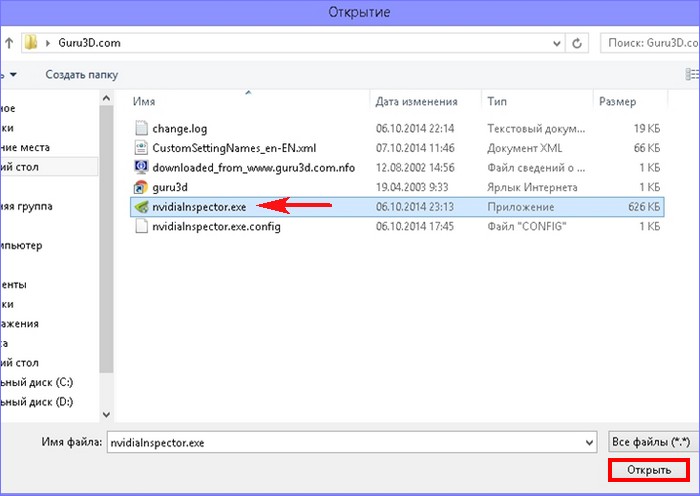
В поле "Добавить аргументы” добавляем те параметры, которые мы скопировали из свойств ярлыка на рабочем столе.
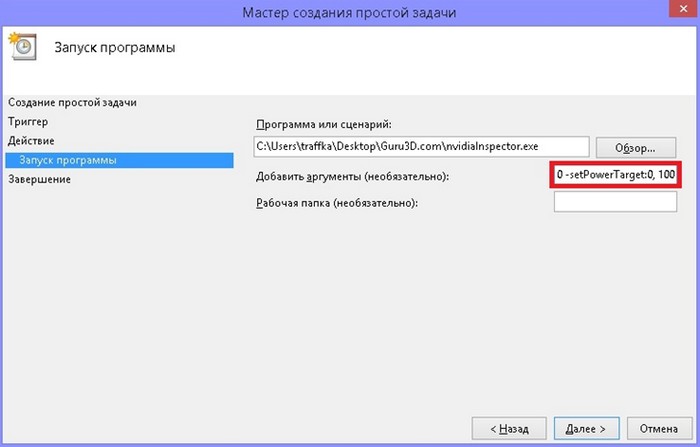
Жмем "Далее”. Галочку в пункте "Открыть свойства” и "Готово”
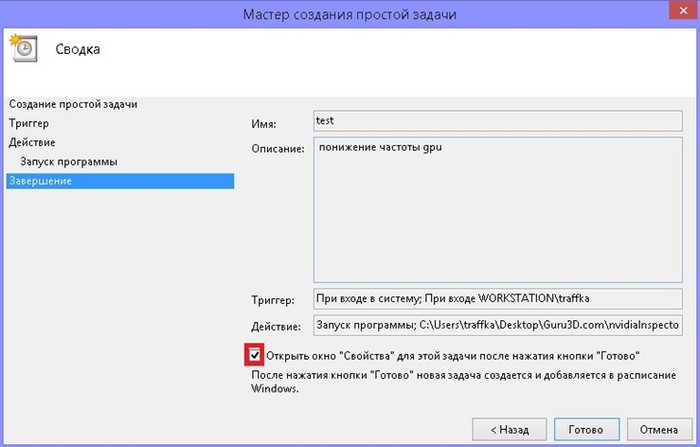
Выполнять для всех пользователей. Выполнять с наивысшими правами. Настроить для: выбираем вашу операционную систему. Далее нажимаем ОК, после чего может потребоваться ввести пароль, если он у вас есть.
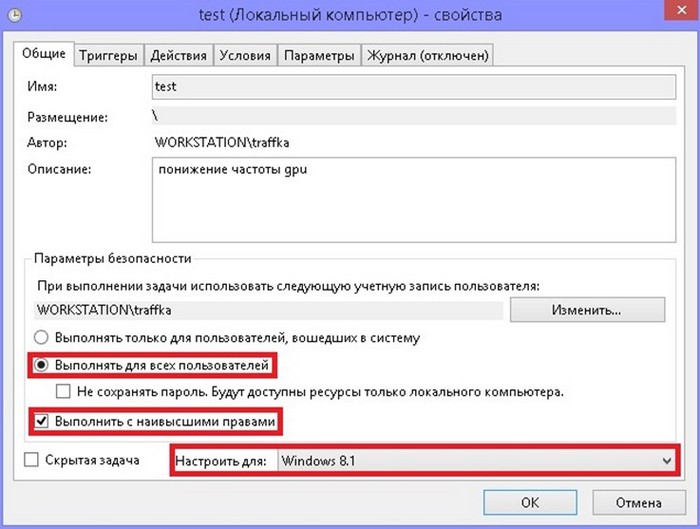
На этом мы завершаем нашу длинную цепочку действий. Теперь при входе в систему у вас автоматически будут устанавливаться необходимые для работы параметры. На этом все, надеюсь данная статья вам помогла!