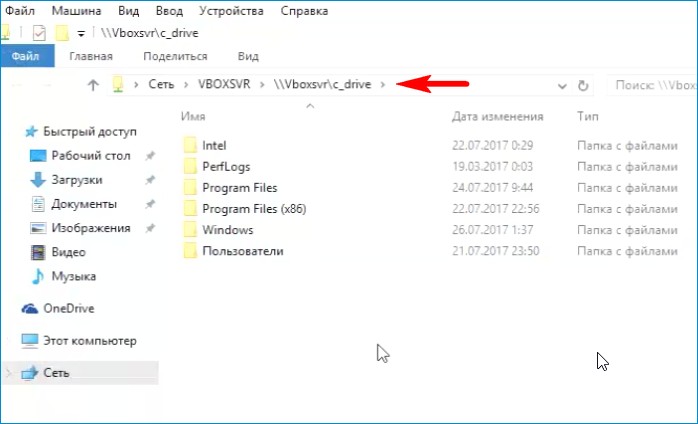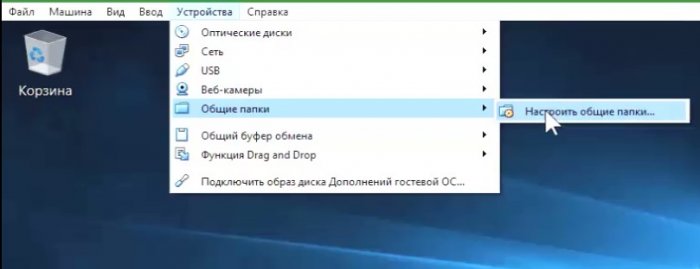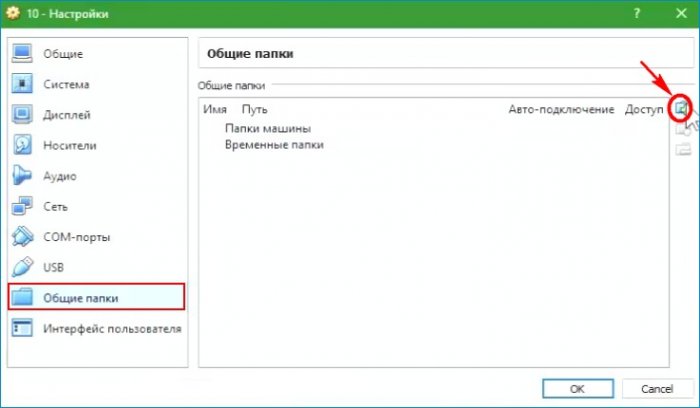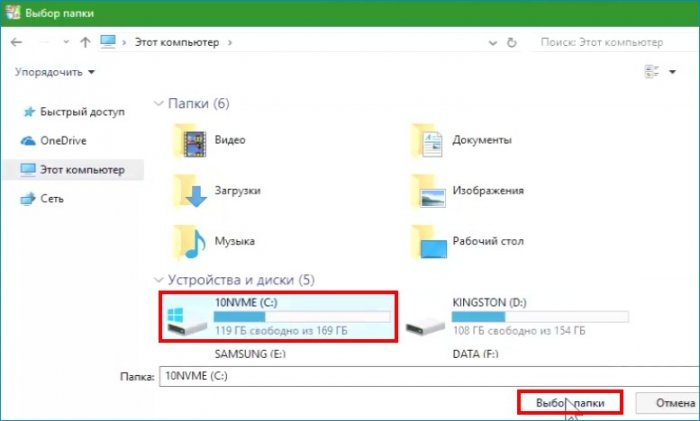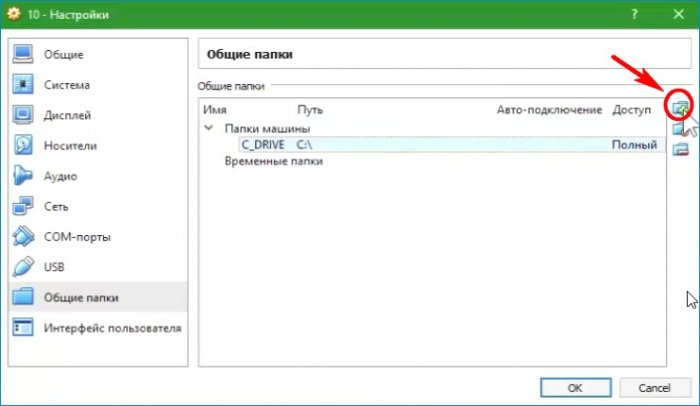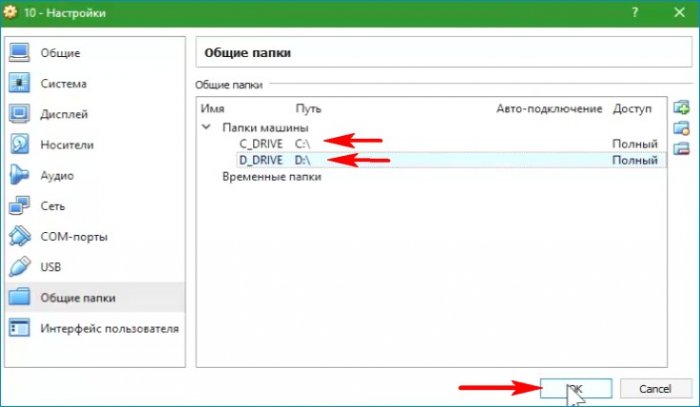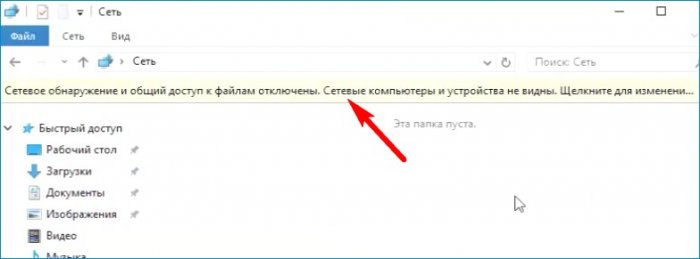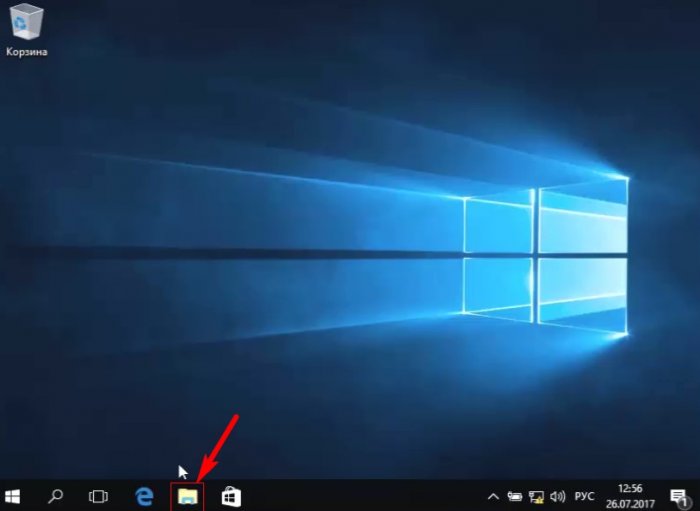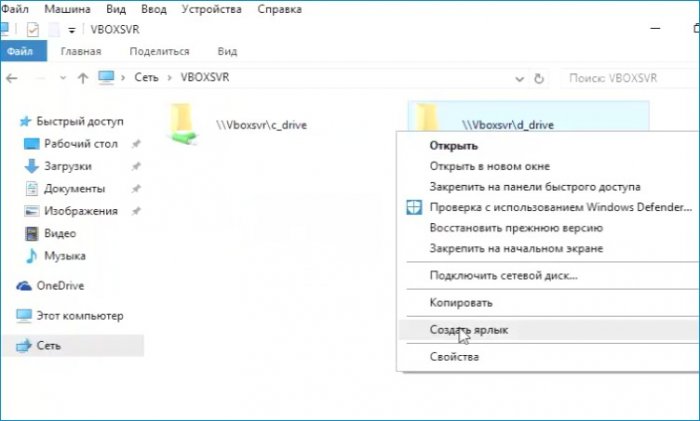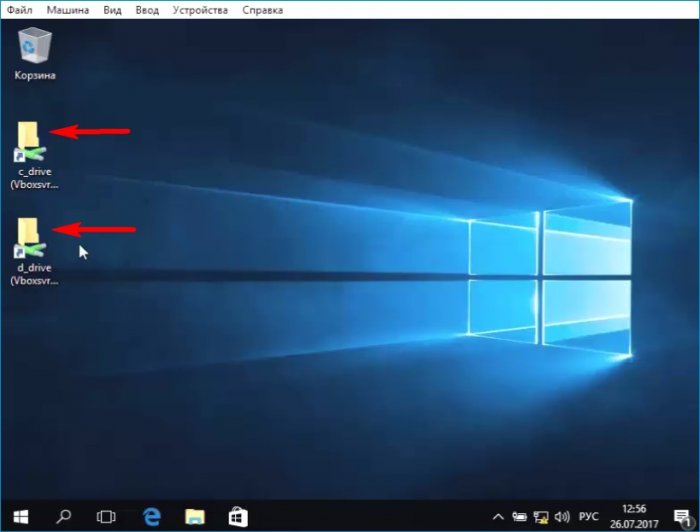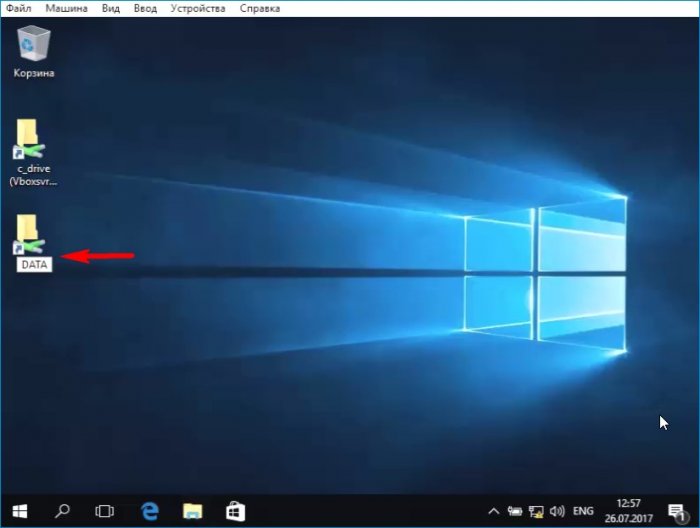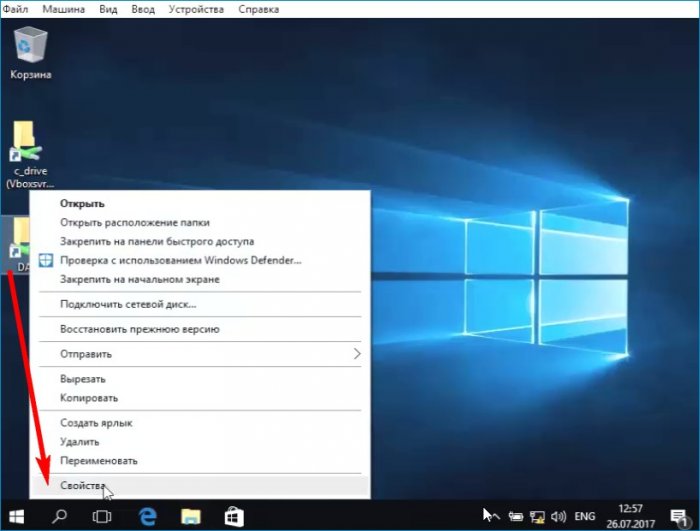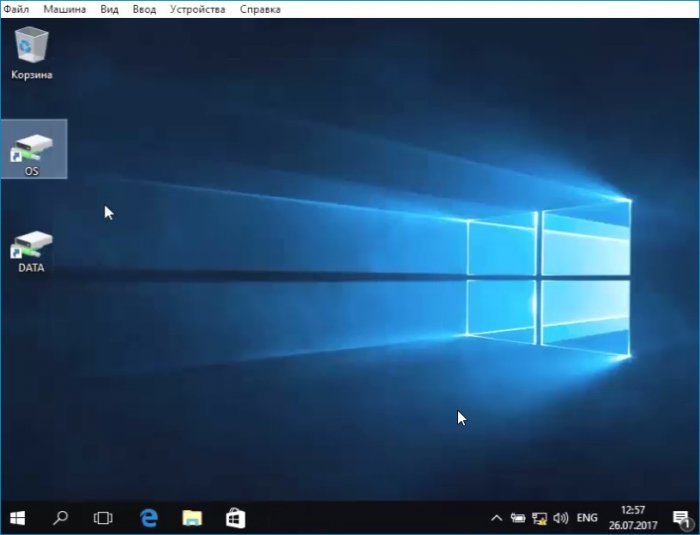Как сделать общими папками диски (C:) и (D:) в виртуальной машине
ОК.
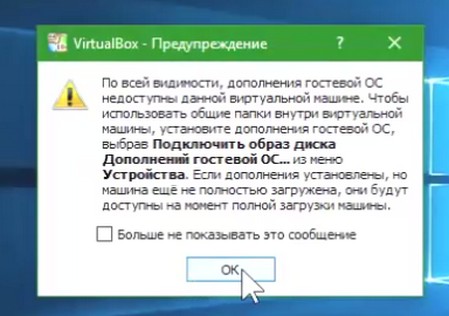
Добавляем новую общую папку.
Путь к папке выбираем "Другой".
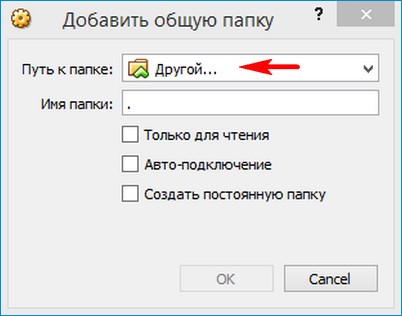
В открывшемся окне выделяем мышью диск (C:) и жмём на кнопку "Выбор папки".
Отмечаем галочкой пункт "Создать постоянную папку".
ОК.
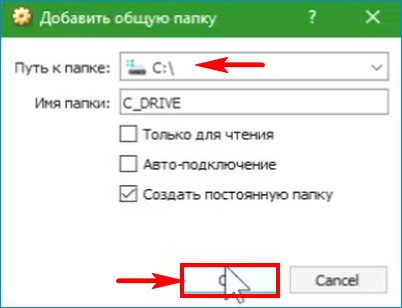
Добавляем ещё одну новую общую папку.
Путь к папке выбираем "Другой".
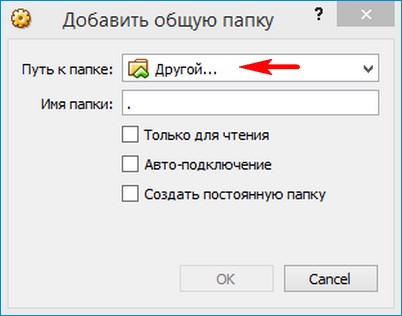
В открывшемся окне выделяем мышью диск (C:) и жмём на кнопку "Выбор папки".
Отмечаем галочкой пункт "Создать постоянную папку".
ОК.
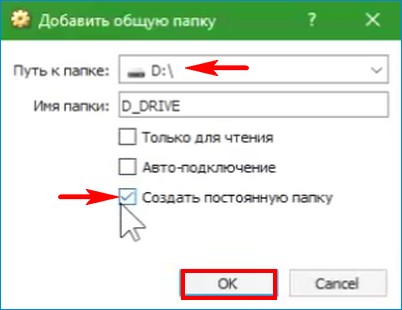
Вот таким способом мы расшарили диски (C:) и (D:) основной операционной системы для гостевой Windows 10.
ОК.
Теперь нужно установить Дополнения гостевой ОС.
Устройства --> Подключить образ диска Дополнений гостевой ОС.
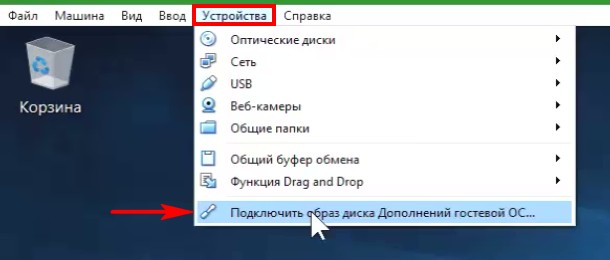
Выполнить.
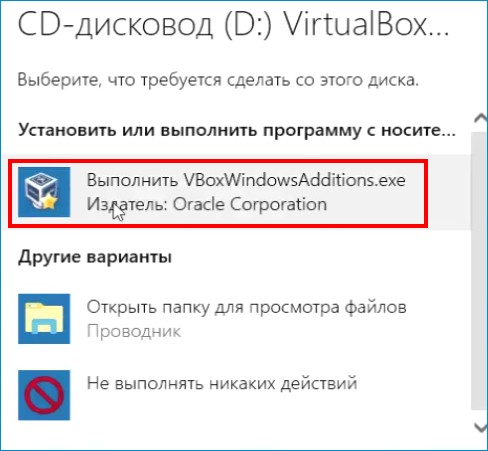
Next.
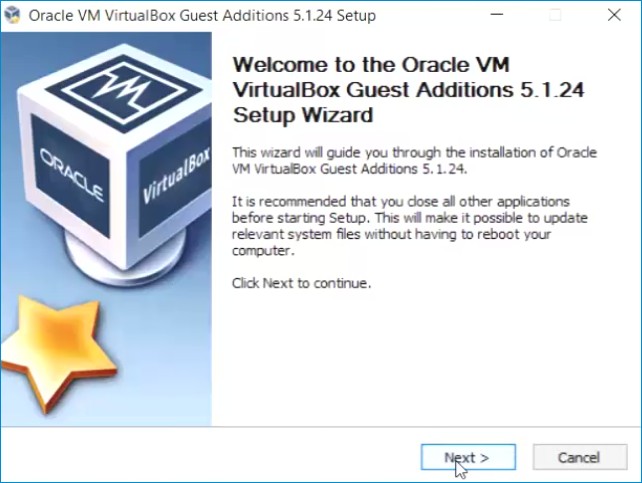
Next.
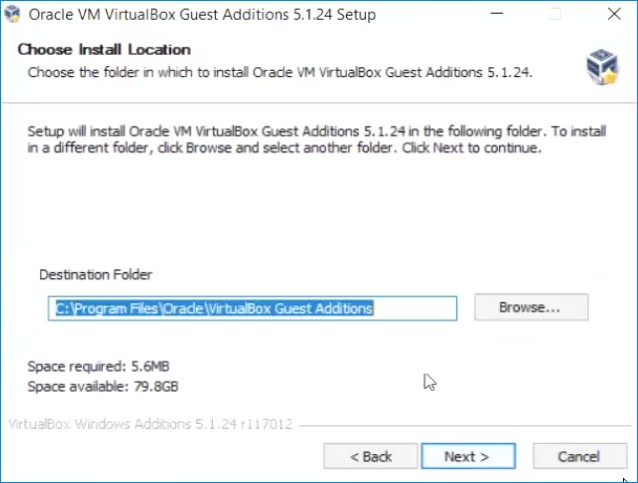
Install.
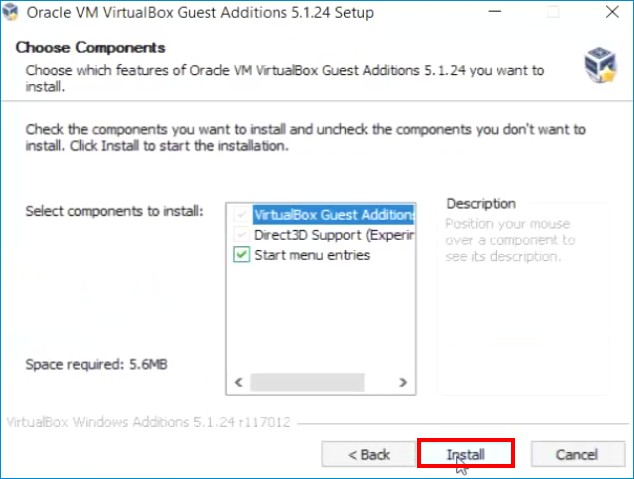
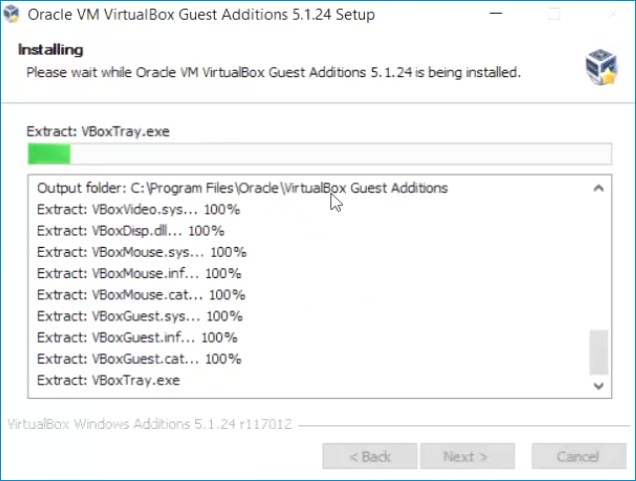
Установить.
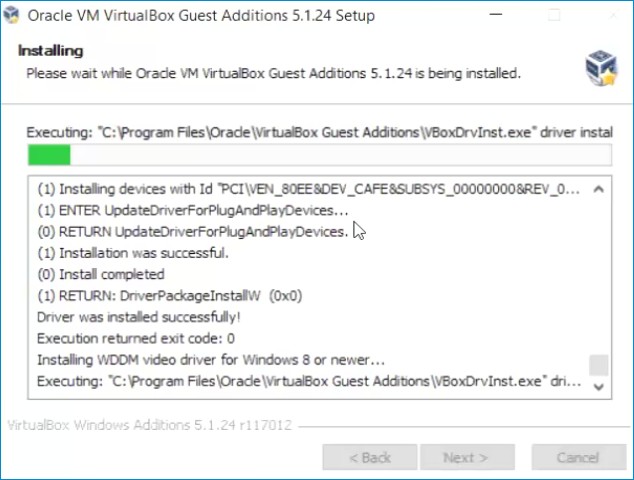
Finish.
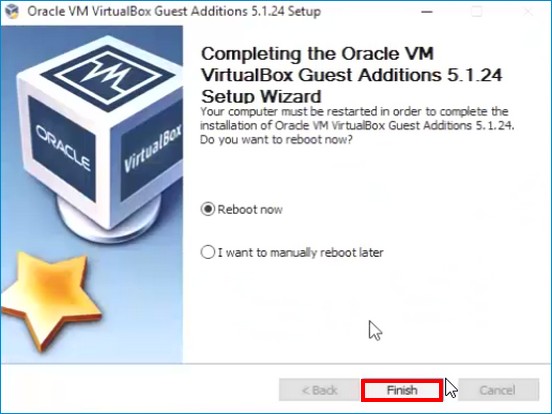
Происходит перезагрузка компьютера.
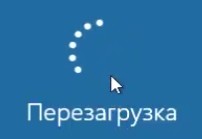
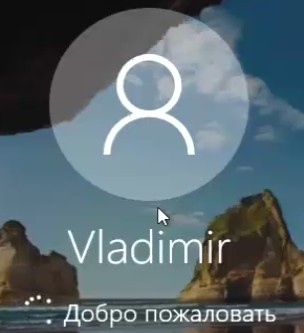
Открываем проводник и жмём на кнопку "Сеть".
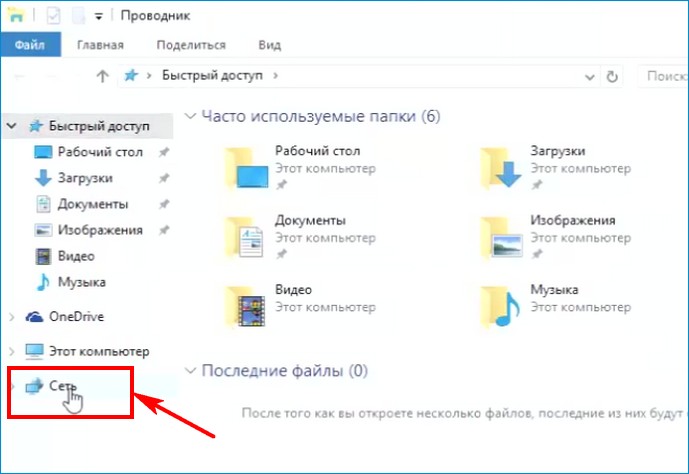
ОК.
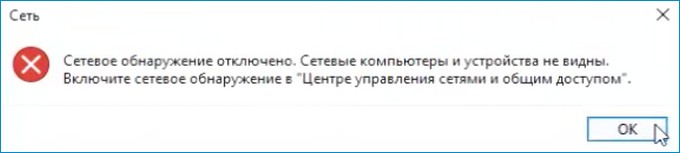
Выходит сообщение - Сетевое обнаружение и общий доступ к файлам отключены.
Жмём левой кнопкой мыши на этом сообщении и выбираем - Включить сетевое обнаружение и общий доступ к файлам.
Да, включить обнаружение сети и общий доступ к файлам...
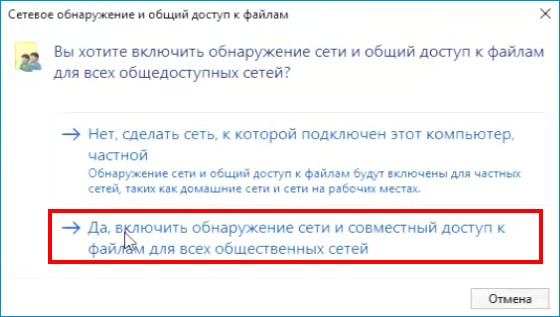
Закрываем проводник и открываем заново.
Выбираем "Сеть".
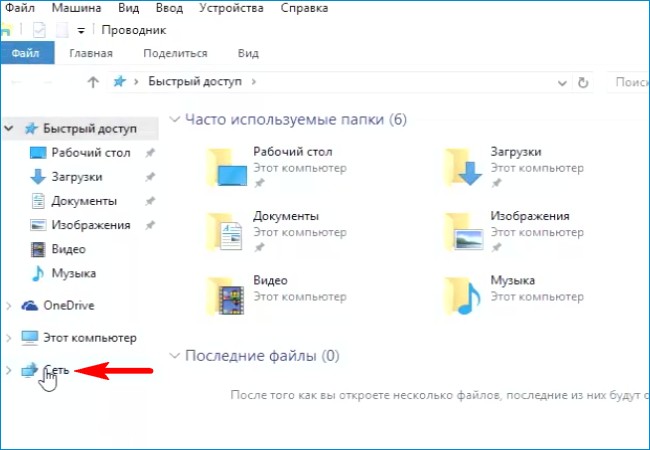
Заходим в VBOXSVR.
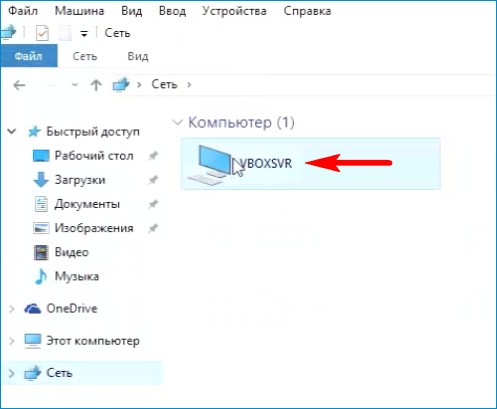
Видим диски общие диски (C:) и (D:). В любой из них мы можем войти и скопировать любой файл в гостевую Windows 10 или обратно.
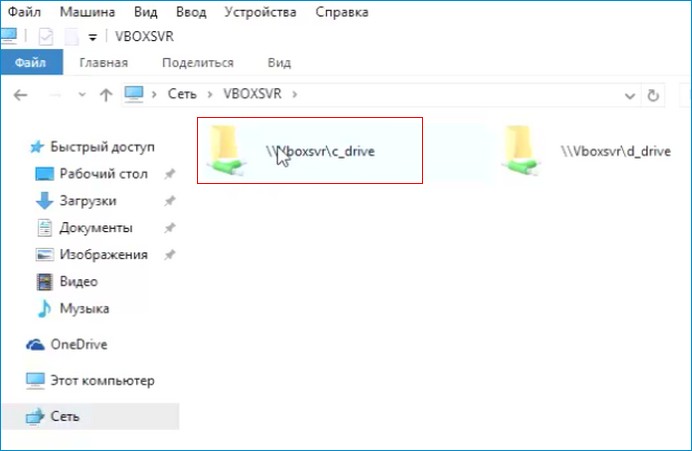
Для нашего удобства давайте создадим ярлыки дисков на рабочем столе.
Щёлкаем правой кнопкой мыши на диске (C:) и выбираем "Создать ярлык".
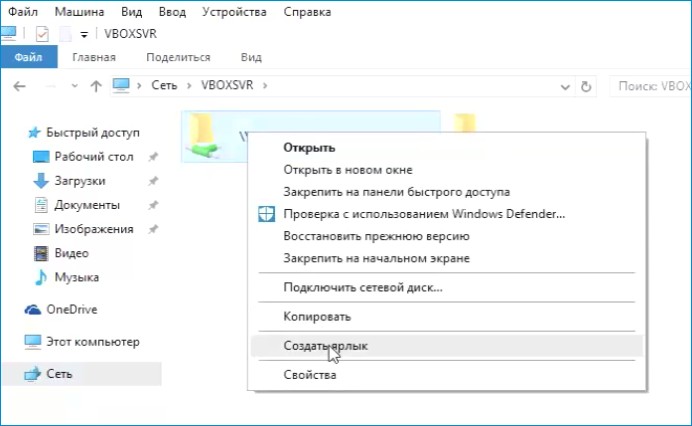
Да.

Таким же образом создаём ярлык для диска (D:).
Да.

Вид ярлыка любого диска можно изменить.
Изменим ярлык диска (D:). Щёлкаем на ярлыке правой кнопкой мыши и выбираем "Свойства".
"Сменить значок".
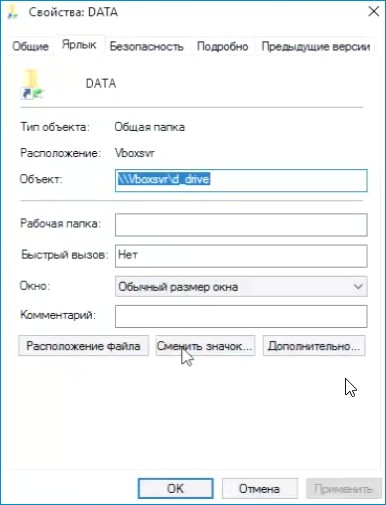
Выбираем понравившийся значок и выделяем его левой мышью, затем жмём ОК.
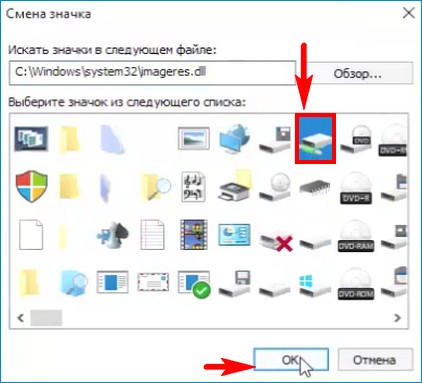
Применить.
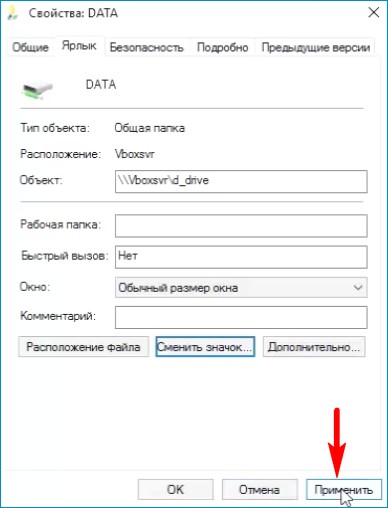
Тоже самое делаем для ярлыка диска (C:).
Щёлкаем на ярлыке двойным щелчком левой кнопки мыши и входим на диск (C:).