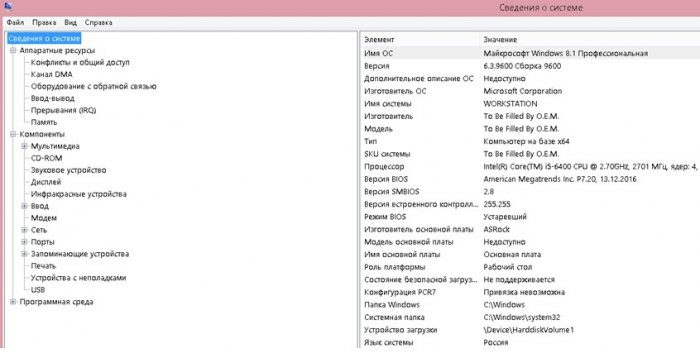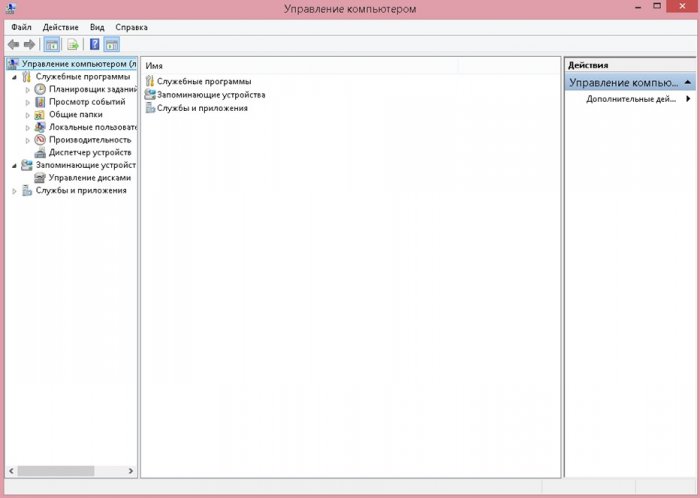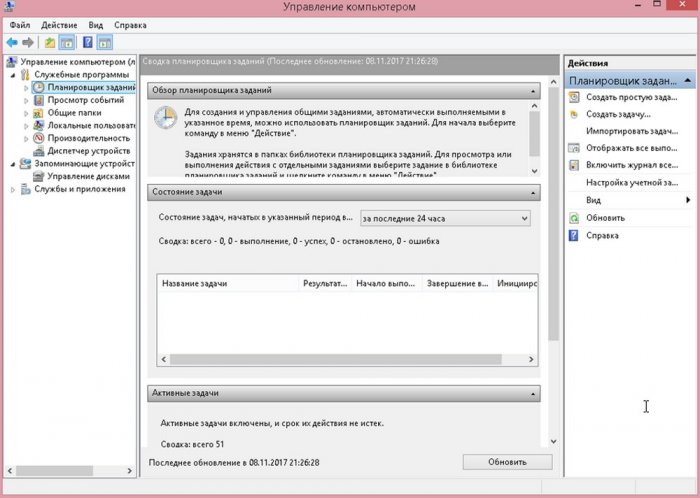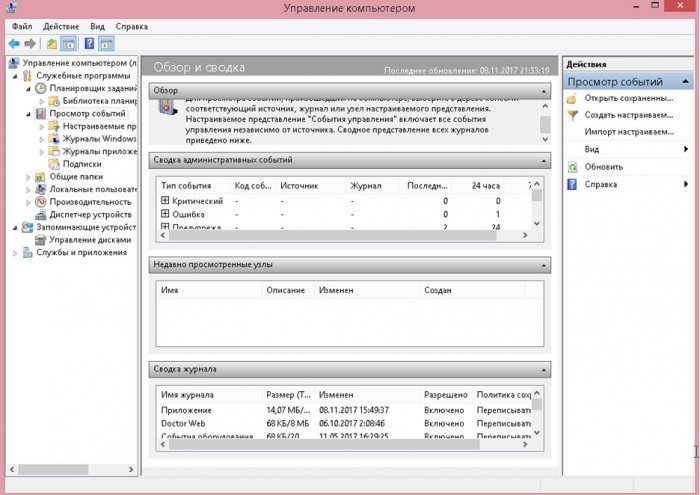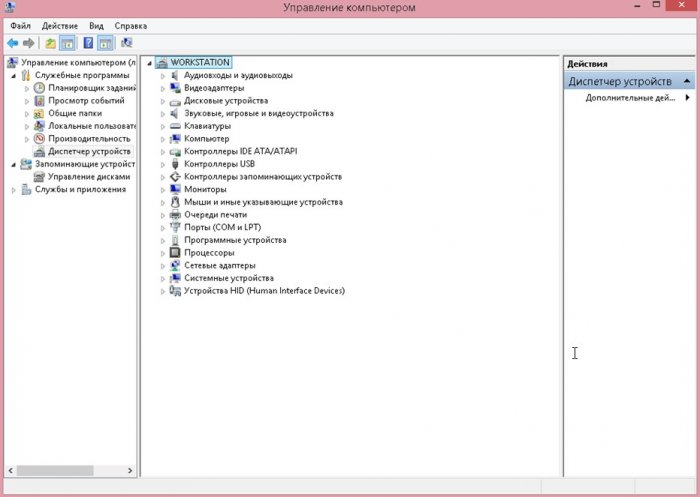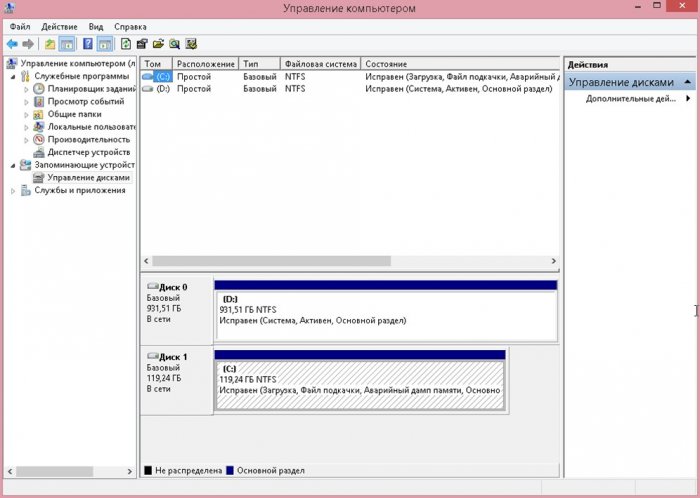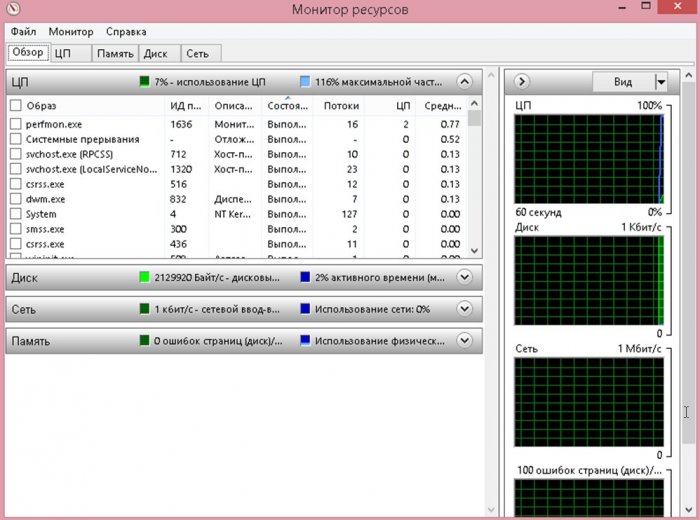Всем привет! Последнее время при работе с клиентами я всё чаще стал замечать, что многие пользователи игнорируют или же попросту не знают о многих полезных утилитах, которые встроены в операционную систему по умолчанию. А таких утилит в последних версиях Windows (7, 8, 10) очень много и они могут быть очень полезны при возникновении определенных проблем со стабильностью операционки, что позволяет не обращаться за дополнительной помощью к стороннему софту. Сегодня я попробую рассказать вам о самых важных встроенных программах, которые могут облегчить вашу жизнь.
↑ Встроенные в Windows утилиты, которые будут полезны в повседневной жизни
↑ Конфигурация системы
↑
Первая утилита – конфигурация системы, которая позволяет настроить загрузку операционной системы. Для того, чтобы ее запустить необходимо нажать на клавиатуре комбинацию клавиш Win + R и в появившемся окне ввести команду msconfigи нажать Enter.
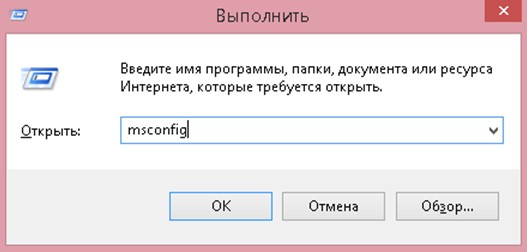
После проделанных действий вы увидите следующее окно:
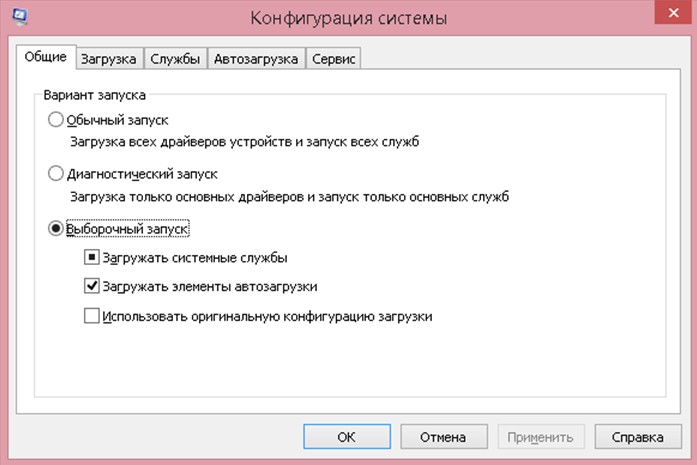
В первой вкладке "Общие" вы можете выбрать один из трех предложенных вариантов запуска операционной системы. Обычный запуск, Диагностический или Выборочный. Данный инструмент будет полезен в том случае, когда необходимо отключить некоторые службы или дополнительные драйвера, которые могут быть причиной проблем связанных с загрузкой винды.
Вторая вкладка – "Загрузка", позволяет выбрать одну из нескольких операционных систем, которая будет загружаться по умолчанию, а так же позволяет установить некоторые параметры загрузки. Например, включить безопасный режим при следующем запуске или включить базовый видеодрайвер, если имеются неполадки с драйверами видеокарты.

Третья вкладка – "Службы", которая как нетрудно догадаться предоставляет пользователю возможность включать или отключать службы, которые запускаются вместе с операционной системой.
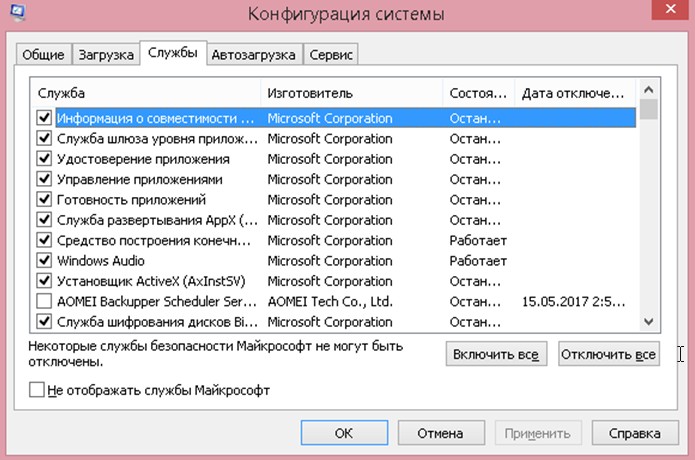
Далее – всем вам известная "Автозагрузка", которая в Windows 8.1 и Windows 10 переместилась из конфигурации системы в диспетчер задач. Данный инструмент остался здесь только в Windows 7. Автозагрузка позволяет включать или отключать загрузку программ при запуске операционки.
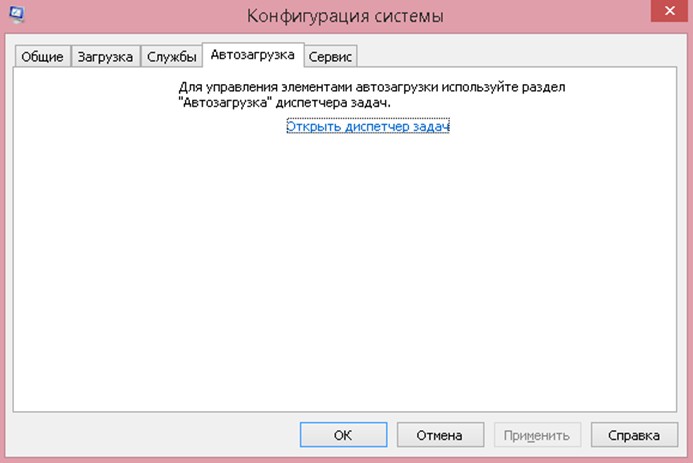
И последняя вкладка – "Сервис", которая может быть полезна, если вам необходимо посмотреть большую часть информации о системе или же детально ее настроить. Позволяет быстро запускать большую часть встроенных системных утилит, например редактор реестра, монитор ресурсов и другие.
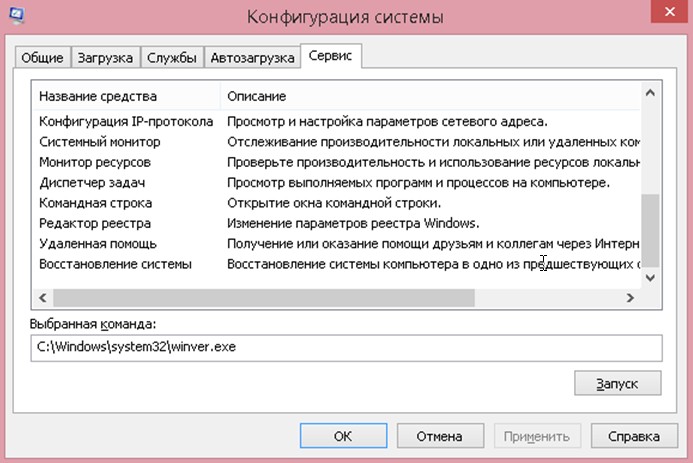
Следующая очень полезная утилита – Сведения о системе, которая, кстати, присутствует в списке средств во вкладке "Сервис” в конфигурации системы, о которой я чуть выше написал. Оттуда данную утилиту можете и запустить или же нажмите на клавиатуре комбинацию клавиш Win + R и в появившемся поле введите команду msinfo32и нажмите Enter.
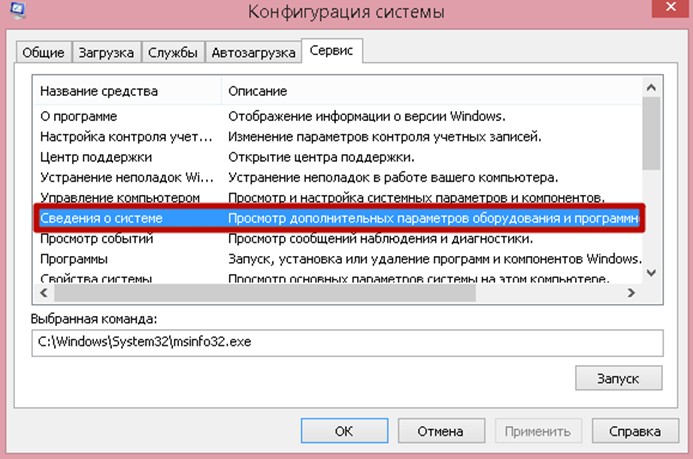
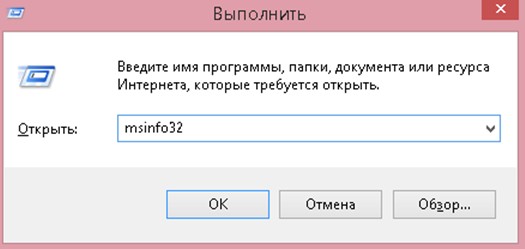
Данная утилита, как вы уже догадались, позволяет узнать характеристики компьютера, его компонентов, аппаратных ресурсов и многого другого. Так что для получения базовой информации о ПК необаятельно скачивать какой-то дополнительный софт по типу AIDA 64. Безусловно, в подобных сторонних программах информации намного больше, но большая часть этой информации для обычного пользователя избыточна.
↑ Устранение неполадок
Следующая утилита – "Устранение неполадок", которая позволяет устранить самые распространенные проблемы, связанные с некорректной работой оборудования или программных компонентов. При столкновении с какой-либо неисправностью следует в первую очередь воспользоваться данной утилитой, возможно, вы сэкономите себе кучу времени. Конечно если проблема очень редкая или сложная, то вероятнее всего данный инструмент будет для вас бесполезен, но знать о нем, я считаю, все же стоит каждому.
В Windows 8 и Windows 7 запустить можно из панели управления, а в Windows 10 в панели управления есть специальный раздел "Параметры", где и находится данная утилита.
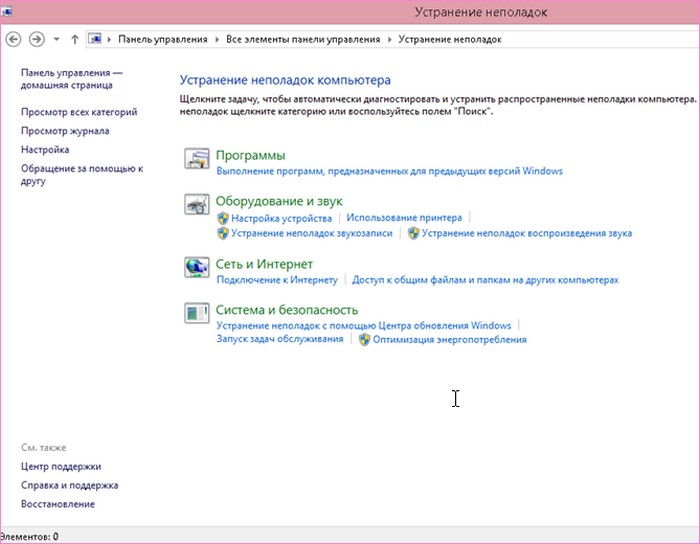
↑ Управление компьютером
Следующая утилита – "Управление компьютером”, которая включает в себя несколько полезных инструментов, о которых я чуть подробнее ниже и расскажу. Запустить можно с помощью все той же комбинации клавиш Win + R, далее вводим команду compmgmt.mscи нажимаем Enter.
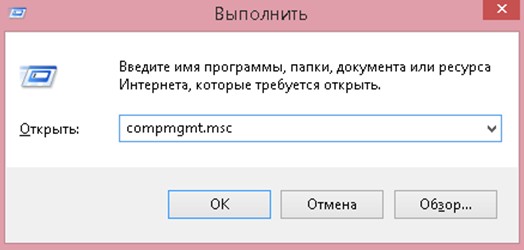
Первый инструмент – "Планировщик заданий", который позволяет создавать различные действия, которые могут быть выполнены по расписанию. Например, можно настроить автоматическую установку драйверов, дефрагментацию диска и многое другое. Условия выполнения задачи вы можете настроить под себя, например выполнение задачи в определенное время или при загрузке операционной системы или в определенный день или когда компьютер находится в состоянии простоя. В общем, очень полезная вещь для того, чтобы автоматизировать некоторые процессы и настроить систему под себя.
Запускать планировщик можно не только через управление компьютером, но и отдельной командой taskschd.msc, которую так же необходимо вводить в поле, которое появляется при нажатии клавиш Win + R.
Второй инструмент – "Просмотр событий", который представляет собой журнал всего, что произошло с операционной системой. Например, вы можете посмотреть, какие ошибки возникали, какие приложения были установлены или удалены и многое другое. Советую вам более детально изучить данный инструмент, который поможет вам отслеживать состояние всей системы.
Данный инструмент можно так же, как и планировщик событий запускать отдельно с помощью команды eventvwr.msc.
В управлении компьютером находится и диспетчер устройств, который представляет собой список всех подключенных устройств. В нем вы можете посмотреть, нуждается ли какое либо устройство в установке драйверов или нет.
Как и все остальные инструменты, способен запускать отдельно с помощью команды mmc devmgmt.msc.
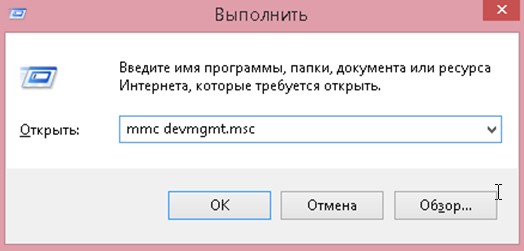
↑ Управление дисками
И последним инструментом по списку, но не по значению идет "Управление дисками". Пригодится в огромном множестве случаев, например, когда нужно удалить или создать раздел, присвоить ему букву, сделать раздел активным, отформатировать и так далее. Существует очень много видов стороннего софта, который очень похож на управление дисками, однако в большинстве случаев вам вполне будет достаточно и встроенной утилиты.
Запуск возможен с помощью команды diskmgmt.msc.
↑ Монитор ресурсов
Еще одна утилита, о которой мне хотелось бы рассказать – это "Монитор ресурсов”. Производит оценку потребления ресурсов ПК различными процессами. Причем в функциональности превосходит диспетчер задач. Запускается с помощью команды perfmon /res в диалоговом окне "Выполнить”, которое появляется при нажатии клавиш Win + R.
Очистка диска
Утилита, которой мало кто пользуется, но которая может быть полезна при очистке системного кэша – "Очистка диска". Запускается с помощью команды cleanmgr. По функционалу, конечно же, уступает всем известной CCleaner, но может быть полезна, когда нет возможности установить сторонний софт.
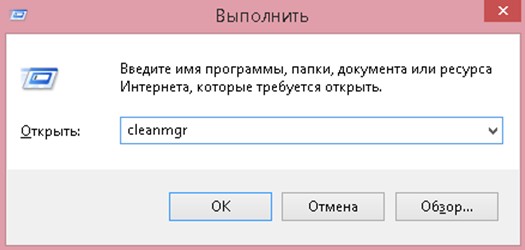

↑ Средство проверки памяти Windows
И последняя утилита на сегодня это "Средство проверки памяти Windows”. Пригодится в тех случаях, когда имеются подозрения на некорректную работу оперативной памяти. Вызывается командой mdsched.exe.
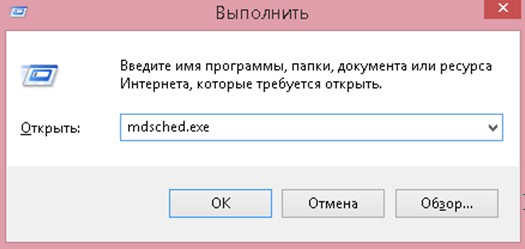
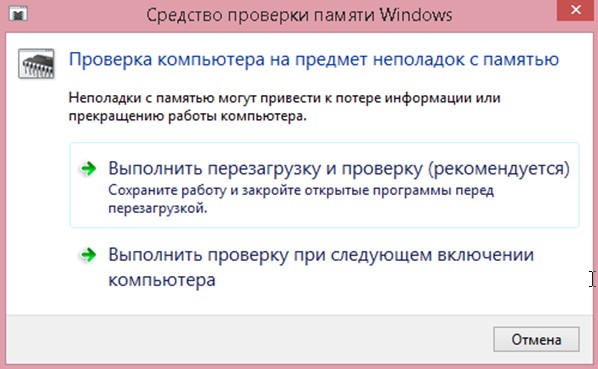
На сегодня это все, до скорых встреч!