Как разделить жесткий диск, если у меня выходит ошибка, что я делаю не так?
Друзья, на нашем сайте есть много пошаговых статей о том, как разделить жёсткий диск на разделы средствами самой операционной системы Windows 7 или Windows 8, вот к примеру несколько из них: Как разделить жёсткий диск на разделы в Windows 8 или Как разделить диск в Windows 7 и Как разделить жёсткий диск на ноутбуке.
В данной же статье, я хочу привести решения самых распространённых ошибок, допускаемых Вами в операциях по разделу жёсткого диска на два, три и более разделов, в операционных системах Windows 7 и Windows XP. То что вам будет интересно, я уверен, так как все вопросы взяты из присланных писем. Ошибки допускаются вами по многим причинам, но в основном, из-за незнания основ Управления дисками в приведённых выше системах.
Как разделить жесткий диск
Статья написана в форме ответов на вопросы, заданных мне как начинающими, так и опытными пользователями. Начнём с самых простых вопросов и закончим более сложными. Если вы дочитаете статью до конца, я уверен, вы сможете разделить жёсткий диск на нужное количество разделов, практически на любом компьютере.
Письмо № 1. Объясните мне пожалуйста, как разделить жёсткий диск, купил ноутбук, зашёл в Управление дисками, есть три раздела, первый раздел объёмом 9,02 ГБ Исправен (Раздел восстановления), другой маленький 100 Мб Исправен (Основной раздел) Зарезервировано системой. Оба раздела, не видно в окне Компьютер и удалять говорят ни первый, ни второй нельзя. Почему? Что же это за два раздела такие важные. И третий раздел собственно с операционной системой Windows 7, это понятно. Я читал ваши статьи, вижу, что вы терпимо относитесь к простым вопросам, за которые на других ресурсах послать могут, надеюсь на разъяснение.
Ответ. Первый раздел объёмом 9,02 ГБ, это скрытый раздел с заводскими настройками ноутбука. На нём находится, в специальном архиве, изначальное состояние ноутбука бывшее при покупке. То есть, перед тем как попасть в магазин, на ваш ноутбук установили операционную систему, затем небольшой пакет программ- временный антивирусник и так далее. Всё это изготовители ноутбука запаковали в архив, в специальной программе и спрятали в данном скрытом разделе.

При тяжёлых системных нарушениях операционной системы, когда даже специалисты восстановить вашу систему не смогут, вы можете прибегнуть к данному скрытому разделу и из него восстановить изначальное состояние вашего компьютера. Запустить его можно, нажав в начальной фазе загрузки компьютера, на клавишу F-2 или другую, узнать точно можно посмотрев на экран монитора при загрузке, там будет надпись F2 - Recovery. Лично я всем советую, этот раздел не удалять и кроме того, вам нужно создать восстановительные диски системы. То есть, тот же самый скрытый раздел, записать на компакт-диски DVD в специальной служебной программе вашего ноутбука или компьютера. Так же для этих целей можно использовать программу резервного копирования данных Acronis True Image Home.
Второй скрытый раздел 100 МБ Исправен (Основной раздел) System Reserved (Зарезервировано системой) нужен данный раздел в первую очередь для расположения загрузочных файлов Windows 7 и их защиты от неосторожных действий пользователя. Здесь находятся файлы конфигурации хранилища загрузки (BCD) и загрузчик системы bootmgr. Этот раздел так же удалять нельзя, в противном случае, вам просто не удастся загрузить систему. Данный раздел является скрытым, что бы неопытный пользователь случайно не удалил его.
Нужен обязательно, создаётся он автоматически, но при условии:
1) Если вы устанавливаете Windows 7 на нераспределённое пространство или другими словами на неразмеченную область жёсткого диска.
2) Загрузка с DVD или USB.
3) Общее количество разделов (основных и дополнительного разделов) винчестера перед началом установки, не должно превышать двух.
Далее управление загрузкой Windows 7, передаётся в папку System32, то есть в раздел с файлами операционной системы, обычно обозначен буквой (С:).

{banner_google1}
Письмо №2.
Здравствуйте, у меня вопрос. Как разделить жёсткий диск правильно, мой друг купил ноутбук, на нём установлена Windows 7, жёсткий диск (объём 500 ГБ), имеет один основной раздел под буквой (С:). Согласно вашим статьям Разделить диск в Windows 7 или Как создать диск D, разделил его на два раздела. (С:) и (Е:), буква D, как оказалась занята дисководом. Всё бы хорошо, но через несколько дней, мой знакомый заметил, что диск (С:) занимает объём 150 ГБ, а диск (Е:) 315 ГБ, то есть сумма обоих всего 465 ГБ, почему 500 ГБ не получается, где-то пропало ещё 35 ГБ, что я сделал не так, мне предъявляют претензии, помогите пожалуйста советом. Георгий.
Ответ.
Вы всё сделали правильно, просто ваш друг и вы не знаете, что производители накопителей HDD, считают объём жёсткого диска в привычной нам системе исчисления кило, мега, гига, то есть 500 гигабайт – это 500 000 000 000 байт. Но считать нужно так, как будет считать ваша Операционная система, а именно в бинарной системе исчисления или другими словами в двоичной. Тогда 500 Гб будет равен 465 Гб.
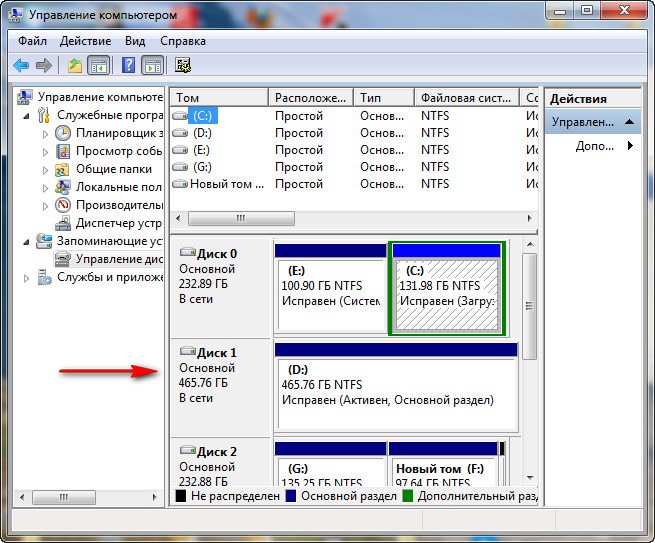
В подробности вдаваться не буду, что бы не отходить от темы, кому интересно, всё написано в Википедии, (http://ru.wikipedia.org/wiki/Единицы_измерения_количества_информации) можете пройти по ссылке и ознакомиться. При покупке компьютера или ноутбука, нужно было сразу обратить внимание клиентов или ваших знакомых на это внимание, ещё до ваших манипуляций с созданием второго раздела (Е:), общий объём жёсткого диска был 465 ГБ, а вовсе не 500 ГБ.
{banner_google1}
Письмо № 3.
Уважаемый admin, к вам вопрос. Операционная система Windows 7, компьютер почти новый, винчестер (объём 465,7 ГБ) поделён только на один раздел. То есть имеется один, почти пустой системный раздел (С:). Хочу создать второй дополнительный раздел. Делаю всё как в вашей статье "Разделить диск в Windows 7", но при попытке Сжать том для выделения пространства для будущего раздела - Размер сжимаемого пространства, почему-то получается очень маленький всего 8984МБ или примерно 8ГБ. То есть раздел (С:) с Windows 7 после разделения у меня будет примерно 457 ГБ, а второй, созданный мною раздел (Е:), для фотографий и фильмов будет всего 8 ГБ? Объясните мне, это винчестер бракованный, почему я не могу отщипнуть от раздела (С:) больше пространства или с операционной системой не лады. Кстати, я не один такой, мои знакомые тоже не смогли поделить жёсткий диск на два раздела, через встроенную в Windows 7 утилиту Управление дисками и вызывали специалиста, он уже делил с помощью программы Acronis Disk Director 11.
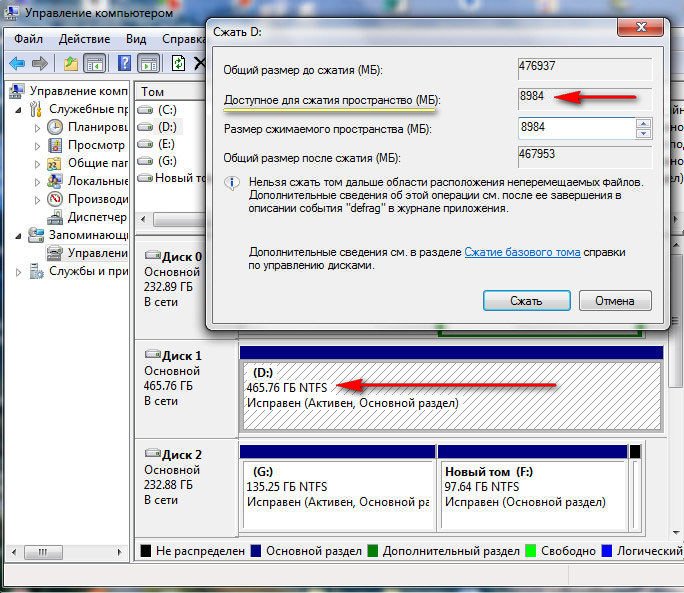
Ответ.
Windows иногда распределяет файлы данных по всему диску, а не только в начале, делается это системой для уменьшения фрагментации, поэтому иногда при попытке Сжать том для выделения пространства, Управление дисками выделяет совсем мало места. Лично я часто сталкивался с этим и выработал свою стратегию борьбы. Помочь в этой проблеме может дефрагментатор, как штатный встроенный в систему Windows 7, так и сторонних разработчиков, к примеру бесплатный Auslogics Disk Defrag. Всё о дефрагментации в Windows 7 в нашей статье Дефрагментация Windows 7. Дефрагментатор выстроит файлы на нашем винчестере в строгой последовательности, после чего утилита Управление дисками, позволит выделить для будущего раздела места побольше.
Что делать, если дефрагментация не поможет? Лично я, да многие на моём месте используют программу Acronis Disk Director 11, позволяющую проделать с разделами жёсткого диска такие вещи, что без соответствующего опыта с ней нужно работать очень осторожно. Acronis запросто увеличит, уменьшит или разделит любой раздел. Мой вам совет, работать в Acronis лучше всего с загрузочного диска. Повторяться не буду, очень подробное пошаговое деление жёсткого диска на разделы в различных ситуациях, читайте в статьях раздела Acronis Disk Director 11.
{banner_google1}
Письмо № 4.
Скажите почему у меня при попытке разделить жёсткий диск выходит сообщение "Создать новый том в этом нераспределенном пространстве невозможно, поскольку диск уже содержит максимально допустимое число разделов". И как в таком случае создать раздел. И ещё скажите, на сколько вообще разделов должен быть разбит жёсткий диск? Скришнот прилагаю к письму.
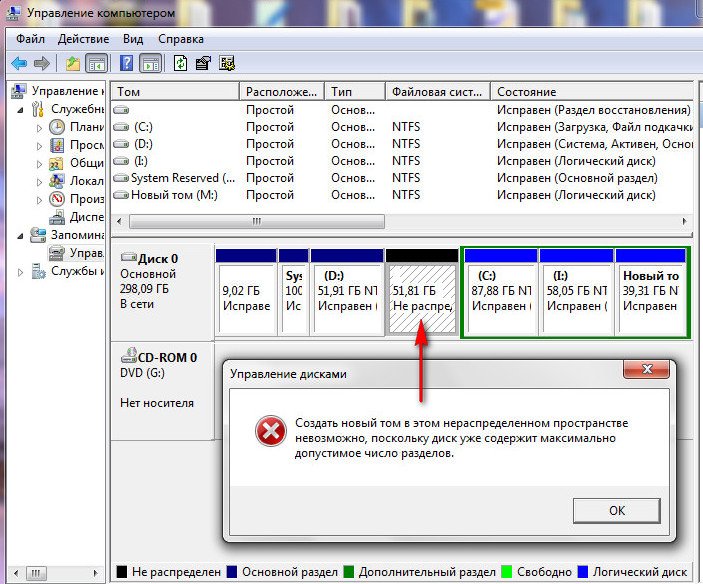
Ответ.
Разделов на жёстком диске можно создать всего 4. Если вам нужны четыре Основных раздела, то читайте эту статью.
Обычным же способом можно создать три Основных раздела (они помечены тёмно-синим цветом) и один Дополнительный (помечен тёмно-зелёным цветом), происходит это из-за устаревшей структуры таблицы разделов MBR.
Дополнительный раздел будет являться своеобразным контейнером для логических дисков, они помечены (голубым цветом), на дополнительном разделе, можно создать неограниченно много логических томов, пока буквы не кончатся, да и затем диски можно подключать как NTFS папки.
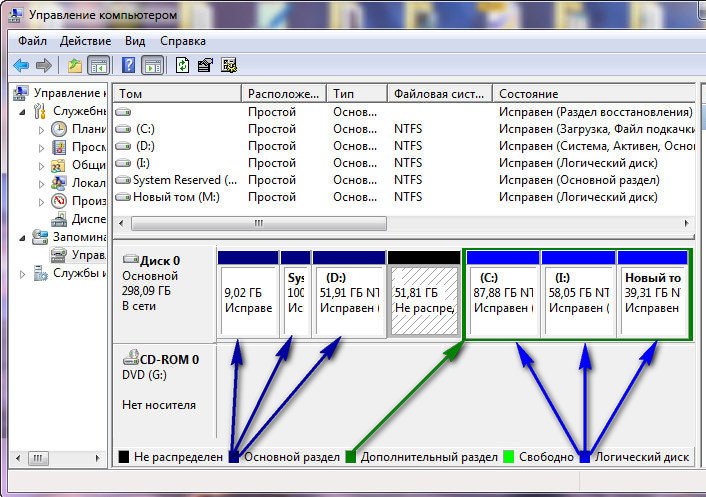
Как видно на присланном Вами скришноте, у вас уже есть три Основных раздела и один Дополнительный раздел с тремя логическими дисками. Так что вы свой лимит, можно сказать исчерпали.
Осуществить то, что вы хотите, то есть создать ещё раздел на винчестере, сможет специальный менеджер разделов, например программа Acronis Disk Director 11. В данной программе вам удастся создать раздел, он будет логическим. Нашему читателю, удалось создать нужный ему раздел с помощью Acronis и он прислал ещё один скришнот, выглядеть в Управлении дисками всё стало вот так. Вы видите, что наше незанятое пространство, с которым мы не могли ничего поделать, программа преобразовала в Логический диск (голубой цвет) и он находится в дополнительном разделе, помеченным тёмно-зелёным цветом.
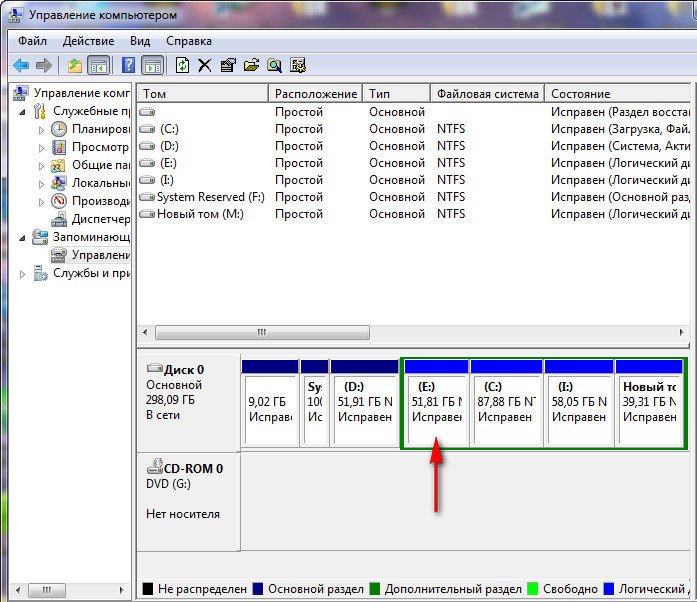
Лично моё мнение, что такое количество разделов на диске явно излишне. Достаточно иметь максимум три раздела, один под систему, а второй и третий разделы под ваши личные файлы. Другое дело, если вы хотите установить на ваш компьютер несколько операционных систем, тогда двух или трёх разделов вам будет мало. В таком случае, для создания на жёстком диске нескольких разделов можно прибегнуть к вышеупомянутой программе Acronis Disk Director 11.
{banner_google1}
Письмо № 5.
Скажите, чем отличается Основной диск от Динамического и какой лучше предпочесть?
Ответ.
Сейчас друзья, небольшой экскурс в Управление дисками. Я уверен вам пригодится.
Основной диск можно сказать самый распространённый, использующийся с самой первой Windows, ветеран так сказать, отмечен тёмно синим цветом и с него в большинстве случаев происходит загрузка системы. Диспетчер загрузки Windows всегда находится на основном разделе.

Расширенный раздел или дополнительный, служит контейнером для Логических дисков, с логического диска возможен запуск операционной системы, при наличии диспетчера загрузки на Основном разделе.

Динамический диск. В основном динамические диски применяются в Серверных системах, они имеют улучшенную систему выявления ошибок, кроме того, их можно подвергать зеркалированию, то есть они способны создать из нескольких томов, находящихся на разных физических дисках - один том. Вообще возможностей у динамического диска, намного больше чем у других. Но мой вам совет друзья, если вы точно не знаете зачем вам Динамический диск, обойдитесь Основным. Некоторые неприятные особенности использования динамического диска, вы узнаете в ответе на следующее письмо.
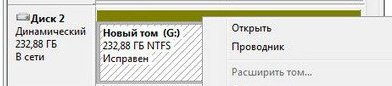
Письмо № 6.
У меня на жёстком диске четыре основных раздела и нераспределённое пространство. Хочу создать пятый раздел на винчестере, начинаю преобразовывать нераспределённое пространство в раздел на жёстком диске и выходит ошибка. Выбранная операция преобразует данные диски в динамические. После преобразования этих дисков в динамические вы не сможете загружать ранее установленные версии Windows с любых томов на этих дисках (за исключением текущего тома загрузки). Вы действительно хотите продолжить? Если я соглашусь, что будет? Что такое динамический диск? Или хотя бы подскажите, как без проблем создать пятый раздел на винчестере. Скриншот прилагаю.
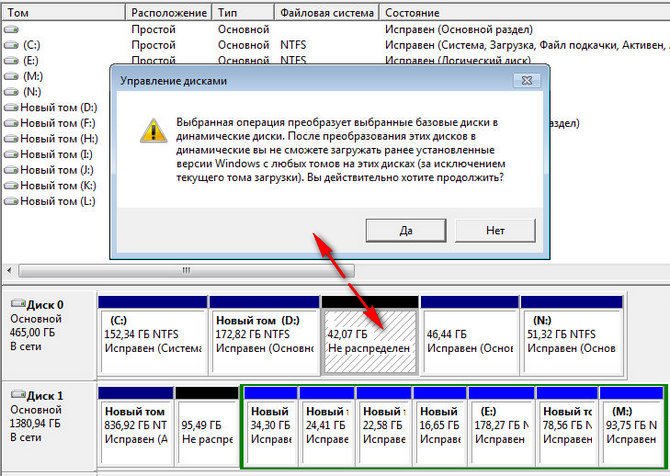
Ответ.
Такая ошибка у вас вышла из-за того, что разделов у вас уже четыре, а больше четырех разделов быть не может. Вообще, если честно не пойму, зачем вам столько разделов. Проблему вашу легко решить с помощью Acronis Disk Director 11.
В этой программе, вам нужно преобразовать один их ваших четырёх Основных разделов в Дополнительный раздел, далее преобразовать Нераспределённое пространство в Логический диск, который будет входить в Дополнительный раздел. На эту тему у нас есть пошаговая статья, можете переходить к ней Не удаётся создать раздел на жёстком диске.
Вам вовсе не обязательно соглашаться и преобразовывать ваш жёсткий диск в динамический, ещё по двум причинам, к примеру, если вы захотите установить ещё одну Windows на любой том динамического диска, без нужных знаний у вас это не получится. Второе, это скрытый раздел с заводскими настройками, может оказаться неработоспособным.
Обратное преобразовании динамического диска в базовый, потребует удаление всех томов с вашего винчестера, естественно ваши данные придётся перенести или они будут уничтожены. Преобразовать динамический диск обратно в базовый, без удаления томом и ваших данных можно и у нас об этом есть статья -Преобразование динамического диска в базовый.
Письмо № 7.
Хотел спросить у вас, у меня в Управлении дисками, когда я удаляю том, раздел становится со статусом Свободно, а не распределён, все попытки создать том, заканчиваются неудачей. Мастер создания простого тома зависает в конечной фазе и всё. Присоединить его к другому тому (Е:), тоже не получается. Как мне преобразовать данный раздел в том или присоединить его?
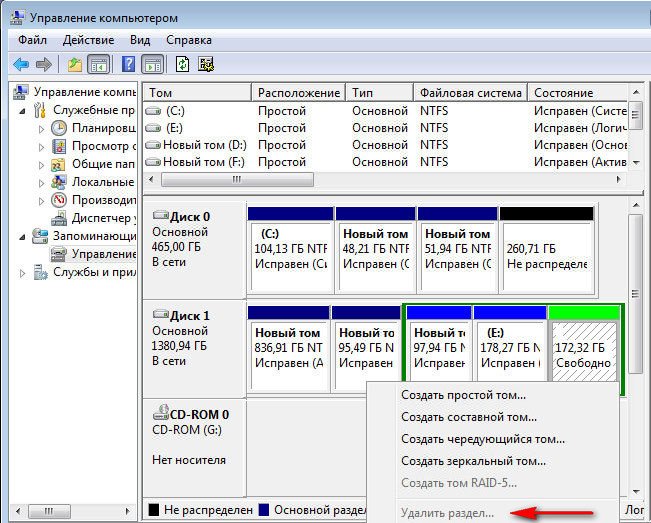
Ответ.
Здесь так же можно решить вопрос с помощью программы Acronis. Запускаем нашу программу, а кто-то может, загрузиться с загрузочного диска Acronis и видим там наше Свободное пространство, щёлкаем на нём правой мышкой и выбираем Создать том.
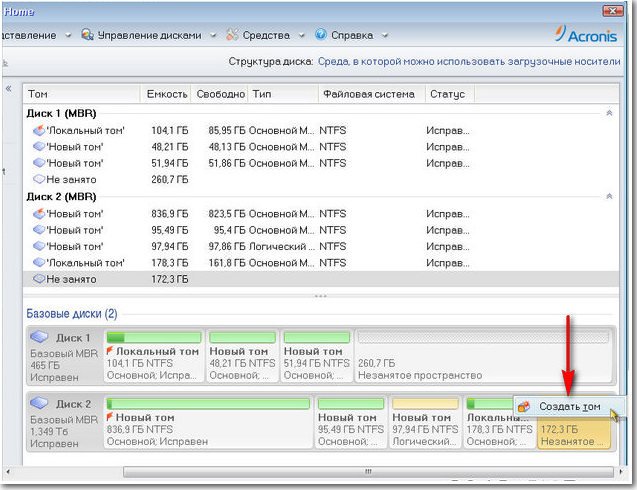

Вот и всё, наш раздел со статусом Свободно, преобразован в локальный том (J:).
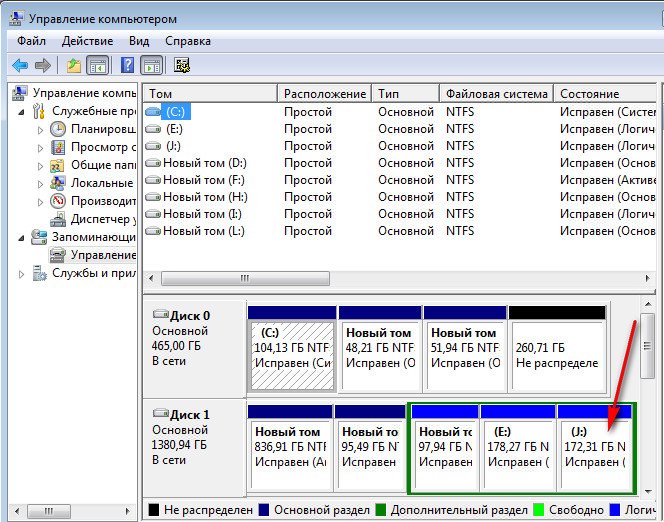
Друзья, по своему опыту скажу, использовать лучше Acronis Disk Director всегда последней версии, особенно это актуально при работе с новыми ноутбуками. Лично мне кажется, что работать с загрузочного диска удобнее, чем устанавливать программу в систему. Откажитесь от операции по разделу жёсткого диска, если будет предупреждение от Акрониса – Обнаружены неподдерживаемые жёсткие диски.
Письмо № 8.
Скажите, а есть программа с такими же возможностями как и у Acronis Disk Director, только бесплатная.
Ответ.
Да такая программа есть, как пользоваться читайте AOMEI Partition Assistant Standard Edition