- Как снять жесткий диск с ноутбука, если я этого никогда раньше не делал? Сам ноутбук SONY совсем не включается и понятно, что для определения неисправности нужна полная диагностика в сервисном центре, но на рабочем столе операционной системы находится электронное письмо и его нужно срочно отправить прямо сейчас. Что можно сделать админ?
- Привет админыч, выручай, операционная система на ноутбуке соседа не загружается, восстанавливать некогда, LiveCD нет под руками, но срочно нужен файл с этого ноутбука находящийся на диске D:. Думаю снять жесткий диск с ноутбука и как-то подключить его к другому компьютеру. В распоряжении есть ещё один ноутбук и стационарный компьютер. Интуиция подсказывает, что это можно сделать, но алгоритм (последовательность действий) неизвестен!
Как снять жесткий диск с ноутбука
Содержание статьи:
1) Снимаем жёсткий диск ноутбука.
2) Подсоединяем жёсткий диск к стационарному компьютеру и копируем нужные данные.
3) Подсоединяем жёсткий диск ноутбука к другому ноутбуку и копируем нужные данные.
Приведённый материал является ознакомительным. Перед работой обязательно снимите аккумулятор ноутбука и помните, что сильная физическая сила здесь не понадобится.
Примечание: на сайте есть ещё две статьи на эту тему:
- Как заменить жёсткий диск на ноутбуке Packard Bell
- Замена жёсткого диска на твердотельный накопитель SSD на ноутбуке Toshiba
Друзья, если Вы родились мужчиной, то "ацкая" мысль разобрать что-нибудь (игрушечную машинку, велосипед, магнитофон, легковой автомобиль, стиральную машину, компьютер или ноутбук) свербит Вас всю жизнь, и если Вас что-либо и останавливало в некоторых случаях, то это перспектива отгрести "люлей" от родителей, а позже от жёнушки, в случае, если Вам не удастся собрать все детали назад в рабочее состояние. А может Вам когда-то, кто-то сказал: "Не трогай, всё равно ничего не получится", и Вы зря его послушали, я уверен, у Вас всё получится!
В случае с легковым автомобилем я Вам помогать не буду, так как сайт у нас на другую тему, поэтому предлагаю другое - вместе полностью разобрать пару, тройку ноутбуков. Разберём, посмотрим что к чему, заодно почистим систему охлаждения, а затем опять соберём, начнём с жёсткого диска. Уверяю Вас, всё это не трудно и в большинстве случаев номер прокатит и Ваша вторая половина даже ничего и не заметит.

Снять жесткий диск с ноутбука очень просто и в большинстве случаев для этого не нужно обладать сверх знаниями и конечно нужен инструмент, тонкая крестообразная отвёртка.
Когда-то в 1933 году американец Джон Томпсон придумал очень удобные крестообразные винты, именно такими винтами крепятся некоторые детали на ноутбуке (например жёсткий диск), вот такие винты и будем отвинчивать крестообразной отвёрткой.


Переворачиваем ноутбук обратной стороной или другими словами днищем вверх.
Снимаем аккумулятор. На многих ноутбуках здесь находятся крышки закрывающие отсеки жёсткого диска и оперативной памяти.

Отворачиваем винты (в нашем случае пока два) с крышки закрывающей отсек жёсткого диска и осторожно снимаем крышку.
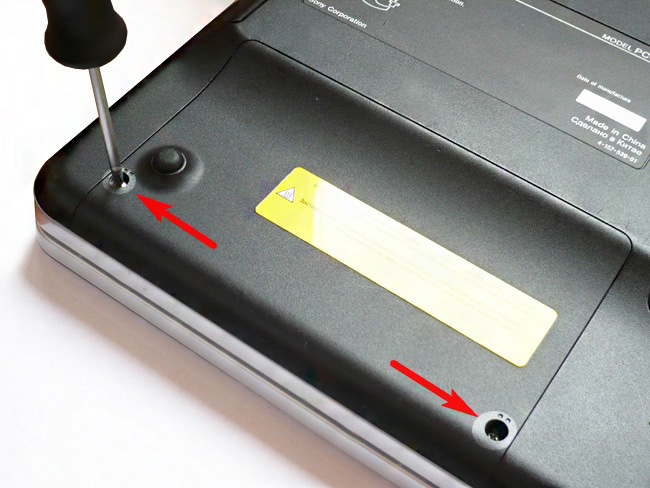
Жёсткий диск в отсеке ноутбука установлен в специальной металлической корзине. Отворачиваем ещё два винта и снимаем жёсткий диск вместе с металлической корзиной.


Вот мы и сняли жесткий диск с ноутбука, в пустом отсеке можно увидеть интерфейсный разъём и разъём питания SATA на материнской плате ноутбука.





и теперь мы можем подсоединить его к другому компьютеру или ноутбуку, как это сделать, подробно написано далее.
Если Вам интересна какая-либо информация о жёстком диске, вы можете узнать её изучив информационную наклейку на жёстком диске, но чтобы добраться до неё, нужно освободить жёсткий диск из металлической корзины.
В корзине жёсткий диск крепится при помощи 4-х винтов, по два с каждой стороны. Отсоединяем их и извлекаем жёсткий диск ноутбука из металлической корзины.


В моём случае имеется 2,5-дюймовый жёсткий диск интерфейса SATA, объём жёсткого диска 320 ГБ.

Как подсоединить жёсткий диск ноутбука к простому системному блоку и скопировать информацию
Друзья, наш жёсткий диск интерфейса SATA, а это значит мы можем подсоединить его к простому системному блоку с помощью простого информационного кабеля SATA, питание подсоединим тоже SATA, используем свободный кабель идущий от блока питания.


В операционной системе простого компьютера жёсткий диск определится как простой второй жёсткий диск и нам останется только скопировать с него нужную информацию.
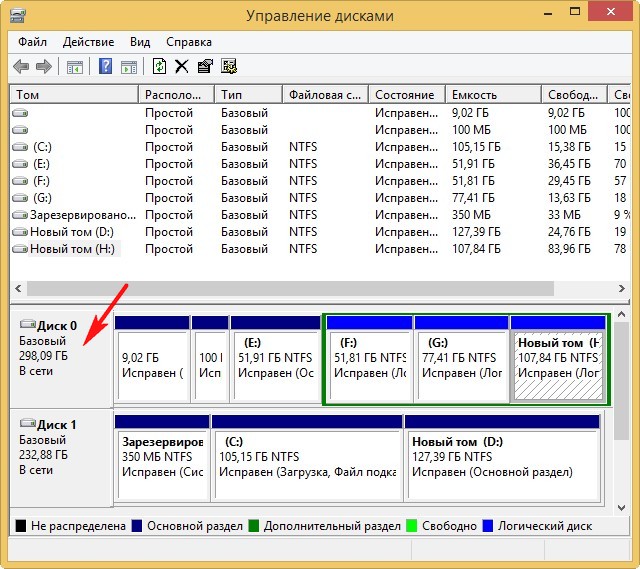
Как подсоединить жёсткий диск ноутбука к другому ноутбуку вторым устройством и скопировать информацию
Допустим вы сняли жёсткий диск с ноутбука и хотите его подсоединить к другому ноутбуку, вовсе нет необходимости этот ноутбук тоже разбирать и подсоединять вместо родного жёсткого диска ваш винчестер. Сделать это можно при помощи вот такого переходника очень подробно описанного в нашей статье универсальный переходник AgeStar.
На данном переходнике присутствуют разъёмы для подключения жёстких дисков SATA и IDE, а также разъём для подключения устаревших жёстких дисков ноутбуков. Очень просто подключаем жёсткий диск ноутбука к переходнику AgeStar.



Далее подсоединяем переходник с помощью кабеля USB (идущим в комплекте с переходником) с другим ноутбуком или стационарным компьютером и наш жёсткий диск от ноутбука определяется на другом компьютере.

Буду благодарен внимательным читателям за любые комментарии к статье. Возможно я что-то и упустил.