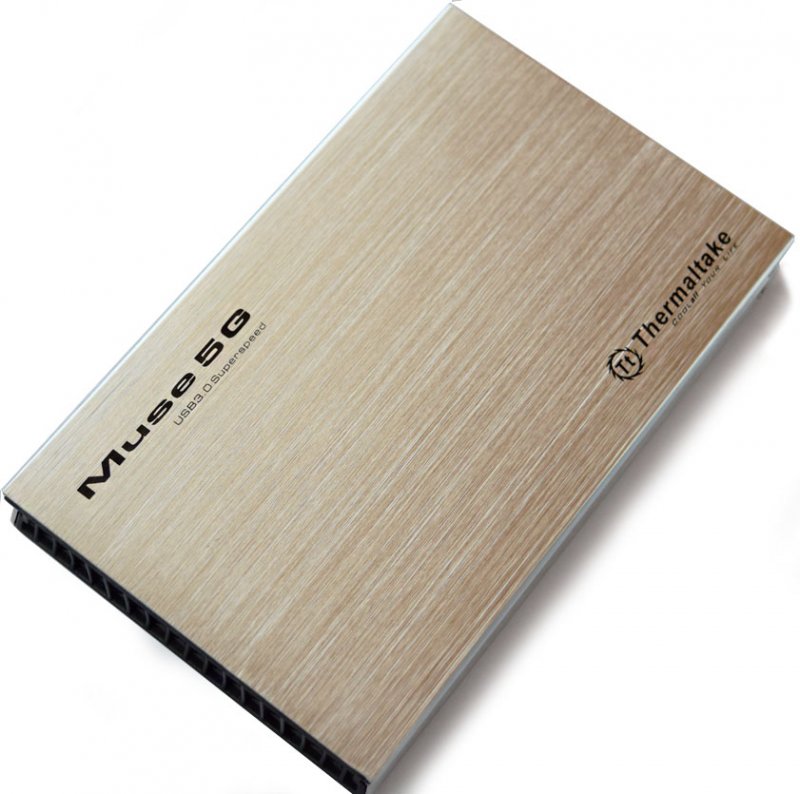Привет друзья! В сегодняшней статье мы в подробностях рассмотрим как пользоваться внешним корпусом HDD Thermaltake Muse 5G предназначенного специально для жёсткого диска ноутбука.
Внешний корпус HDD Thermaltake Muse 5G для жёсткого диска ноутбука
Во вчерашней статье мы с Вами заменили простой жёсткий диск ноутбука на твердотельный накопитель и перенесли на SSD все данные вместе с операционной системой. Всё у нас получилось, Windows загружается, скрытые разделы с заводскими настройками остались работоспособными, но встал вопрос, куда девать оставшийся не удел жёсткий диск ноутбука объёмом 700 ГБ, самое простое решение выглядит так, купить внешний корпус для жёсткого диска ноутбука и пользоваться винчестером как переносным жёстким диском USB. Лично я давно прикупил внешний корпус HDD Thermaltake Muse 5G для своего жёсткого диска.
Thermaltake— производитель из тайваня, занимается производством компьютерных корпусов, блоков питания, систем охлаждения, кулеров, радиаторов и других аксессуаров для Вашего электронного друга.
Вам на заметку: У нас ещё есть несколько статей о подобных устройствах
Внешний корпус Thermaltake Muse 5G предназначен для жёстких дисков форм-фактора 2,5 дюйма и толщиной от 7 мм до 12,5 мм, то есть в такой корпус Вы сможете приспособить любые жёсткие диски ноутбуков или любой твердотельный накопитель SSD. Thermaltake Muse 5G предназначен для самых скоростных жёстких дисков SATA III, имея внешний интерфейс USB 3.0. Интерфейс SATA III обратно совместим с SATA II и SATA, а интерфейс USB 3.0 обратно совместим с USB 2.0.
Открываем коробку.Достаём наш внешний корпус. Сделан он из алюминия и почти ничего не весит (97 г). Также в коробке имеется специальный интерфейсный кабель USB, две отвёртки, два набора винтов и ещё инструкция.
На передней стороне устройства располагается разъём для подключения специальным кабелем к ноутбуку или компьютеру. Также имеется индикатор активности (светодиод).На задней стороне внешнего бокса расположена вентиляционная решётка,надо сказать, что вопрос охлаждения жёсткого диска ноутбука в подобных "боксах" очень важен, ведь винчестер нагревается при работе, но несмотря на это, на многих подобных устройствах вентиляционные решётки отсутствуют совсем, в нашей же модели вопрос охлаждения реализован на пятёрку.
Осторожно снимаем с устройства верхнюю и нижнюю крышки, они выезжают как на салазках.Как видим пластиковый корпус имеет ещё одну вентиляционную решётку снизу.
Электронная плата устройства ничем не закреплена к пластиковому корпусу и установлена в сам корпус с помощью специальных пазов. Электронику можно осторожно снять.
Устанавливаем в пластиковый корпус жёсткий диск от ноутбука.На электронной плате имеется разъём SATA, подсоединяем к нему наш жёсткий диск.На обратной стороне пластикового корпуса имеется четыре отверстия для винтов, которыми мы прикрепим жёсткий диск к корпусу.

Теперь устанавливаем на корпус верхнюю и нижнюю крышки, они заезжают как на салазках.


Крепим верхнюю и нижнюю крышку к корпусу двумя винтами со одной стороны и двумя винтами с другой.


Берём специальный интерфейсный кабель USB и подсоединяем одной стороной к нашему внешнему корпусу, с другой стороны кабель имеет две вилки USB, подсоединяем одну вилку USB к ноутбуку или простому системному блоку, если жёсткий диск во внешнем корпусе не определится в системе, значит ему не хватает питания и нужно подсоединить к ноутбуку и вторую вилку USB.
Windows видит жёсткий диск во внешнем корпусе как обычный жёсткий диск. Управление дисками.
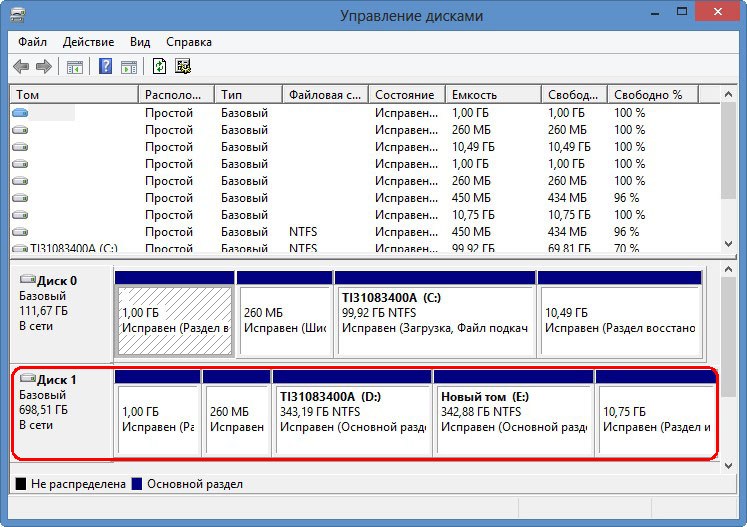
По скорости наш внешний корпус для жёсткого диска ноутбука практически не уступает обычному переносному винчестеру USB.
Статья по этой теме: