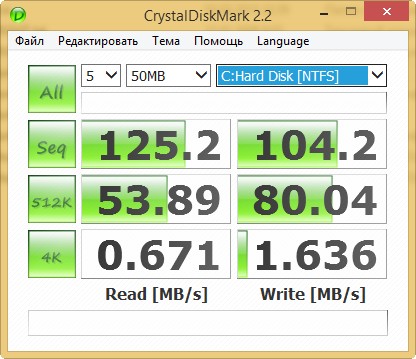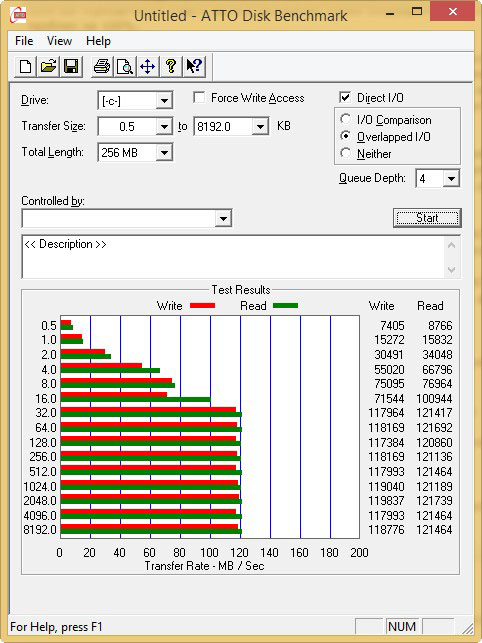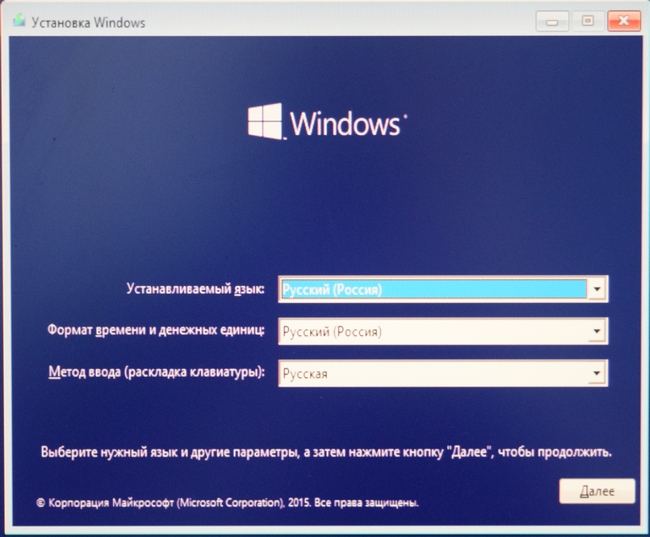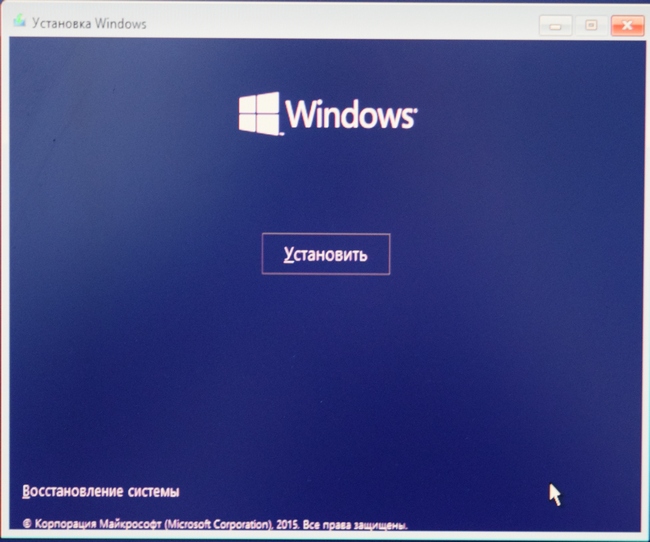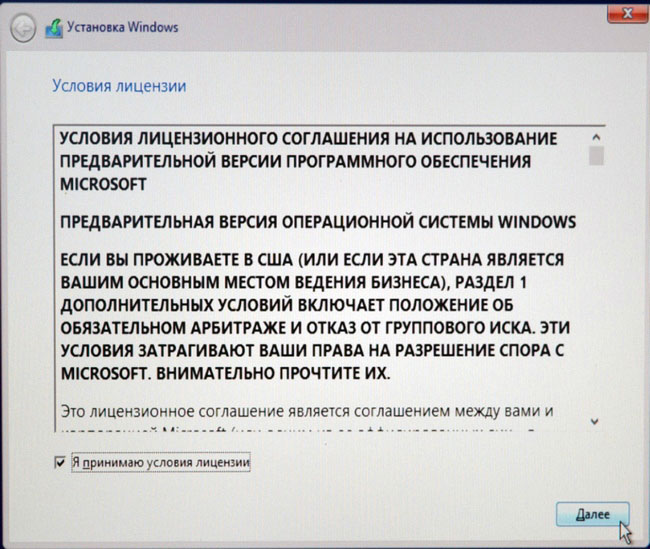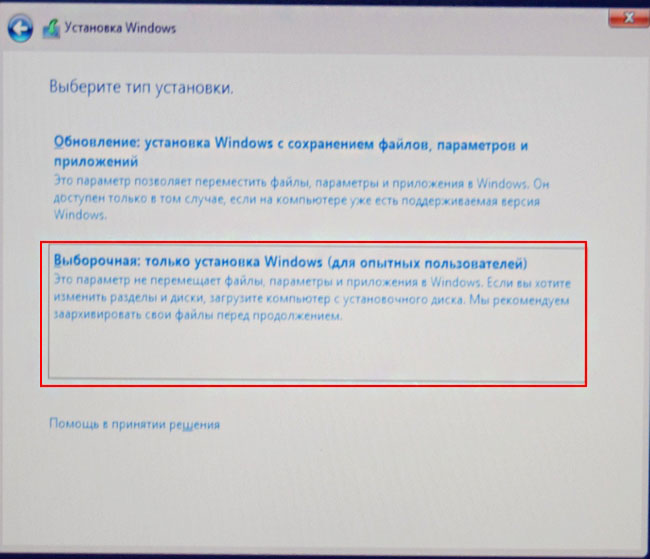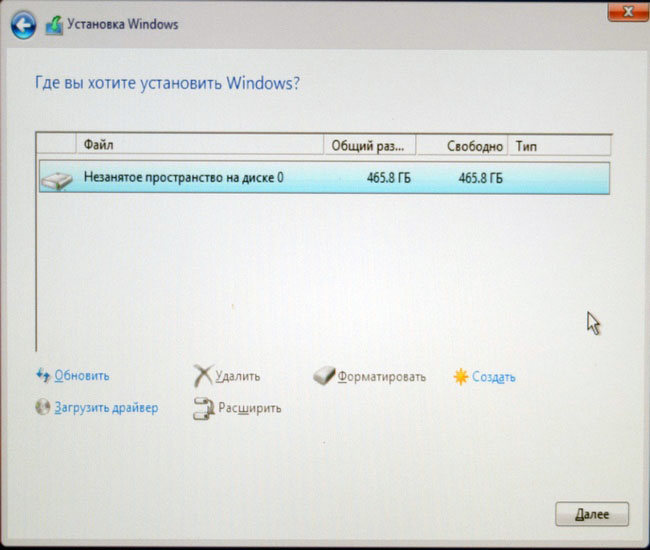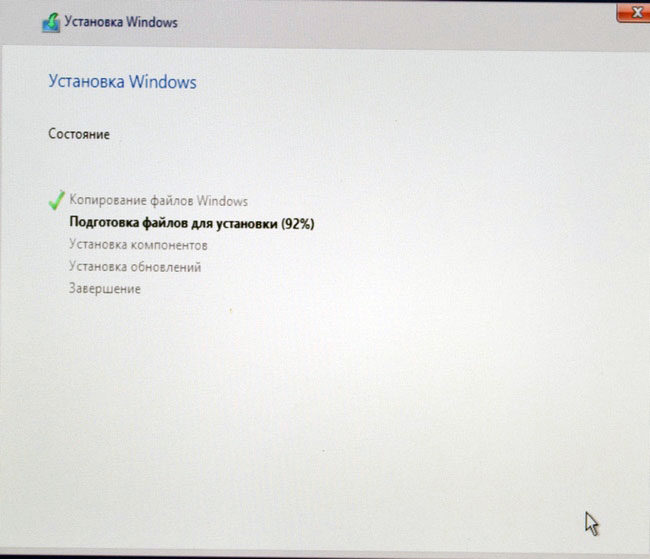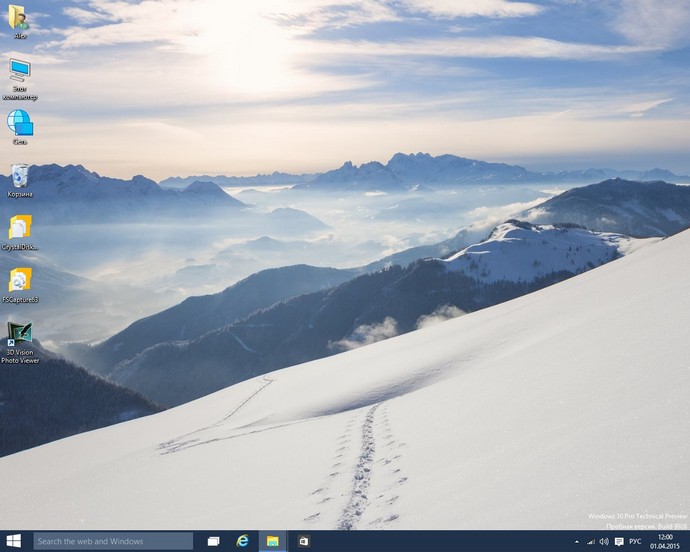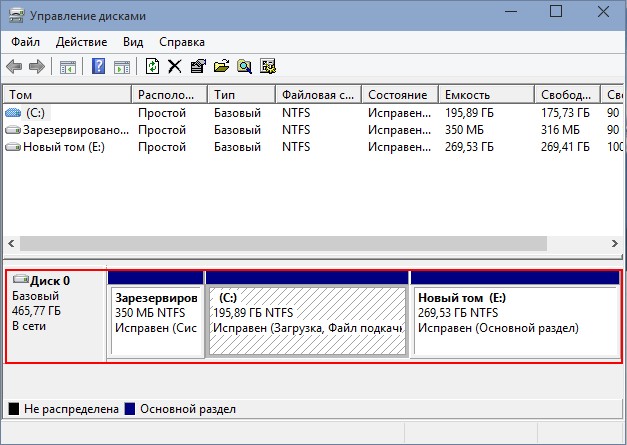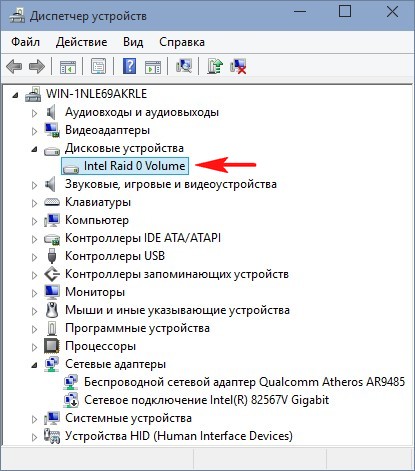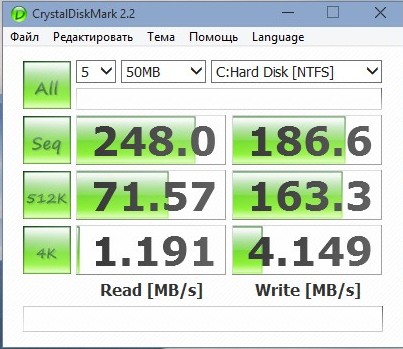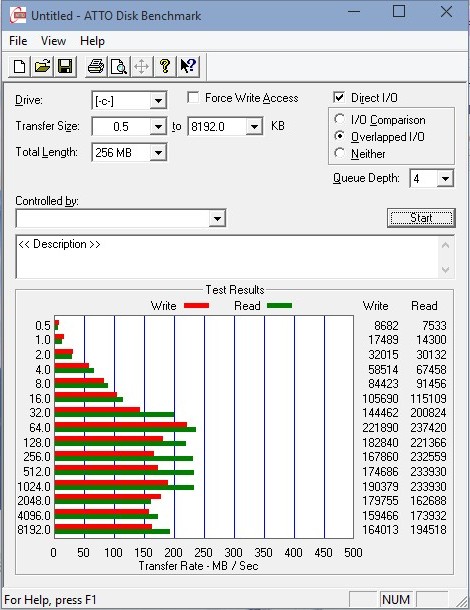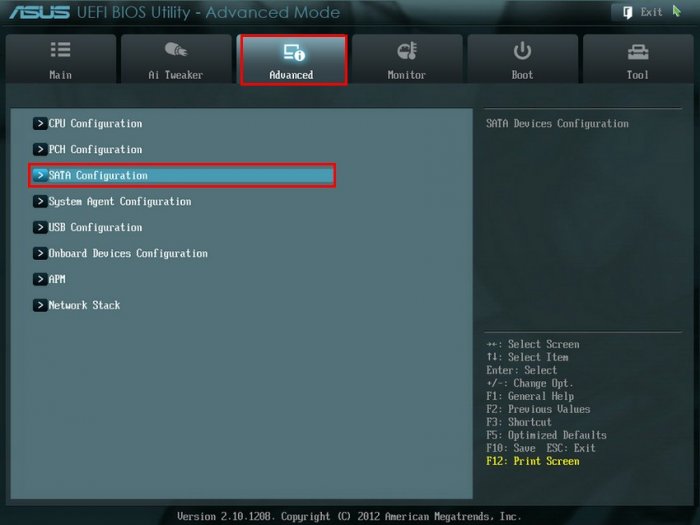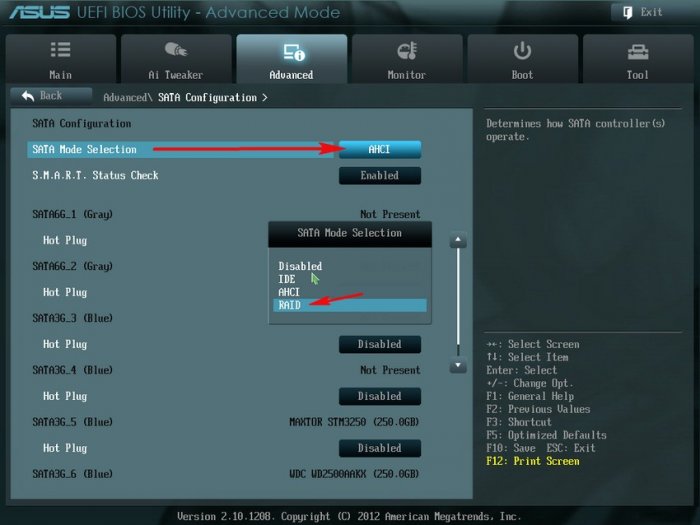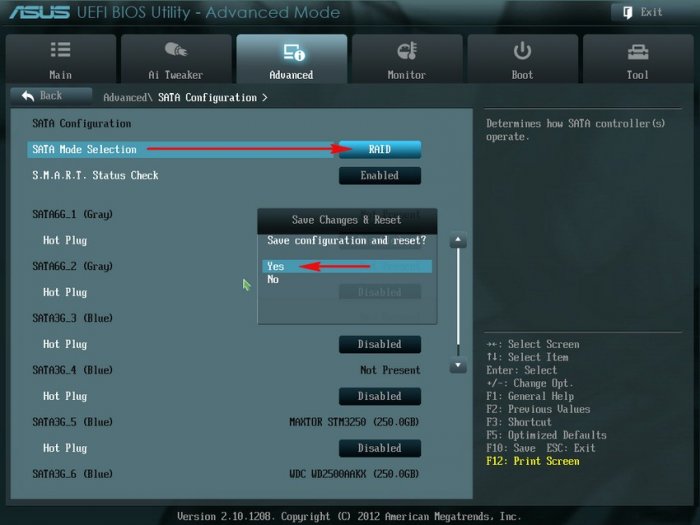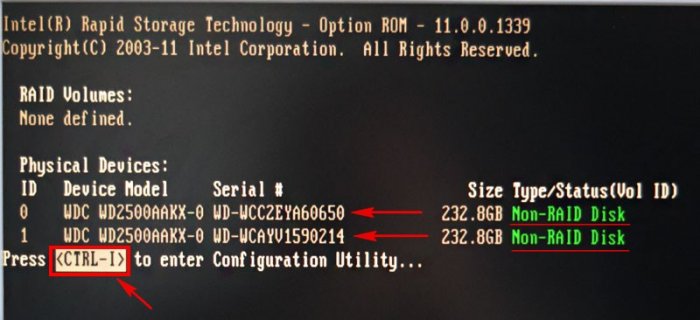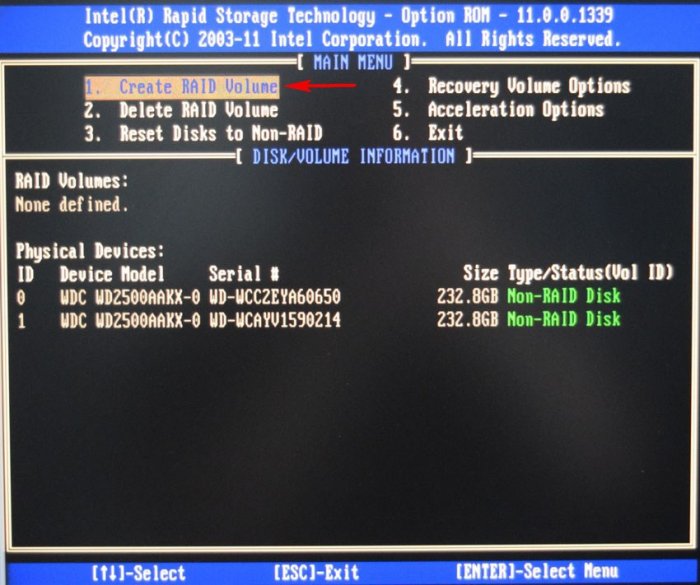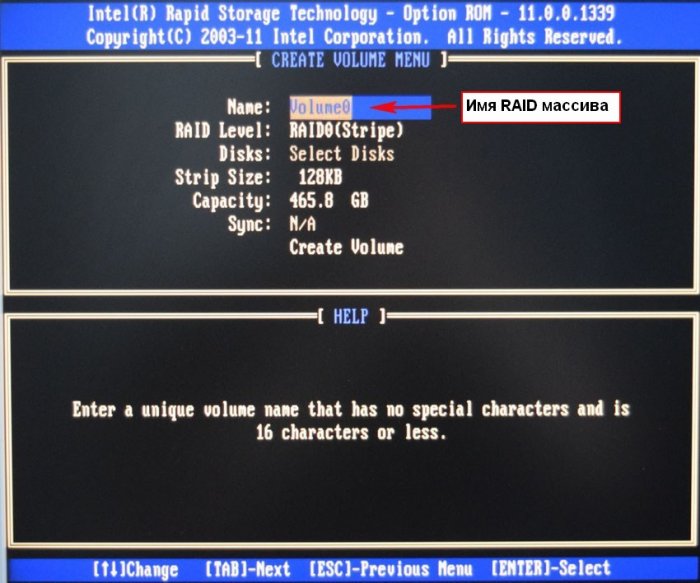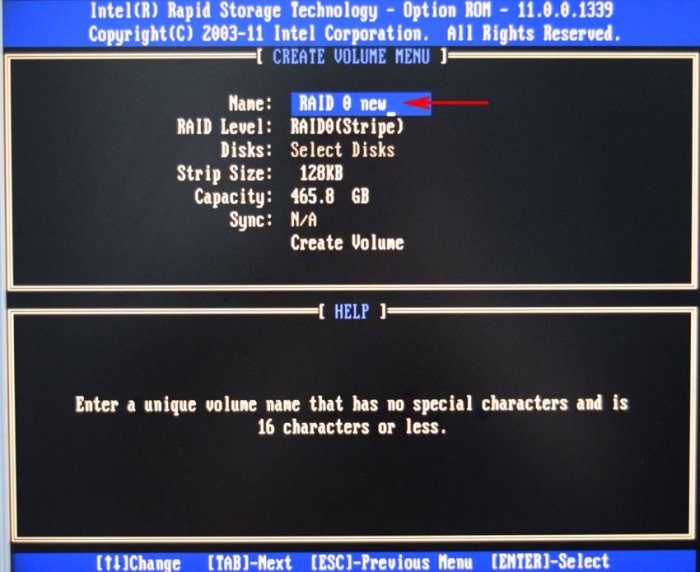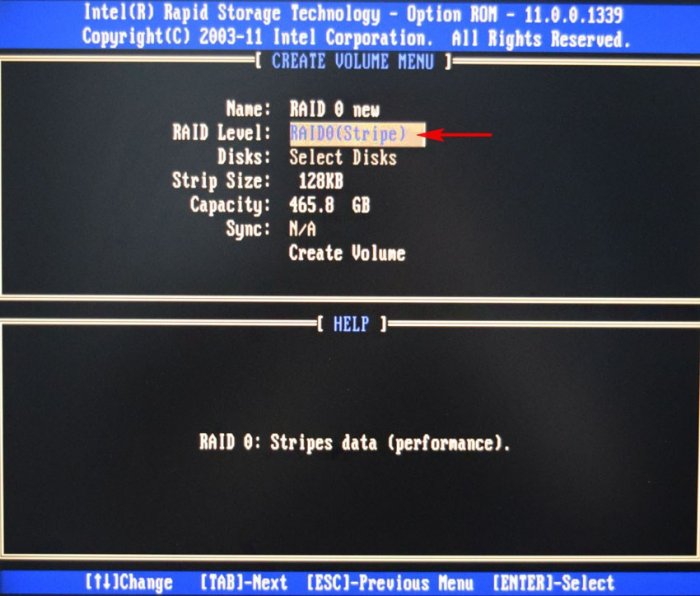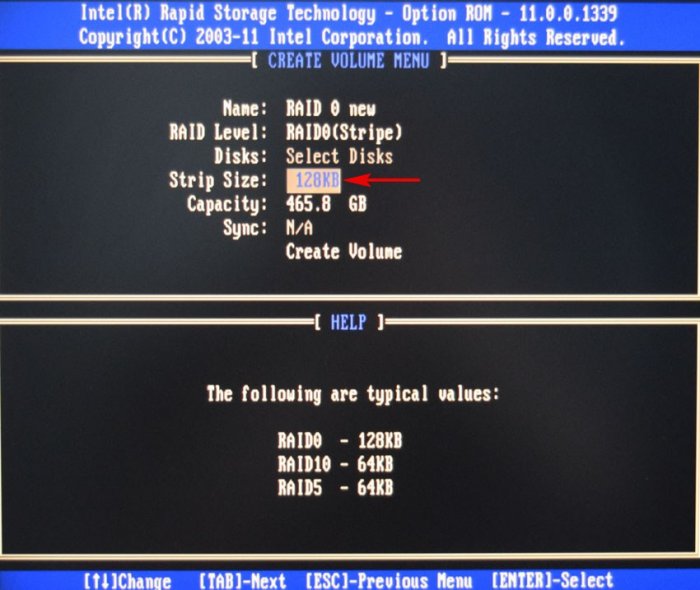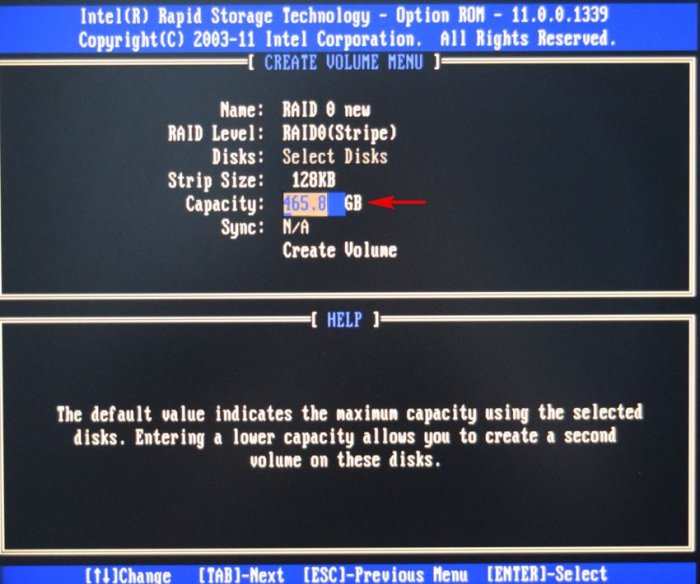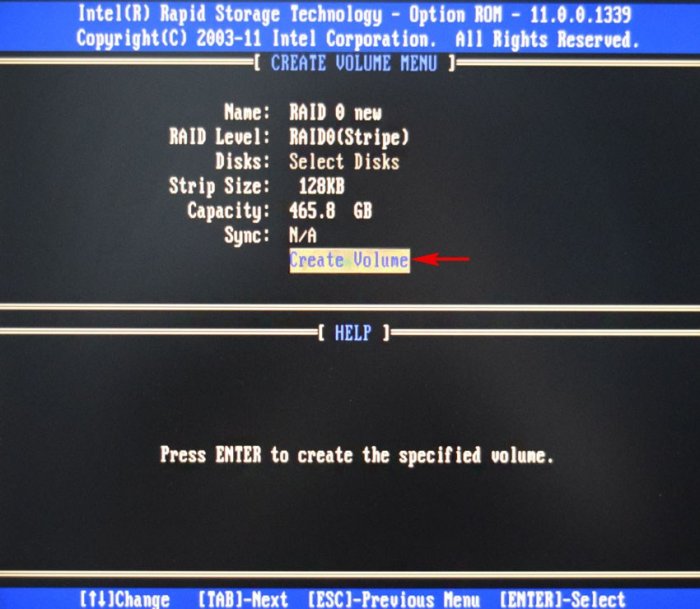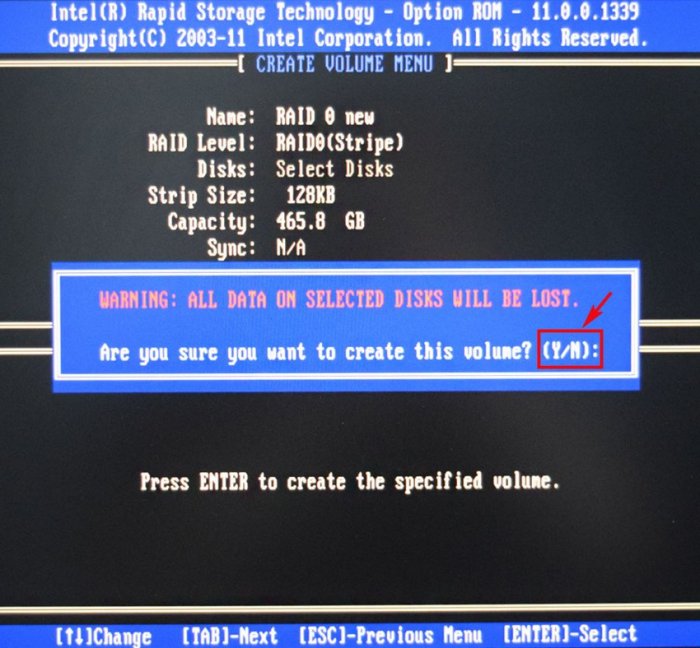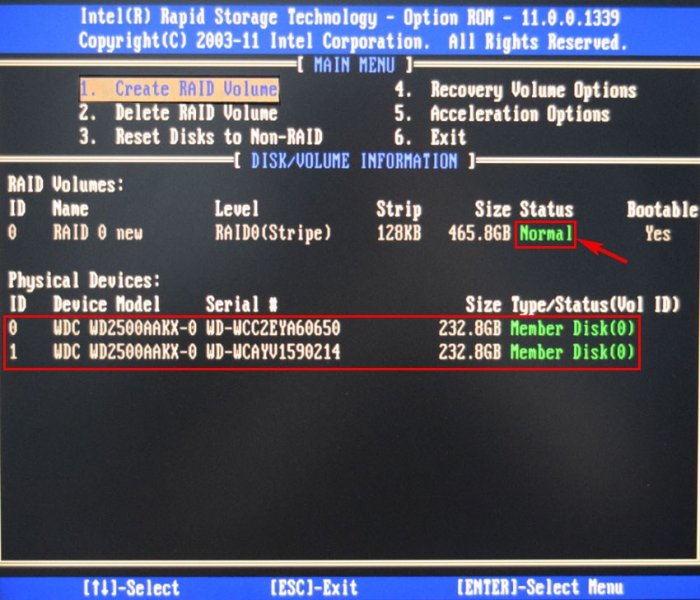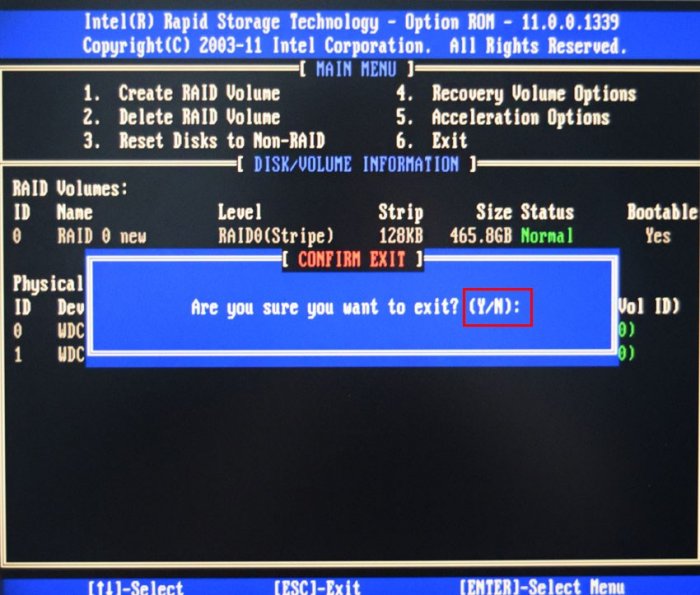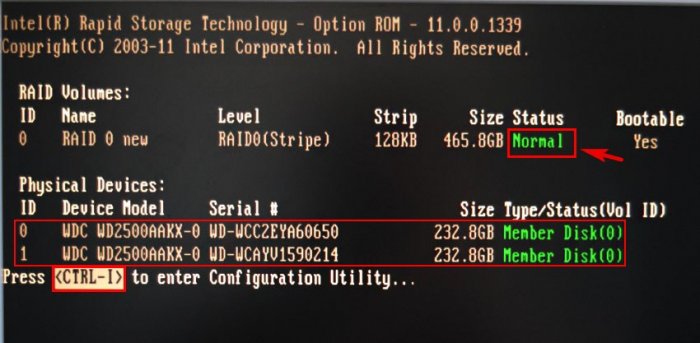Если Вы хотите увеличить быстродействие своей операционной системы в два раза, то наша статья для Вас!
Каким бы мощным не был Ваш компьютер, у него до сих пор остаётся одно слабое звено, это жёсткий диск, единственное устройство в системном блоке имеющее внутри механику. Вся мощь вашего процессора и 16 ГБ оперативной памяти будут сведены на нет устаревшим принципом работы обычного HDD. Не зря компьютер сравнивают с бутылкой, а жёсткий диск с её горлышком. Сколько бы воды в бутылке не было, выливаться она будет через узкое горлышко.
Известно два способа ускорить работу компьютера, первый, это купить дорогой твердотельный накопитель SSD, а второй, по максимуму использовать возможности вашей материнской платы, а именно, настроить RAID 0 массив из двух жёстких дисков. Кстати, а кто нам мешает создать RAID 0 массив из двух SSD!
Как настроить RAID 0 массив и установить на него Windows 10. Или как увеличить быстродействие дисковой системы в два раза

Как вы догадались, сегодняшняя статья о создании и настройке дискового массива RAID 0 состоящего из двух жёстких дисков. Задумал я её несколько лет назад и специально приобрёл два новых винчестера SATA III (6 Гбит/с) по 250 ГБ, но в силу сложности данной темы для начинающих пользователей пришлось её тогда отложить. Сегодня же, когда возможности современных материнских плат подошли к такому уровню функциональности, что RAID 0 массив может создать даже начинающий, я с большим удовольствием возвращаюсь к этой теме.
{banner_google1}
Примечание: Для создания RAID 0 массива можно взять диски любого объёма, например по 1 ТБ. В статье, для простого примера, взяты два диска по 250 ГБ, так как свободных дисков другого объёма не оказалось под руками.
Всем компьютерным энтузиастам важно знать, что RAID 0 («striping» или «страйпинг»), это – дисковый массив из двух или более жёстких дисков с отсутствием избыточности. Перевести данную фразу на обычный русский можно так: при установке в системный блок двух или более жёстких дисков (желательно одного объёма и одного производителя) и объединении их в дисковый массив RAID 0, информация на эти диски записывается/читается одновременно, что в два раза увеличивает производительность дисковых операций. Единственное условие - ваша материнская плата должна поддерживать технологию RAID 0 (в наше время практически все материнки поддерживают создание рейд-массивов).
Внимательный читатель может спросить: «А что такое отсутствие избыточности?»
Ответ. Технология виртуализации данных RAID разработана в первую очередь для безопасности данных и начинается с
RAID 1 массива, который обеспечивает двойную надёжность (запись данных производится на два жёстких диска параллельно и при поломке одного винчестера вся информация остаётся в сохранности на другом HDD). Так вот, технология RAID 0 не записывает данные параллельно на два жёстких диска, RAID 0 разбивает при записи информацию на блоки данных и записывает её на несколько винчестеров одновременно, за счёт этого производительность дисковых операций вырастает в два раза, но при выходе из строя любого жёсткого диска вся информация на втором HDD теряется.
Вот по этому создатели технологии виртуализации RAID - Ренди Кац и Дэвид Паттерсон, не считали RAID 0 за какой-либо уровень RAID и назвали его "0", так как он не является безопасным из-за отсутствия избыточности.
Друзья, но согласитесь, что жёсткие диски ломаются не каждый день, а во вторых, с двумя HDD, объединёнными в RAID 0 массив, можно работать как с простым жёстким диском, то есть, если вы периодически будете делать
резервные копии операционной системы, то вы застрахуете себя от возможных проблем на 100%.
Итак, перед созданием RAID 0 массива предлагаю установить один из двух наших новых жёстких дисков SATA III (6 Гбит/с) в системный блок и проверить его на скорость чтения записи утилитами CrystalDiskMark и ATTO Disk Benchmark. Уже после создания RAID 0 массива и установки на него Windows 10 мы ещё раз проверим скорость чтения записи этими же утилитами и посмотрим, на самом ли деле данная технология увеличит быстродействие нашей операционной системы.
Для проведения эксперимента возьмём далеко не новую материнскую плату ASUS P8Z77-V PRO построенную на чипсете Intel Z77 Express. Преимущества материнских плат построенных на чипсетах
Intel Z77, Z87 и более новых H87, B87 заключаются в продвинутой технологии Intel Rapid Storage Technology (RST), которая специально разработана для RAID 0-массивов даже из SSD.

Подсоединяем жёсткий диск
SATA III WDC WD2500AAKX 250 ГБ к высокоскоростному порту
SATA III на материнской плате и включаем компьютер. 
Проводим тесты нашими программами.
Забегая вперёд скажу, результаты теста вполне обычные для обычного HDD самого современного интерфейса SATA III.
CrystalDiskMark
Является старейшей программой для тестирования производительности жёстких дисков, скачать можете
на моём облачном хранилище, ссылка.Программа производит тест случайного и последовательного чтения/записи на винчестер блоками по 512 и 4 кб.
Выбираем нужный накопитель, к примеру наш с Вами HDD под буквой C: и жмём All.
Итоговый результат.
Максимальная скорость записи информации на жёсткий диск достигала 104 Мб/с, скорость чтения - 125 Мб/сек. 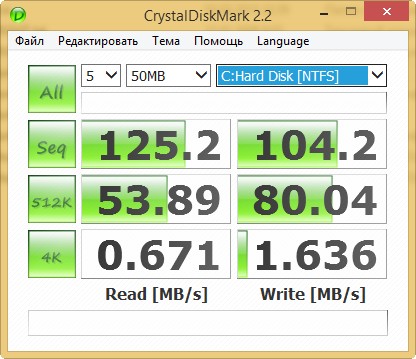
ATTO Disk Benchmark
Итоговый результат. Максимальная скорость записи информации на жёсткий диск достигала 119 Мб/с, скорость чтения - 121 Мб/сек. 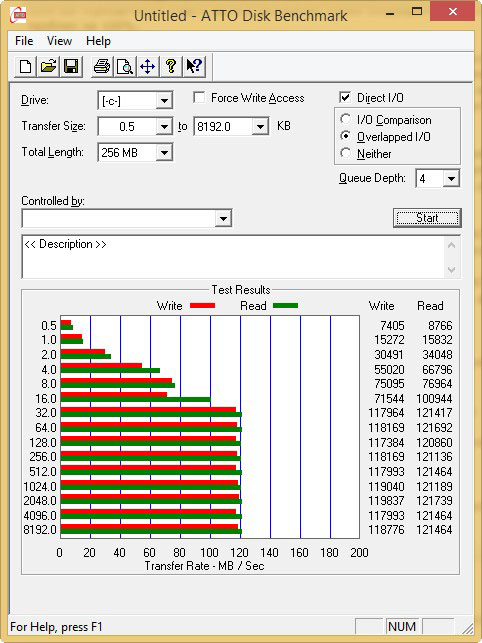
Ну а теперь настраиваем наш RAID 0 массив в БИОС и устанавливаем на него операционную систему Windows 10.
{banner_google1}
Настройка RAID 0 массива
Подсоединяем к нашей материнской плате два одинаковых в объёме (250 ГБ) жёстких диска
SATA III: WDC WD2500AAKX-00ERMA0 и WDC WD2500AAKX-001CA0.


На нашей материнке есть 4 порта
SATA III (6 Гбит/с), использовать будем №5 и №6

Включаем компьютер и входим в БИОС с помощью нажатия клавиши DEL при загрузке.
Идём на вкладку Advanced, опция SATA Configuration.
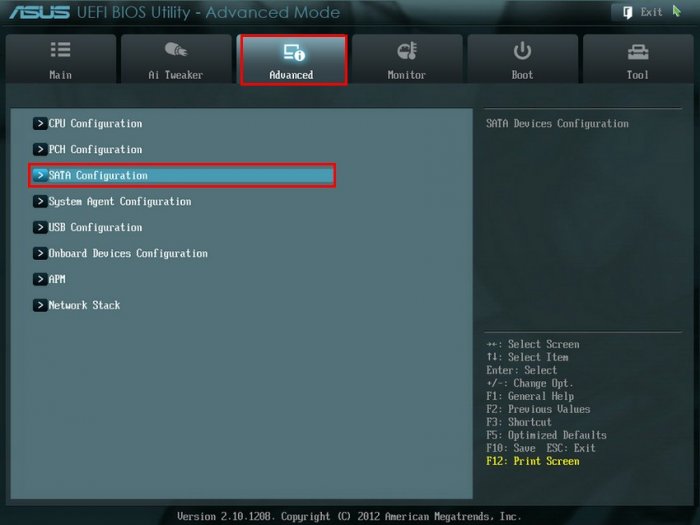
Опцию SATA Mode Selection выставляем в положение RAID
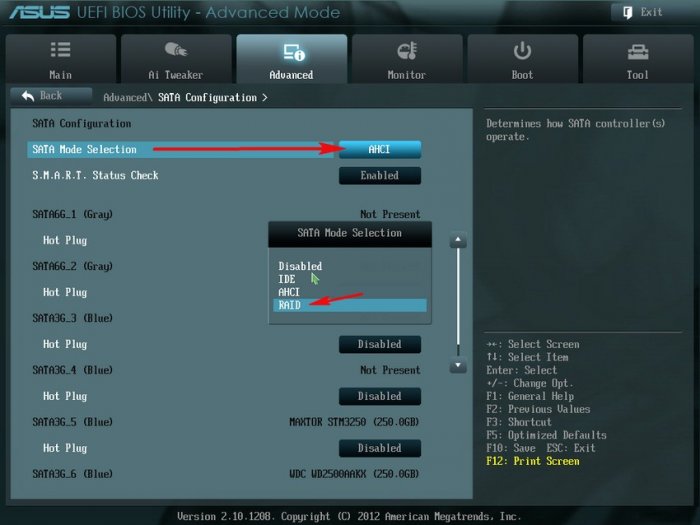
Для сохранения изменений жмём F10 и выбираем Yes. Происходит перезагрузка.
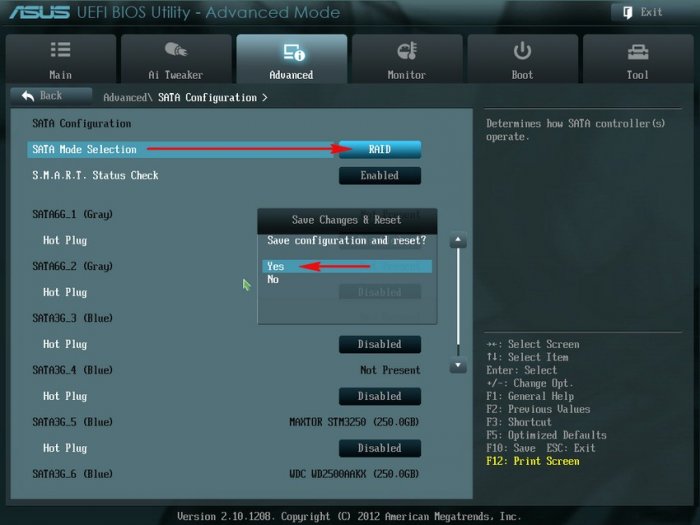
{banner_google1}
Если вы подключили в БИОС технологию RAID, то при следующей загрузке на экране монитора появится предложение нажать клавиатурное сочетание (CTRL-I), для входа в панель управления конфигурации RAID.
Ещё в данном окне отображены подключенные к портам 4 и 5 наши жёсткие диски WDC, пока находящихся не в RAID-массиве (Non-RAID Disk). Жмём CTRL-I и входим в панель настроек.
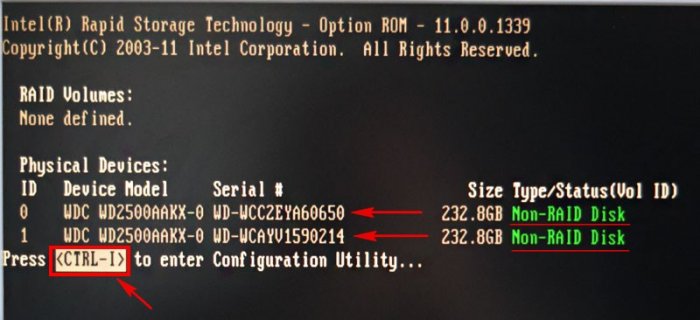
В начальном окне панели нам нужна первая вкладка
Create RAID Volume (Создать том RAID), чтобы войти в неё жмём Enter.
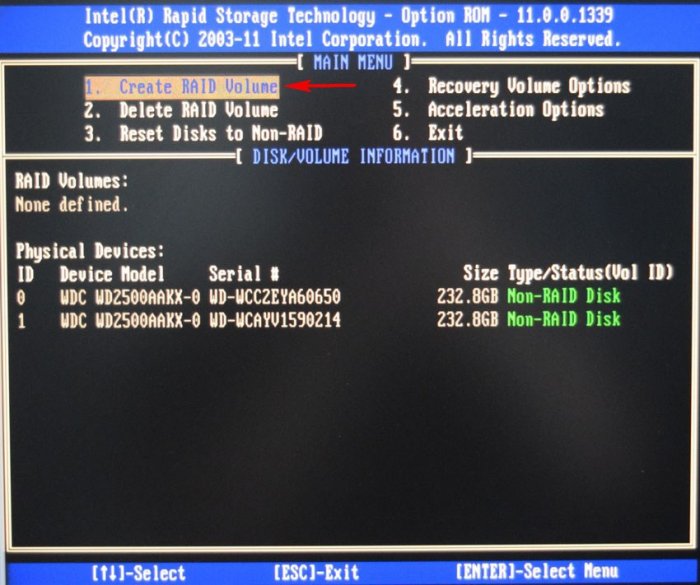
Здесь производим основные настройки нашего будущего RAID 0 массива.
Name: (Имя RAID-массива).
Нажмите на клавишу "пробел" и введите имя.
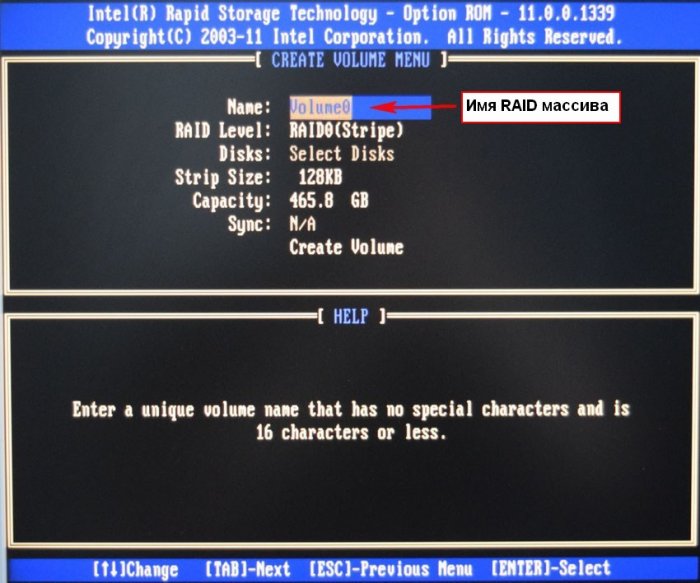
Пусть будет "RAID 0 new" и жмём Enter. Передвигаемся ниже с помощью клавиши Tab.
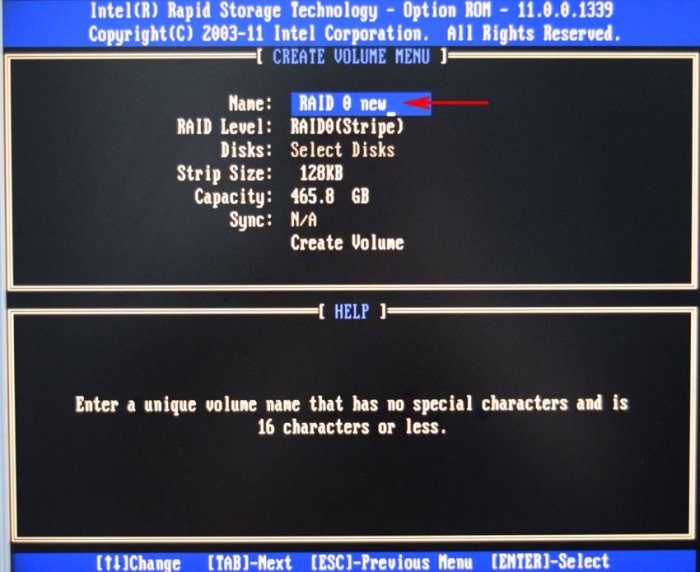
RAID Level: (Уровень RAID).
Мы создаём RAID 0 (stripe) - дисковый массив из двух жёстких дисков с отсутствием избыточности. Выберите этот уровень стрелками на клавиатуре и нажмите Enter.
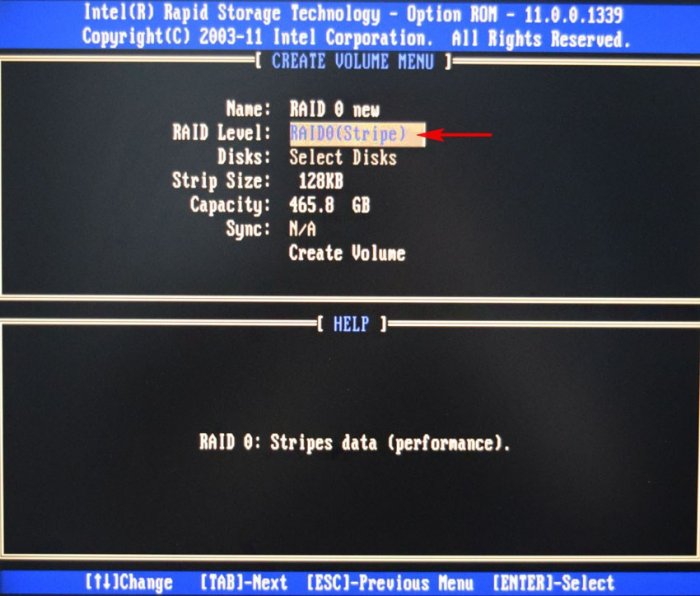
Опускаемся ниже с помощью клавиши Tab.
Stripe Size:
Оставляем как есть.
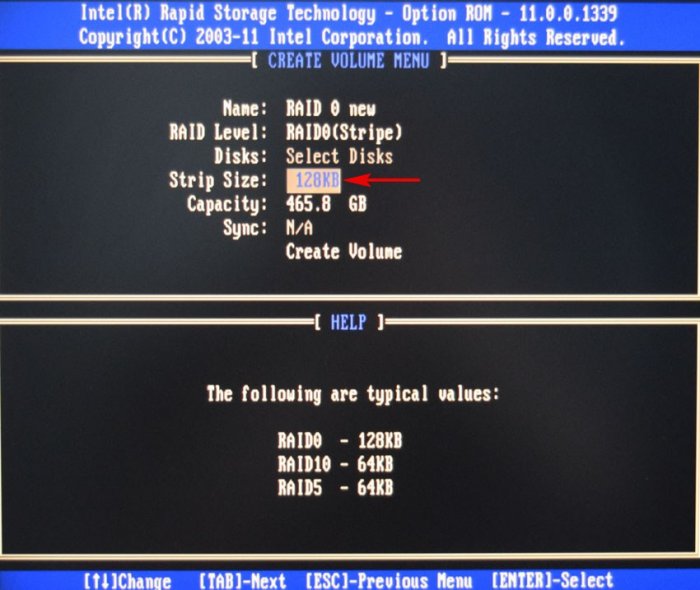
Capacity: (объём)
Выставляется автоматически. Объём двух наших винчестеров 500 ГБ, так как мы используем уровень RAID 0 (stripe) и два наших жёстких диска работают как один. Жмём Enter.
{banner_google1}
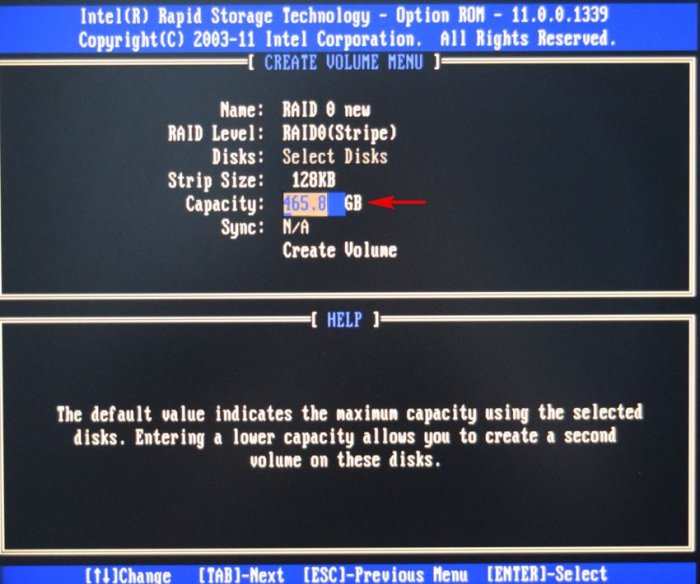
Больше ничего не меняем и передвигаемся к последнему пункту Create Volume и жмём Enter.
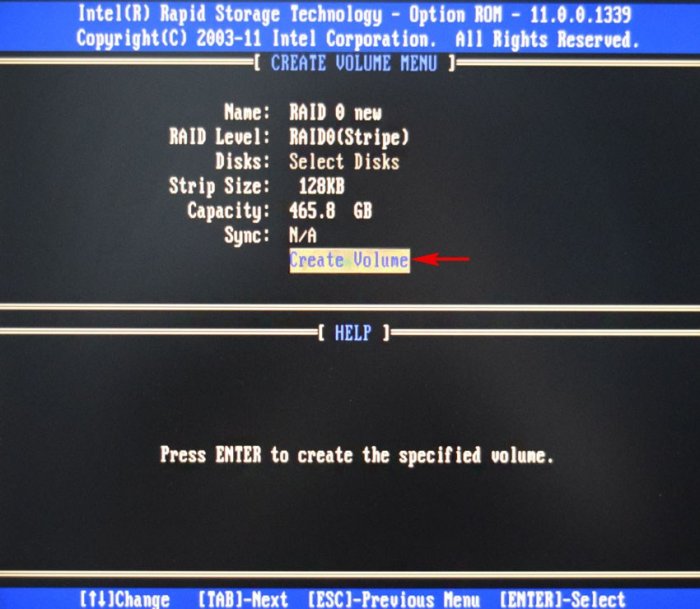
Появляется предупреждение:
WARNING: ALL DATA ON SELECTED DISKS WILL BE LOST.
Are you sure you want to create this volume? (Y/N):
ВНИМАНИЕ: ВСЕ ДАННЫЕ на выбранных дисках будут потеряны.
Вы уверены, что хотите создать этот объем ? (Y / N):
Жмём Y (Да) на клавиатуре.
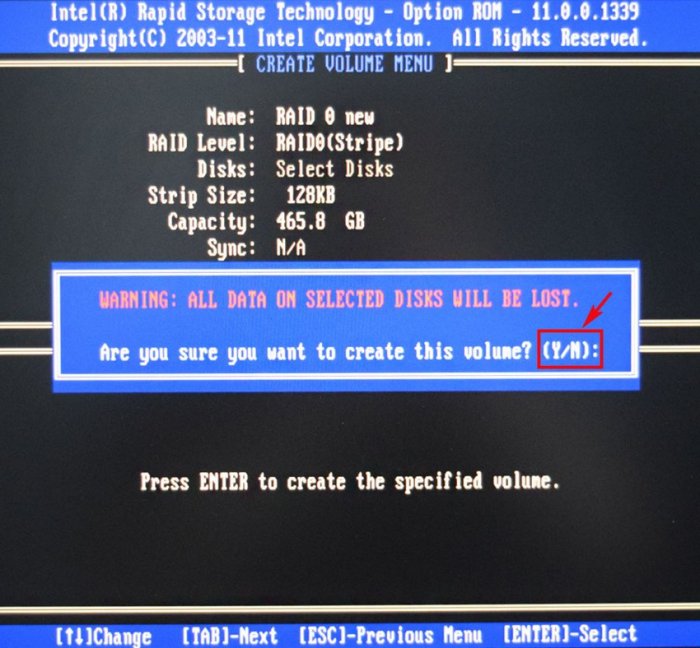
RAID 0 массив создан и уже функционирует, находится со статусом Normal (нормальный). Для выхода из панели настроек жмём на клавиатуре клавишу Esc.
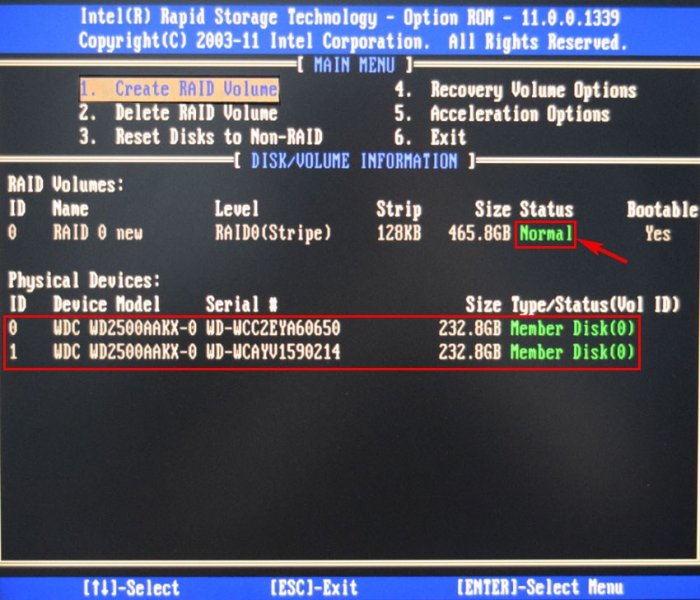
Are you sure you want to exit (Вы уверены что хотите выйти? Нажимаем Y (Да). Происходит перезагрузка.
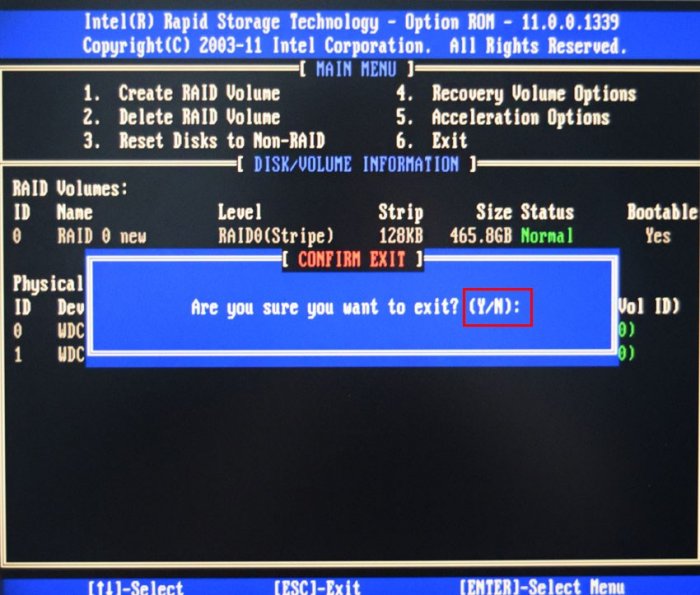
Теперь при каждой загрузке компьютера на экране монитора на несколько секунд будет появляться информация о состоянии нашего RAID 0 массива и предложение нажать сочетание клавиш (CTRL-I), для входа в панель управления конфигурации RAID.
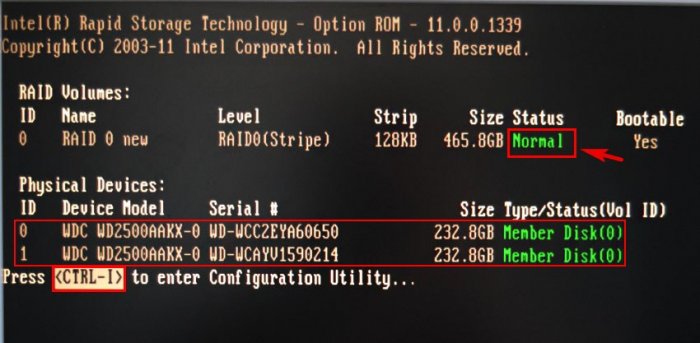
{banner_google1}
Установка Windows 10 на RAID 0 массив
Подсоединяем к нашему системному блоку загрузочную флешку Windows 10, перезагружаем компьютер, входим в БИОС и меняем приоритет загрузки на флешку. А можно просто войти в меню загрузки компьютера и выбрать загрузку с установочной флешки Windows 10 (в нашем случае Kingston). В меню загрузки можно увидеть созданный нами RAID 0 массив с названием "RAID 0 new".

Далее.
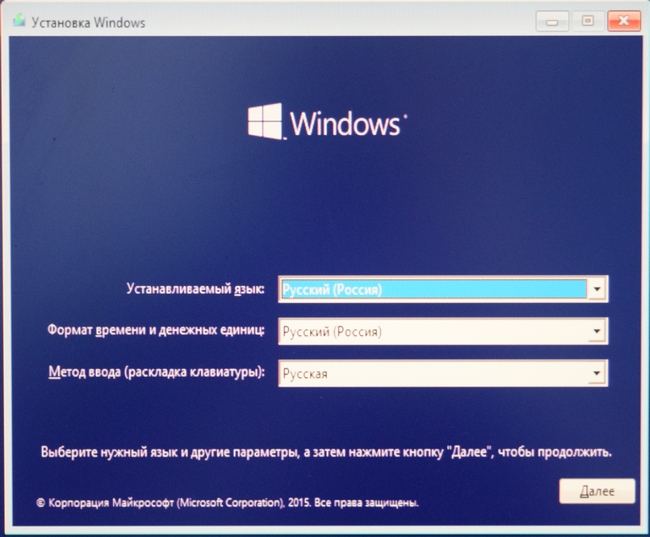
Установить.
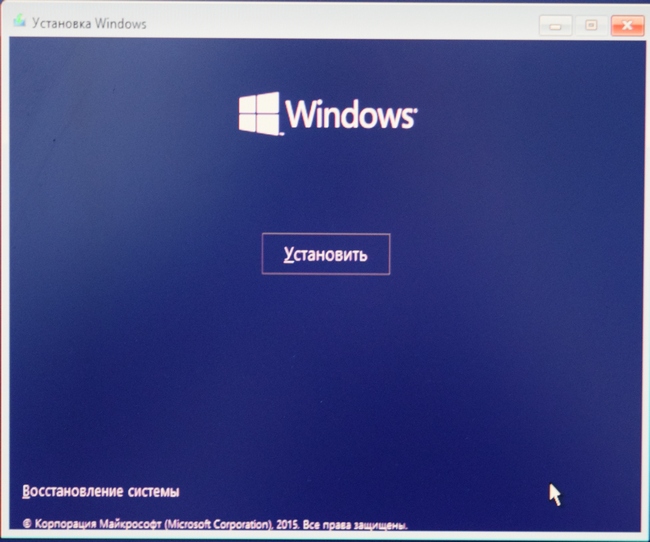
Принимаем условия лицензии и жмём Далее.
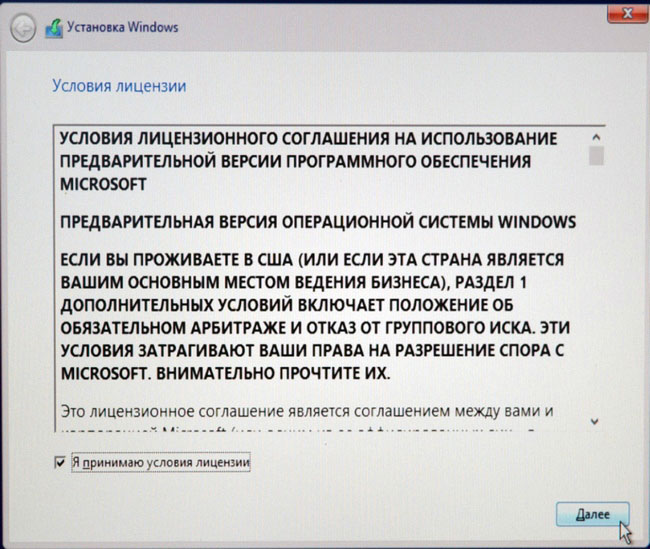
Выборочная: Только установка Windows (для опытных пользователей)
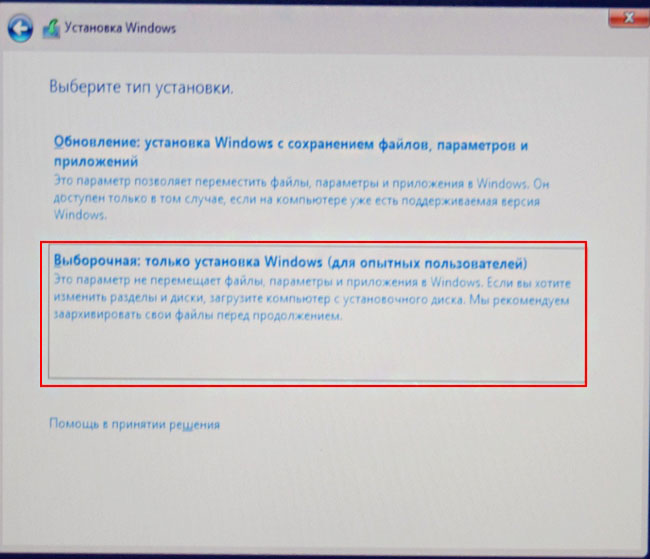
Можете создать разделы в этом окне или сделать это после инсталляции операционной системы, без разницы.
Жмём Далее и начинается обычная установка Windows 10.
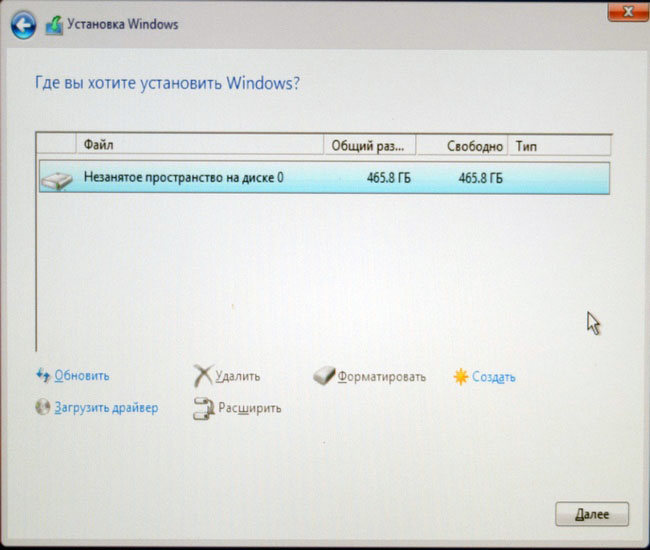
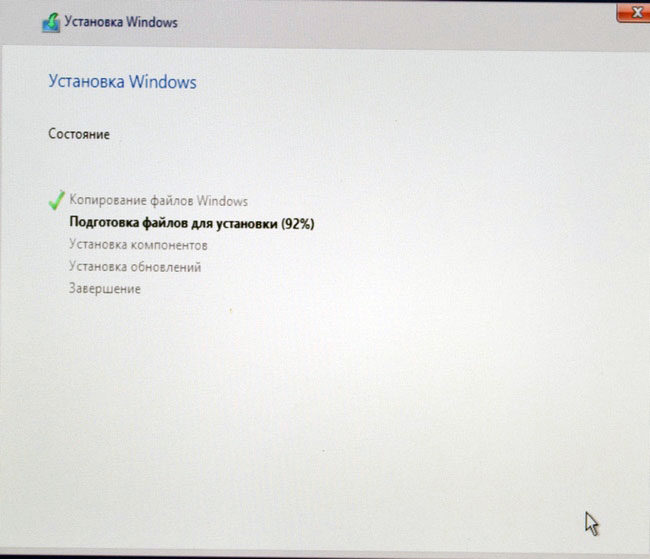
Windows 10 установлена на RAID 0 массив.
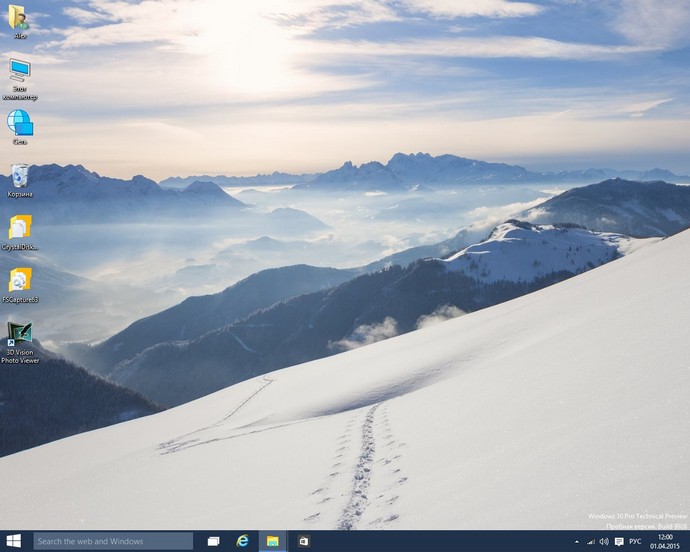
Идём в Управление дисками. Операционная система Windows 10 видит пространство двух наших жёстких дисков по 250 ГБ как один жёсткий диск объёмом 500 ГБ.
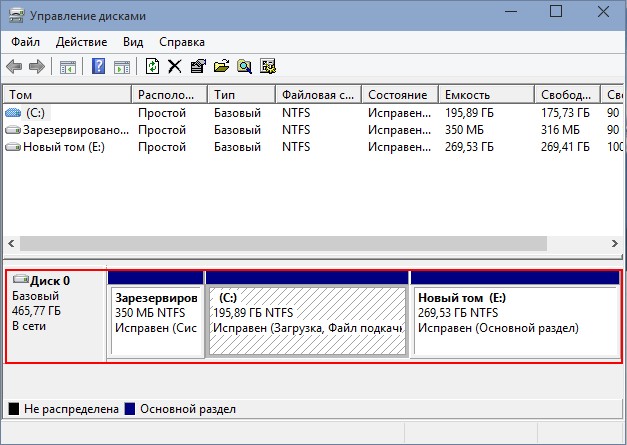
Диспетчер устройств. В дисковых устройствах находится наш RAID 0 массив.
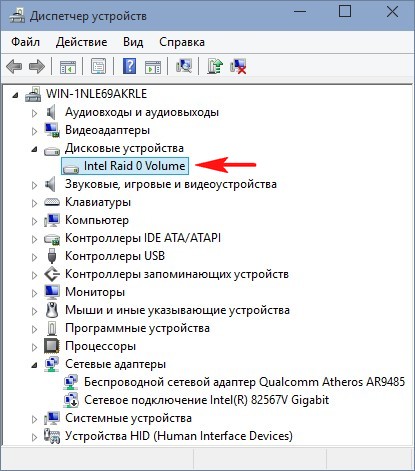
Ну а теперь, самое главное, проводим тесты скорости работы RAID 0 массива.
CrystalDiskMark
Максимальная скорость записи информации на жёсткий диск достигала 186 Мб/с, скорость чтения - 248 Мб/сек. 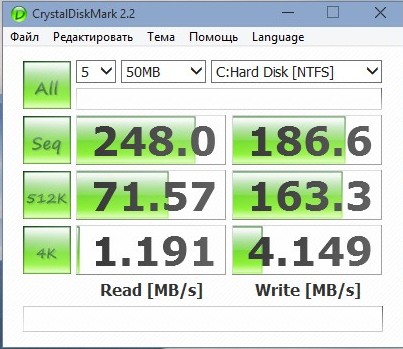
ATTO Disk Benchmark
Максимальная скорость записи информации на жёсткий диск достигала 221 Мб/с, скорость чтения - 237 Мб/сек.
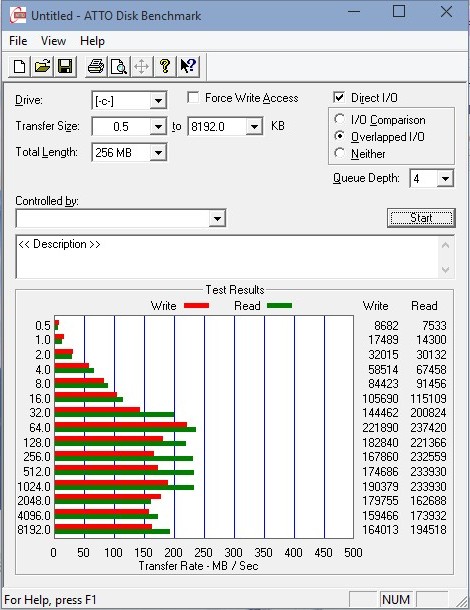
Вывод:1. Самые простые тесты дисковой активности показывают двойное превосходство RAID 0 массива над обычным жёстким диском.
2. С RAID 0 операционная система работает точно также, как и с обычным HDD.
3. Сама реализация RAID 0 выглядит на новых материнских платах очень просто и под силу даже начинающему.