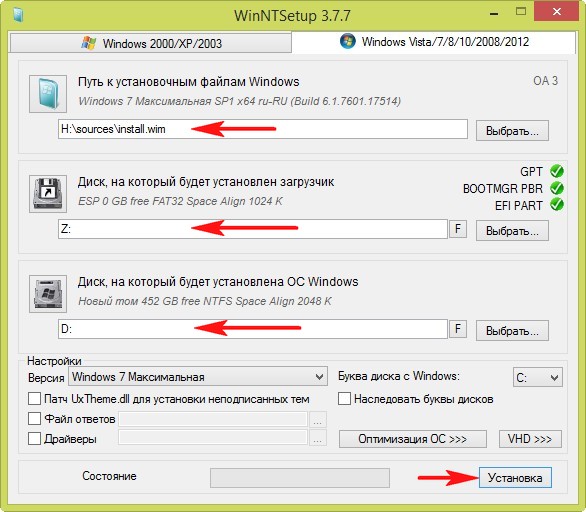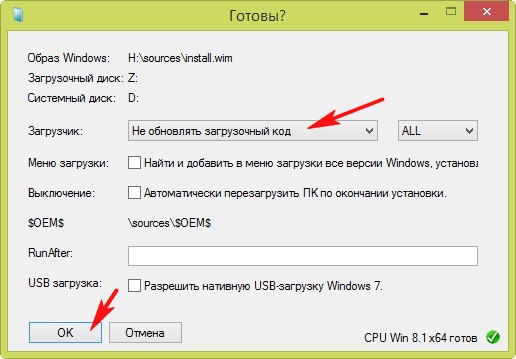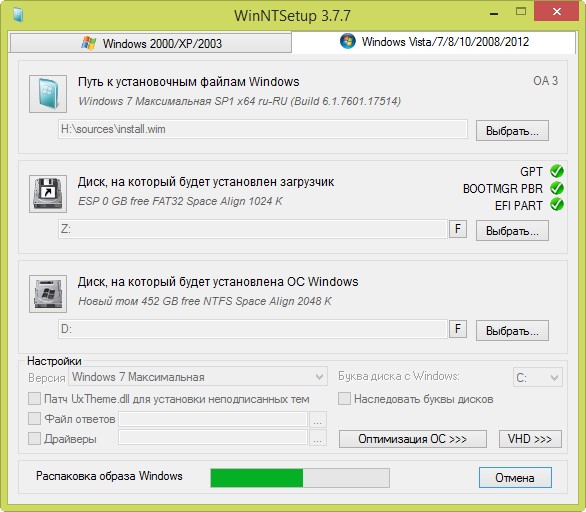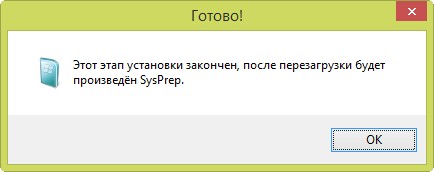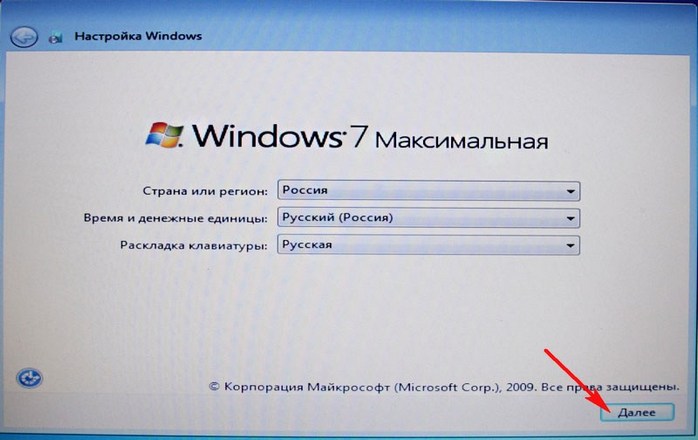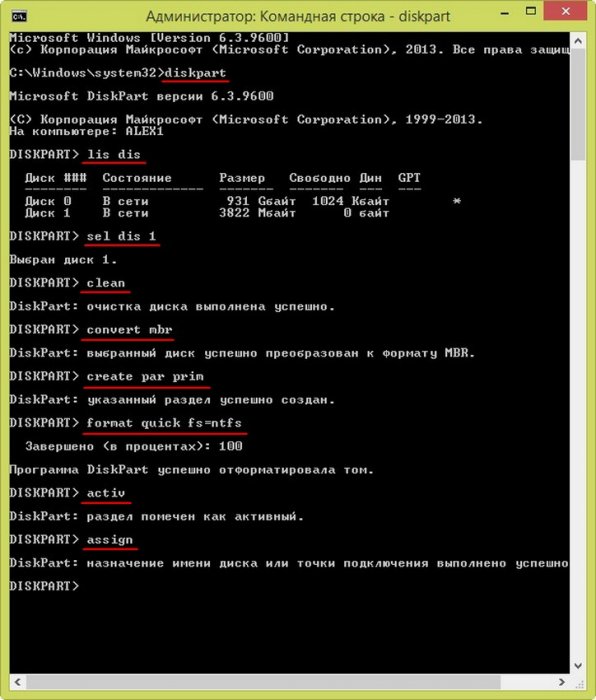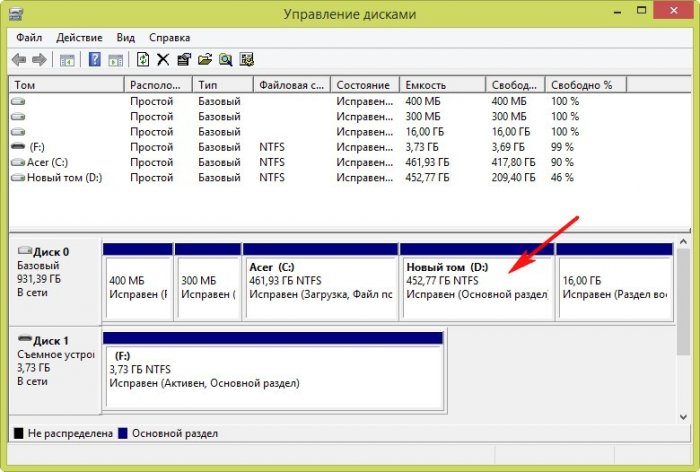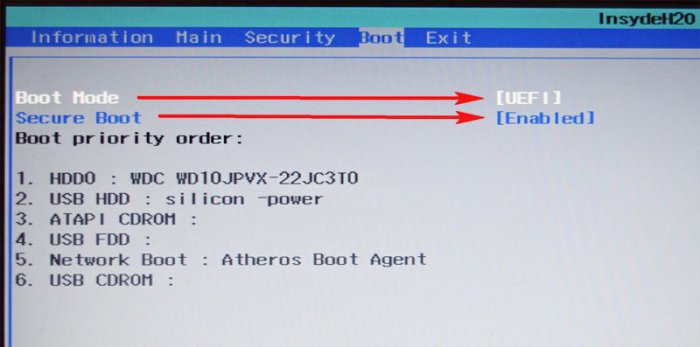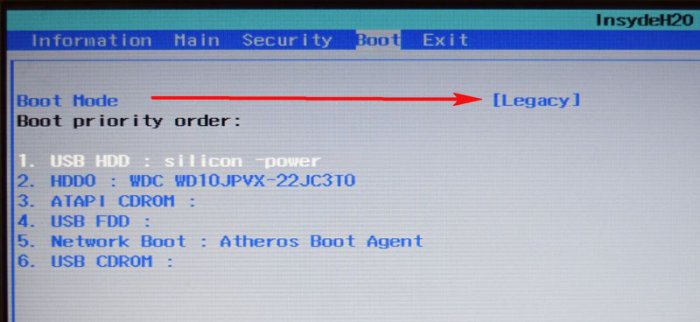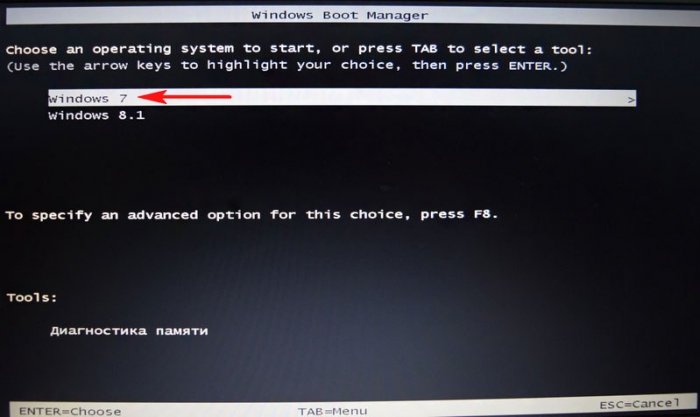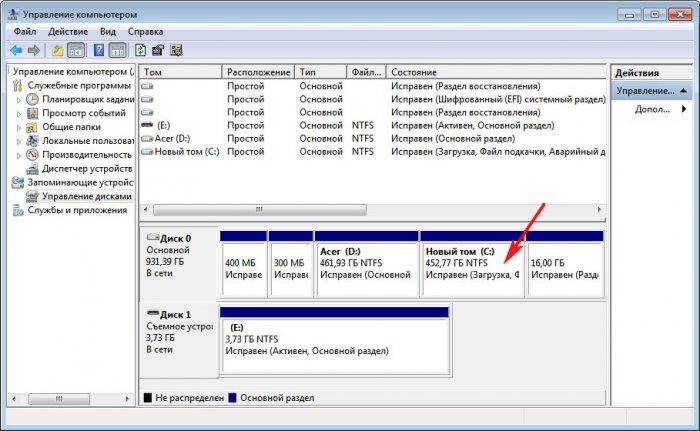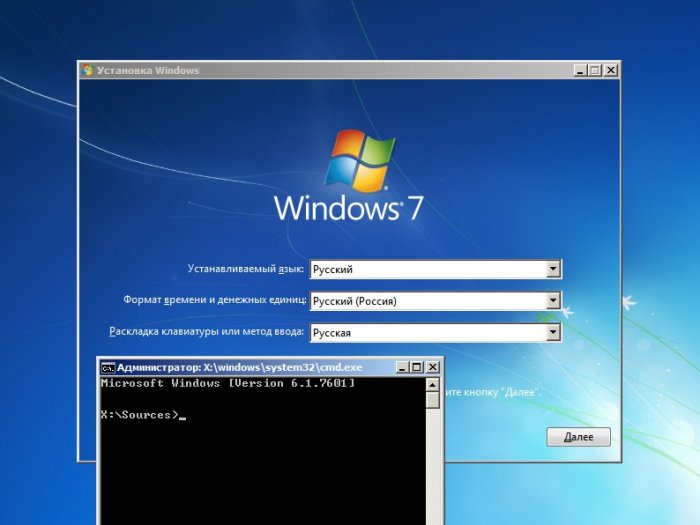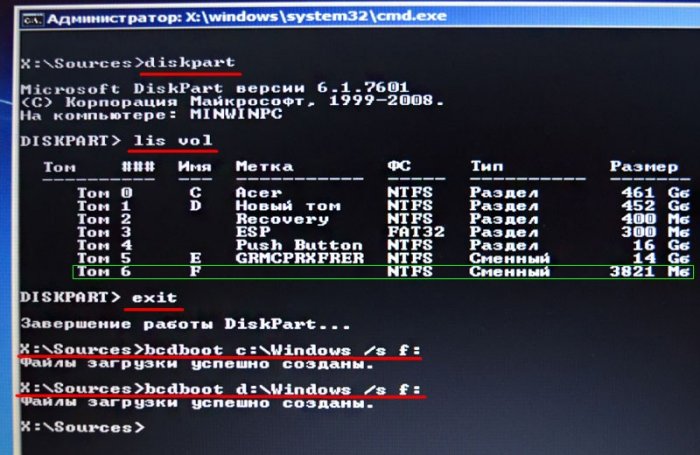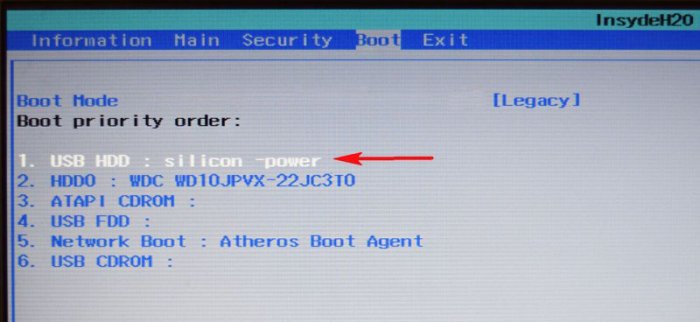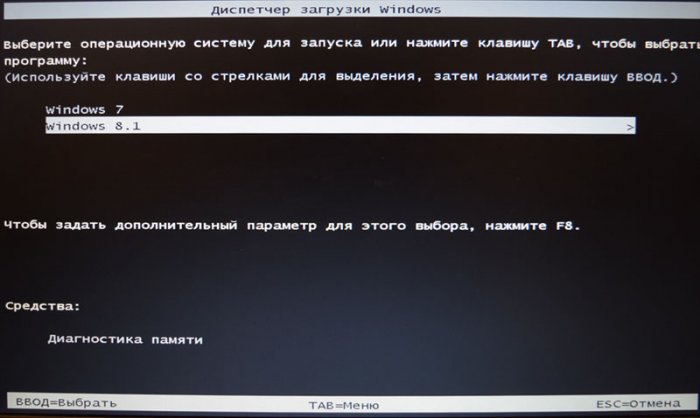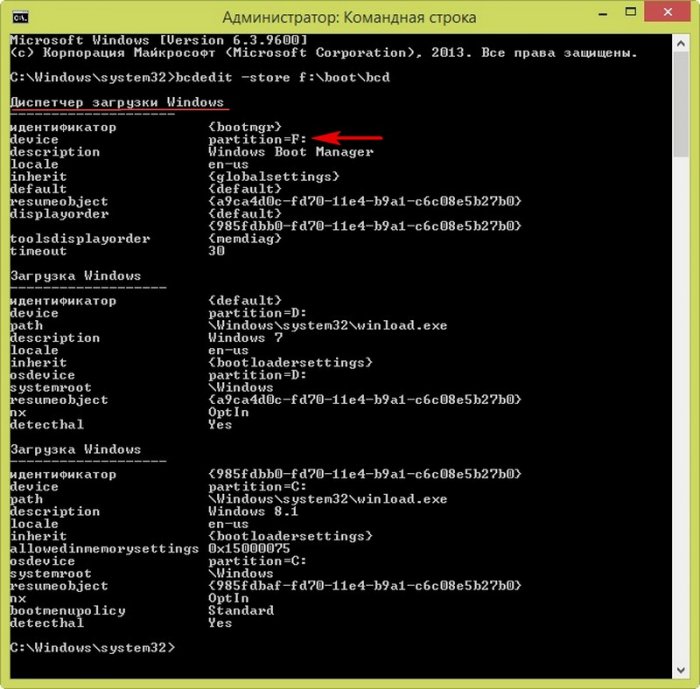Здравствуйте админ, хочу установить Windows 7 второй системой на новый ноутбук Acer с БИОСом UEFI без конвертирования жёсткого диска в таблицу MBR, но ничего не получается.
Объясняю ситуацию полностью. На ноутбуке установлена заводская Windows 8.1 на диске GPT. Я в курсе, что для установки Windows 7 на такой ноутбук, нужно переключить в БИОСе интерфейс UEFI на режим расширенной загрузки Legacy OS и ещё отключить опцию Secure Boot, затем в процессе установки Windows 7 полностью удалить все разделы на жёстком диске, и преобразовать его в MBR, иначе при установке семёрки выйдет ошибка «Установка Windows на данный диск невозможна. Выбранный диск имеют стиль разделов GPT».
Короче не хочется удалять на ноутбуке Win 8.1 вместе со всеми данными и скрытыми разделами. На Вашем сайте больше всего статей на эту тему, может есть какой способ мне помочь?
Как установить на ноутбук с Windows 10, 8.1 (БИОС UEFI) вторую операционную систему Windows 7 не конвертируя жёсткий диск в MBR или как создать диспетчер загрузки на флешке
Привет друзья! На самом деле установить Win 7 на новый ноутбук с Win 10 или 8.1, не конвертируя жёсткий диск в MBR не так-то просто из-за интерфейса UEFI, и протокола безопасной загрузки Secure Boot. Революционный БИОС UEFI разрабатывался не для Windows 7, а для новейших операционных систем Windows 8.1, 10, но несмотря на это семёрка прекрасно работает на дисках GPT и установить её второй виндой на новый ноутбук всё же можно. Совсем недавно наш читатель Владимир в подробностях расписал порядок действий при такой установке.
Решаем задачу так.
Windows 7 можно установить на диск GPT, но Windows 7 не загрузится на диске GPT. Ведь для того, чтобы Windows 7 загрузилась, ей нужен активный раздел на диске, но диск GPT так устроен, что на нём нельзя создать активный раздел. Активный раздел можно создать только на диске MBR. Поэтому, если вы хотите установить Windows 7 на диск GPT, то делаем так:
1. Создадим на новом жёстком диске GPT раздел для установки Windows 7.
2. Установим Windows 7 на этот раздел прямо в работающей Windows 8.1 с помощью программы WinNTSetup, понадобится
ISO-образ Win 7.
3. Загрузить Windows 7 с жёсткого диска GPT не получится, поэтому создадим диспетчер загрузки Win 7 и Win 8.1 с помощью diskpart на флешке и работать он будет в Lеgacy. Загружаться обе операционные системы в Lеgacy будут без лишних манипуляций с БИОС. Но в режиме UEFI будет загружаться только Windows 8.1.
Также нам понадобится ещё одна флешка с Windows 7 или установочный диск семёрки.
Подготовка флешки с диспетчером загрузки (1 этап)
Включаем ноутбук с Windows 8.1, подсоединяем флешку

и запускаем командную строку от имени администратора, вводим команды:
diskpart
lis dis
В этом окне выбираем флешку для создания диспетчера загрузки Win 7 и Win 8.1. В моём случае флешка Silicon Power объёмом 4 ГБ (3822 Мб) помечена как Диск 1, соответственно вводим команду
sel dis 1
Выбран диск 1.
clean
DiskPart: очистка диска выполнена успешно.
convert mbr
DiskPart: выбранный диск успешно преобразован к формату MBR.
create par prim
DiskPart: указанный раздел успешно создан.
format quick fs=ntfs
Завершено (в процентах): 100
Программа DiskPart успешно отформатировала том.
activ
DiskPart: раздел помечен как активный.
assign
DiskPart: назначение имени диска или точки подключения выполнено успешно.
exit
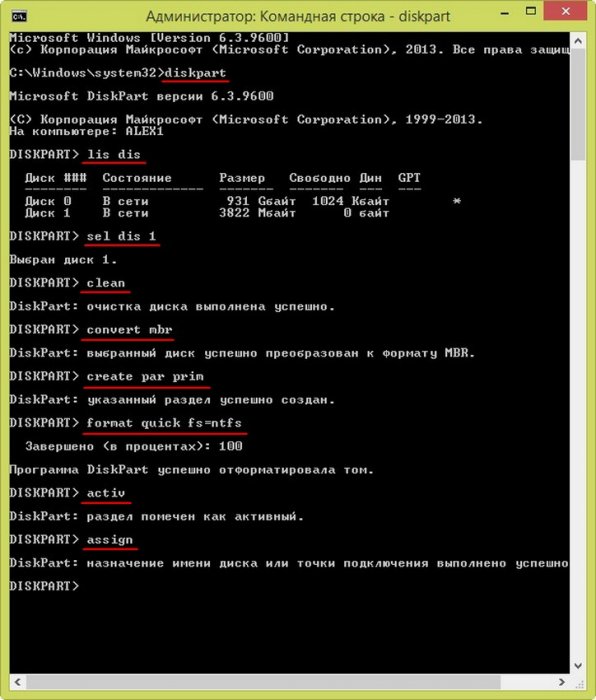
На время отсоединяем флешку от ноутбука.
Установка Windows 7
Теперь настала очередь установки Windows 7. Предлагаю сделать это прямо в Windows 8.1 с помощью классной программы WinNTSetup, скачиваем и запускаем.
На ноутбуке с Windows 8.1 я предварительно создал раздел (D:) для установки Win 7.
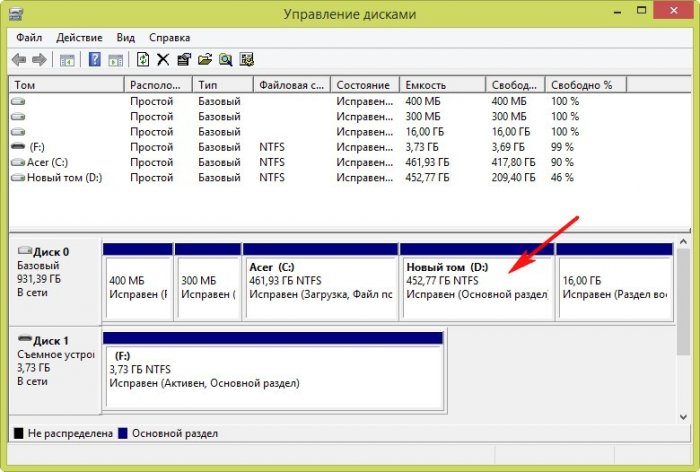
В WinNTSetup указываем:
Путь к установочным файлам Windows - нажмите на кнопку Выбрать и укажите файл install.wim находящийся в папке sources дистрибутива Win 7, в моём случае дистрибутив системы находится в виртуальном дисководе H:.
Диск, на который будет установлен загрузчик - ничего не изменяем.
Диск, на который будет установлена ОС Windows - выберите предварительно созданный раздел и нажмите Установка.
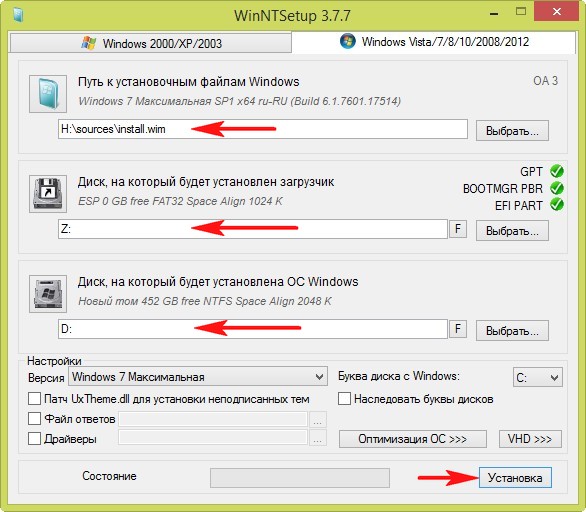
Выберите Не обновлять загрузочный код и жмите ОК.
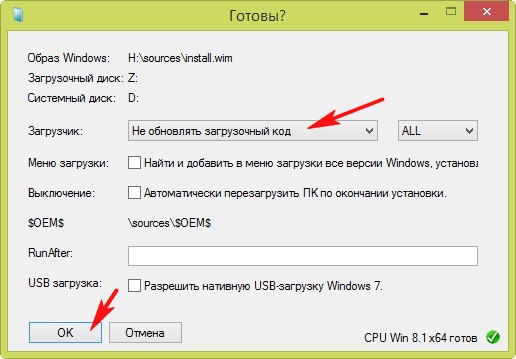
Начинается установка Windows 7 на диск (D:) ноутбука с Windows 8.1.
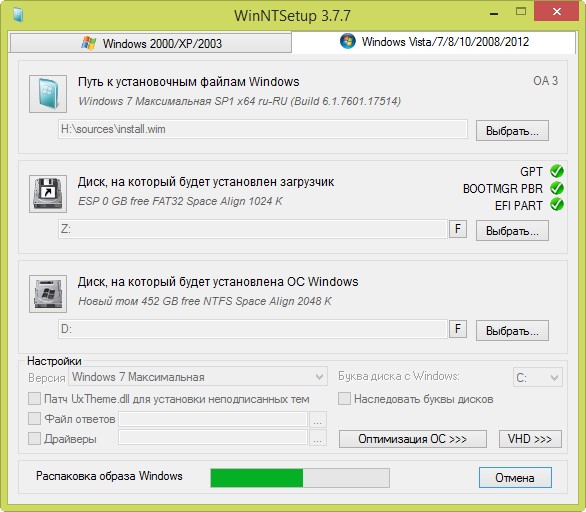
ОК.
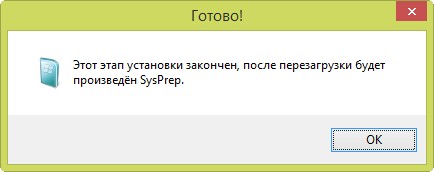
Перезагружаемся, входим в БИОС ноутбука.
Переключаем интерфейс UEFI на режим расширенной загрузки Legacy OS и отключаем опцию Secure Boot,
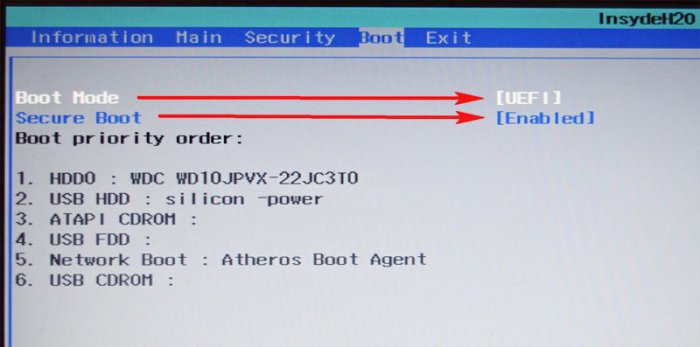
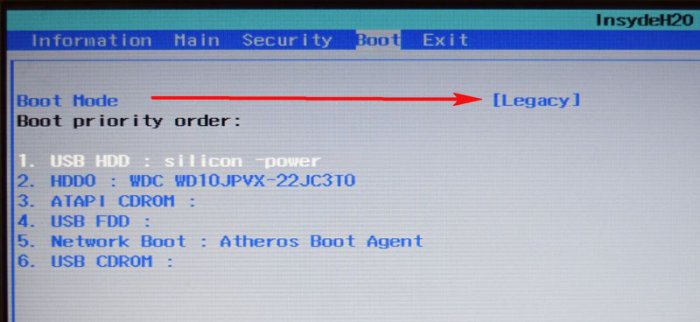
Жмём F10 (сохраняем изменения в БИОС) и перезагружаемся.
В появившемся меню выбираем Windows 7
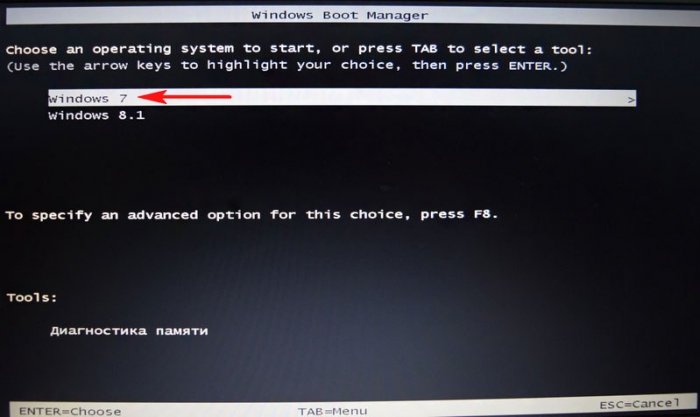
и сразу попадаем в заключительную фазу установки Win 7.

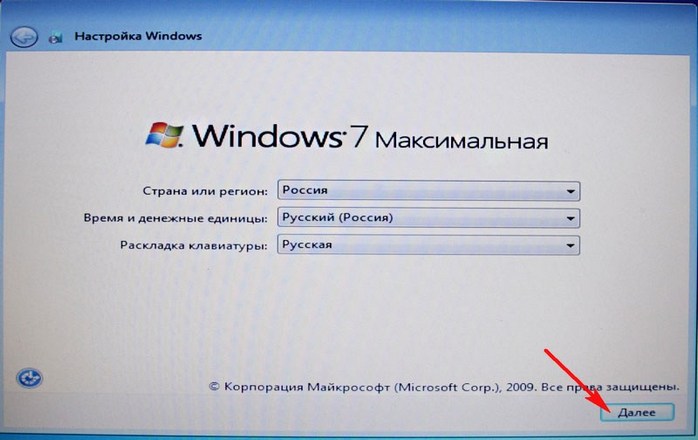
Друзья, думаю вы знаете как закончить инсталляцию системы, если нет, то читайте нашу подробную статью.
Загружается рабочий стол Windows 7.

Идём в Управлении дисками и видим, что наша семёрка, как мы и планировали, установилась на диск (D:), который здесь естественно (C:).
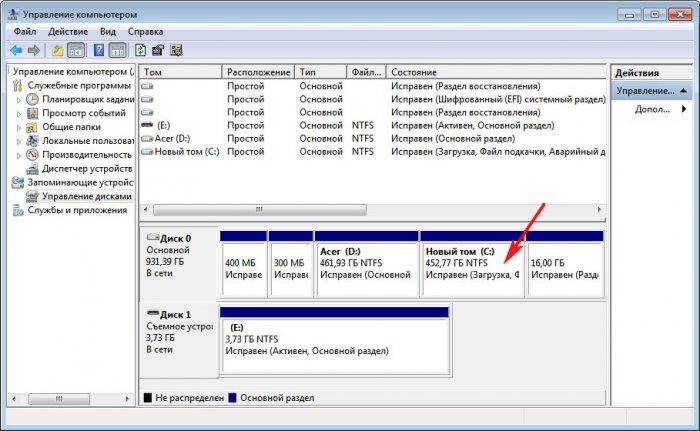
Подготовка флешки с диспетчером загрузки (2 этап)
Осталось ещё несколько шагов. Подсоединяем к ноутбуку обе наших флешки, первую с файлами Windows 7 (у вас может быть устан. диск), а вторую (Silicon Power объёмом 4 ГБ) с диспетчером загрузки, который мы начали создавать в начале статьи.

Загружаем ноутбук с загрузочного диска или флешки Win 7. При появлении самого первого окна Установки Windows, нажимаем Shift+F10, открывается командная строка.
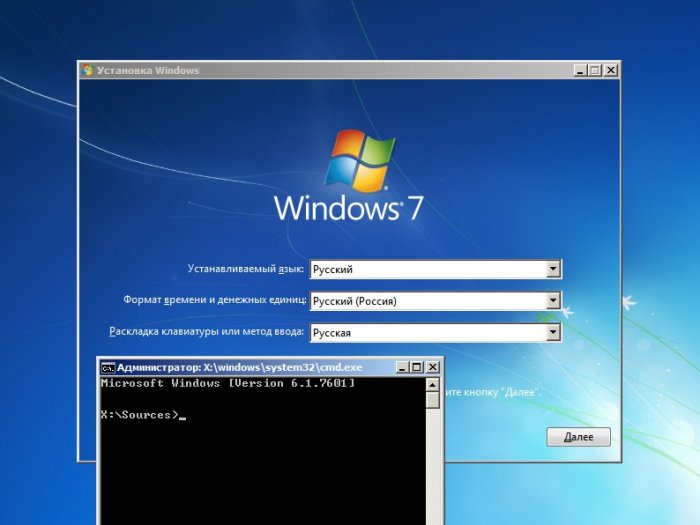
Заканчиваем создание диспетчера загрузки для Win7 и Win8.1 на флешке
(Silicon Power объёмом 4 ГБ).Вводим команды:
diskpart
lis vol
exit
Завершение работы DiskPart...
Обратите внимание, обе операционные системы установлены на диски (C:) и (D:), а буква флешки Silicon Power объёмом 4 ГБ (3822 Мб) с будущем диспетчером загрузки (F:), соответственно вводим команды
bcdboot c:\windows /s f:
Файлы загрузки для Windows 8.1 диск (C:) успешно созданы на флешке (F:).
bcdboot d:\windows /s f:
Файлы загрузки Windows 7 диск (D:) успешно созданы на флешке (F:).
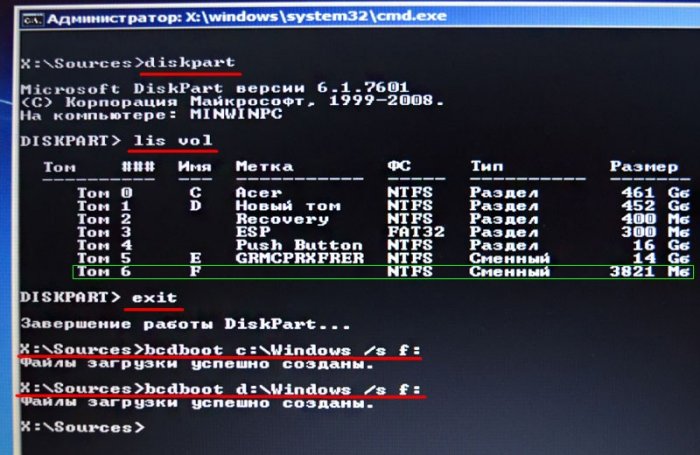
Перезагружаемся и входим в БИОС, выставляем первым загрузочным устройством сделанную нами флешку с диспетчером загрузки Windows. Сохраняем настройки и перезагружаемся.
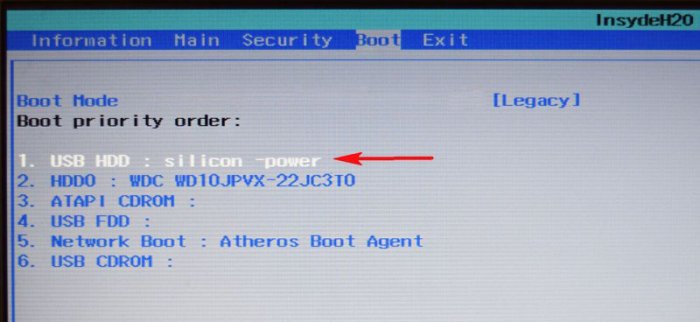
Теперь при загрузке ноутбука будет выходить меню с выбором операционных систем для загрузки: Win 7 или Win 8.1, загрузиться можете в любую.
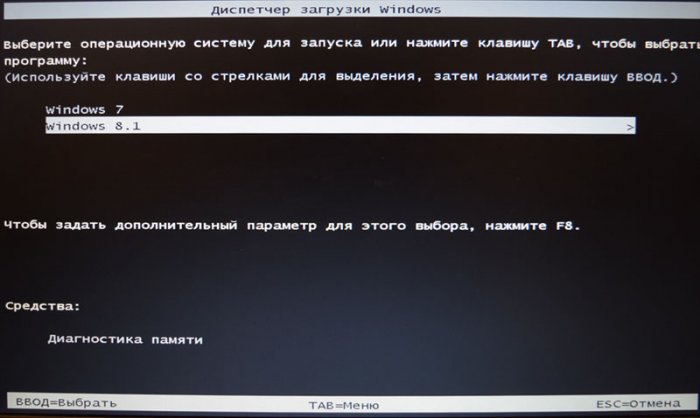
Напоследок откройте командную строку от администратора и наберите команду bcdedit, откроется хранилище загрузки BCD, в котором видно, что диспетчер загрузки находится на нашей флешке под буквой (F:).
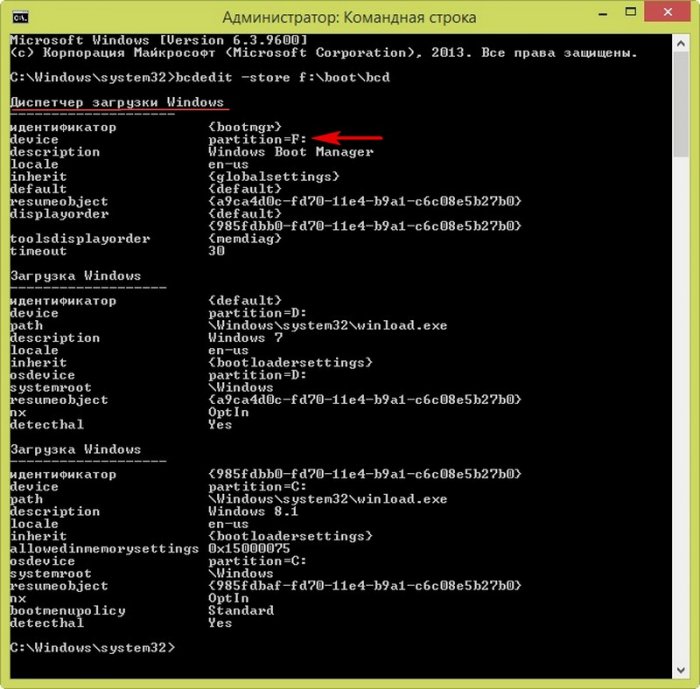
Вывод:
Думаю, такой способ устроит многих.
Жёсткий диск ноутбука остался в GPT, разделы с заводскими настройками не повреждены.
Windows 8.1 загружается в режиме UEFI и в Lеgacy, а Win 7 только в Lеgacy.
Если вынуть из ноутбука флешку, то загружаться будет только Windows 8.1.
Если включить БИОСе интерфейс UEFI и опцию Secure Boot, то загружаться будет только Win 8.1.