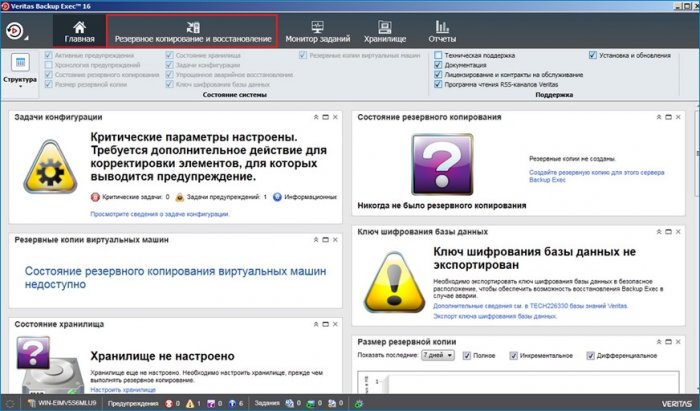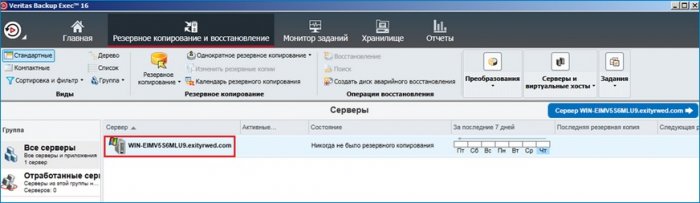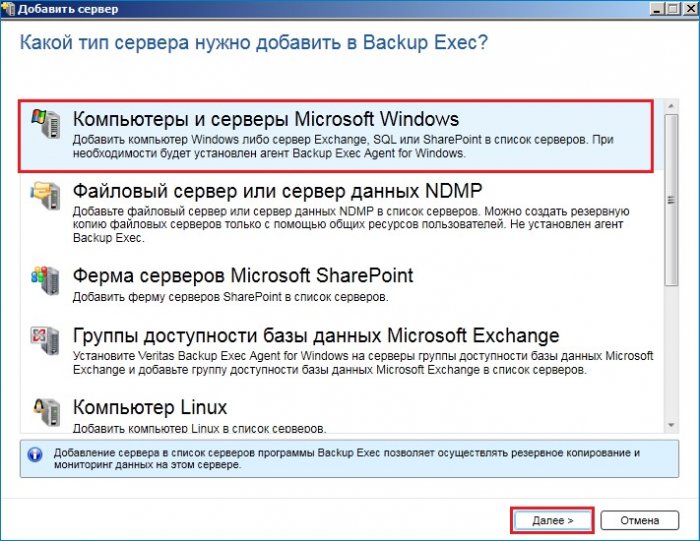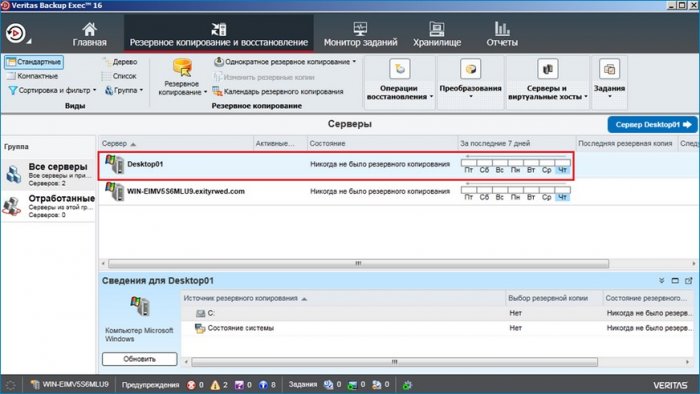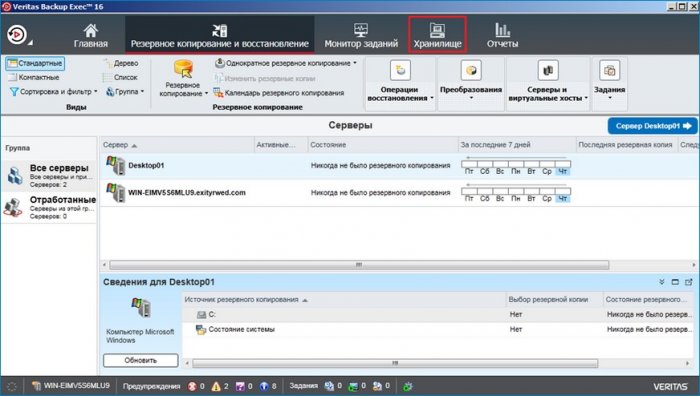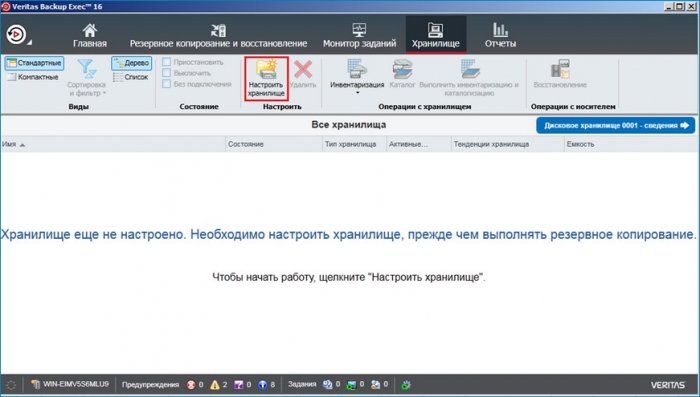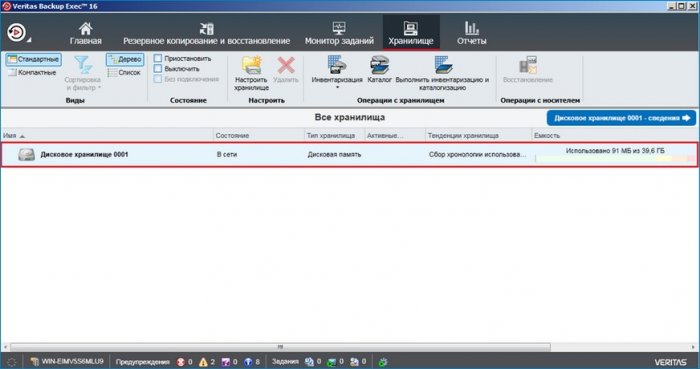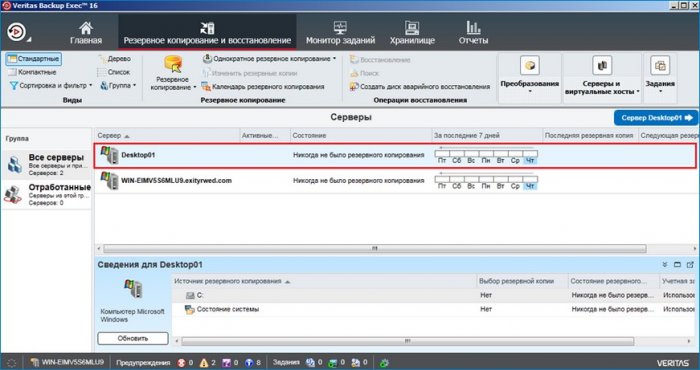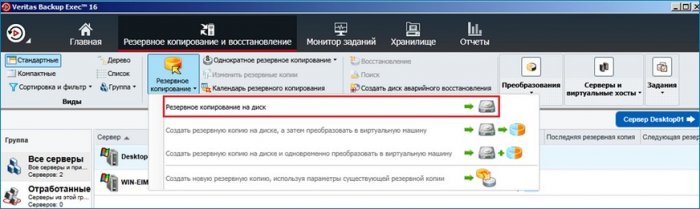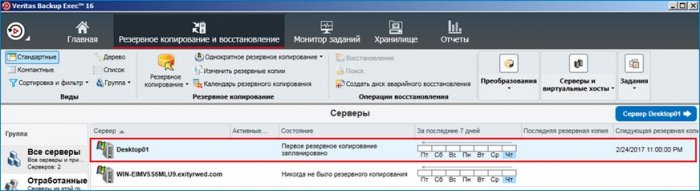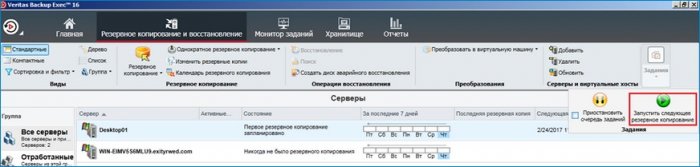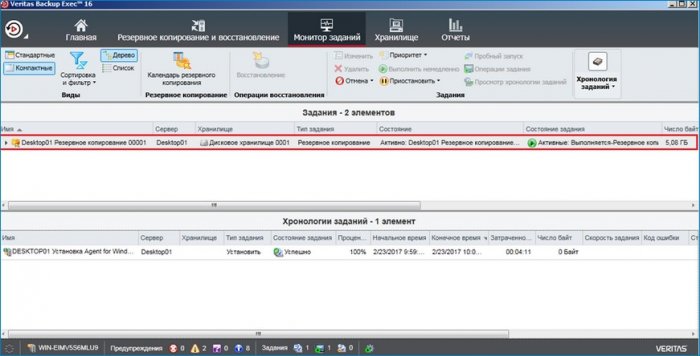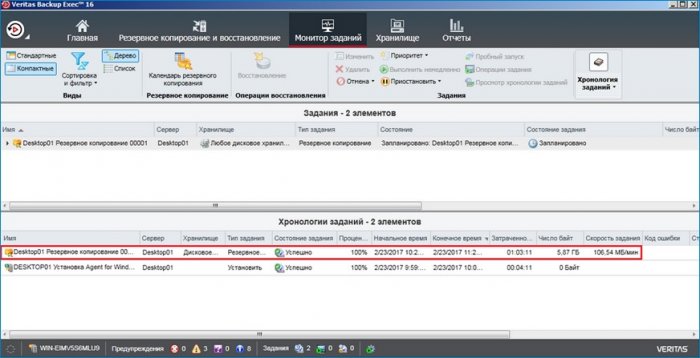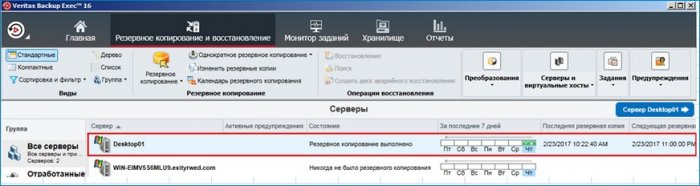Здравствуйте читатели нашего компьютерного блога! В сегодняшней статье мы расскажем вам об замечательной программе Symantec Backup Exec 16
Symantec Backup Exec 16 — это высокопроизводительное решение по управлению данными для сред с серверами Windows. Backup Exec имеет архитектуру клиент-сервер, обеспечивающую быстрое и надежное резервное копирование и восстановление для серверов, приложений и рабочих станций. Консоль администрирования Backup Exec используется для взаимодействия с программой Backup Exec в таких задачах, как отправка резервных копий, восстановление данных, настройка хранилища и мониторинг заданий. Консоль администрирования можно запустить с сервера BackupExec (сервера Windows,на котором установлена программа BackupExec) или с удаленного компьютера.
Резервное копирование в программе Symantec Backup Exec 16
Автор Роман Нахват. При поддержке компании Backup Solution!
Backup Exec обладает следующими функциями:
- Удобное планирование резервного копирования. Администраторы Backup Exec могут настроить плановые операции резервного копирования для компьютеров Windows и Linux, находящихся в сети. С помощью гибких возможностей администрирования Backup Exec на основе календаря можно легко запланировать обработку операций резервного копирования в часы пониженной нагрузки.
- Полное восстановление системы. Функция упрощенного аварийного восстановления Backup Exec гарантирует быстрое восстановление всей системы. Во время настройки резервного копирования четко указывается, что выбраны данные, необходимые для выполнения резервного копирования с поддержкой упрощенного аварийного восстановления. После создания резервной копии критически важных компонентов системы компьютера можно использовать «Мастер создания диска упрощенного аварийного восстановления» для создания образа диска упрощенного аварийного восстановления. Затем образ диска можно использовать для аварийного восстановления компьютера."
- Всесторонний мониторинг и наглядные механизмы выполнения повседневных задач. Монитор заданий позволяет из одного места осуществлять мониторинг всех заданий резервного копирования, восстановления, установки и работы с хранилищами, а также управлять всеми этими заданиями. На вкладке Главная можно просмотреть статистическую информацию о среде Backup Exec в целом. С помощью представления Серверы можно следить за состоянием резервного копирования на всех компьютерах в сети. Если нужно привлечь внимание пользователя, отображаются интерактивные предупреждения. Результаты резервного копирования можно просмотреть в хронологии задания резервного копирования. Здесь содержится информация о статистике, ошибках и прочая информация, связанная с резервным копированием.
В данной статье мы создадим резервную копию машины (Desktop01) с помощью программы Backup Exec 16 и сохраним ее в сетевой папке Backup_8.1
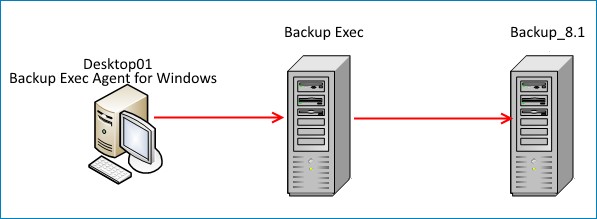
ISO-образ с установочными файлами программы Backup Exec 16.
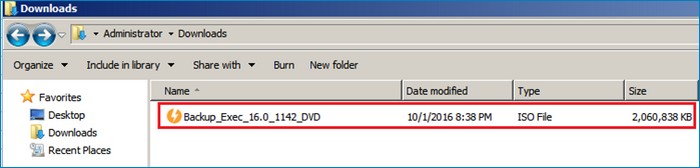
Установку программы Backup Exec 16 будем выполнять на машине с предустановленной операционной системой Windows Server 2008 r2
Монтируем iso образ с Backup Exec 16 в виртуальный привод и запускаем установочный файл.
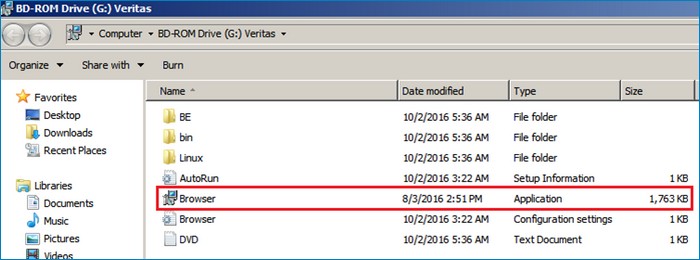
Перед тем, как выполнить установку Backup Exec 16, необходимо проверить машину, на которую необходимо установить Backup Exec 16, на возможность такой установки используя утилиту Environment Checker.
Выбираем «Подготовка к установке».
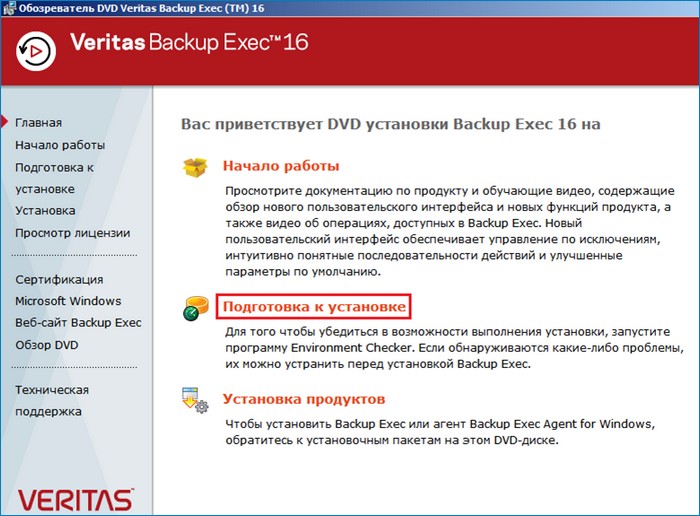
Выбираем «Backup Exec».
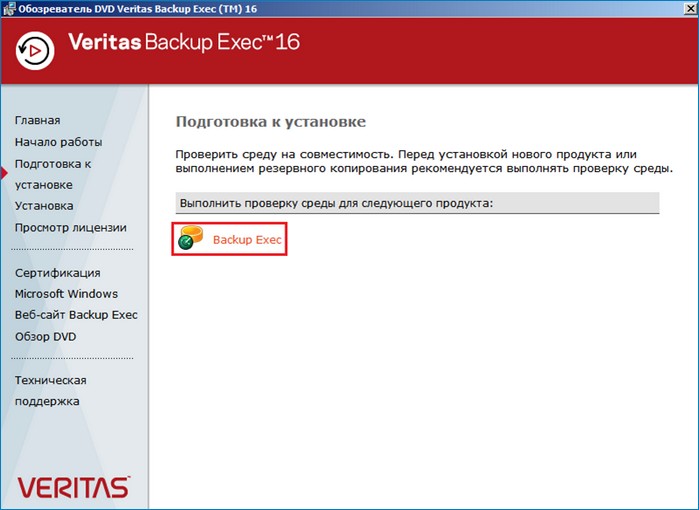
Далее.
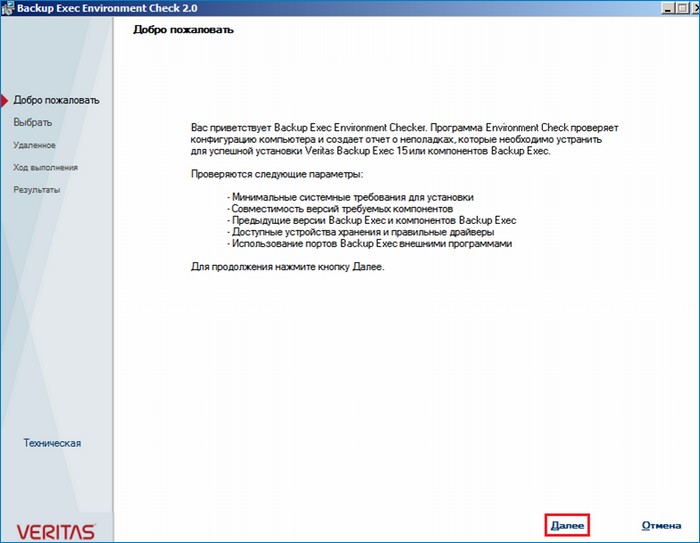
Проверка локальной среды.
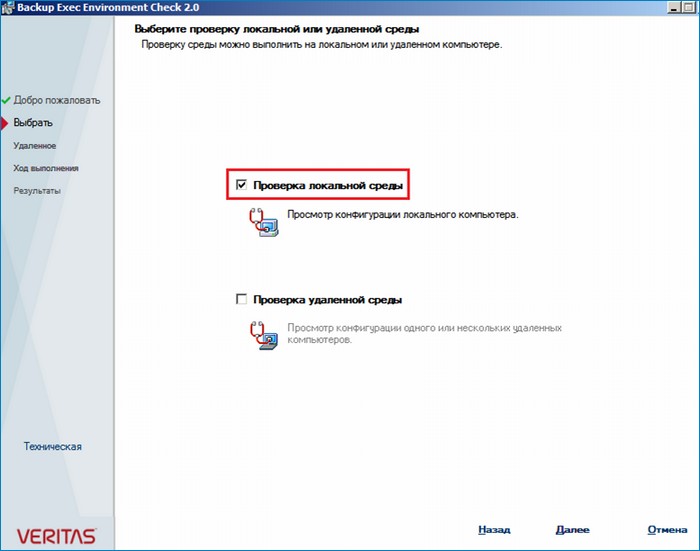
Как видим, машина с предустановленной Windows Server 2008 r2 полностью соответствует требованиям, выполнение которых необходимо для установки программы Backup Exec 16.
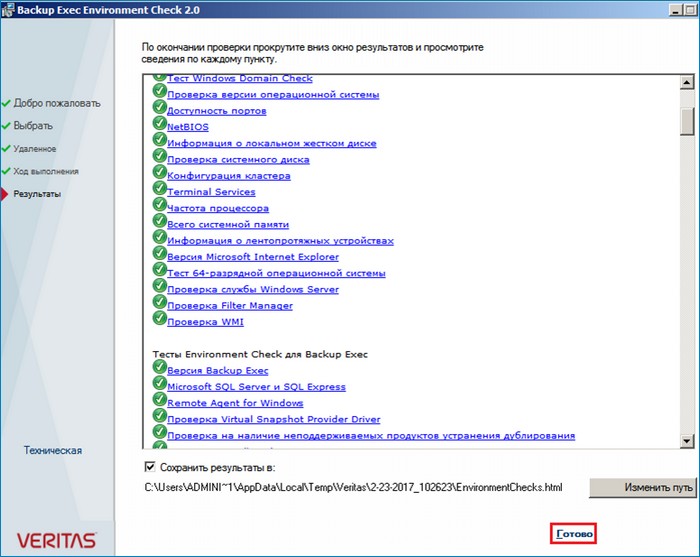
Установить.
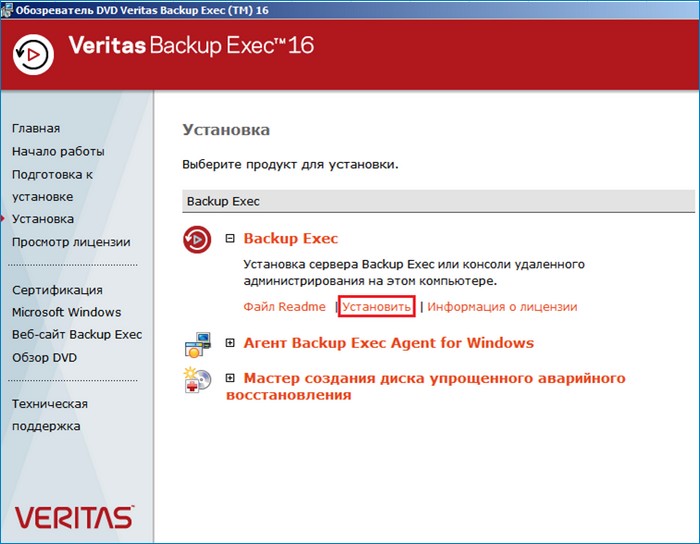
Принимаем лицензионное соглашение.
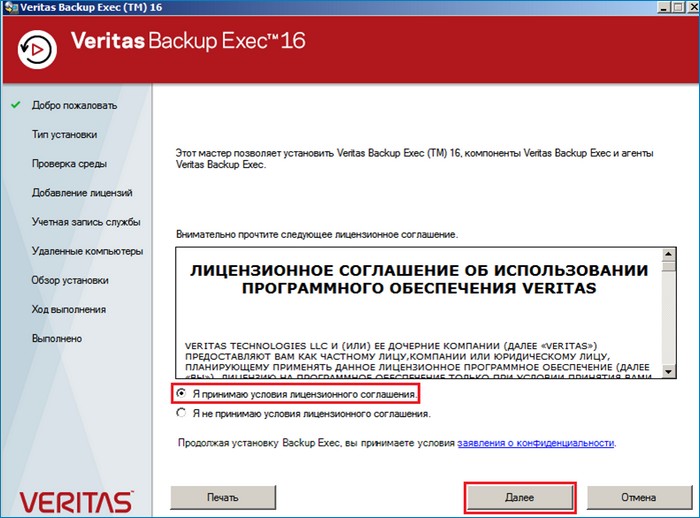
Тип установки выбираем «Пользовательская установка».
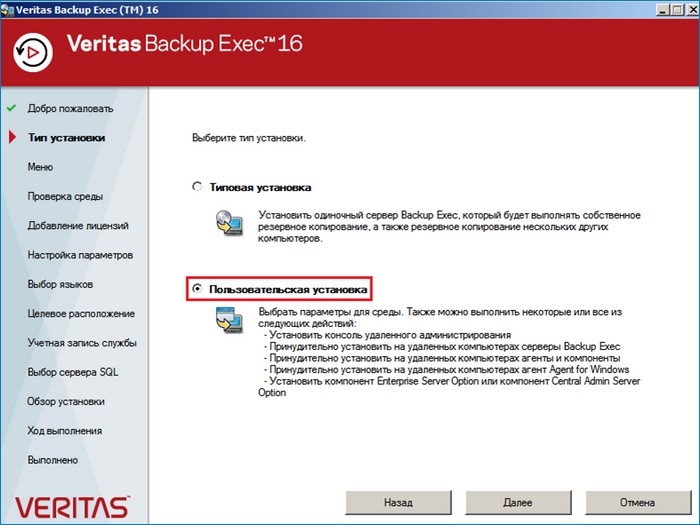
Выполнить установку программы Backup Exec 16 можно как на локальной, так и на удаленной машине. В нашем случае выполним установку на локальной машине.
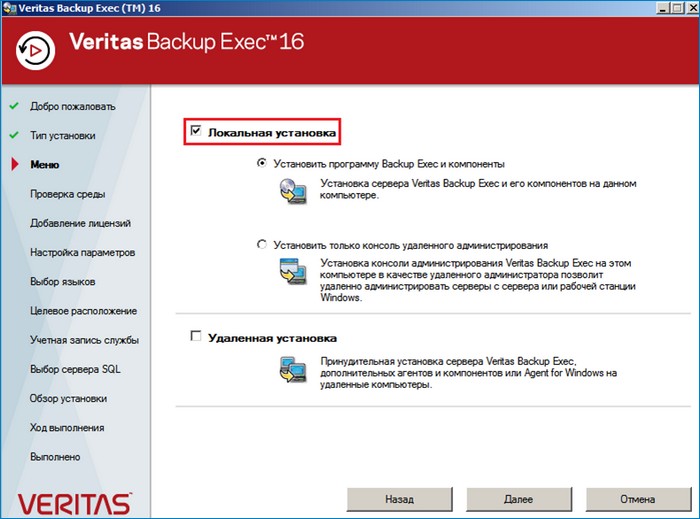
Далее.
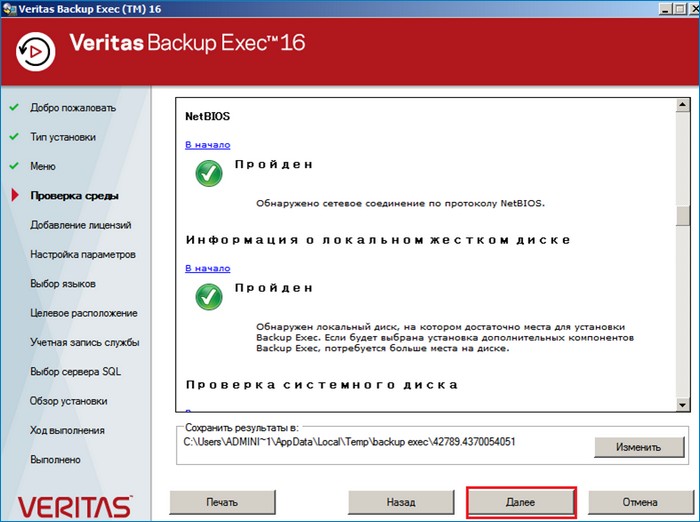
Так как у нас нет идентификатора полномочий и файла лицензии, жмем «Далее».
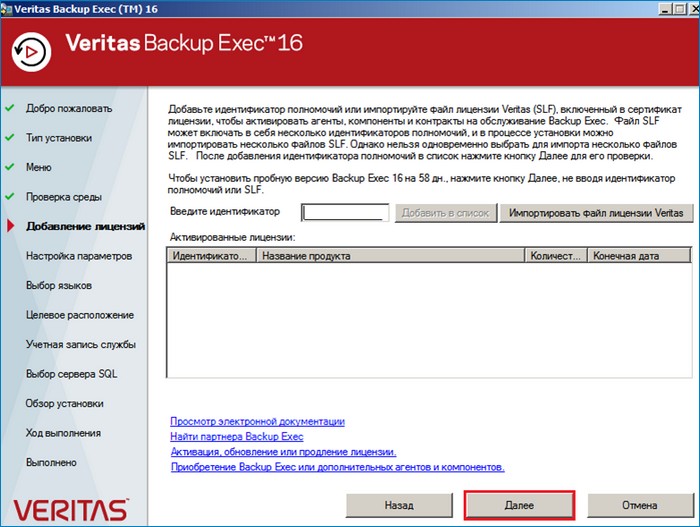
Жмём ОК.
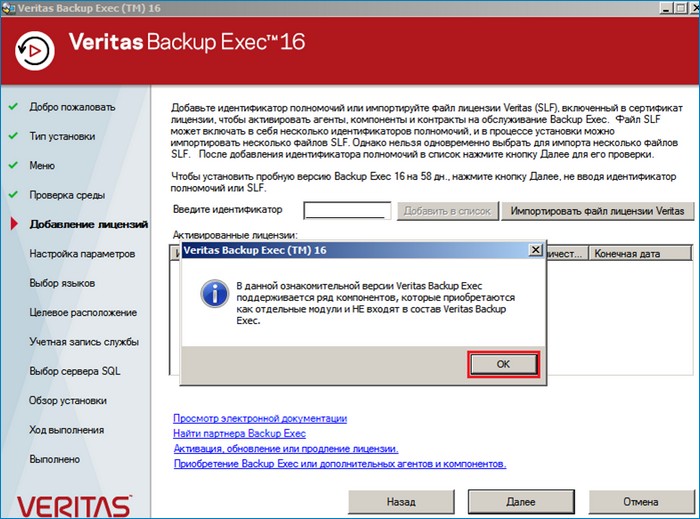
Выбираем нужные компоненты для установки.
Далее.
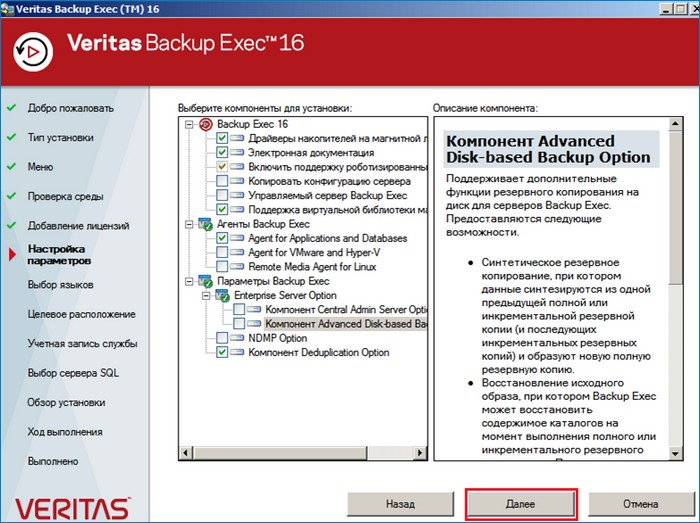
Далее.
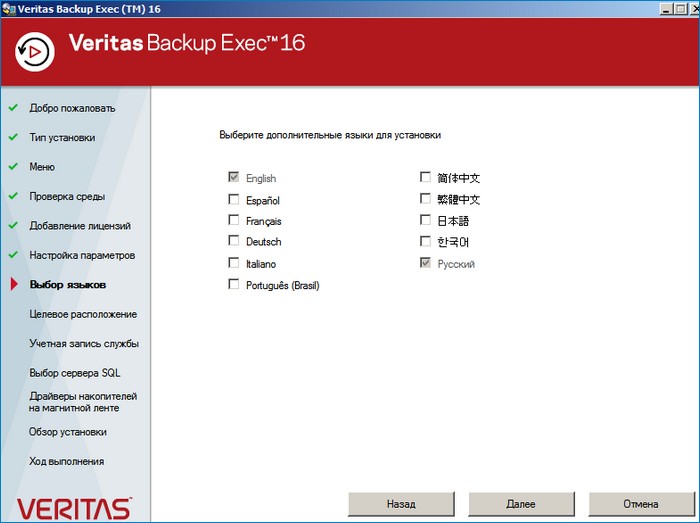
Далее.
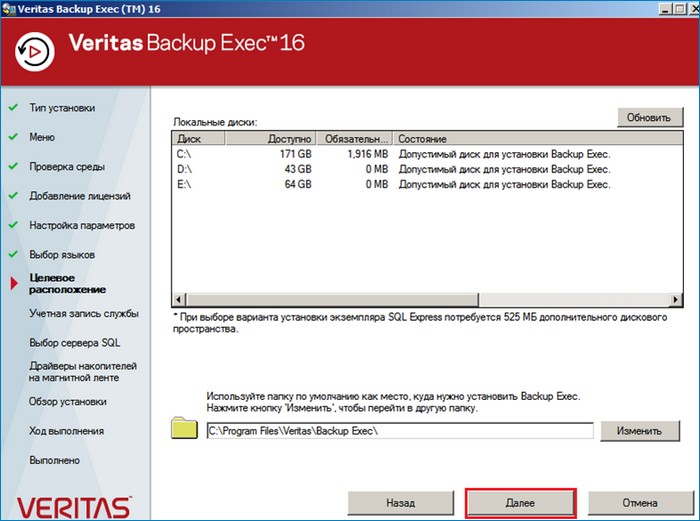
Указываем имя пользователя и пароль учетной записи с правами администратора, а также имя домена, в состав которого входит машина
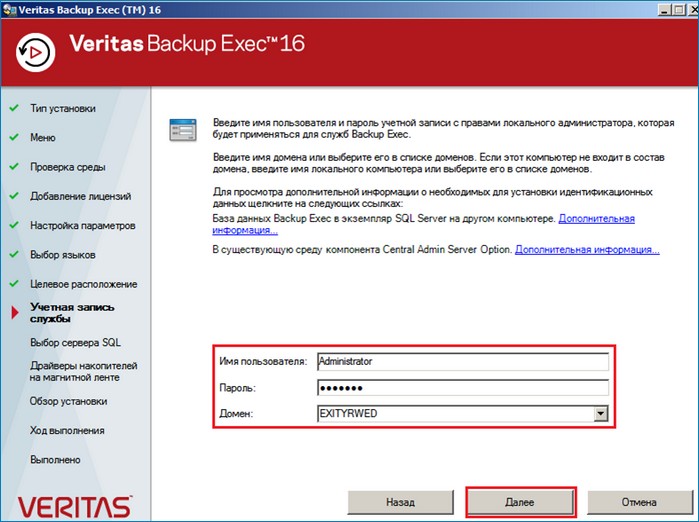
Оставляем все по умолчанию.
Далее.
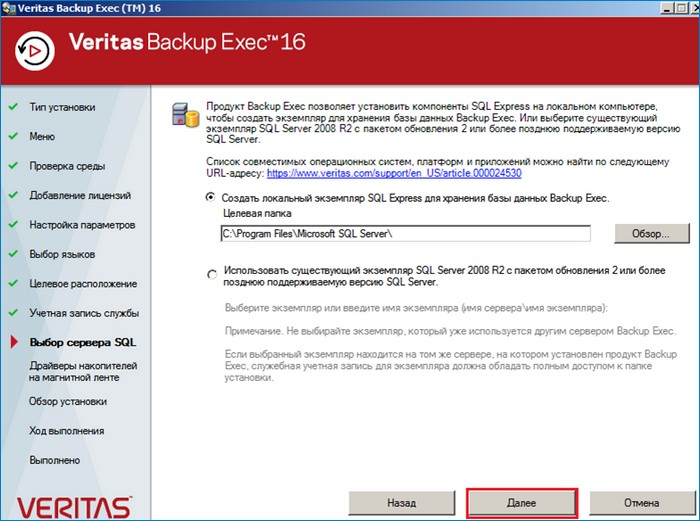
Выбираем «Использовать драйверы устройств Veritas для всех накопителей».
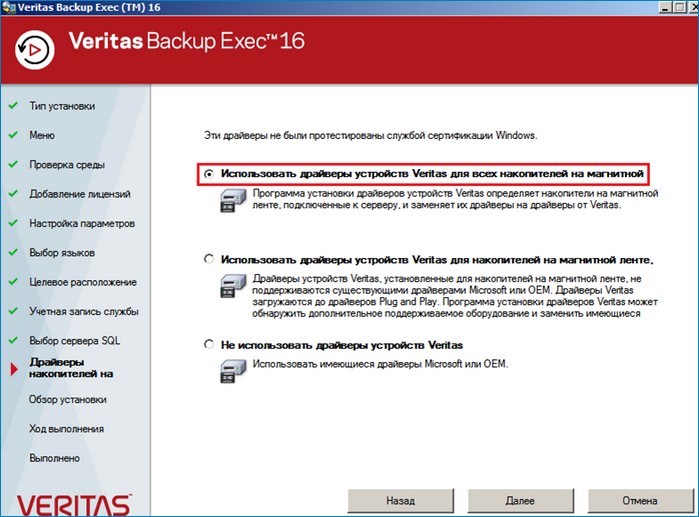
Установить.
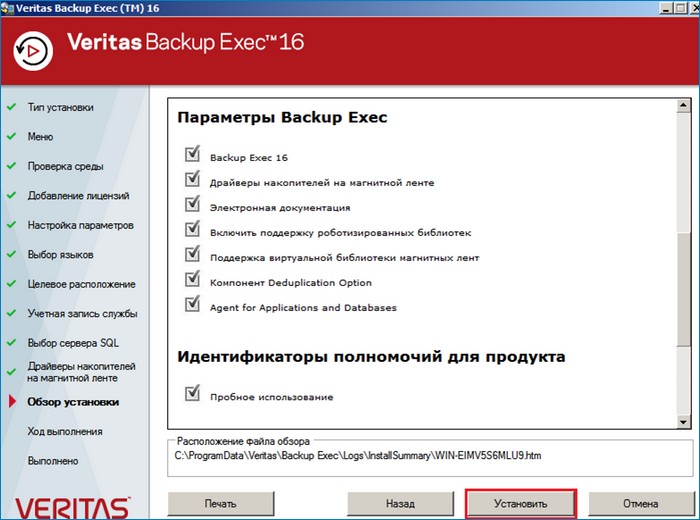
Установка успешно завершена. Жмем «Готово».
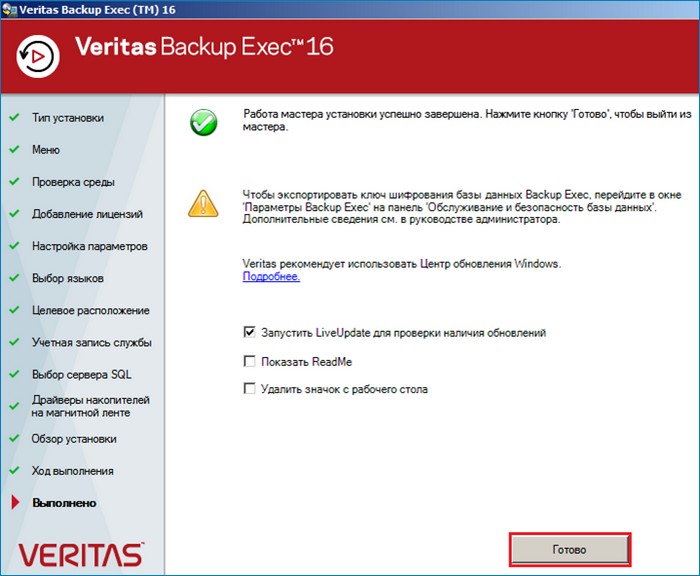
Еще раз жмем «Готово».
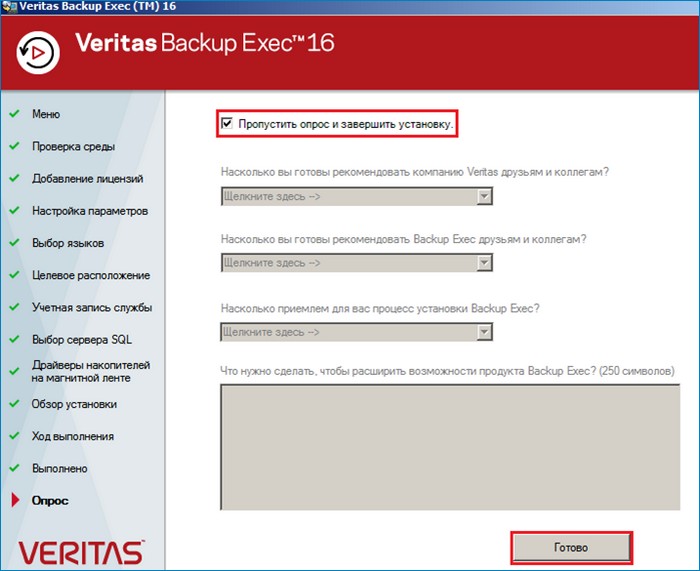
Ярлык установленной программы Backup Exec 16.
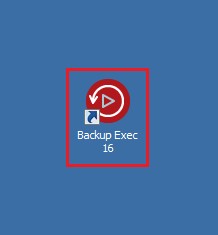
Резервную копию, создаваемую в программе Backup Exec 16, будем сохранять в сетевой папке Backup_8.1
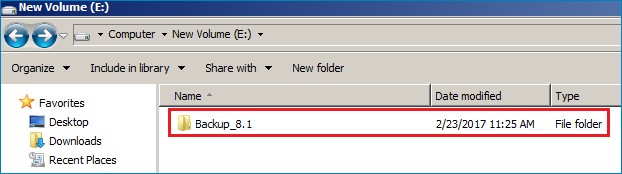
Запускаем программу Backup Exec 16, и в главном окне переходим на вкладку «Резервное копирование и восстановление».
В списке серверов уже присутствует машина, на которую была выполнена установка программы Backup Exec 16.
Так как нам нужно создать резервную копию машины Desktop01, добавим ее в данный список. Выбираем «Серверы и виртуальные хосты».
Ставим галочку «Разрешить Backup Exec установить доверительные отношения с серверами». Далее.
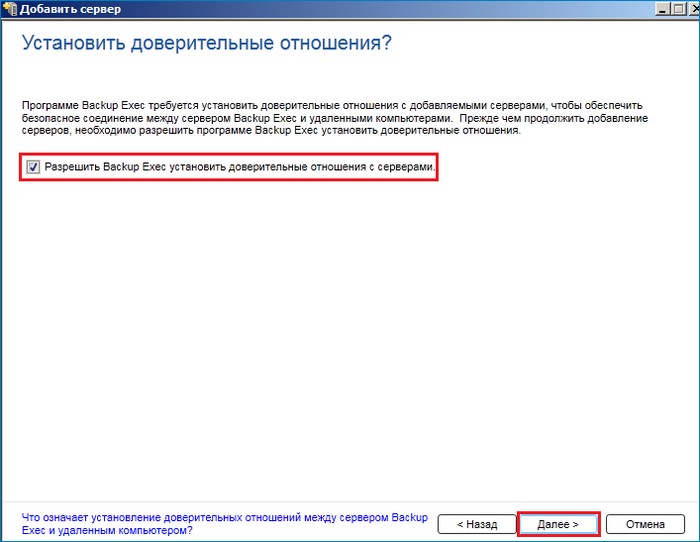
Для добавления машины Desktop01 жмем «Обзор».
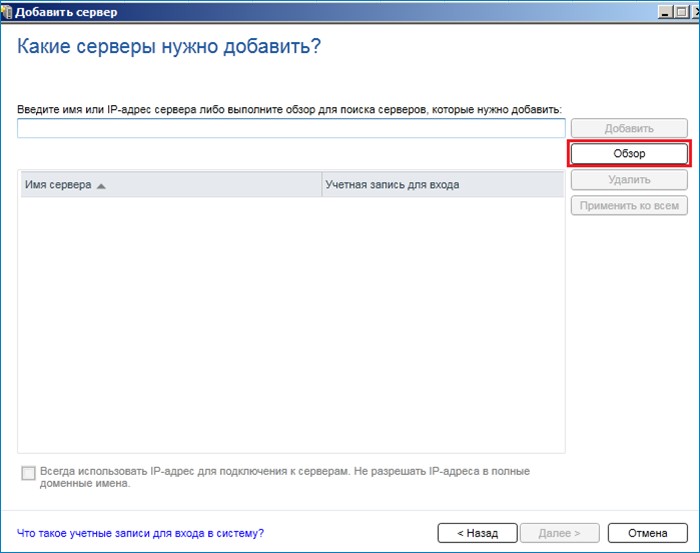
Выделяем машину Desktop01 и жмем Ок.
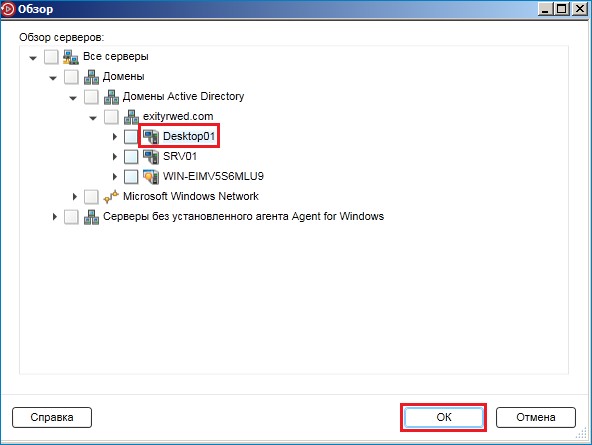
Далее.
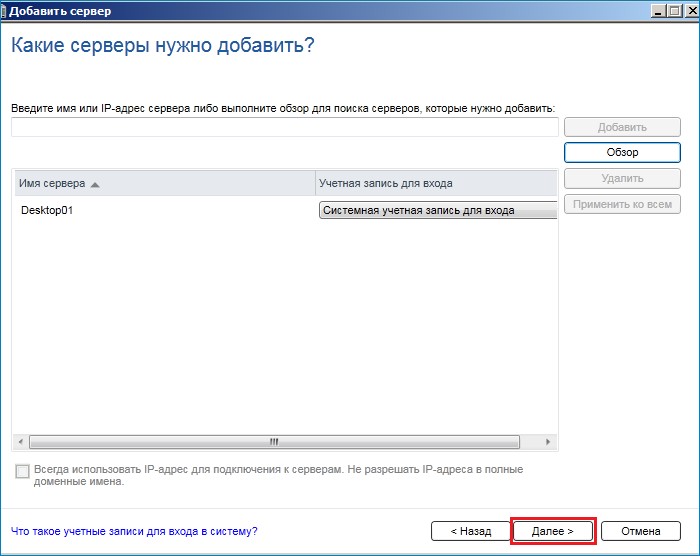
Далее.
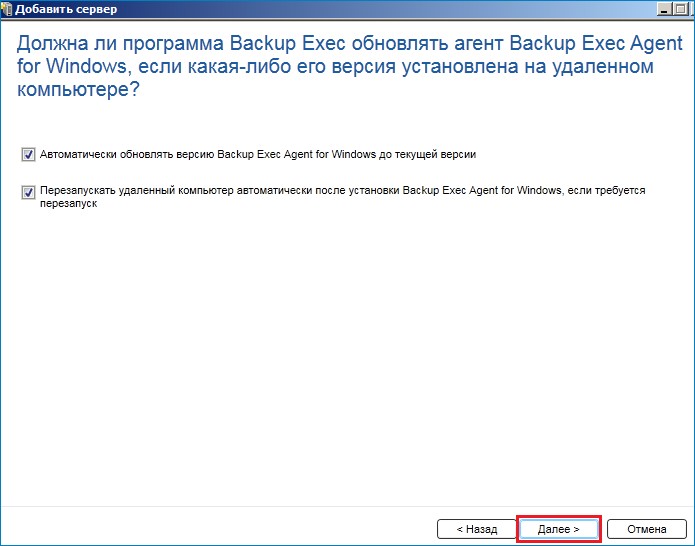
Установить.
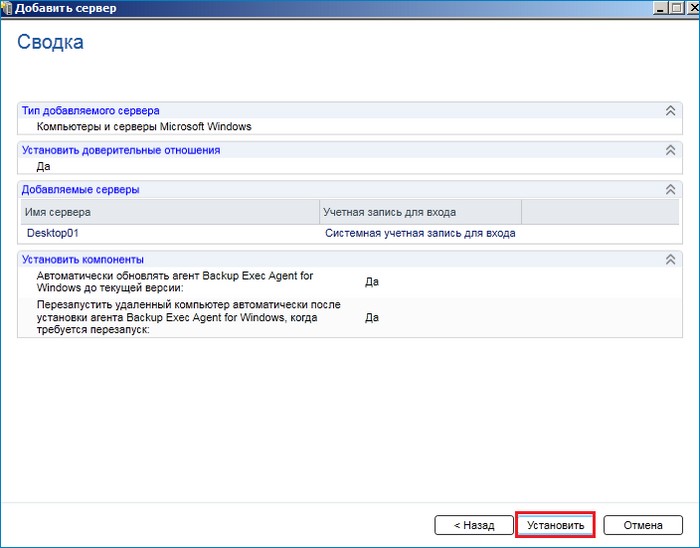
Жмем «Готово».
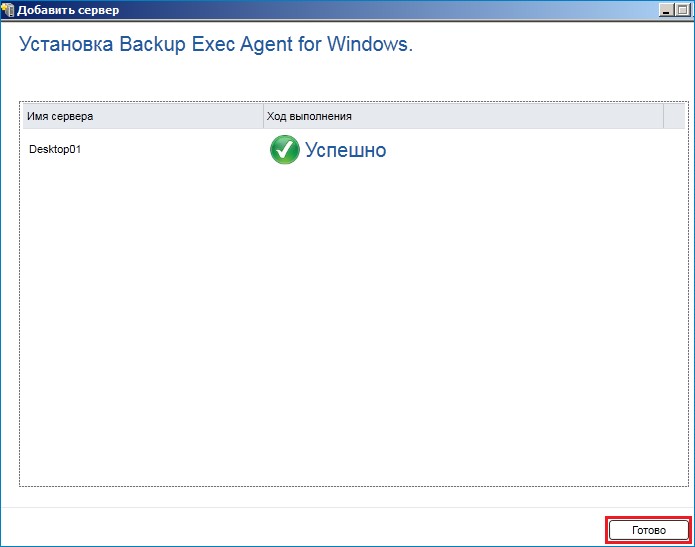
Из доступных типов хранилищ выбираем «Дисковое хранилище». Далее.
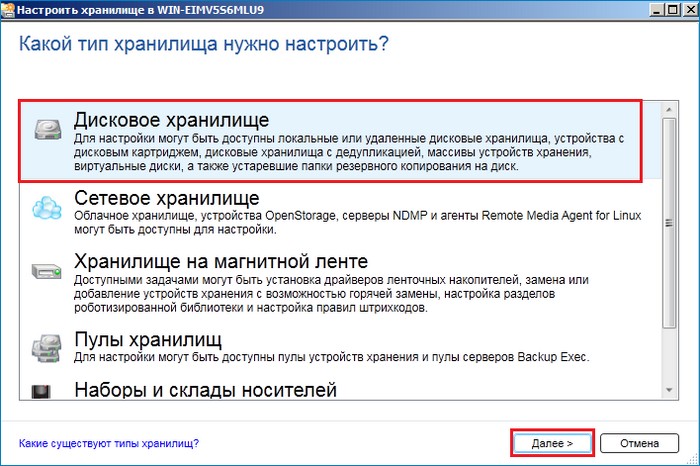
Выбираем «Дисковая память».
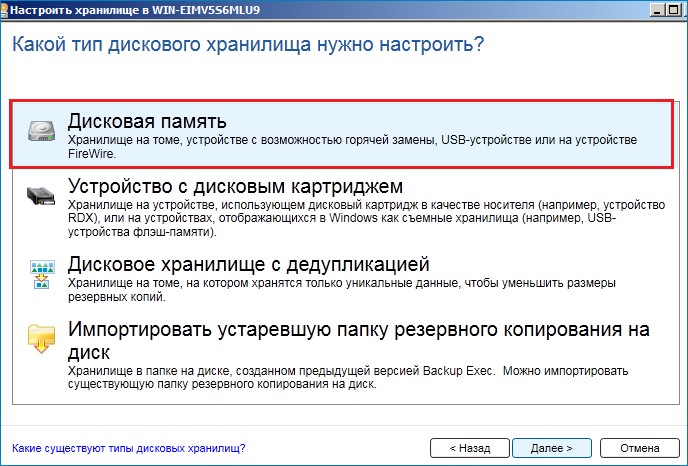
Имя хранилища можно ввести свое или оставить по умолчанию.
Далее.
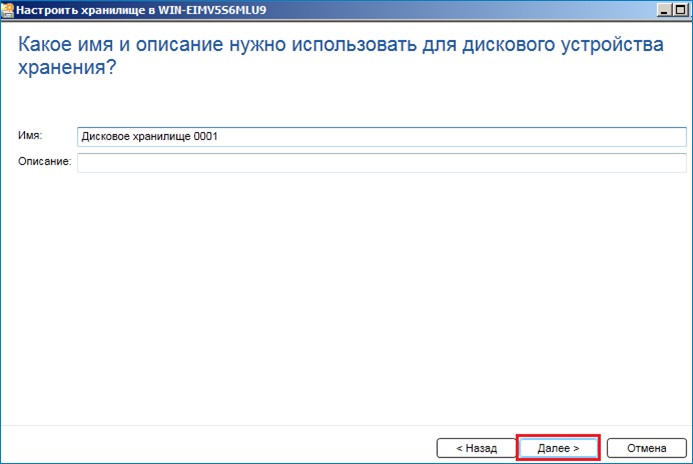
Так как резервную копию машины Desktop будем сохранять в сетевой папке Backup_8.1, указываем к ней сетевой путь.
Далее.
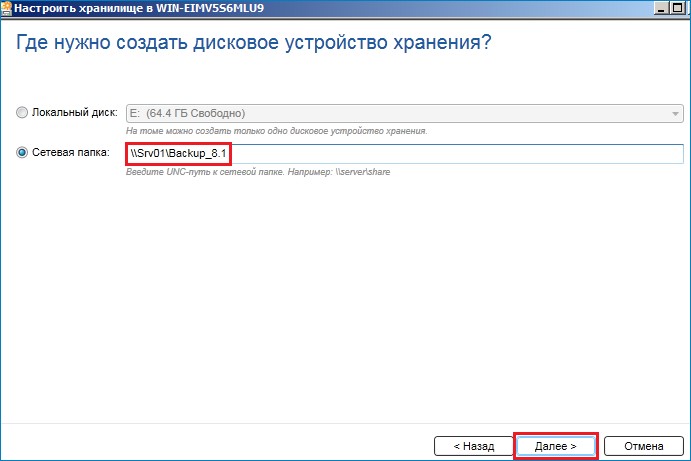
Количество одновременных операций записи в хранилище оставляем по умолчанию.
Далее.
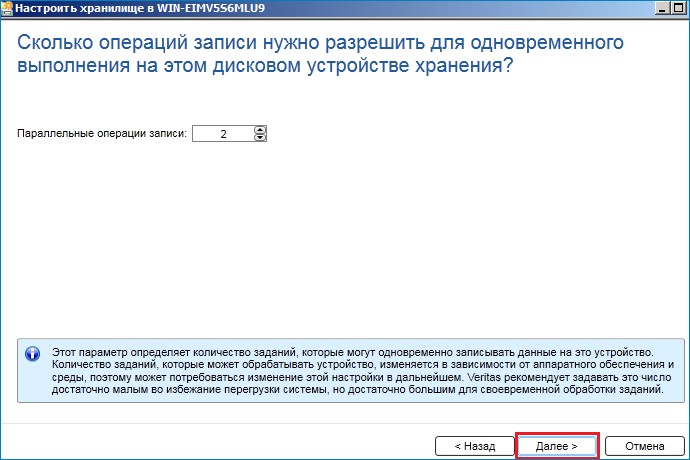
Жмем «Готово».
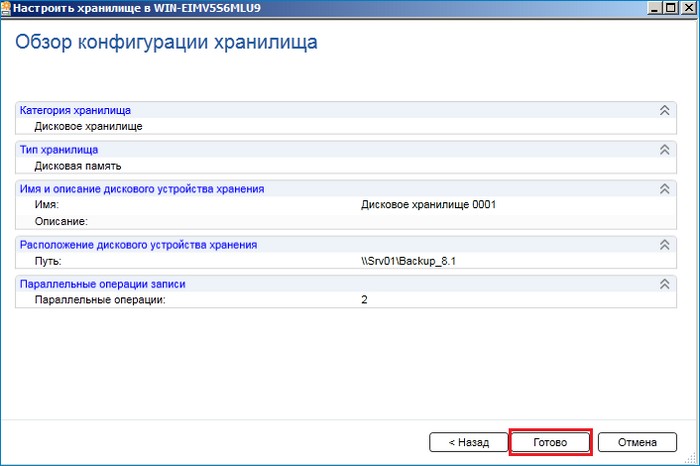
Переходим на вкладку «Резервное копирование и восстановление» и выделяем машину Desktop01.
Выбираем «Резервное копирование-Резервное копирование на диск».
В окне свойств задания резервного копирования жмем «Изменить».
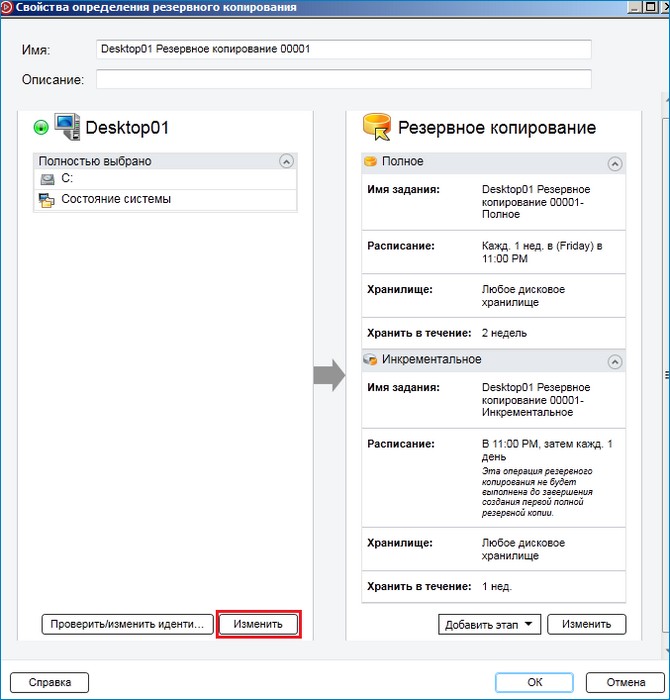
В данном окне можно выбрать элементы, которые нужно включить в состав создаваемой резервной копии.
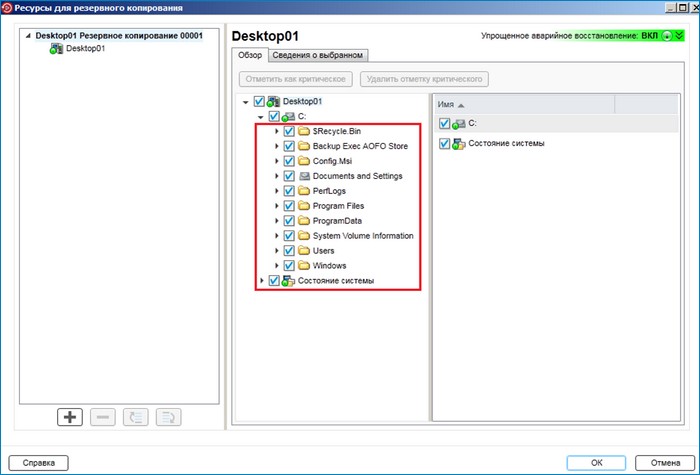
Для запуска создания резервной копии машины Desktop01 выбираем «Задания - Запустить следующее резервное копирование».
Жмём «Да».
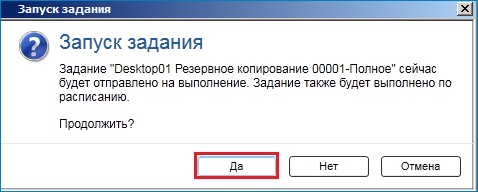
После запуска процесса создания резервной копии машины Desktop01 переходим на вкладку «Монитор заданий» и наблюдаем за ходом создания резервной копии.
Если зайти в папку Backup_8.1, можно увидеть файлы резервной копии машины Desktop01
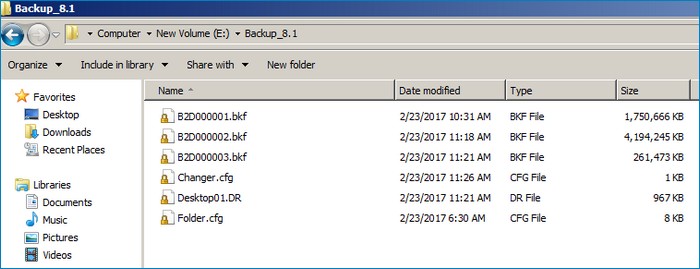
Продолжение в статьях: