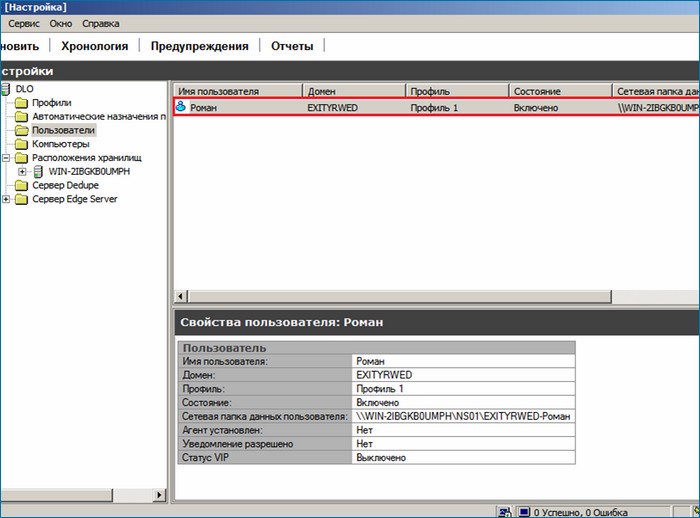Привет всем! В первой части статьи "Установка Desktop and Laptop Option. Агент DLO и его установка на удаленный компьютер (ручным методом и используя метод рассылки)" мы выполнили установку Desktop and Laptop Option а также установили Агент DLO на удаленный компьютер (тот, резервную копию данных с которого будем создавать в 3 части статьи по данному решению)
В данной части статьи по Desktop and Laptop Option мы выполним дальнейшую настройку данной программы, а именно рассмотрим:
1. Создание расположения хранилища (для хранения резервных копий данных.
2. Создание профиля.
3. Добавление пользователя удаленного компьютера.
Резервное копирование файлов используя Veritas (Symantec) Desktop and Laptop Option (версия 9.0). Часть 2. Создание хранилища, профиля и добавление пользователя
Автор Ro8!
"Видео создания расположения хранилища, профиля и добавление пользователя в Desktop and Laptop Option
https://drive.google.com/file/d/0B5ZtD-mcT8eNQjl3a3MzNVVOYmM/view?usp=sharing
Щелкаем по ярлыку и запускаем консоль администрирования Desktop and Laptop Option

Создадим расположение хранилища, в котором после добавления пользователя удаленного компьютера будет создана сетевая папка данных пользователя
Хранилищами называются расположения на компьютерах сети, в которых автоматически создаются сетевые папки данных пользователей. В Desktop and Laptop Option данные каждого пользователя удаленного компьютера сохраняются в двух местах. В первую очередь данные сохраняются в папке данных на компьютере пользователя, чтобы обеспечить функции защиты и восстановления в том случае, если компьютер не подключен к сети. Помимо этого, данные дополнительно сохраняются в сетевой папке данных пользователя, чем обеспечивается дополнительный уровень защиты данных пользователя удаленного компьютера
В консоли администрирования выбираем Настройка-Расположения хранилищ.
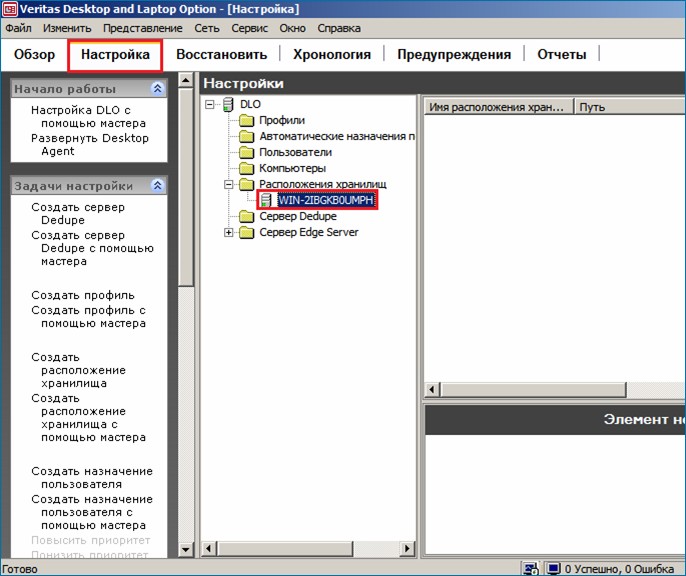
Создать расположение хранилища с помощью мастера.
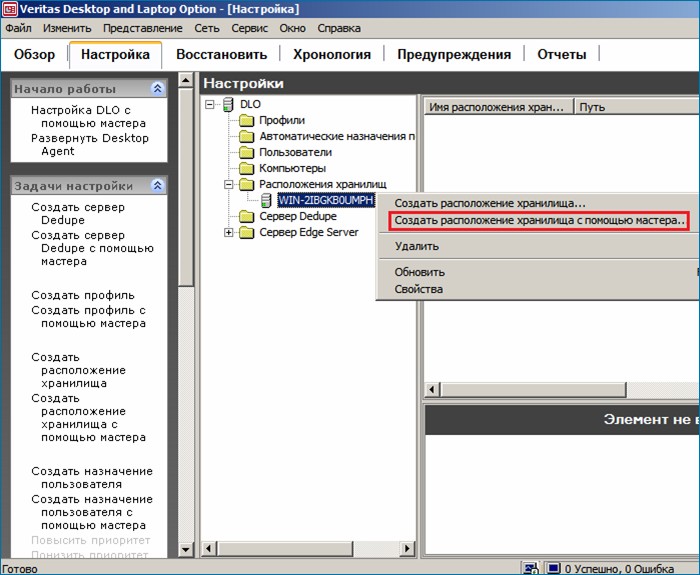
Далее
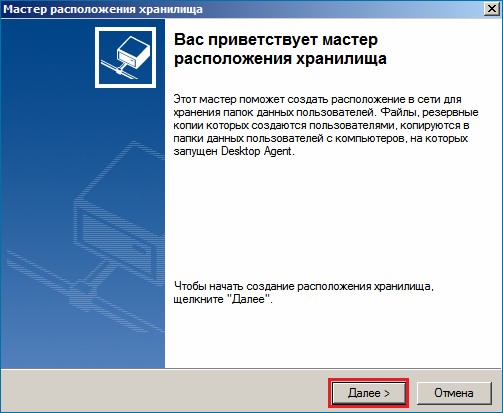
Хранилище будем создавать на машине WIN-2IBGKB0UMPH. Далее
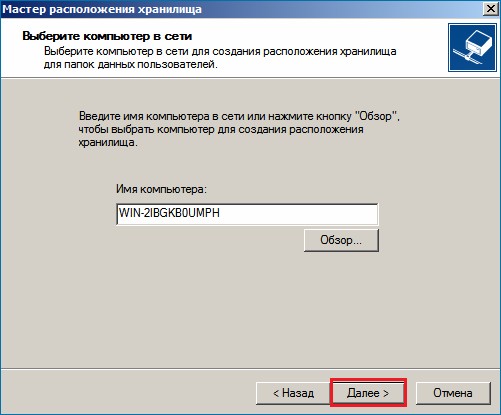
Хранилище расположим в папке NS01 на разделе E
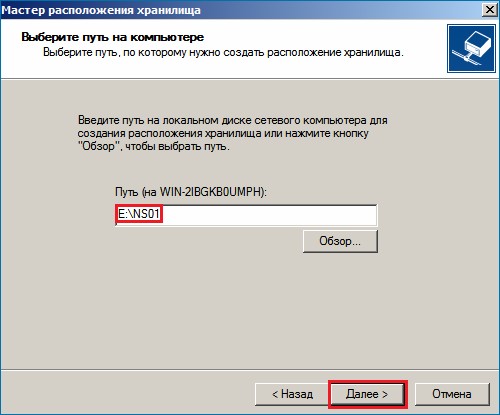
Имя расположения хранилища оставляем по умолчанию. Далее
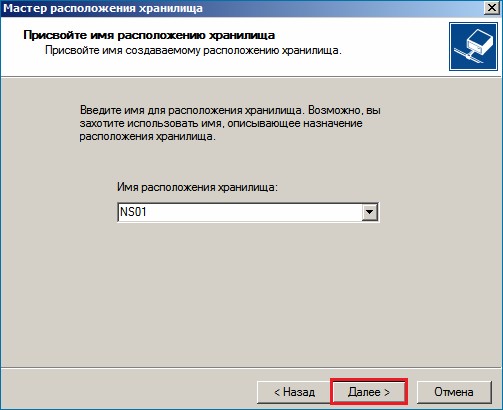
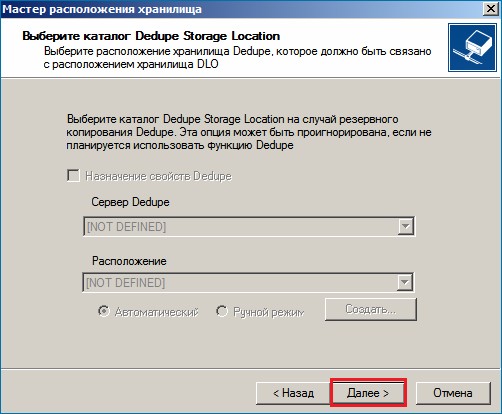
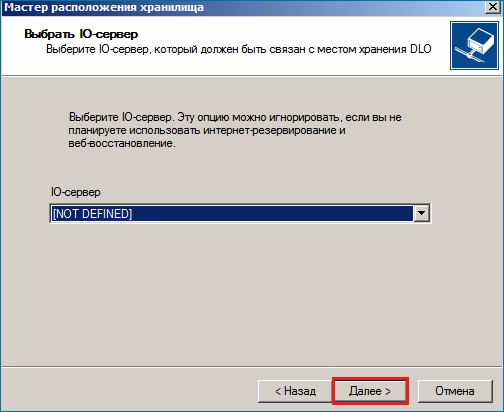
Готово
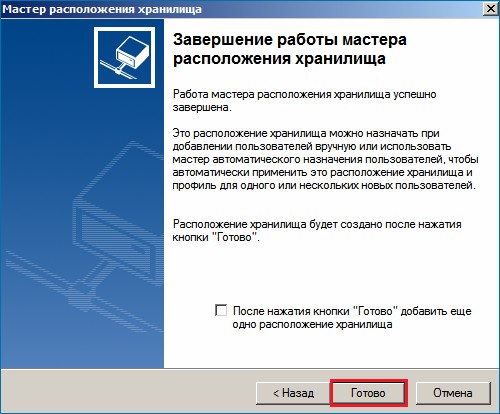
Созданное расположение хранилища с именем NS01
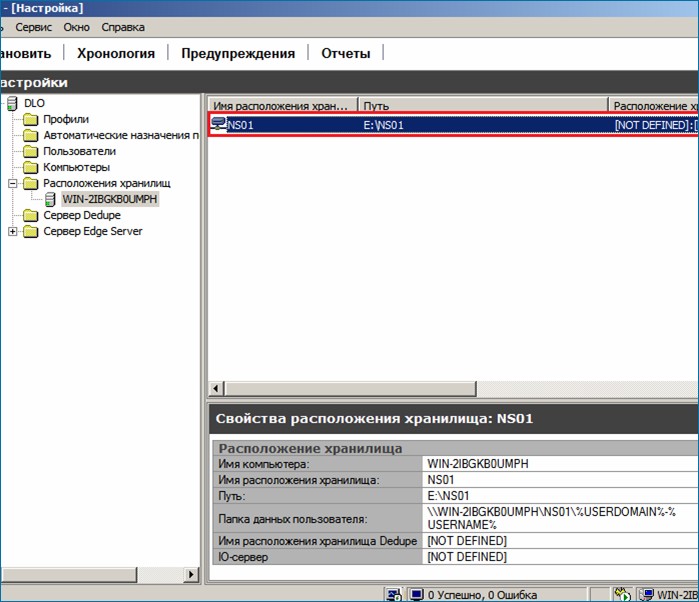
Создаём профиль.
В профиле можно настроить следующие параметры:
файлы и папки, выбранные для резервного копирования;
максимальный размер сетевых и локальных папок данных пользователей;
уровень взаимодействия пользователя удаленного компьютера с Агентом DLO
параметры использования полосы пропускания для операций резервного копирования и восстановления;
Выбираем Профили.
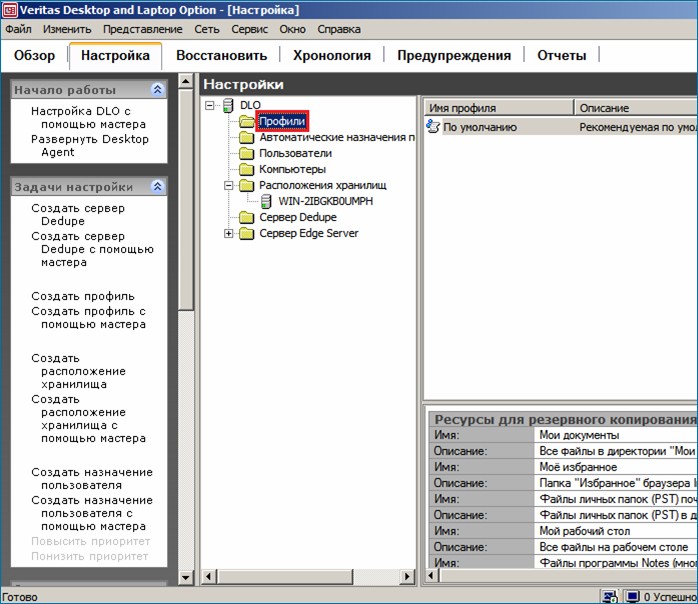
Создать профиль с помощью мастера.
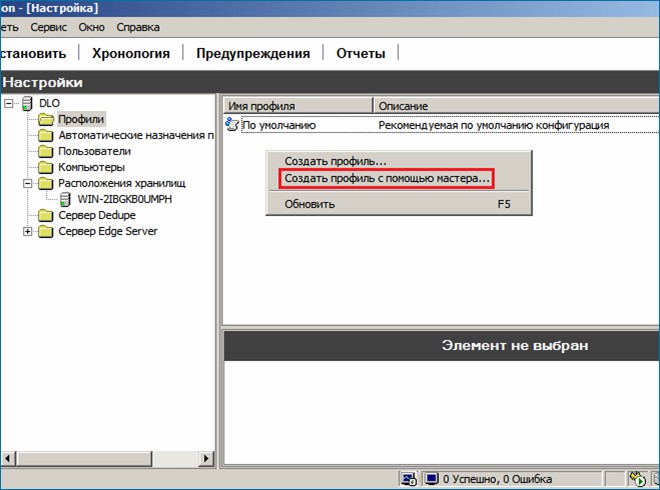
Далее
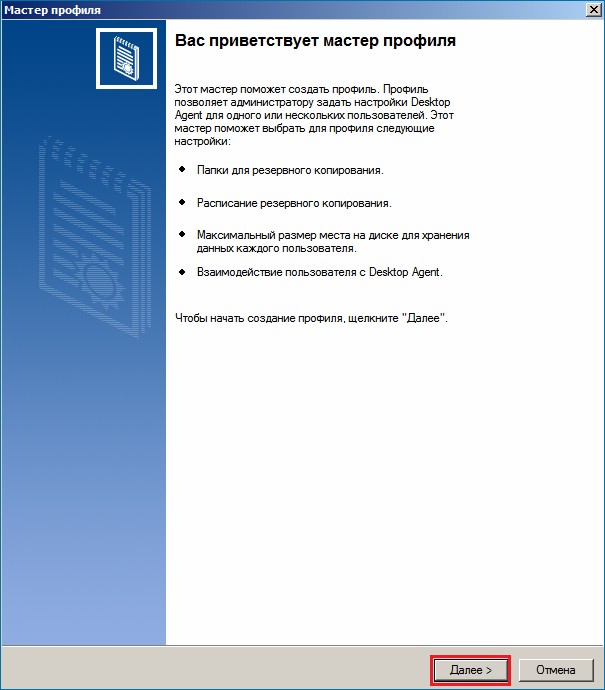
Имя профиля оставляем по умолчанию.
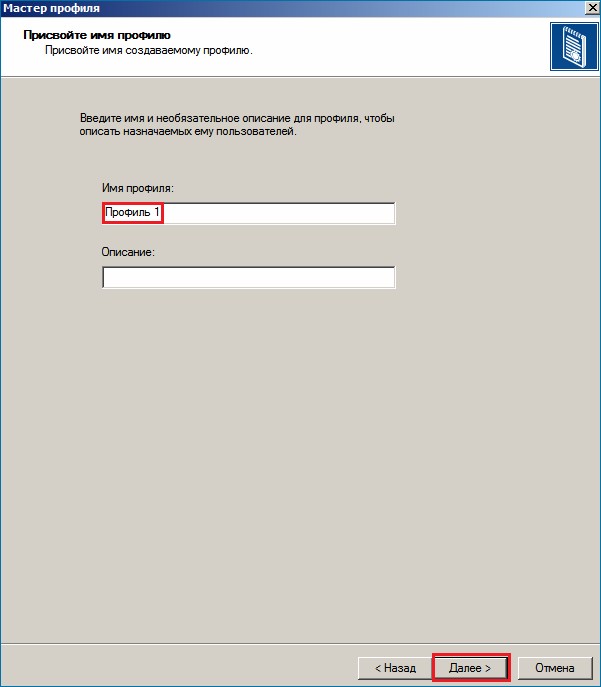
Далее
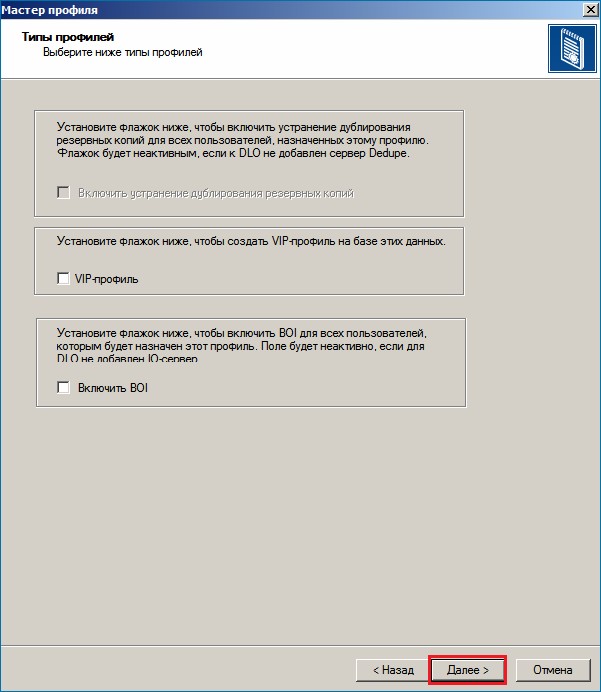
В качестве ресурсов для резервного копирования укажем папки Мои документы, Моя музыка, Мои фотографии, Мои видео.
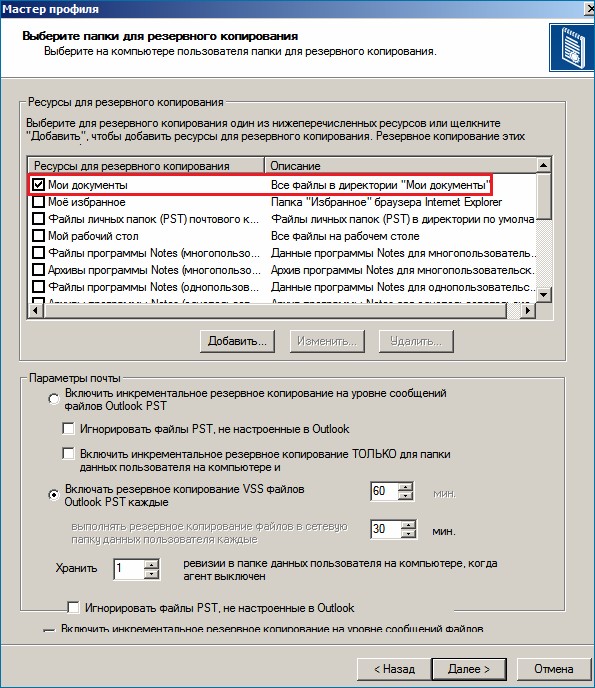
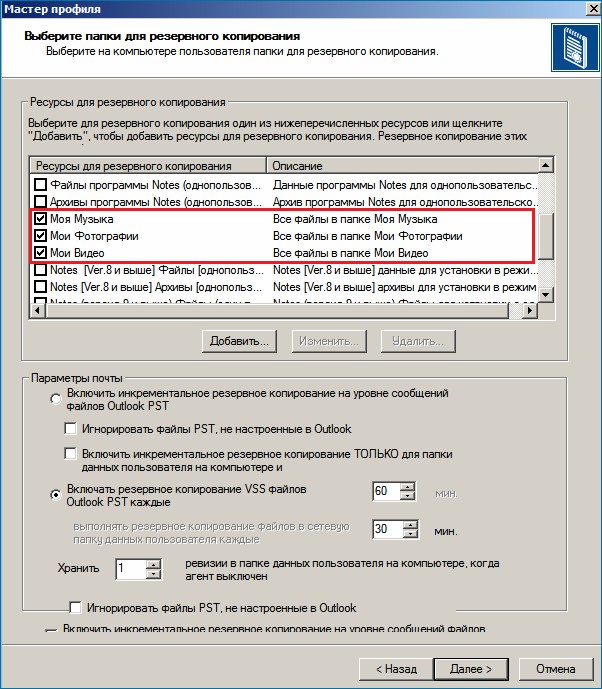
Также в список ресурсов резервного копирования добавим папку Apple Computer, расположенную на удаленном компьютере. Жмем Добавить
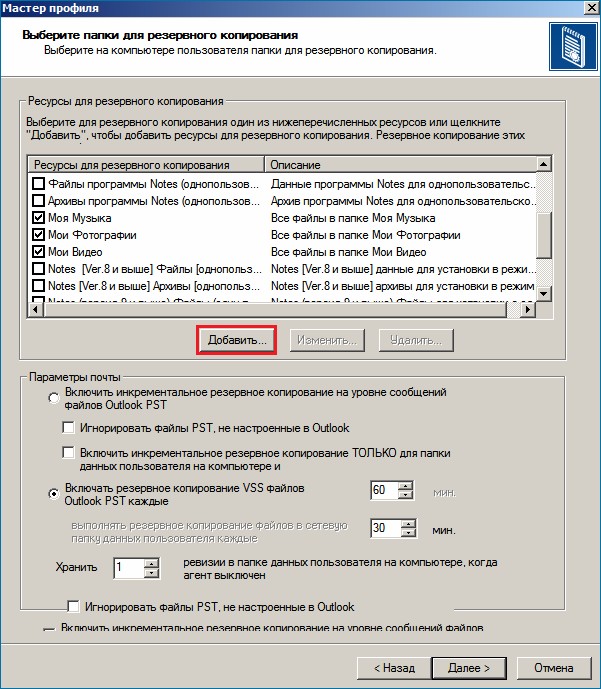
Имя ресурса резервного копирования оставляем по умолчанию, если нужно указываем описание ресурса резервного копирования, и указываем путь к папке, резервную копию которой нужно создать.
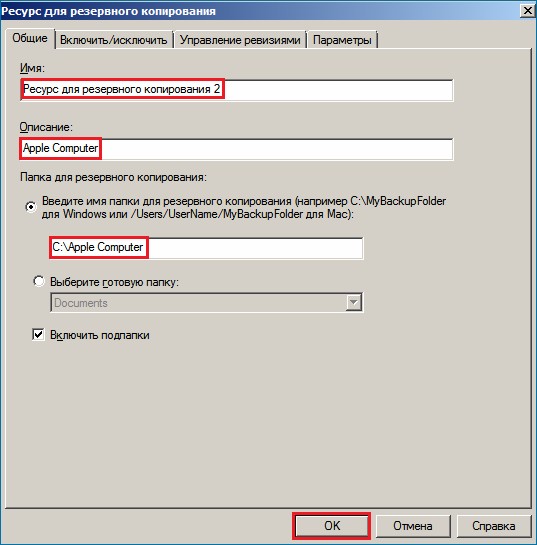
Как видим, в списке ресурсов резервного копирования появилась папка Apple Computer.
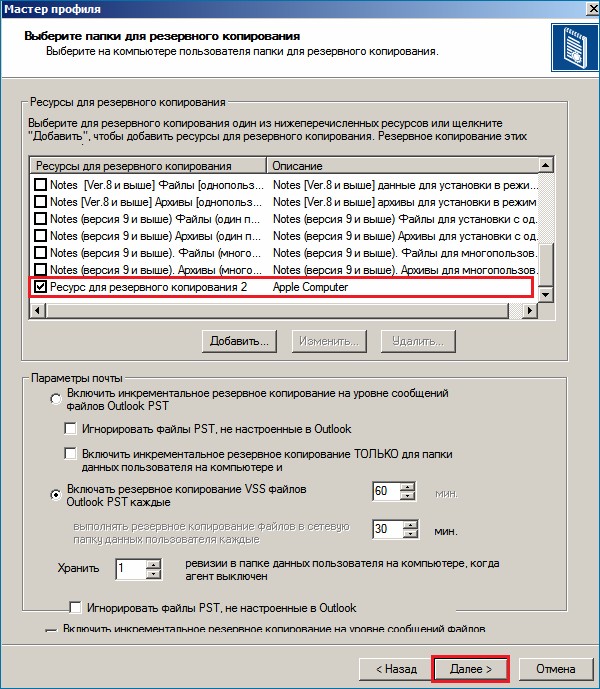
Резервную копию выбранных ресурсов будем создавать вручную, выбрав "Когда резервное копирование инициируется пользователем".
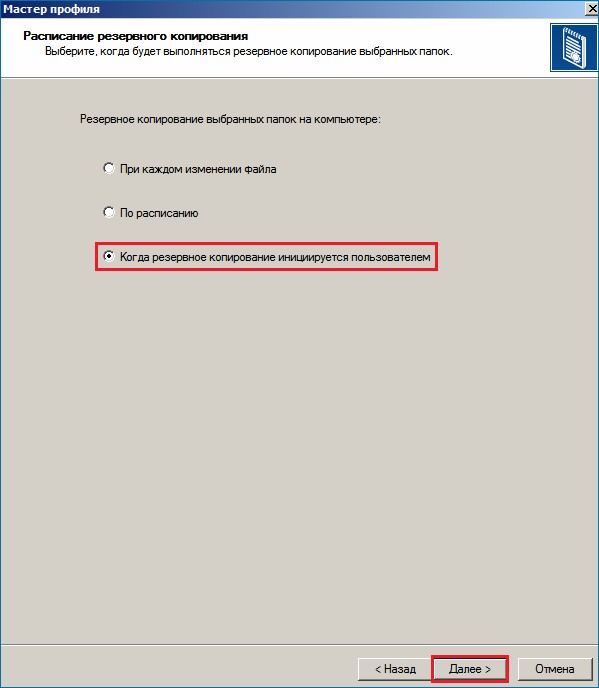
Максимальный размер сетевых и локальных папок данных пользователей ограничивать не будем. Далее.
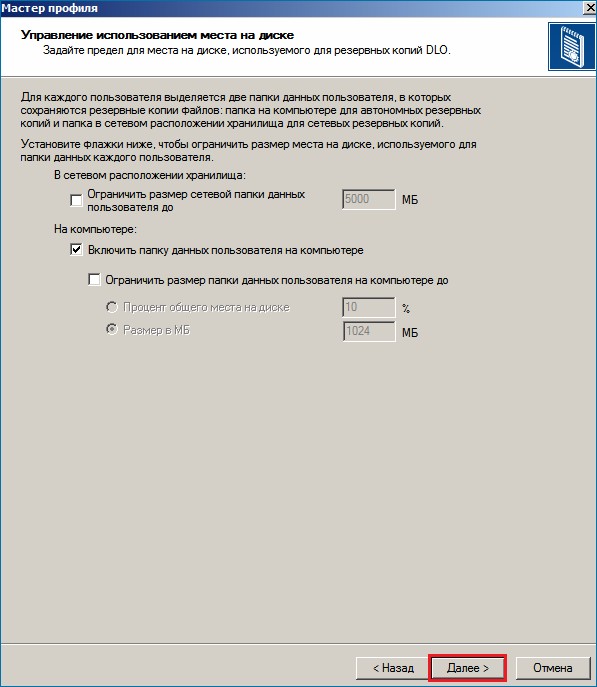
Путь к папке данных пользователя оставляем по умолчанию. Далее.
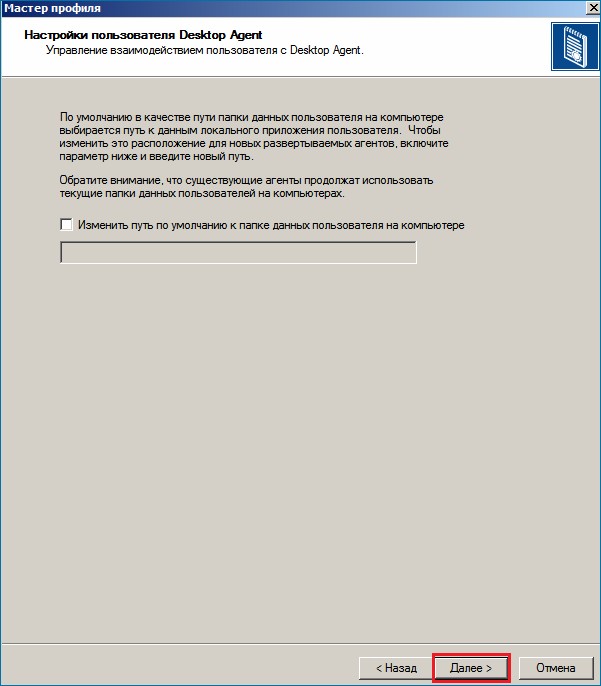
Параметры использования полосы пропускания для операций резервного копирования и восстановления оставляем по умолчанию.
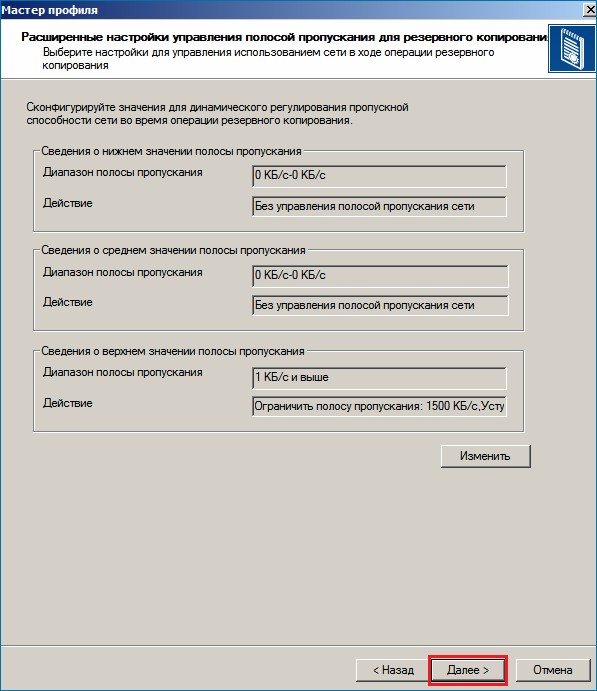
Далее
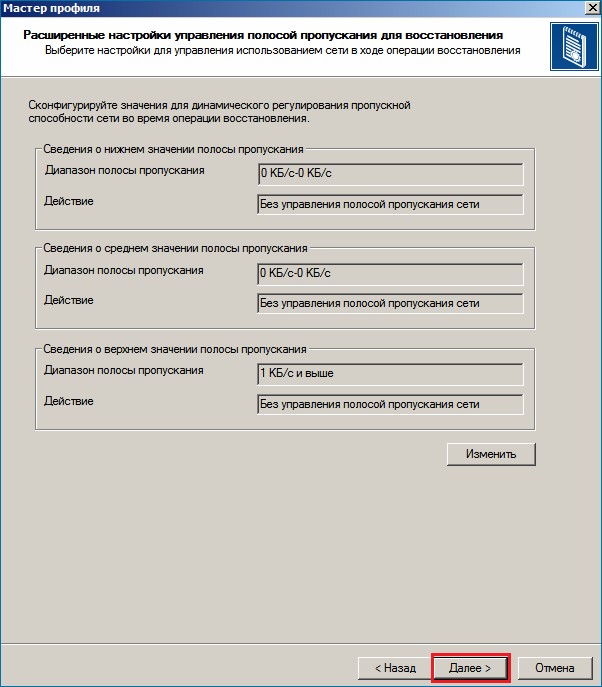
Уровень взаимодействия пользователя удаленного компьютера с Агентом DLO выбираем "Пользователи могут видеть Desktop Agent полностью и изменять параметры.
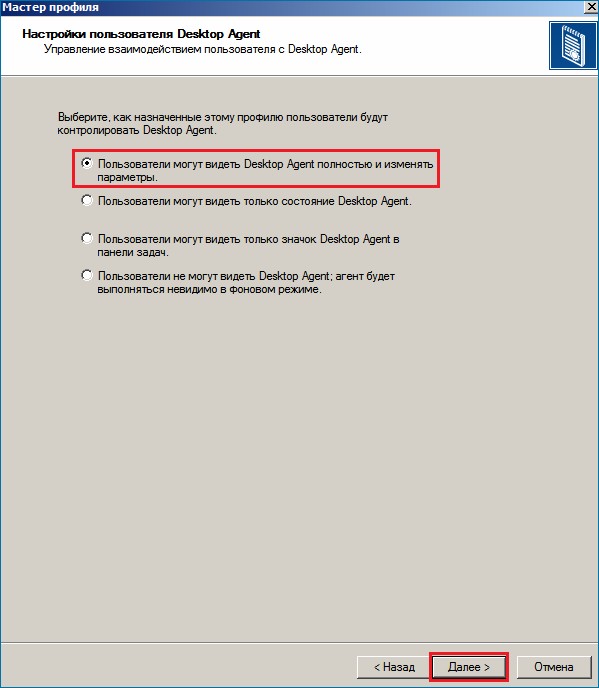
Готово.
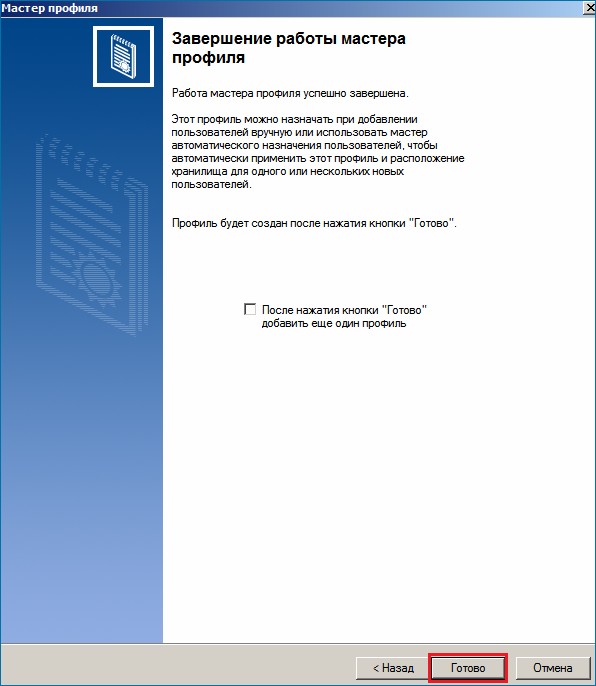
Созданный профиль с именем "Профиль 1"
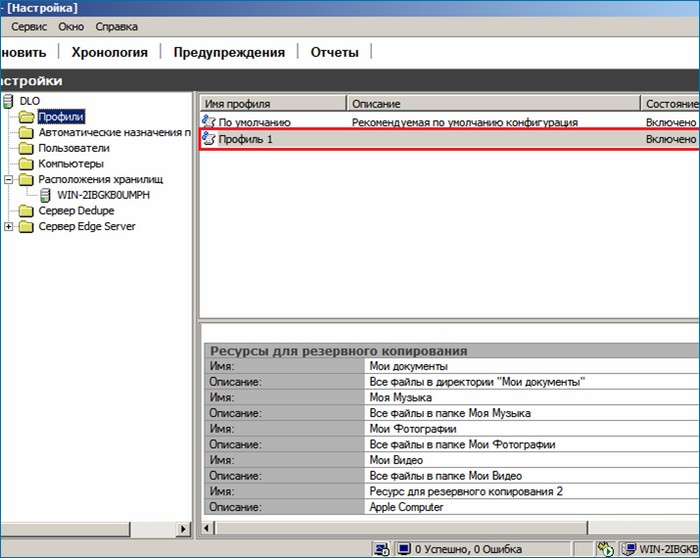
Добавим пользователя удаленного компьютера. Выбираем "Пользователи" - "Создать пользователя с помощью мастера".
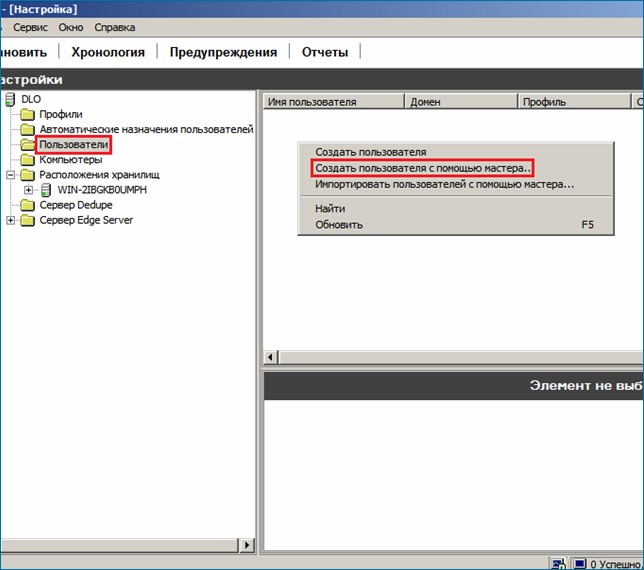
Далее
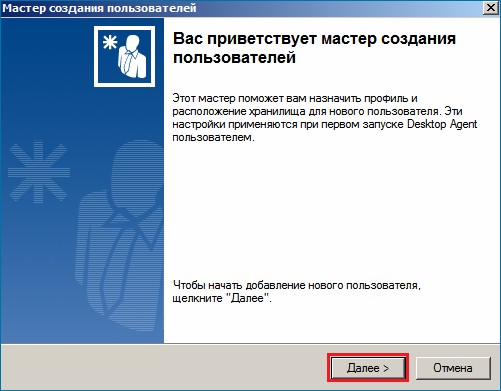
Выберем пользователя нажав "Обзор".
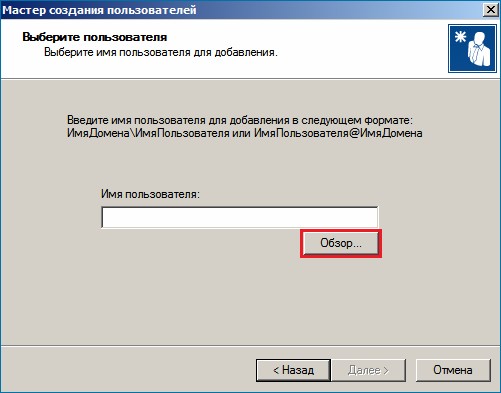
Выделяем пользователя Роман и жмем ОК.
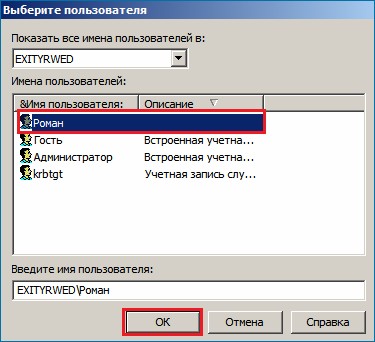
Далее
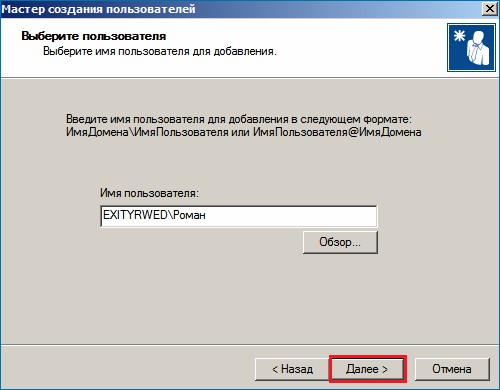
Пользователю Роман присвоим профиль с именем "Профиль 1". Далее
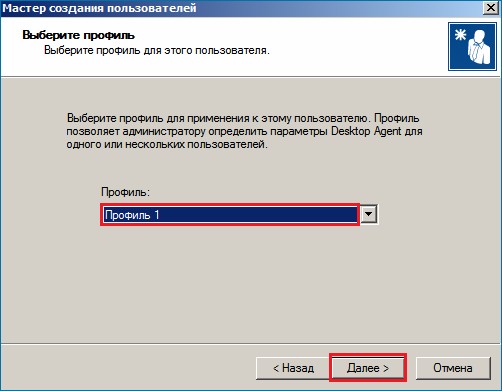
Для пользователя Роман выбираем расположение хранилища с именем NS01. Далее
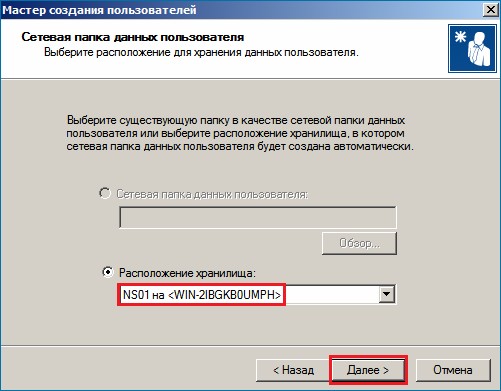
Жмем Готово
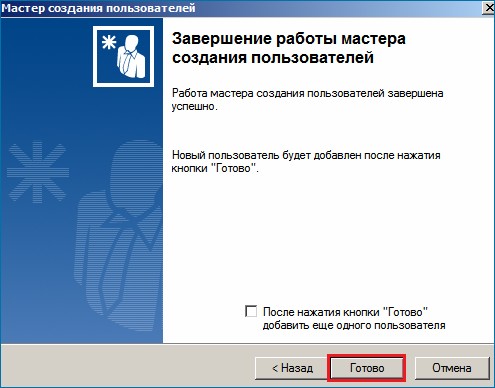
Теперь в консоли администрирования Desktop and Laptop Option видим добавленного пользователя Роман