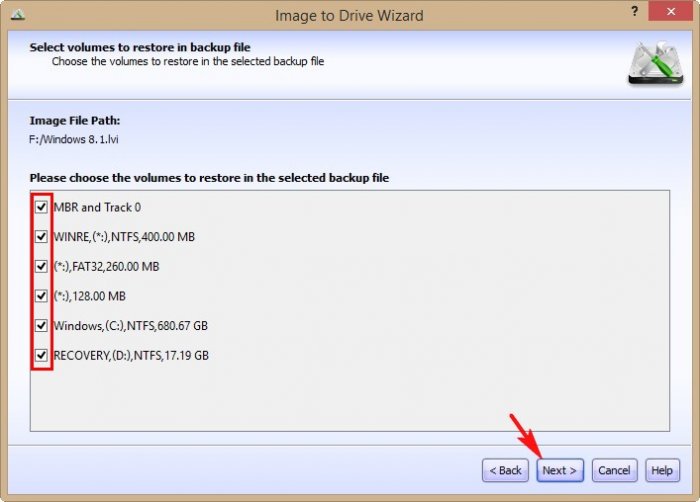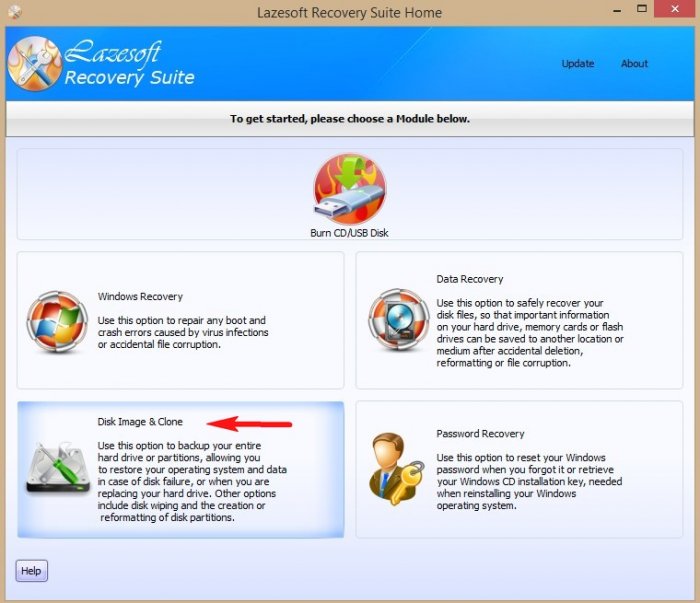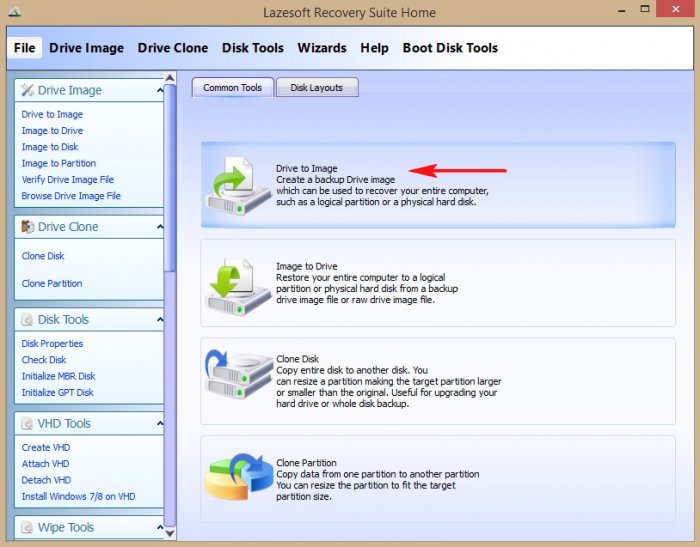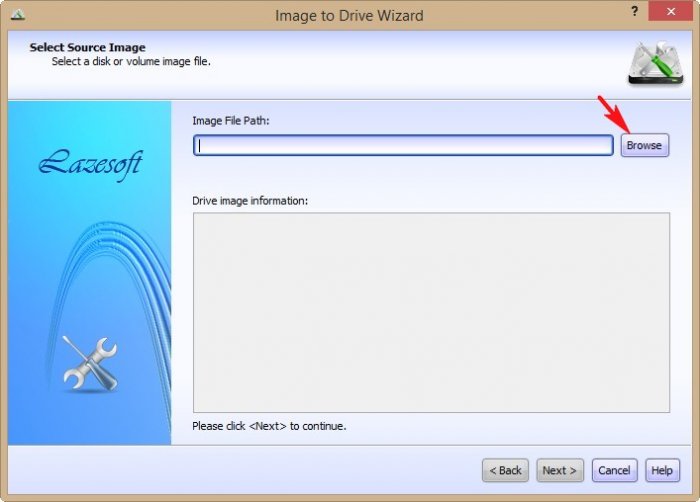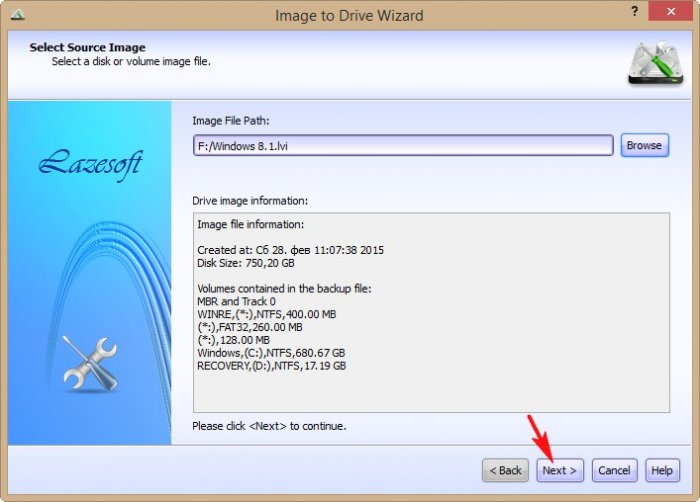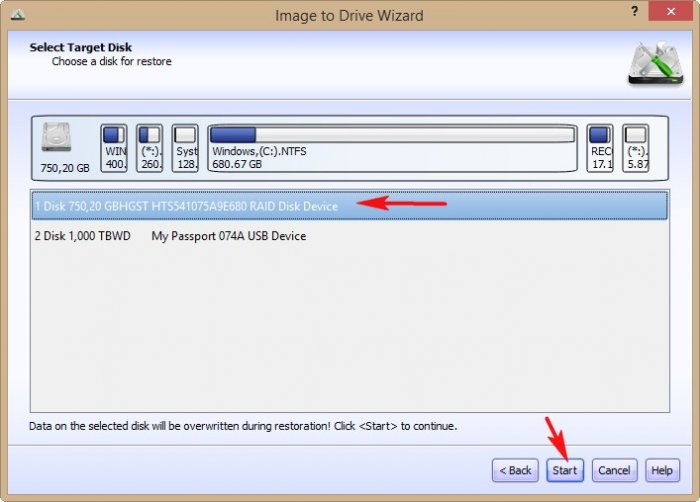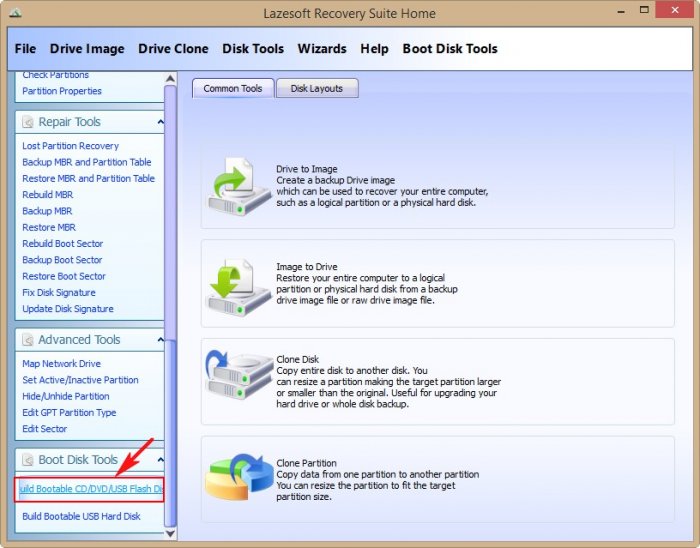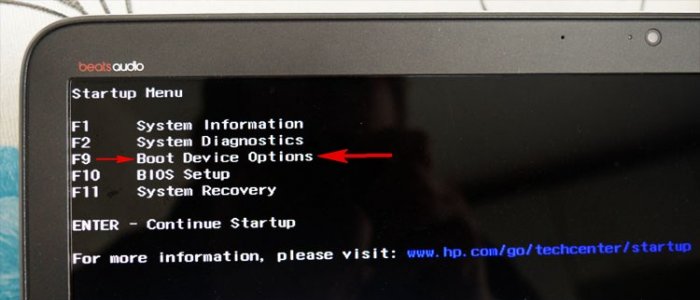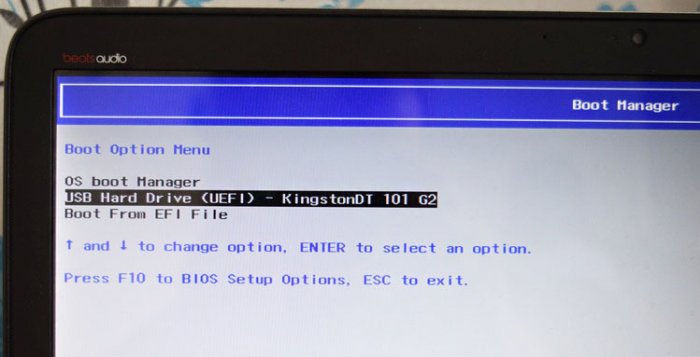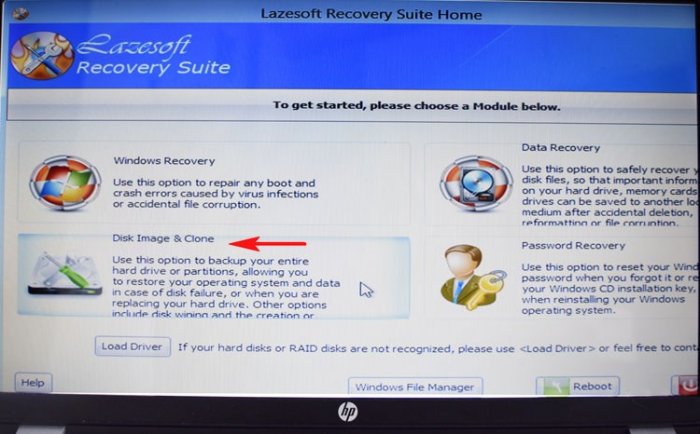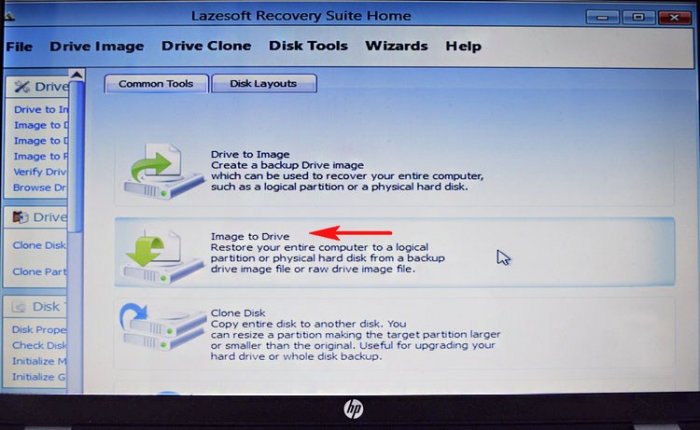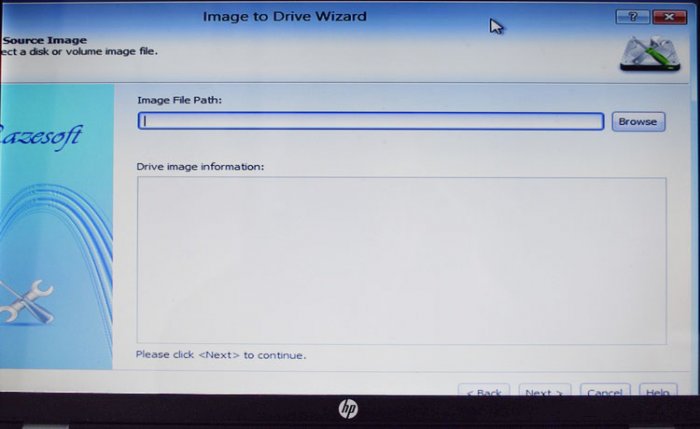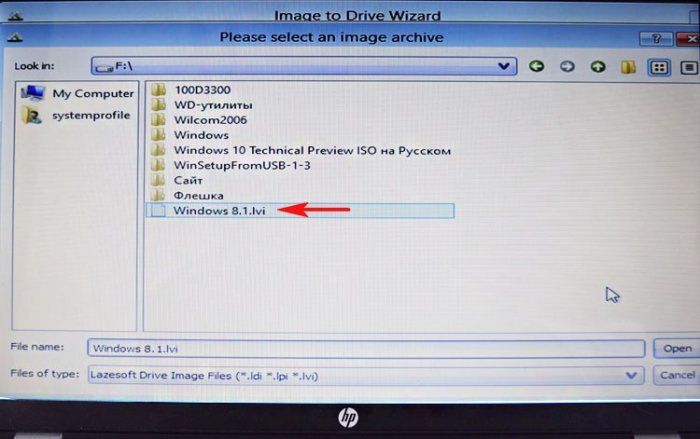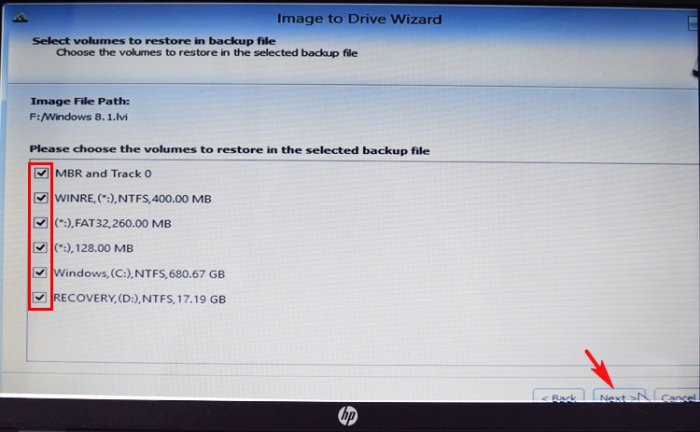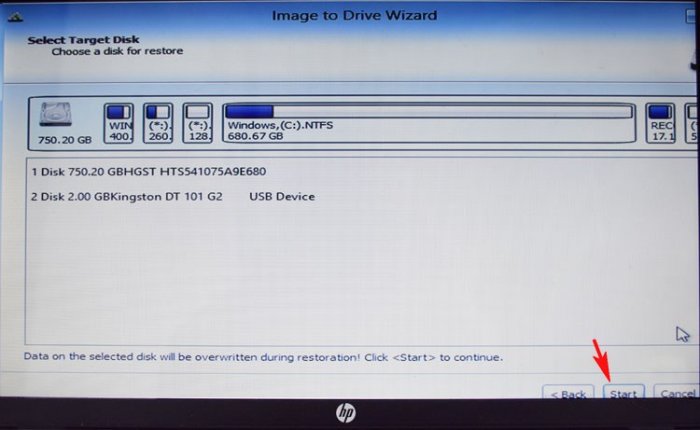- Lazesoft Windows Recovery – исправляет проблемы операционной системы мешающие её загрузке.
- Lazesoft Data Recovery – восстанавливает удалённые файлы на жестких дисках и флешках.
- Lazesoft Recover My Password – восстанавливает забытый пароль администратора.
- Lazesoft Disk Image & Clone – умеет всё тоже самое, что платная Acronis True Image 2015 и бесплатная AOMEI Backupper Standard, то есть предназначена для резервного копирования Ваших файлов, дисков и целых операционных систем. Восстановить компьютер или ноутбук из предварительного бэкапа можно даже в том случае, если операционная система не будет загружаться, так как программа способна создать загрузочный CD диск и USB-накопитель с которых можно загрузиться и произвести восстановление. Ещё программа может клонировать жёсткие диски или их разделы.
{banner_google1}
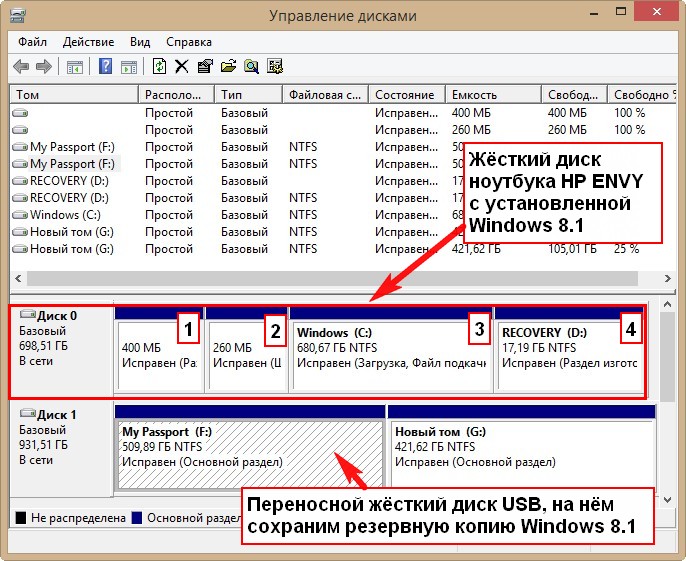
Друзья, Вы можете сделать резервную копию только диска C: с файлами операционной системы и при необходимости восстановиться из неё, но ноутбук у нас новый и я предлагаю сделать бэкап всех разделов жёсткого диска. Такая копия пригодится Вам на случай, если операционка на вашем ноуте перестанет по каким-то причинам загружаться или Вы поиздеваетесь на Вашим ноутбуком, например удалите с него все разделы и установите вместо Windows 8.1 операционную систему Windows 7 или Linux, а затем захотите вернуть Windows 8.1. А может Вы случайно удалите или повредите скрытые разделы на ноутбуке и после этого не сможете при необходимости откатиться к заводским настройкам. Короче, случаи бывают разные и полный бэкап ноутбука Вас всегда выручит. Такая резервная копия ещё хороша и тем, что при восстановлении Вы можете не восстанавливать весь жёсткий диск, а выбрать из бэкапа для восстановления любой раздел из пяти.
↑ Lazesoft Recovery Suite Home инструкция
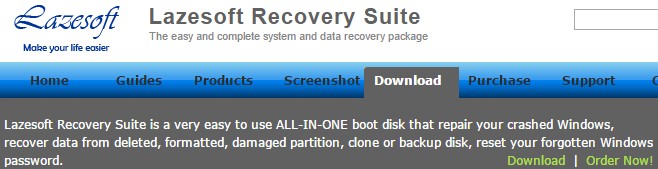
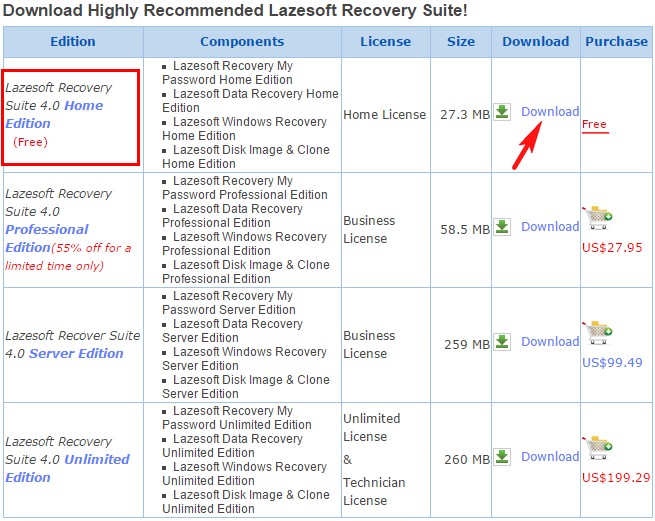
Download Now
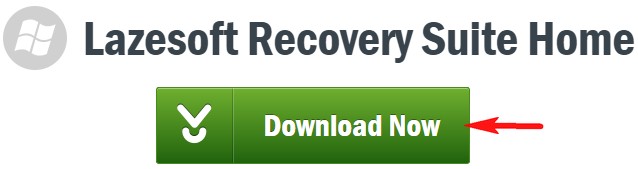
Скачанный установочный файл программы Lazesoft Recovery Suite Home, запускаем его и производим очень простую установку, жмите всё время Next
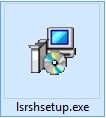
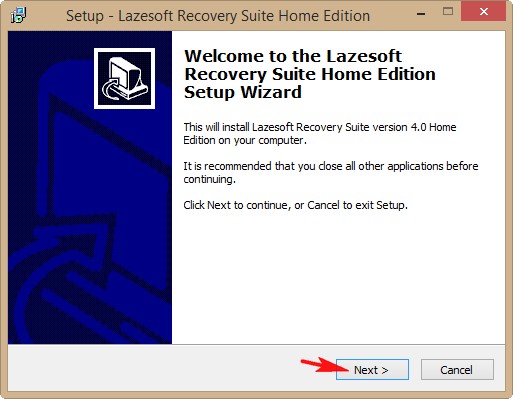
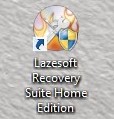
Отмечаем галочками все разделы винчестера и жмём Next
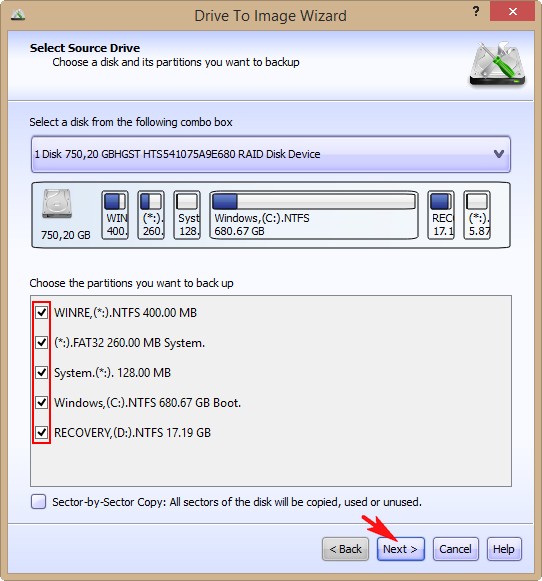
Программе нужно указать куда именно будем сохранять резервную копию, нажимаем Browse
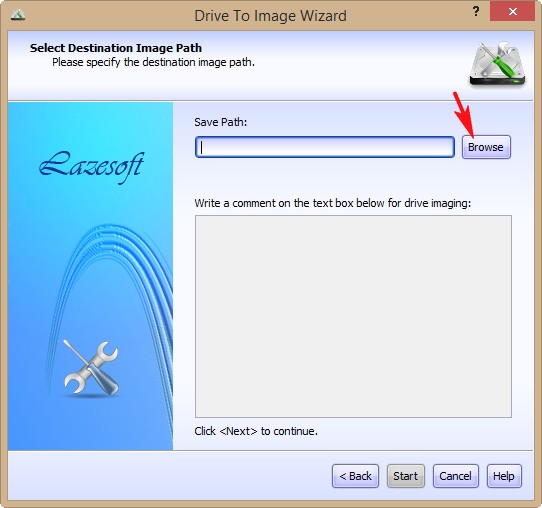
В открывшемся окне проводника указываем диск (F:) переносного жёсткого диска USB.
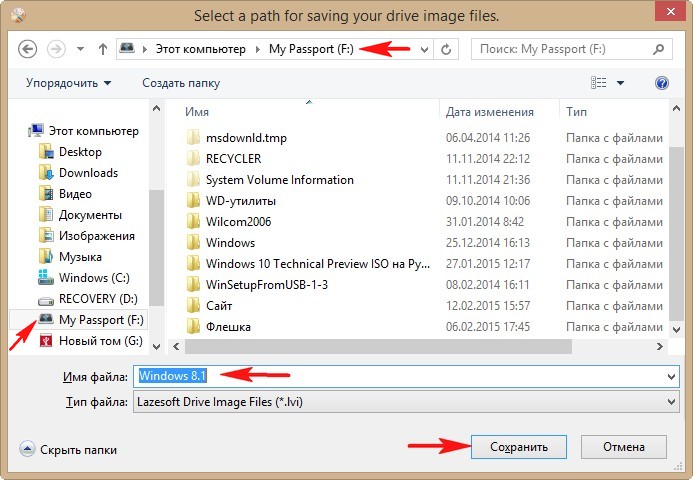
Start
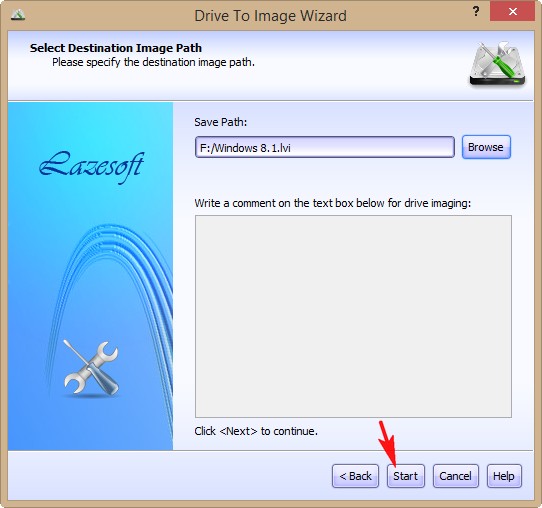
Процесс создания резервной копии
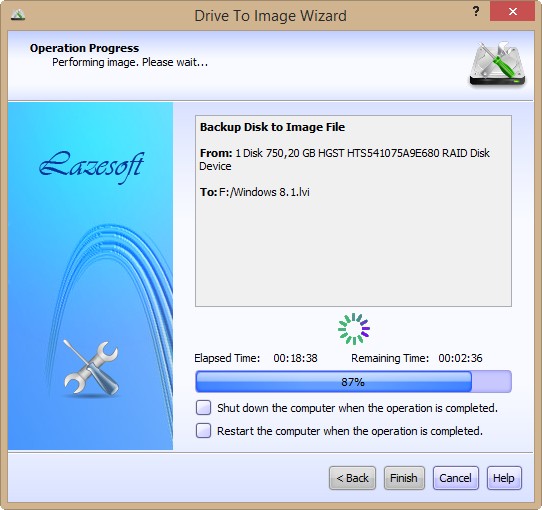
Finish. Резервная копия готова и находится на переносном жёстком диске USB.

↑ Восстановление ноутбука из резервной копии
{banner_google1}
В начальном окне программы выбираем Image to Drive
Browse
В открывшемся проводнике находим резервную копию на переносном жёстком диске USB. Выделяем её левой мышью и жмём Открыть
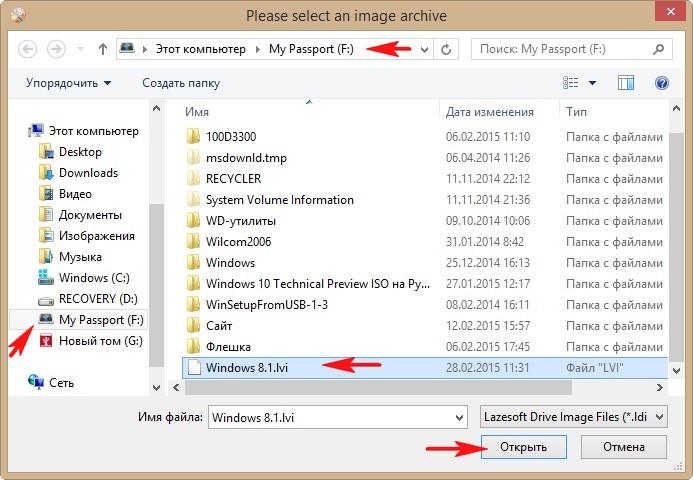
Next
Если мы хотим восстановить весь жёсткий диск ноутбука, отмечаем галочками все разделы и жмём Next. Если Вы хотите восстановить раздел только с операционной системой Windows 8.1, то отмечайте диск (C:).
Start
Друзья, если производить восстановление компьютера или ноутбука в работающей операционной системе, то у Вас может выйти ошибка о том, что программа не может заблокировать для восстановления диск (C:).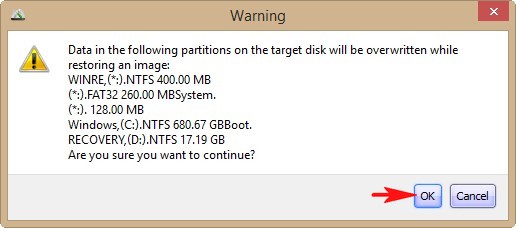
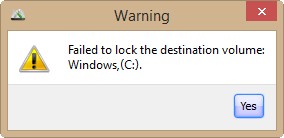
↑ Создание загрузочной USB флешки или CD диска программы Lazesoft Recovery Suite Home
Значит создаём загрузочную флешку, загружаем с неё ноутбук и производим восстановление.
Build Bootable CD/DVD/USB Flash Disk
Выбираем версию своей операционной системы, в моём случае Windows 8.1 и жмём Next

Выбираем букву нашей флешки и жмём Start
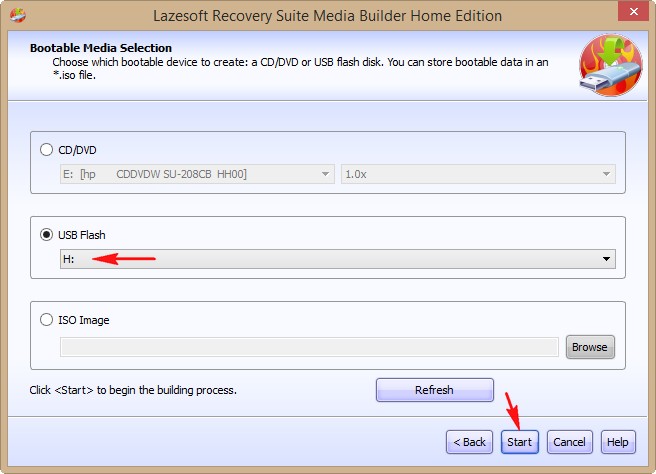
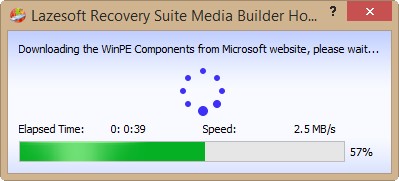
Yes
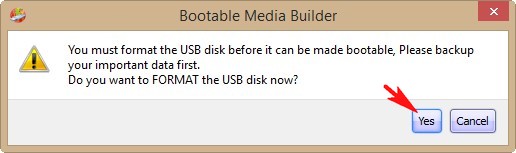
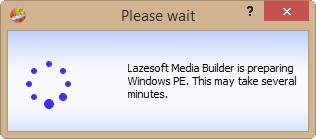
Загрузочная флешка готова, загружаем с неё ноутбук.
На ноутбуках HP при загрузке жмём клавишу Esc.

Жмём клавишу F9 Boot Device Options
и входим в меню загрузки ноутбука HP, с помощью стрелок на клавиатуре выбираем нашу флешку и жмём Enter
Disk image Clone
Image to Drive
Browse
Находим нашу резервную копию, выделяем её левой мышью и жмём Open
Next
Отмечаем галочками все разделы винчестера и жмём NextStart
ОК
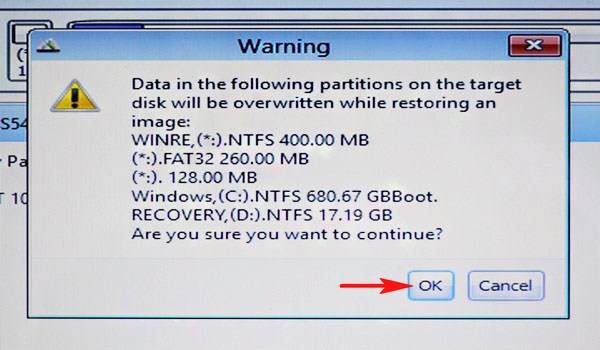
Жмём Reboot (Перезагрузка)
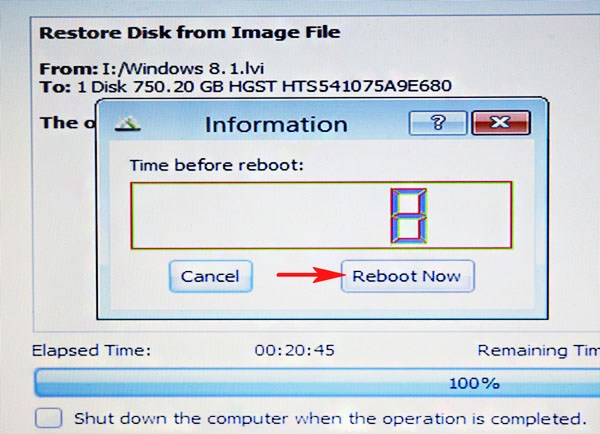
Перезагрузка и загружается восстановленная Windows 8.1