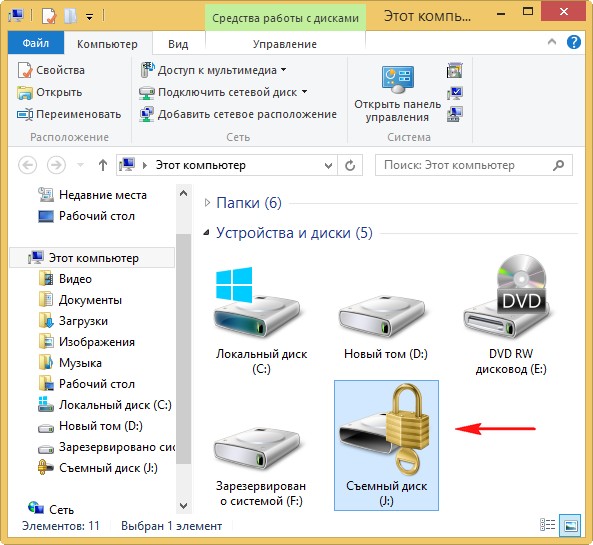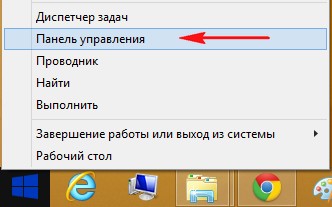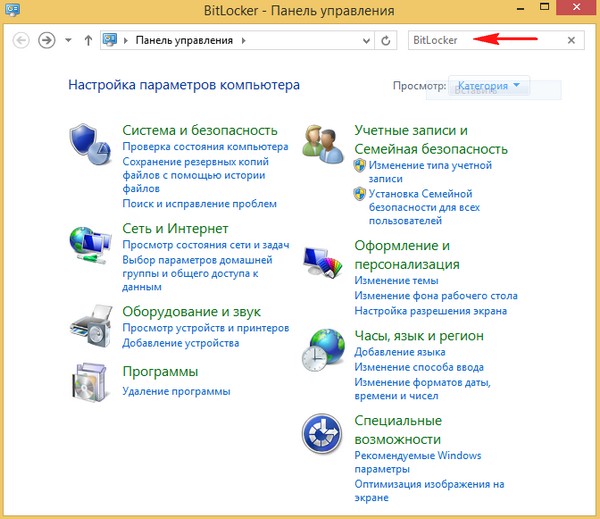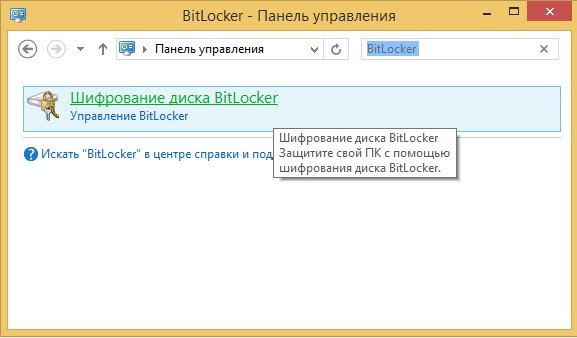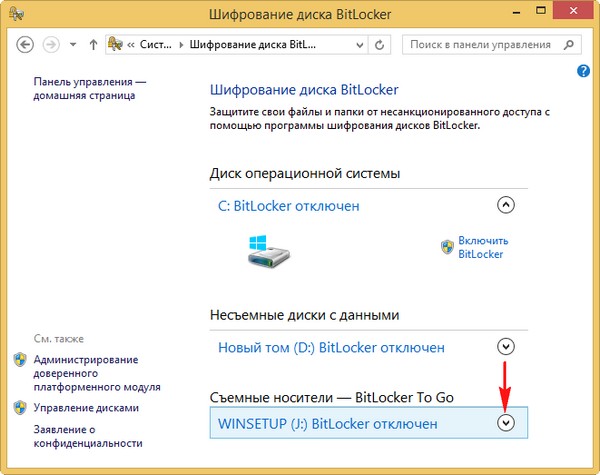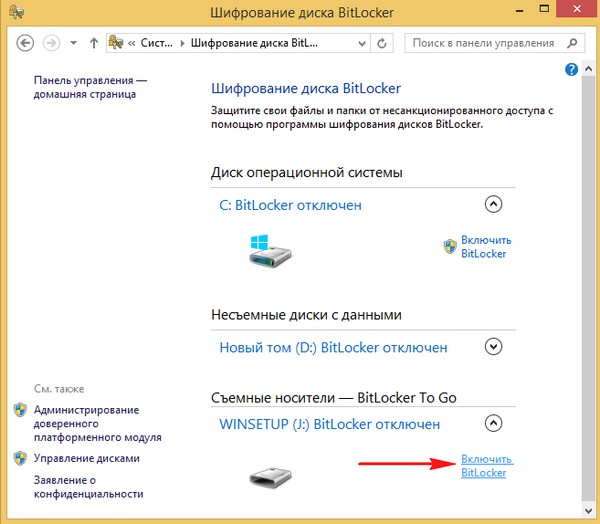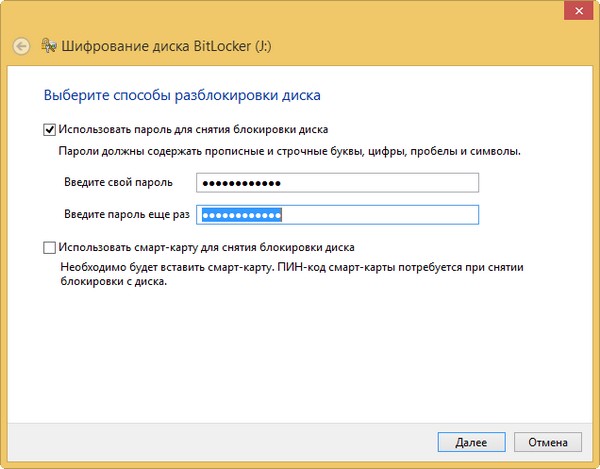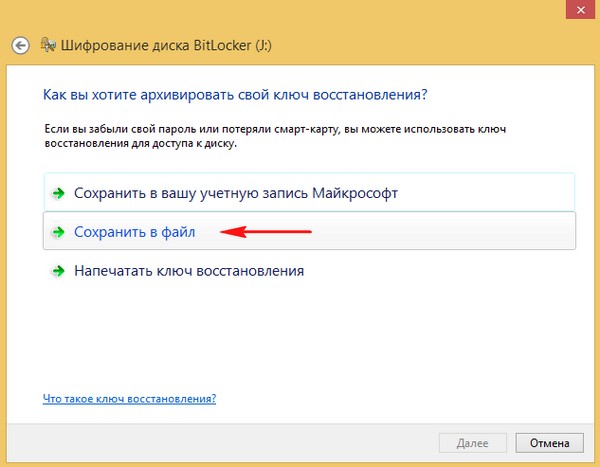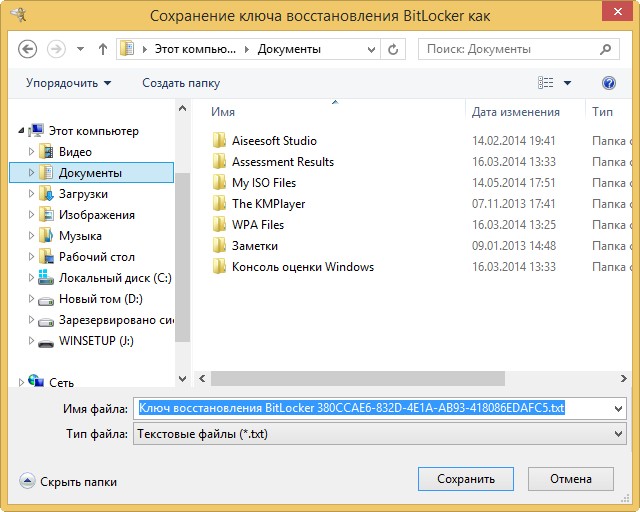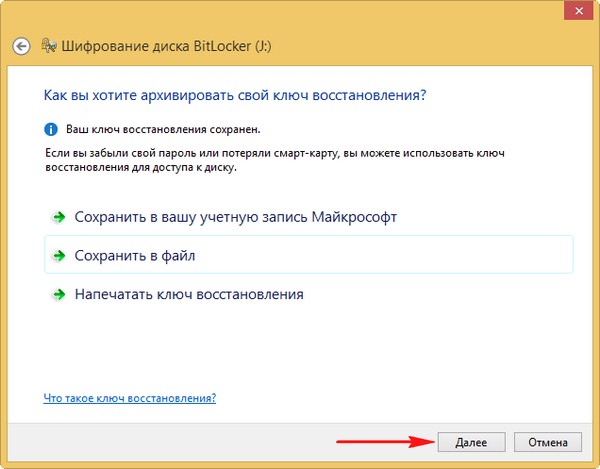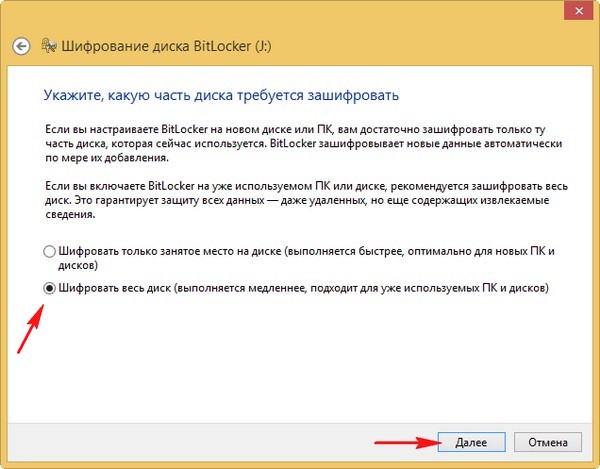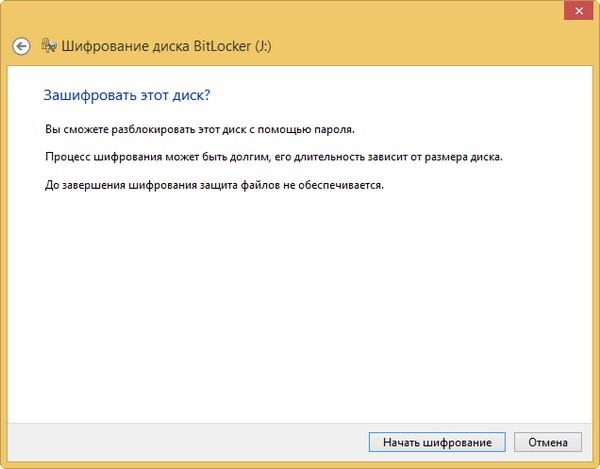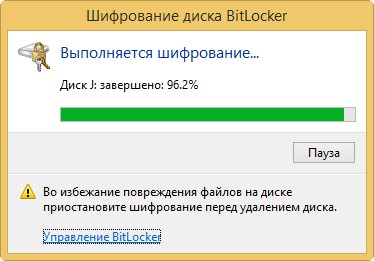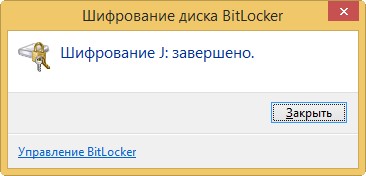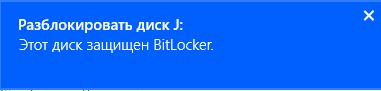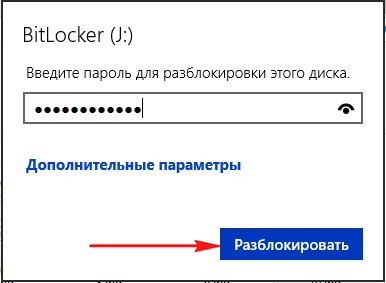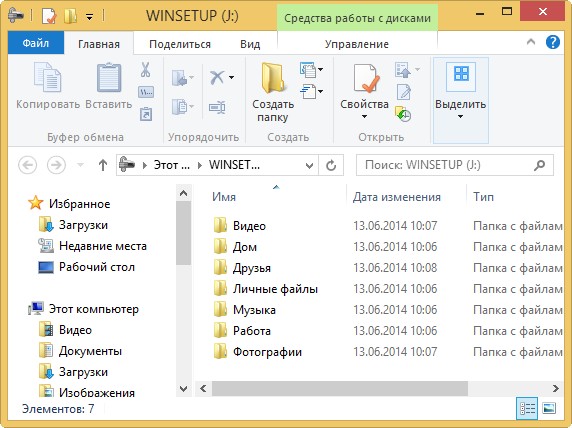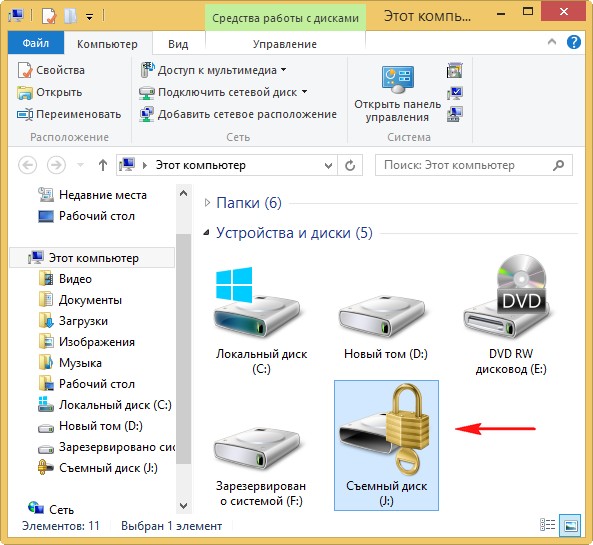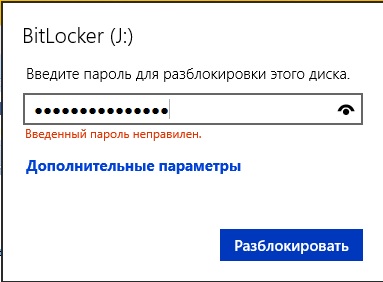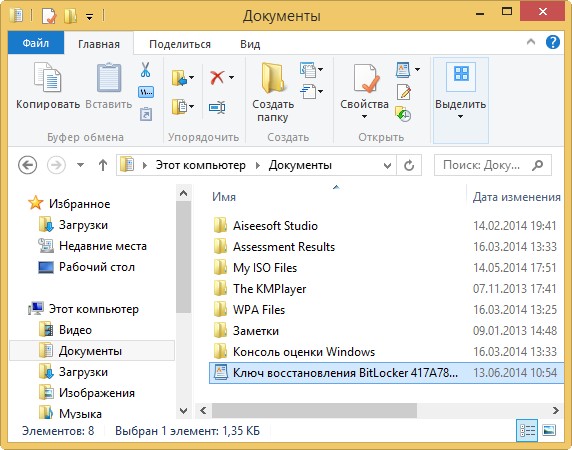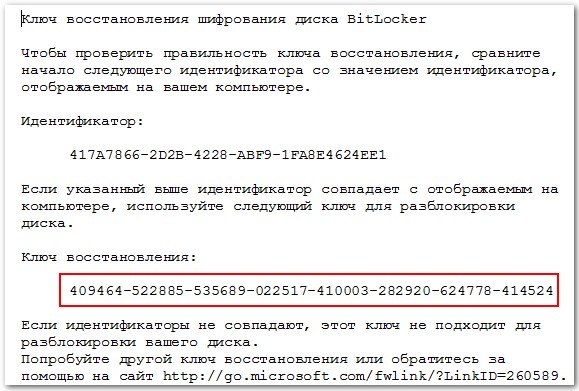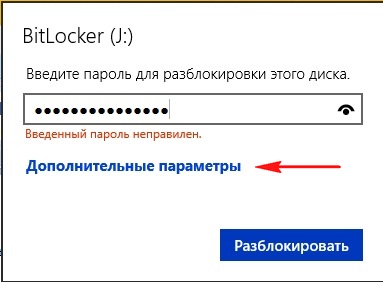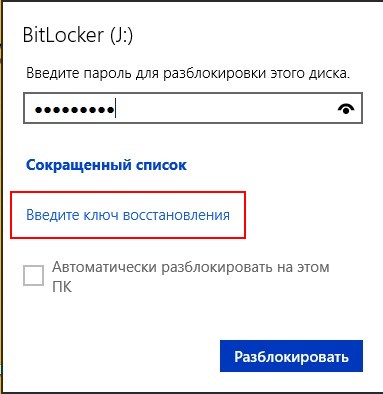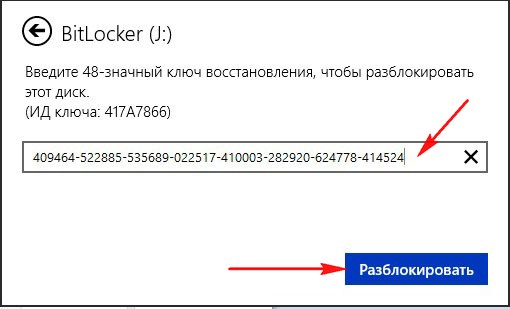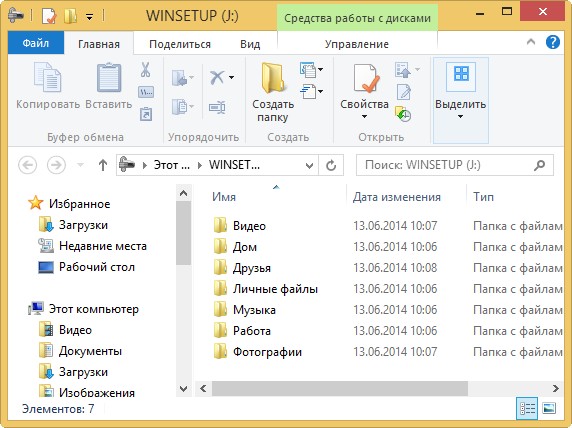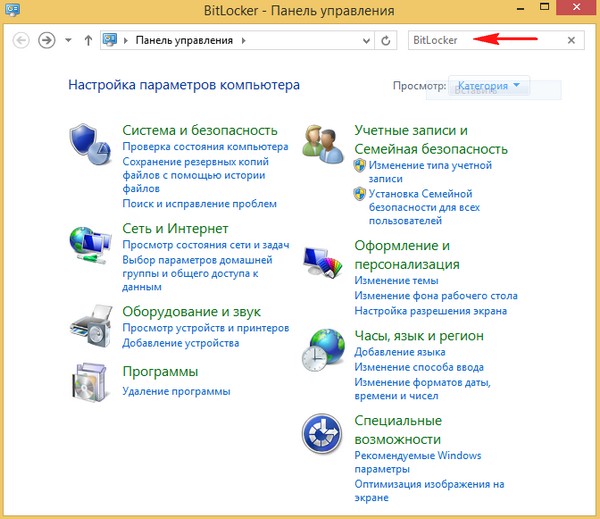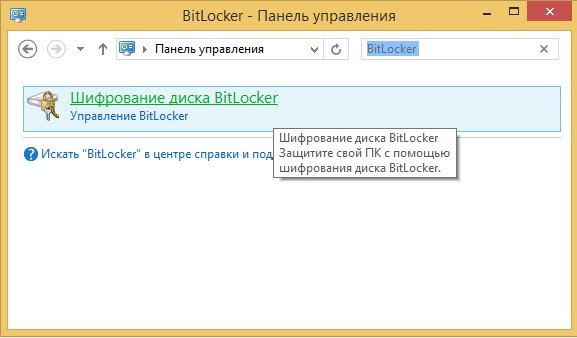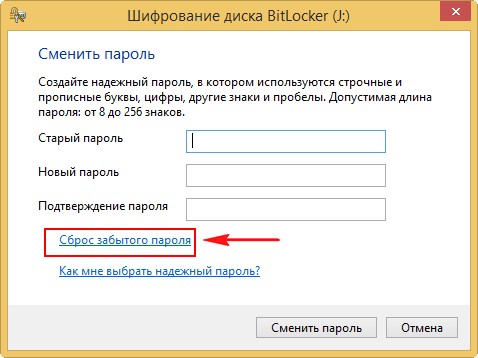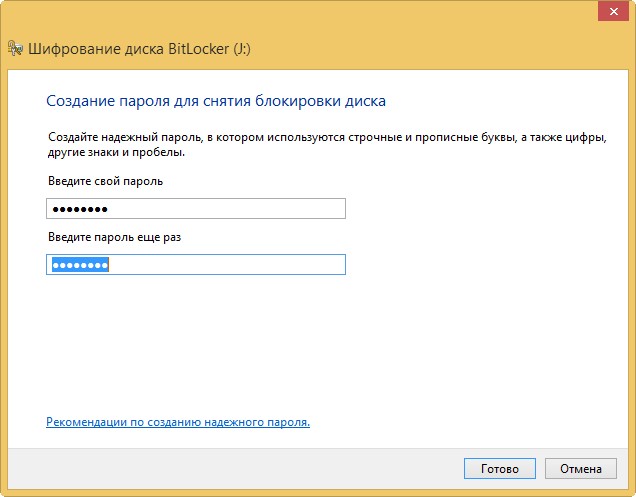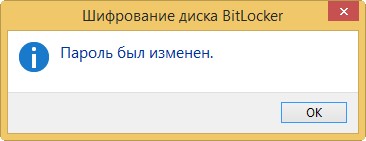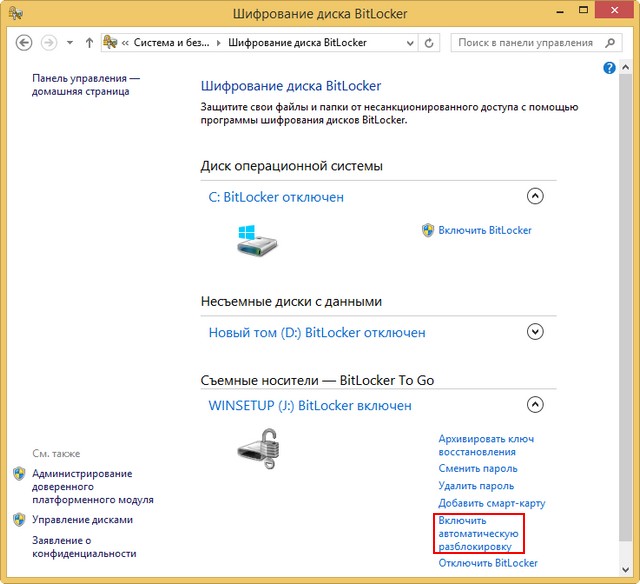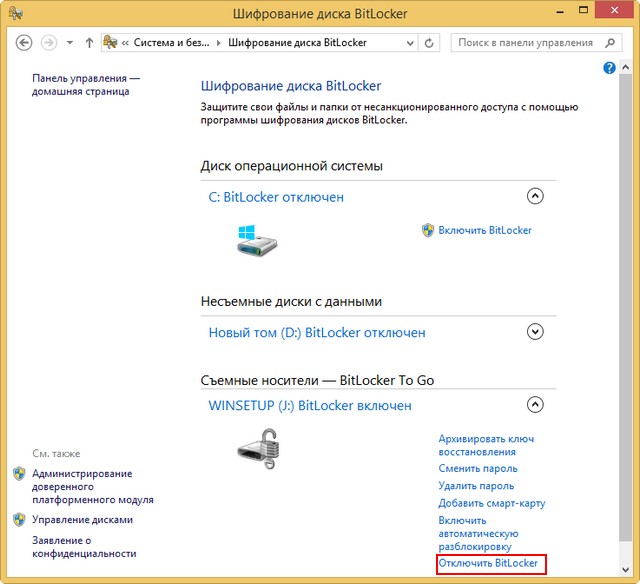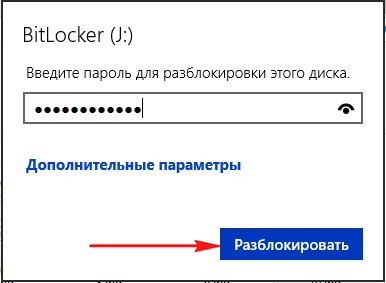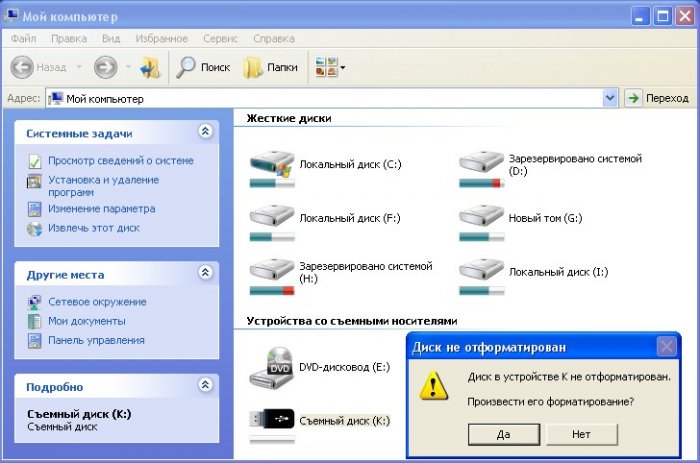- Здравствуйте remontcompa.ru, со мной приключилась неприятная история. Оставил свою флешку на работе на столе и отлучился на час, и видимо за время моего отсутствия кто-то скопировал с флешки мои фотографии, так как буквально через день фото появились в социальных сетях. Слышал что в Windows 10 встроена функция шифрования данных BitLocker, но как ей воспользоваться не знаю, не могли бы Вы написать небольшую инструкцию для пользователей.
- Привет админ! Зашифровал свою флешку при помощи BitLocker, но пароль забыл, что теперь делать? Максик.
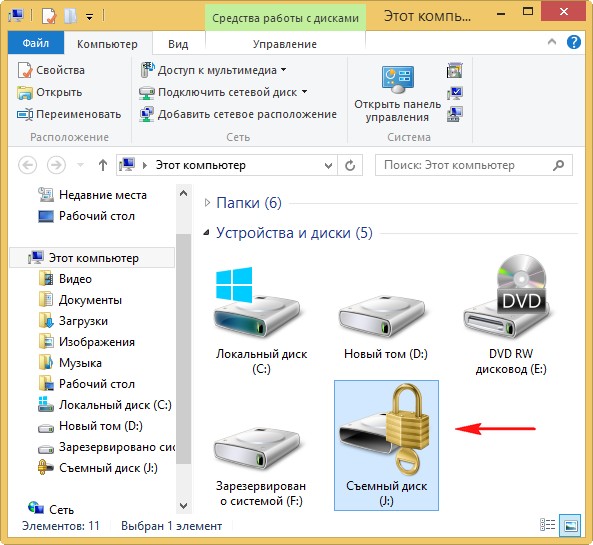
Привет друзья! Из этой статьи Вы узнаете как обеспечить качественную защиту файлов на Вашей флешке с помощью технологии шифрования BitLocker в Windows 10, уверяю Вас это очень просто.
При помощи BitLocker можно зашифровать данные не только на Вашей флешке, но и все тома на Вашем жёстком диске. Также можно зашифровать данные на переносном жёстком диске USB.
BitLocker запатентованное программное обеспечение принадлежащее Майкрософт, представлено в операционных системах Vista,
Windows 7,
Windows 8 и 10.
Примечание: также читайте другую нашу
статью о программе TrueCrypt, с помощью которой можно зашифровать файлы, диски и даже операционную систему целиком!
Все данные на Вашей флешке или переносном винчестере USB зашифровываются и при попытке открыть флешку с Вас требуется ввести придуманный Вами ключ. Если Вы добавляете на флешку новые файлы, они автоматически зашифровываются, при копировании файлов хозяином на другой носитель информации файлы автоматически расшифровываются. BitLocker работает чётко и быстро, и просто.
На моей USB флешке тоже есть важные данные и я бы не хотел, чтобы они попали к нехорошим людям, поэтому я зашифрую все данные на флешке с помощью BitLocker.
Вставляем USB накопитель в компьютер или ноутбук с Windows 10,

в левом нижнем углу рабочего стола щёлкаем правой мышью и выбираем
Панель управления.
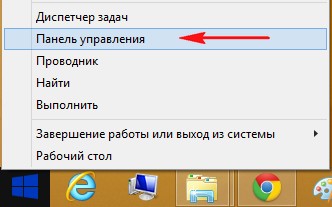
В правом верхнем правом углу панели управления находится поле поиска, вводим в него слово
BitLocker,
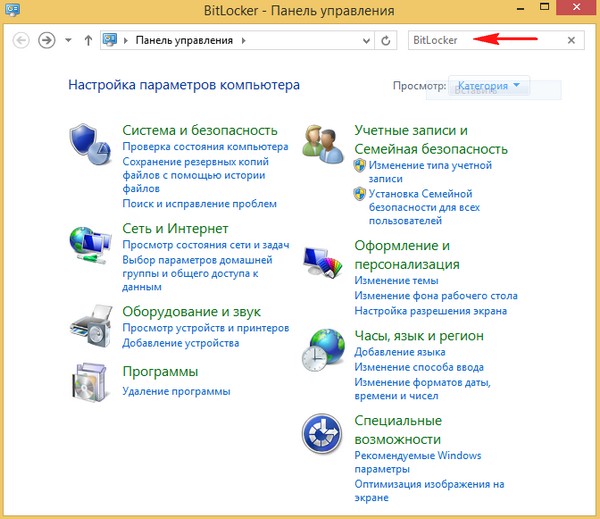
откроется окно, нажимаем на Шифрование диска BitLocker,
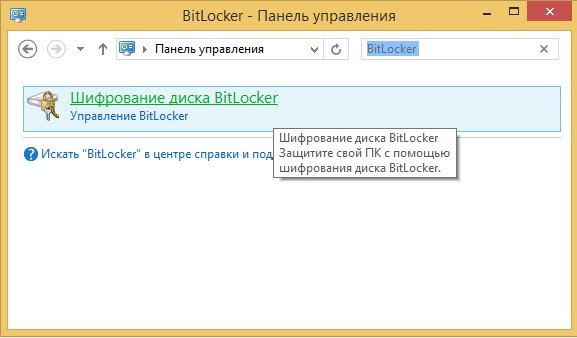
в следующем окне в пункте съёмные носители выбираем носитель, которому требуется защита, видим что шифрование BitLocker To Go для нашей флешки под буквой (J:) отключено, включаем его, жмём на стрелочку.
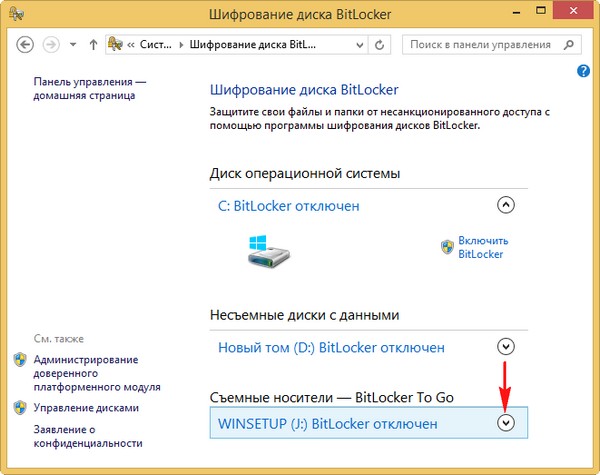
Включить BitLocker.
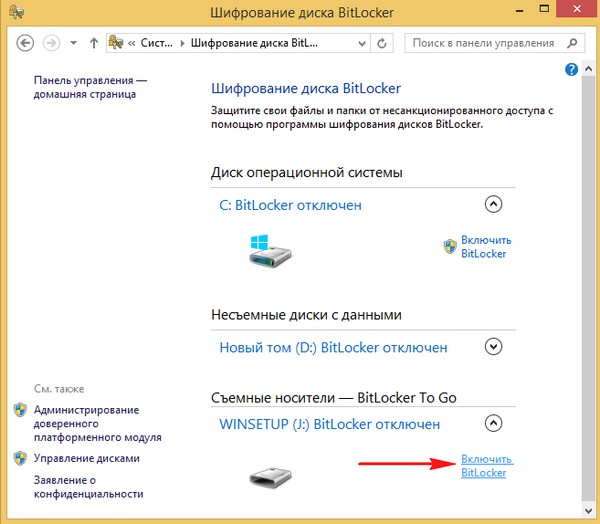
Придумываем пароль для флешки дважды вводим его и жмём Далее. Если не знаете как придумать невзламываемый пароль, читайте нашу статью -
как придумать пароль.
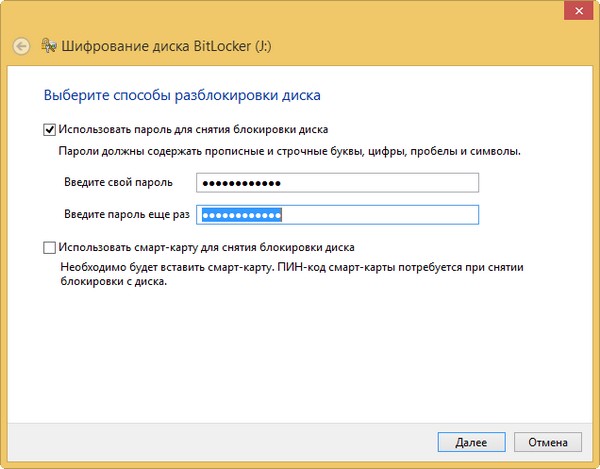
В этом окне вам предлагается архивировать ваш ключ на случай, если вы его забудете, Вы можете сохранить его в вашей учётной записи Майкрософт, сохранить в файл, или распечатать на принтере.
Я выберу Сохранить в файл,
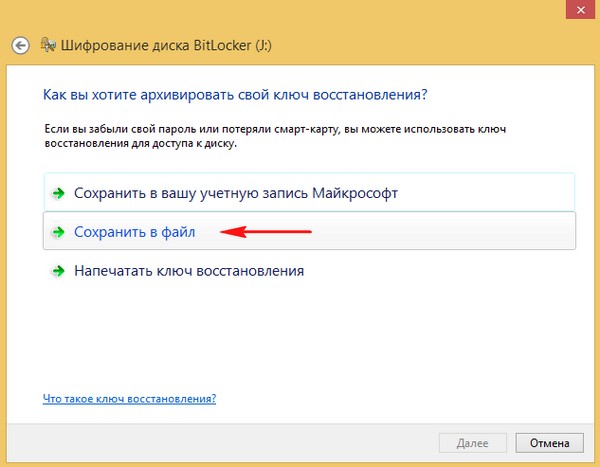
выбираю место на жёстком диске и жму Сохранить
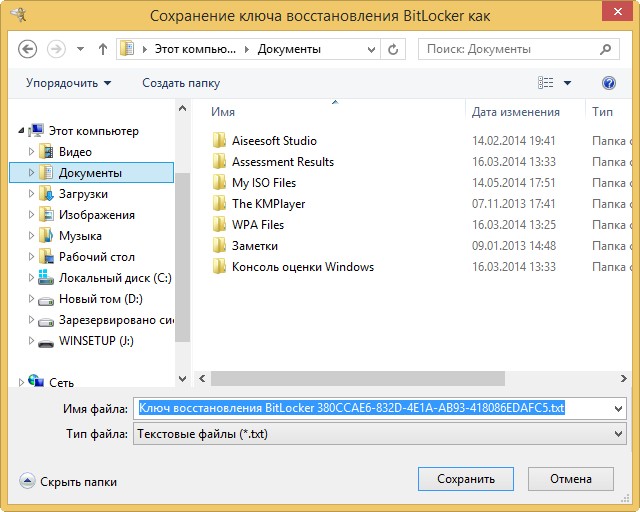
Далее
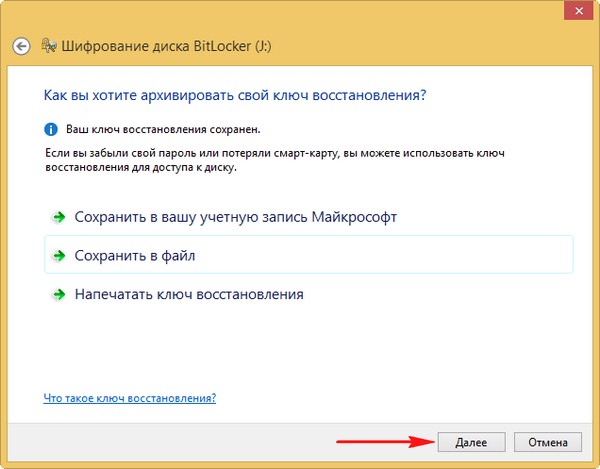
В этом окне нужно указать, какую часть диска требуется зашифровать. Выбор сделать очень просто.
Шифровать только занятое место на диске (выполняется быстрее, оптимально для новых ПК и дисков) - выбирается только для новых накопителей
Шифровать весь диск (выполняется медленнее, подходит для уже используемых ПК и дисков)- выбирается для всех остальных случаев и я выберу его. Далее.
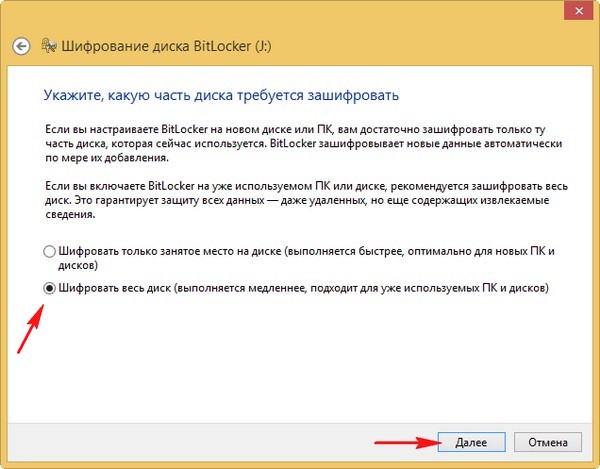
Начать шифрование.
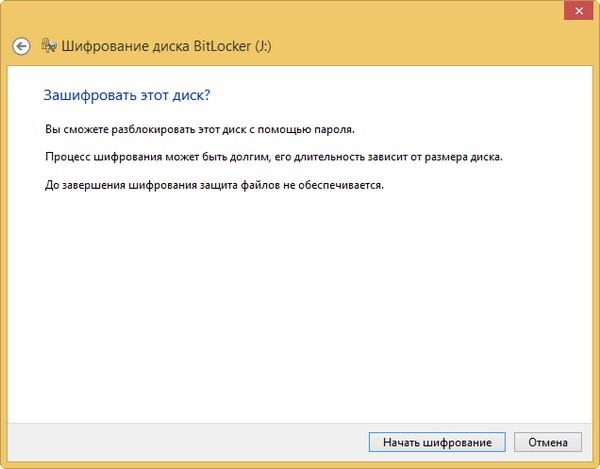
Происходит процесс шифрования BitLocker нашей флешки.
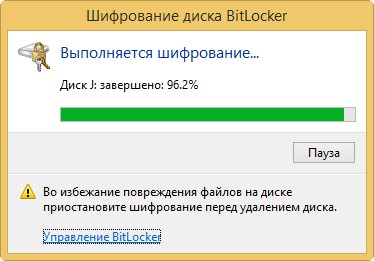
Шифрование успешно завершено.
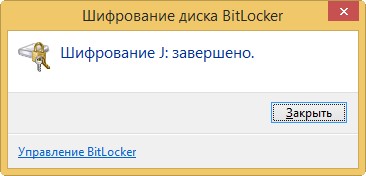
Теперь при подсоединении флешки к другому компьютеру появится сообщение о том, что флешка защищена, щёлкаем на сообщении левой мышью
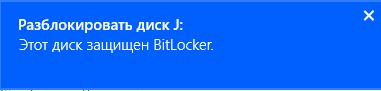
и появляется окно ввода пароля, вводим пароль и нажимаем Разблокировать,
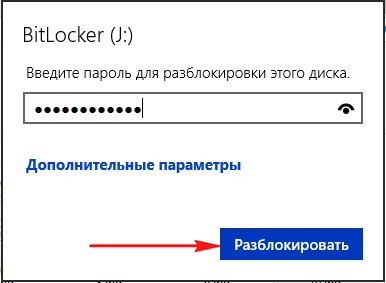
затем пользуемся файлами на флешке,
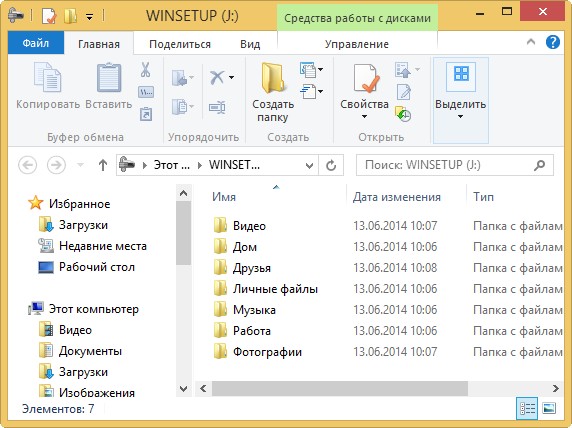
если не знаем пароль, тогда не пользуемся.
В проводнике флешка защищённая BitLocker обозначается таким значком.
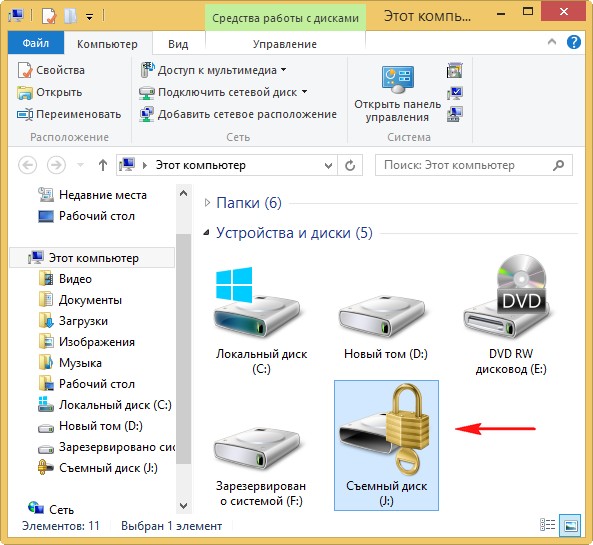
Если вы забыли пароль на флешку зашифрованную BitLocker, то выйдет предупреждение Введённый пароль неправилен.
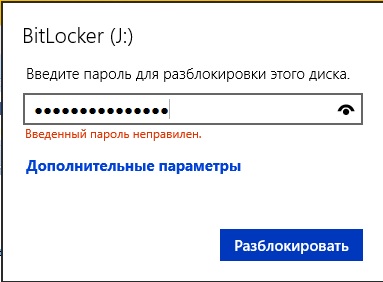
Если вы не можете вспомнить пароль, найдите файл с Ключом восстановления BitLocker,
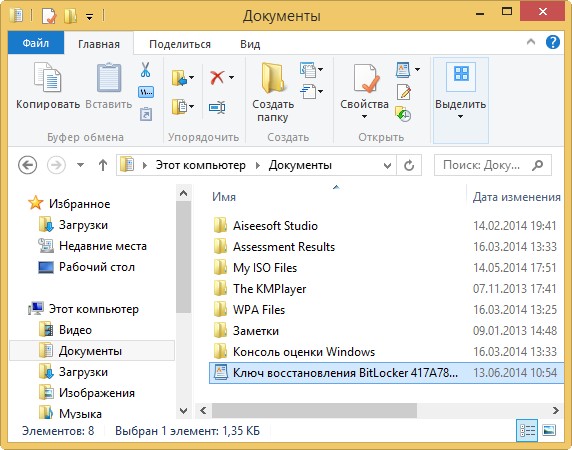
откройте его, затем скопируйте ключ восстановления BitLocker,
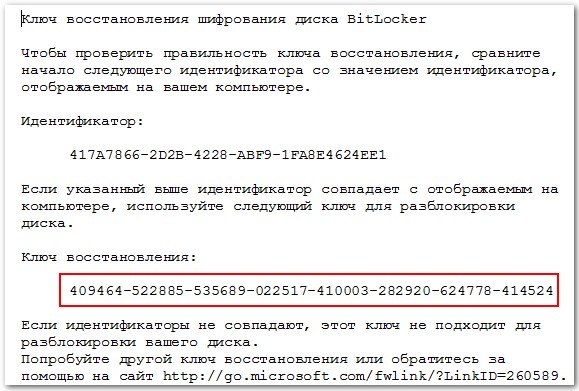
затем попытайтесь ещё раз открыть флешку и нажмите Дополнительные параметры,
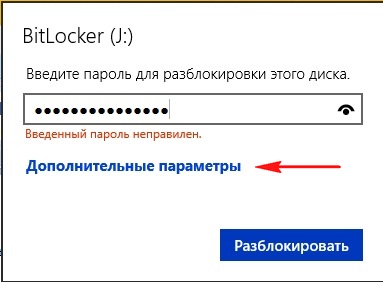
нажимаем
введите ключ восстановления 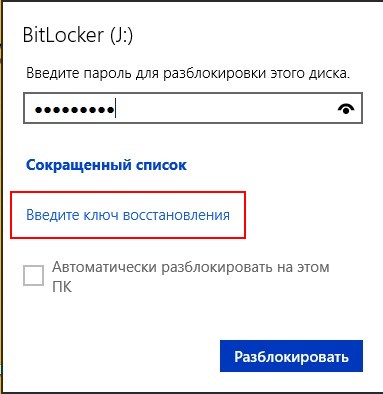
в данное поле введите ключ восстановления и жмём
Разблокировать.
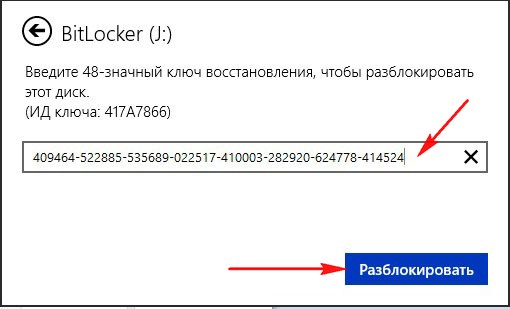
Всё, файлы на флешке становятся доступны.
Но после этого забытый Вами пароль шифрования не сбросится автоматически и его нужно будет сменить.
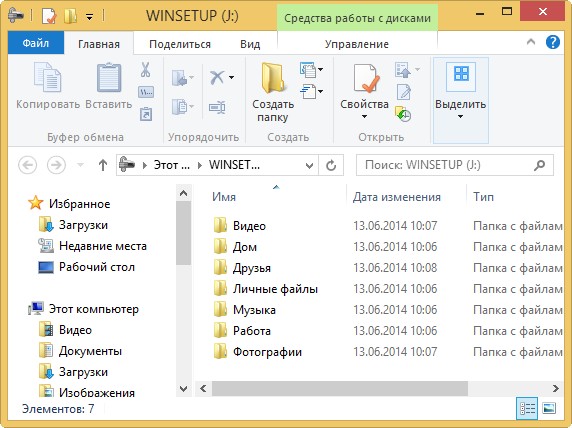
Как сменить пароль шифрования BitLocker или убрать его совсем
После того, как вы ввели
ключ восстановления BitLocker, вы можете сменить забытый пароль или совсем убрать его. Идём Панель управления. В правом верхнем правом углу панели управления находится поле поиска, вводим в него слово BitLocker,
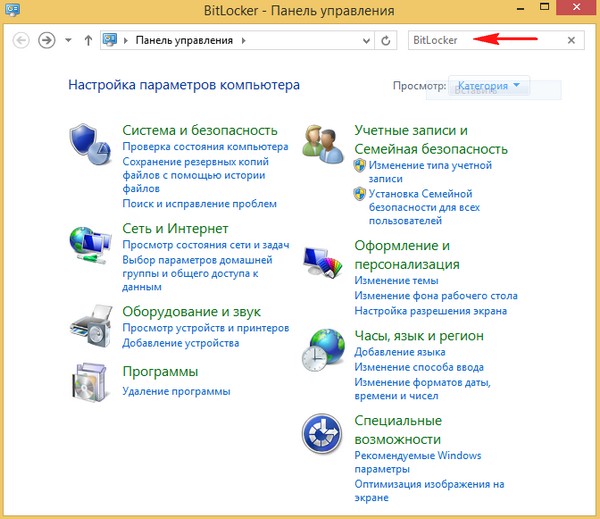
откроется окно, нажимаем на Шифрование диска BitLocker,
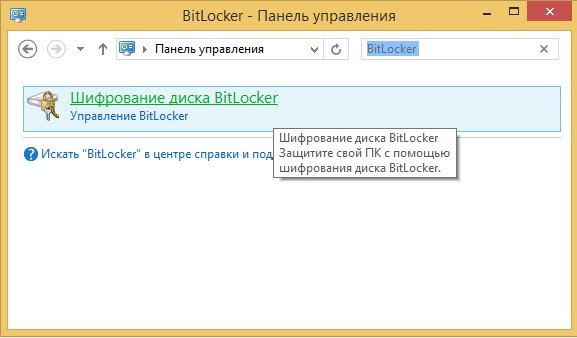
Сброс забытого пароля
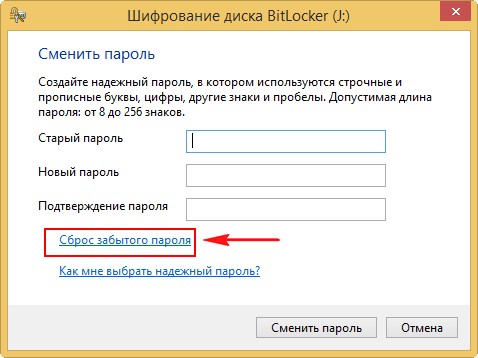
и меняем пароль,
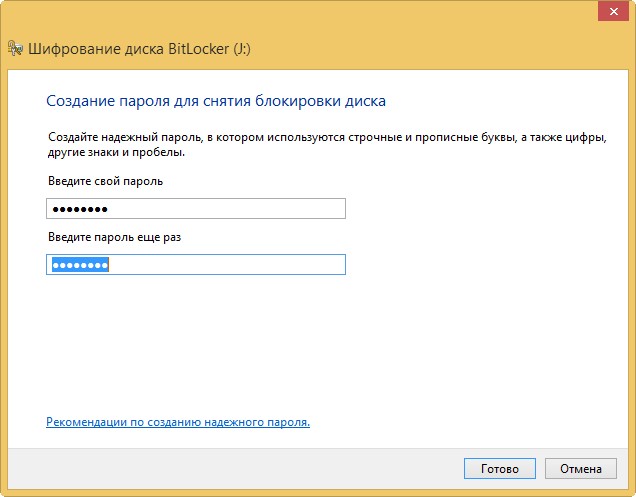
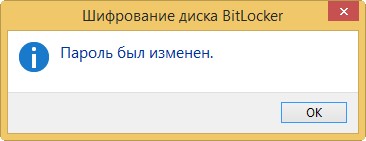
Автоматическая разблокировка BitLocker
Также в окне BitLocker вы можете выбрать для флешки пункт
Включить автоматическую разблокировкуи на именно этом компьютере BitLocker не будет спрашивать пароль на флешку, но при подсоединении флешки к другому компьютеру или ноутбуку, пароль нужно будет ввести.
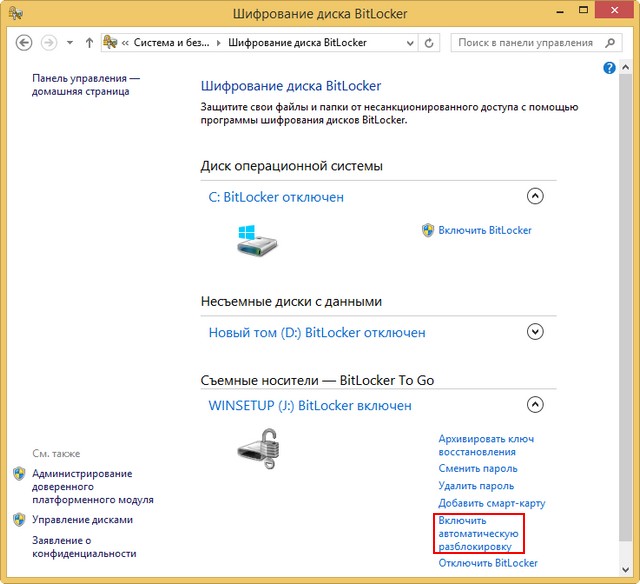
Отключение BitLocker
При желании вы можете совсем отключить BitLocker нажав на эту кнопку.
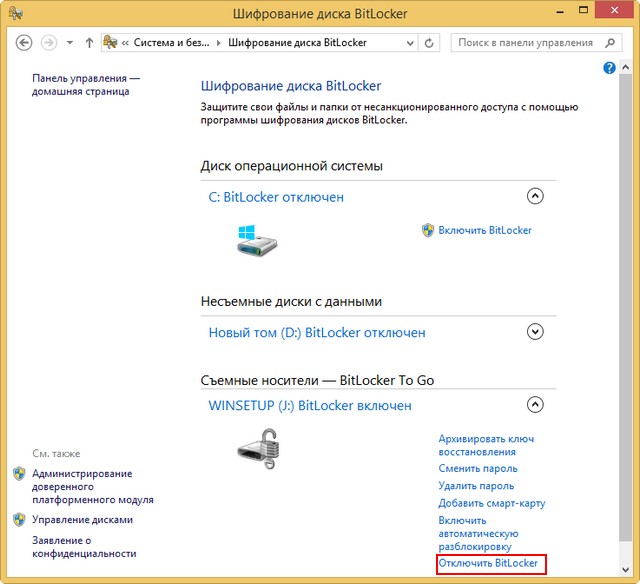
Друзья, многих читателей интересует, а что будет, если подключить зашифрованный при помощи BitLocker диск или флешку, к другому компьютеру с установленными операционными системами Windows XP, 7, 8, 8.1, 10. Удастся ли там прочитать зашифрованные данные на накопителе.
Ответ. Нет, не удастся. При подключении зашифрованного накопителя к компьютеру с установленной Windows XP выйдет вот такое сообщение. Диск в устройстве не отформатирован...
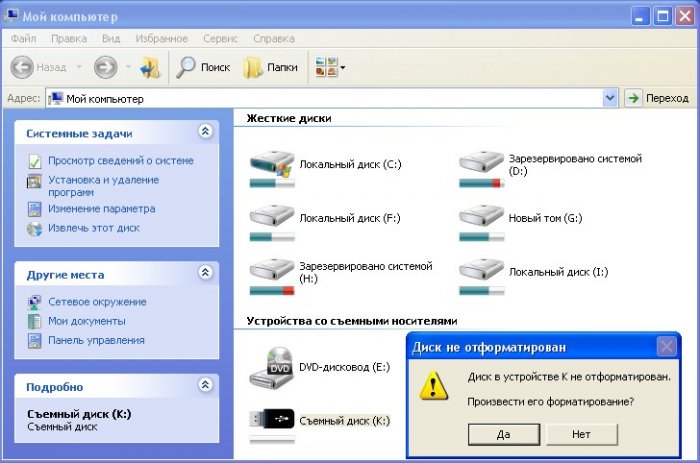
При подключении зашифрованного накопителя к компьютеру с установленной Windows 7, 8, 8.1, 10 выйдет стандартное для современных операционных систем знающих BitLocker предложение ввести пароль для разблокировки этого диска.
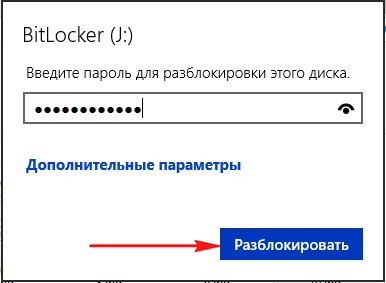
Статьи на эту тему:
- Как разблокировать BitLocker Windows 10
- Как зашифровать данные бесплатной программой AnvideLockFolder и платной Hide Folders 4.6
- Шифрование данных программой EncFS в операционной системе Windows