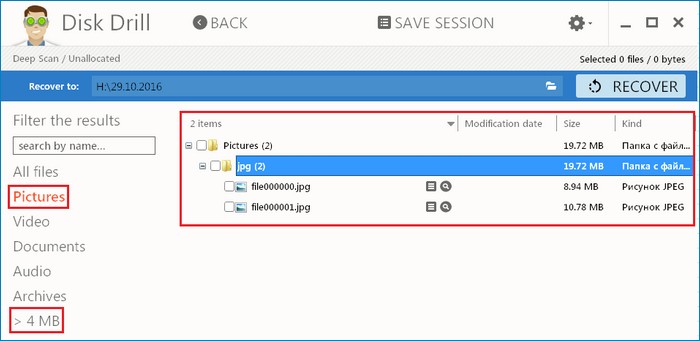Привет друзья! Сегодня мы с вами будем восстанавливать удалённые файлы программой Disk Drill.
Disk Drill - широко известная программа для восстановления удаленных файлов, работает на платформах Windows и Mac. Способна восстановить удалённую информацию на всех существующих накопителях: обычные жёсткие диски, внешние USB-винчестеры, флешки и т.д. Программа имеет поддержку самых распространённых файловых систем: NTFS, FAT32, EXT, HFS+. Что особо примечательно, Disk Drill с помощью своих уникальных алгоритмов способна восстанавливать удалённые данные - после полного форматирования накопителя или прямо в неразмеченной области диска.
Disk Drill - программа для восстановления удаленных файлов
Автор Ro8!
Работа Disk Drill начинается со сканирования накопителя на предмет удалённых файлов, можно использовать два варианта:
""Quick Scan"" (быстрое сканирование) осуществляет мгновенный поиск файлов, которые были удалены недавно.
""Deep Scan"" (глубокое сканирование) применяется, если удалённые файлы не удалось найти при быстром сканировании (Quick Scan).
Отдельного упоминания заслуживает такая интересная функция программы, как Recovery Vault, сохраняющая информацию о свойствах каждого файла и папки, которые были удалены с компьютера.
Disk Drill имеет приятный и несложный в работе пользовательский интерфейс, основные функции всегда находятся у пользователя под рукой.
На официальном сайте представлены две версии программы: бесплатная (Free), и ее платная версия( Pro).
Бесплатная версия Disk Drill восстанавливает не более 500 МВ данных, в то время как версия Pro не имеет таких ограничений
В статье рассмотрим работу программы версии Pro, с помощью которой попробуем восстановить удалённые файлы в следующих случаях:
Файлы удалены с раздела жёсткого диска обычным способом, корзина очищена;
Раздел жёсткого диска отформатирован;
Раздел жёсткого диска удалён;
Переходим на сайт программы.
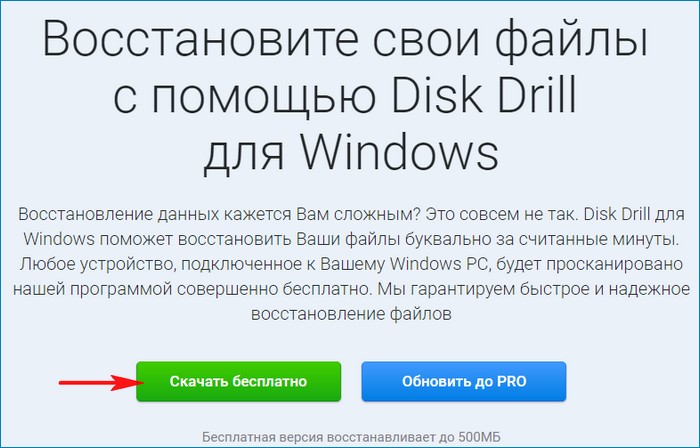
Установочный файл программы Disk Drill. Запускаем его и выполняем установку
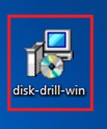
Далее
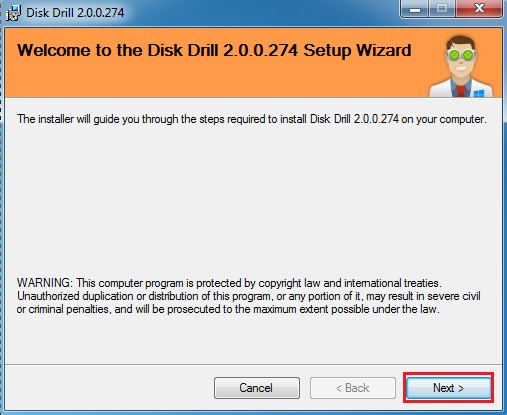
Далее
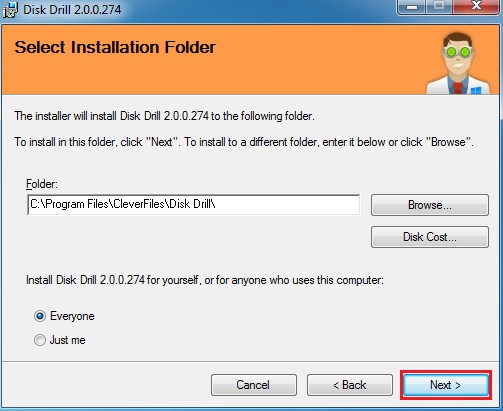
Далее
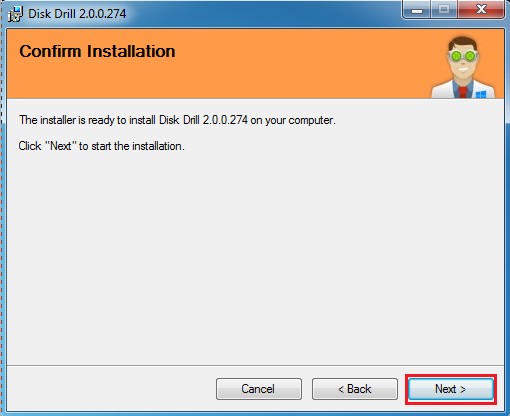
Далее
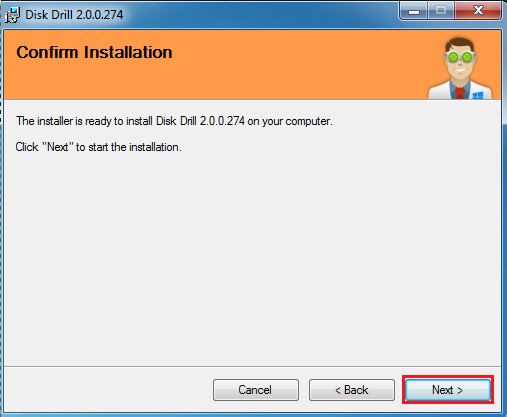
Установка
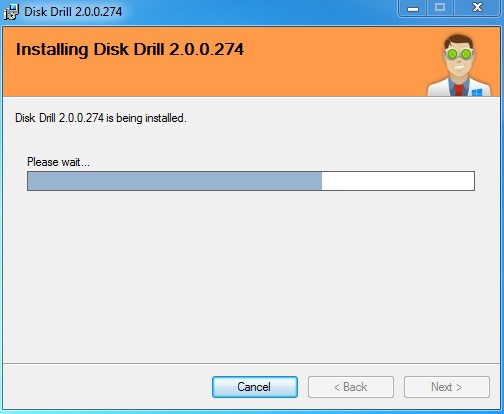
Установка завершена
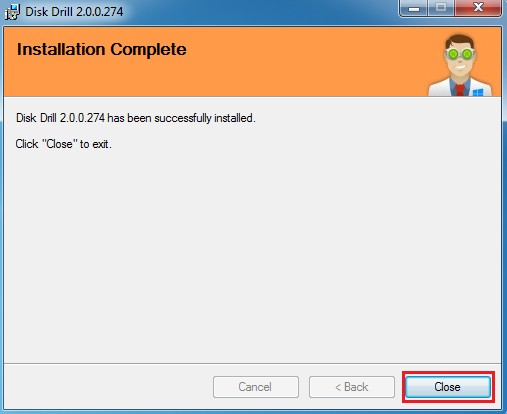
Ярлык программы Disk Drill на рабочем столе
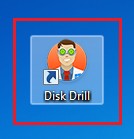
Так как у нас есть лицензионный ключ, активируем версию Pro. Нажимаем Activate
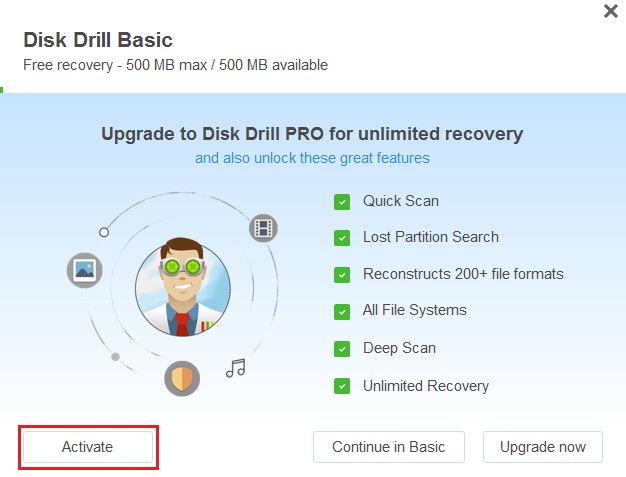
Вводим ключ и нажимаем Activate
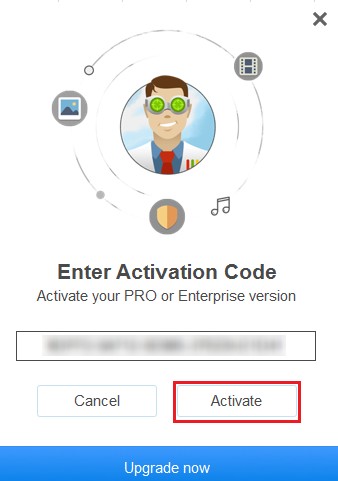
Активация выполнена успешно
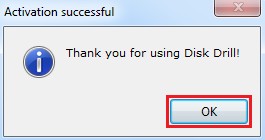
На разделе E у нас есть некоторые файлы, которые мы в процессе работы с программой Disk Drill будем восстанавливать
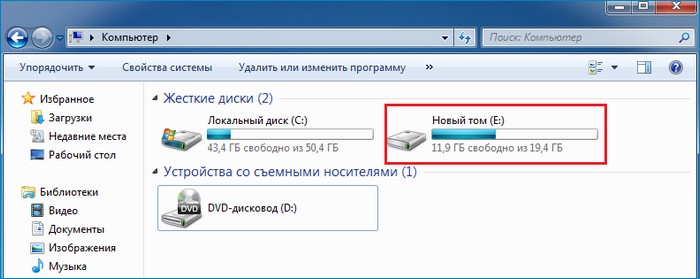
Файлы на разделе E
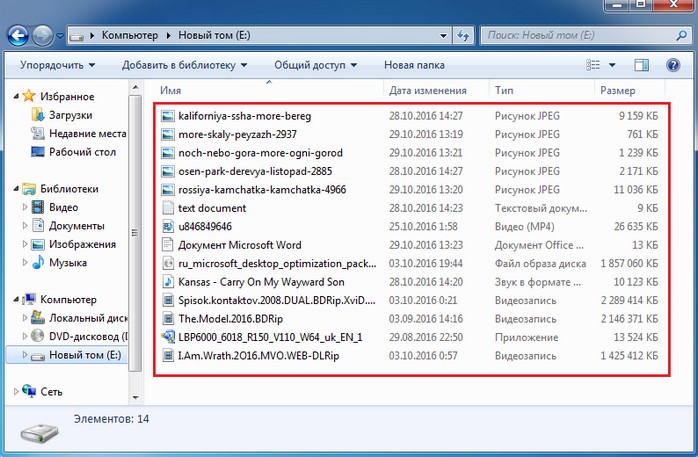
Удаляем файлы
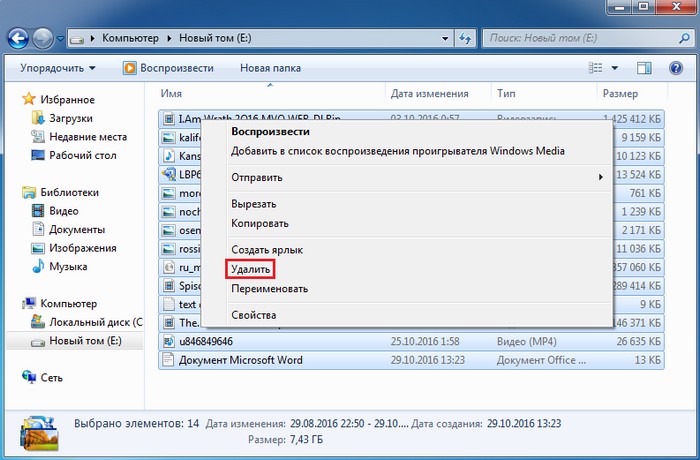
Выполняем очистку корзины

Запускаем программу Disk Drill, перед нами открывается главное окно, в котором отображены разделы жесткого диска на компьютере (нас же интересует раздел под буквой E)
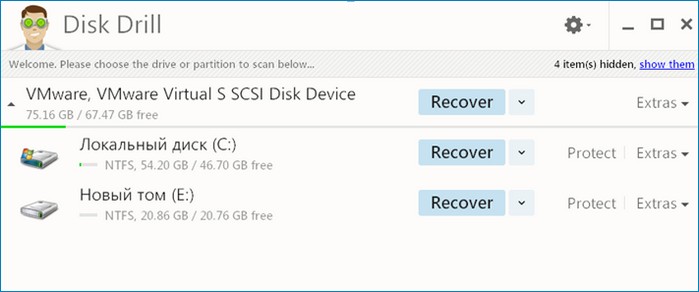
Зайдем в настройки программы, нажав на значок шестеренки и выбрав Preferences
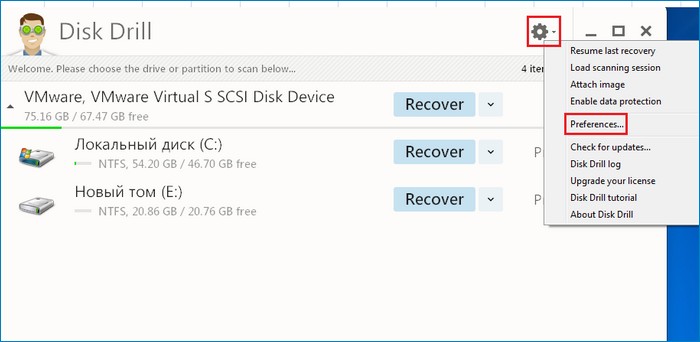
Отмечаем галочками типы файлов, которые программа будет искать в процессе сканирования на предмет удаленных файлов
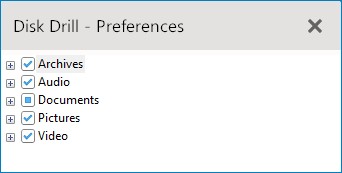
Переходим к разделу E
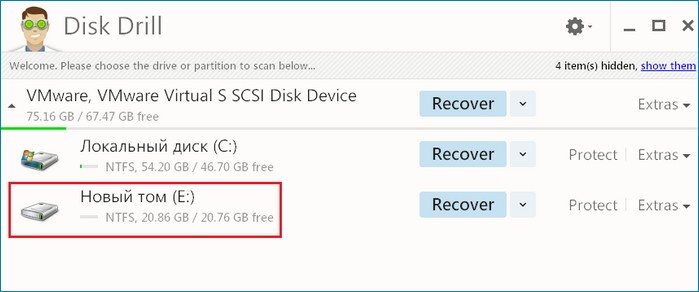
Возле кнопки Recover нажимаем на небольшую птичку и выбираем Quick Scan (быстрое сканирование)
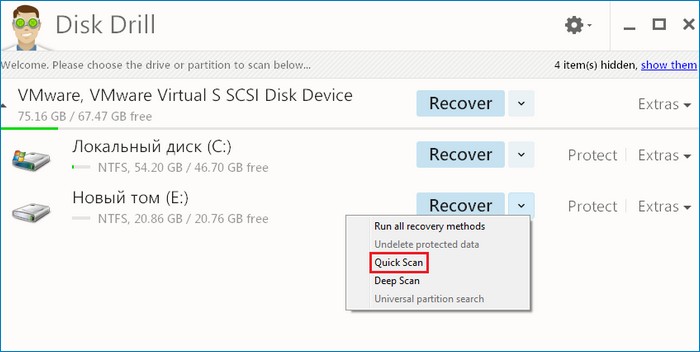
Как видим, программа нашла наши удаленные файлы, правда у некоторых изменилось название
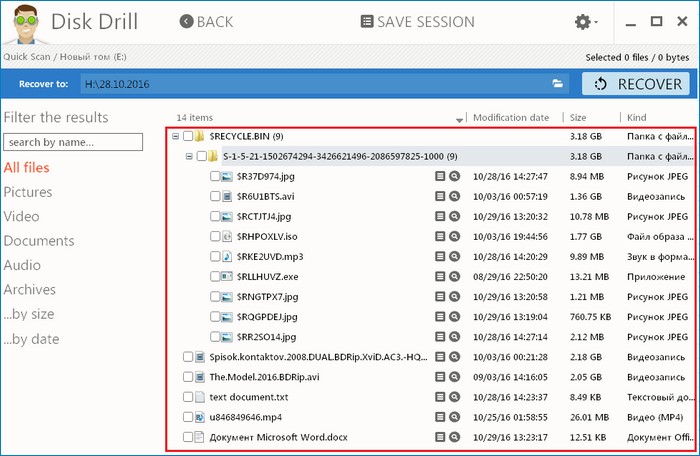
Сохраним восстановленные файлы в сетевой папке Restore, подключив ее как диск H
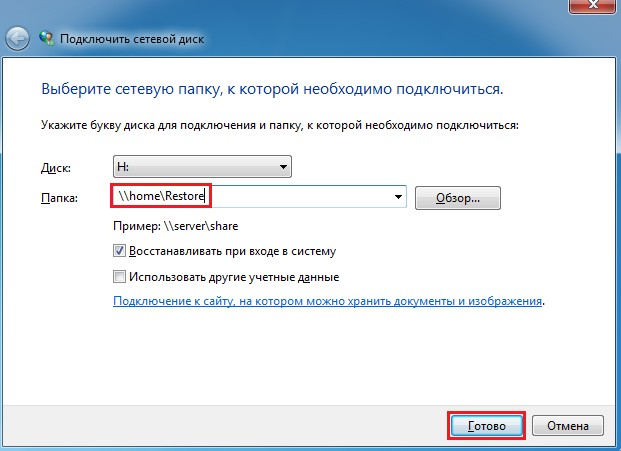
Сетевой диск H
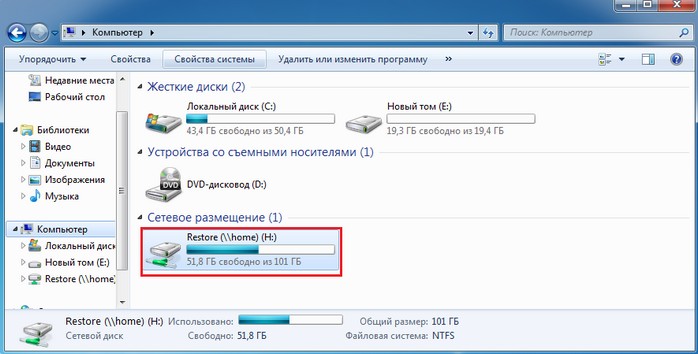
Зайдем на диск H и созданим на нем папку 29.10.2016
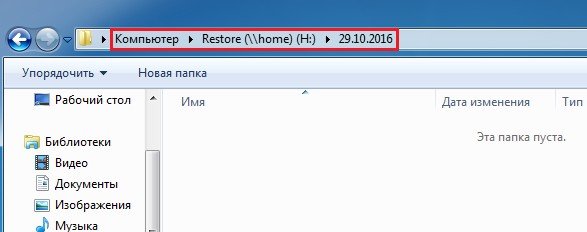
Нажимаем значок папки
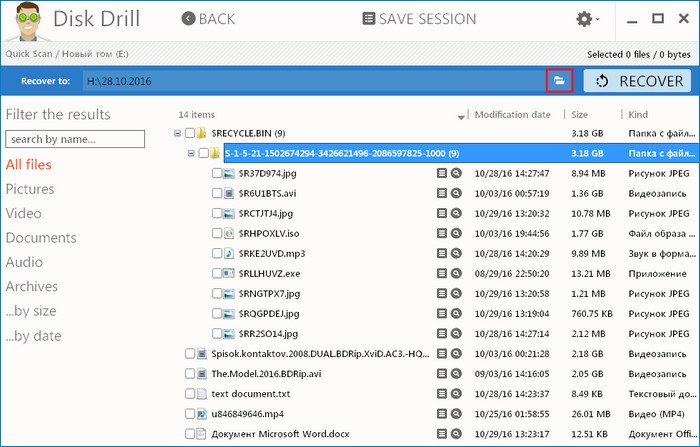
Выбираем место сохранения восстановленных файлов, то есть папку 29.10.2016
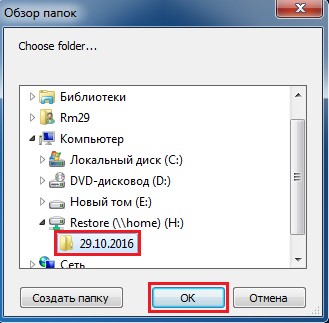
Отмечаем галочками файлы, которые нужно восстановить и нажимаем кнопку Recover
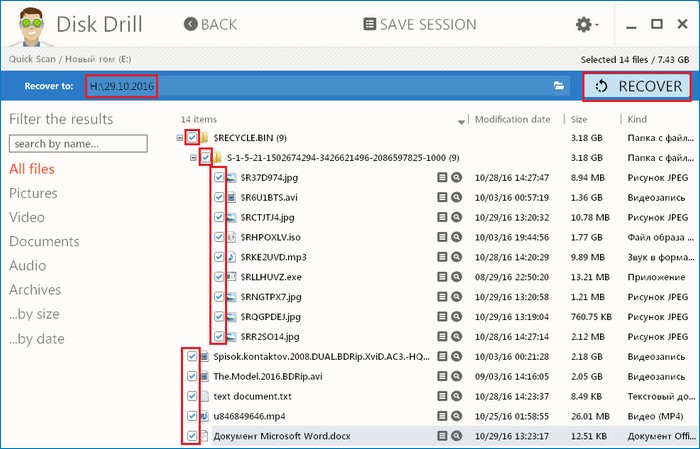
Процесс восстановления удаленных файлов
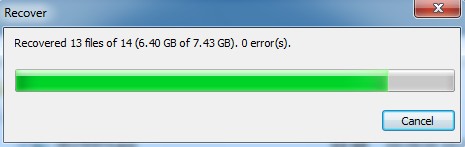
Восстановление завершено без ошибок
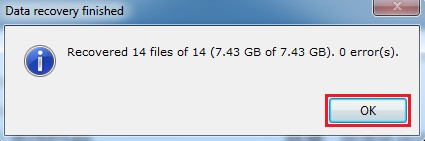
Зайдя в папку 29.10.2016 видим, что наши файлы успешно восстановились (у некоторых файлов лишь изменилось название)
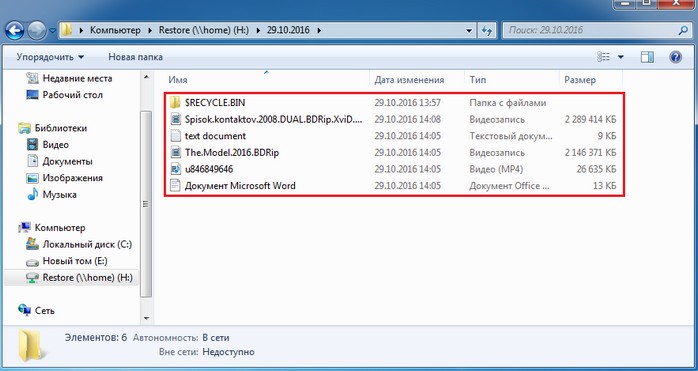
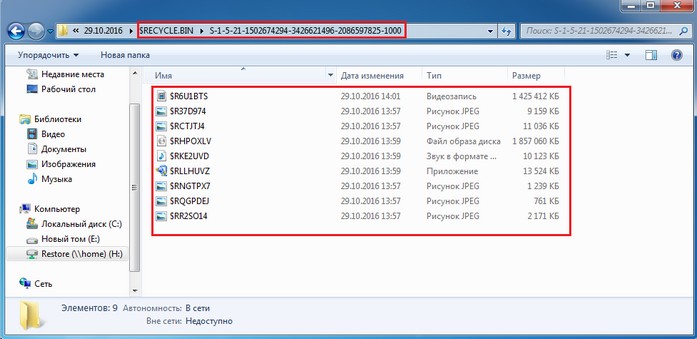
Усложним программе Disk Drill задачу и отформатируем раздел E
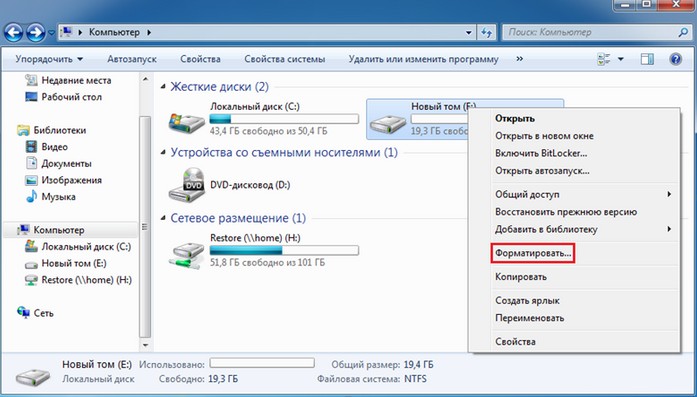
Начать
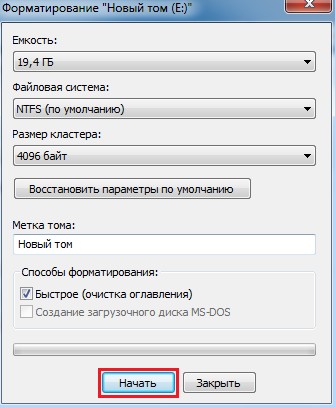
Нас предупреждают, что все данные будут удалены, соглашаемся нажав ОК

Заходим в программу Disk Drill и снова сканируем раздел E на предмет удаленных файлов (для начала применим Quick Scan)
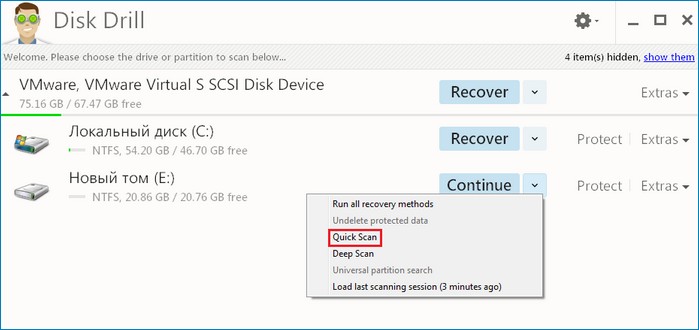
Как видим, после форматирования раздела и применения быстрого сканирования программа не нашла ни одного удаленного файла
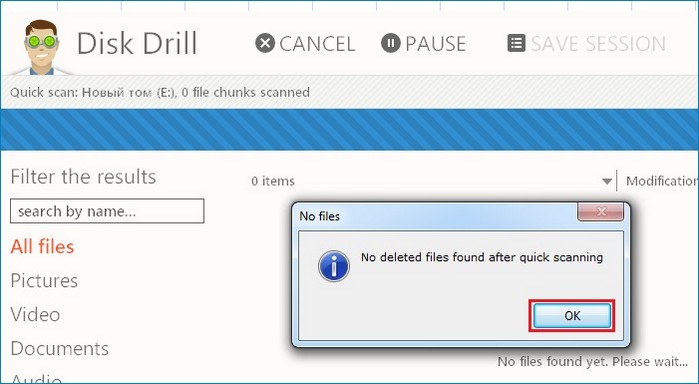
Применяем на разделе E углубленное сканирование (Deep Scan)
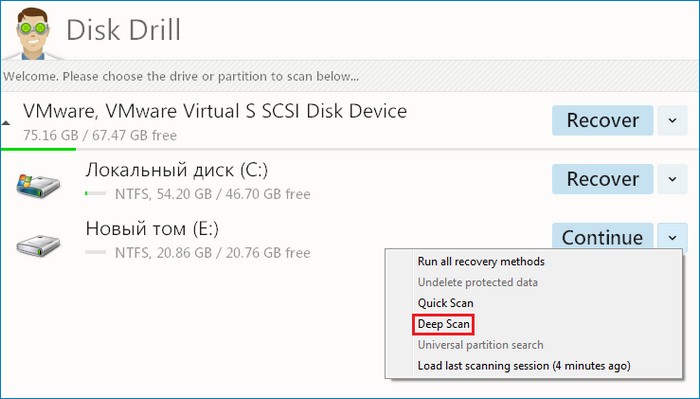
Поиск удаленных файлов (углубленное сканирование)
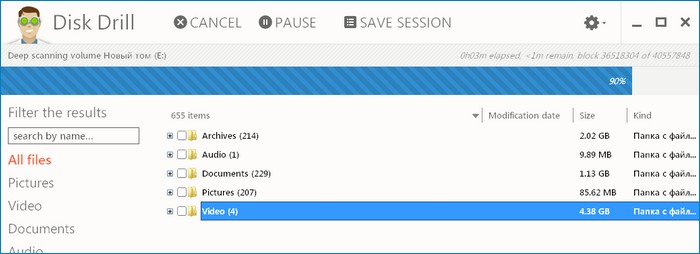
Как видим, после применения углубленного сканирования Disk Drill нашел наши удаленные файлы, а также файлы которые были удалены еще до этого
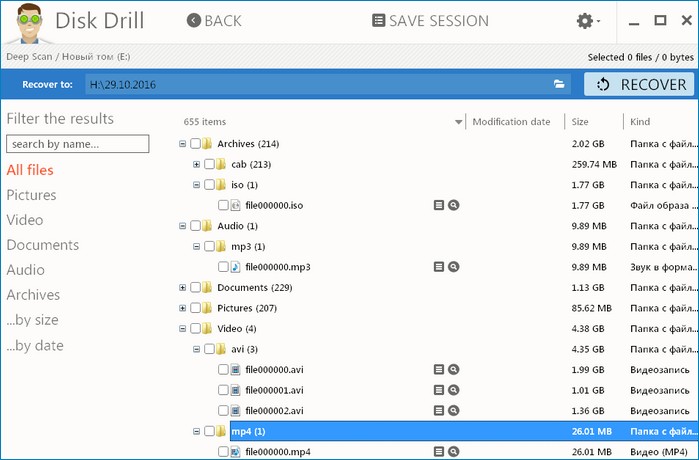
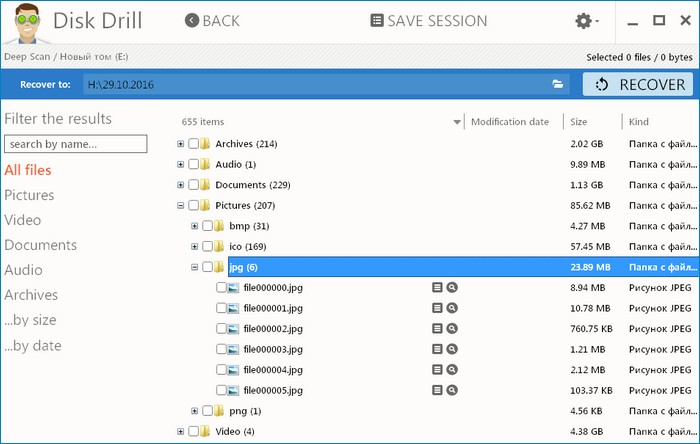
Удалим раздел E полностью. Для этого воспользуемся программой AOMEI Partition Assistant. Запускаем ее
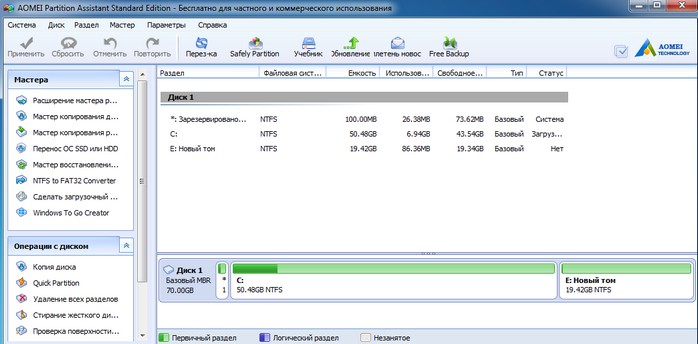
Выделяем раздел E и выбираем Удаление раздела
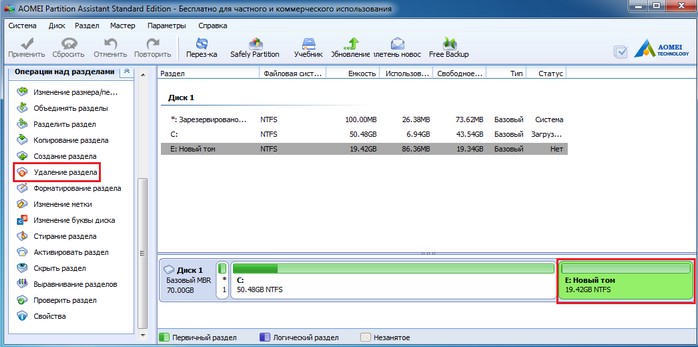
Быстро удалить раздел. ОК
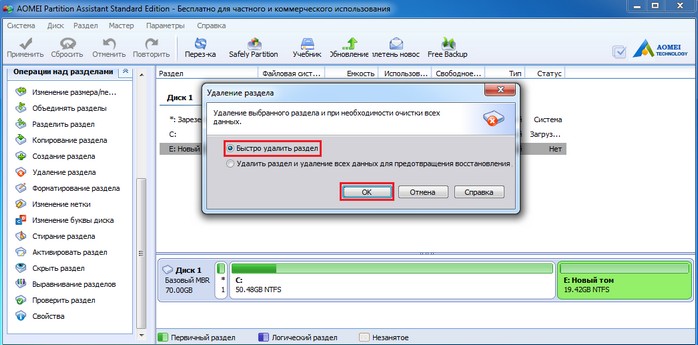
Нажимаем Применить
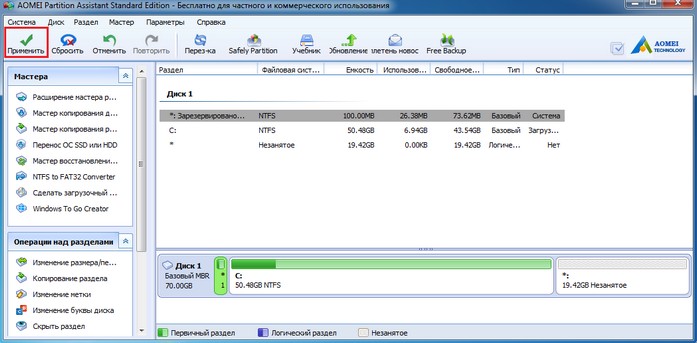
Перейти
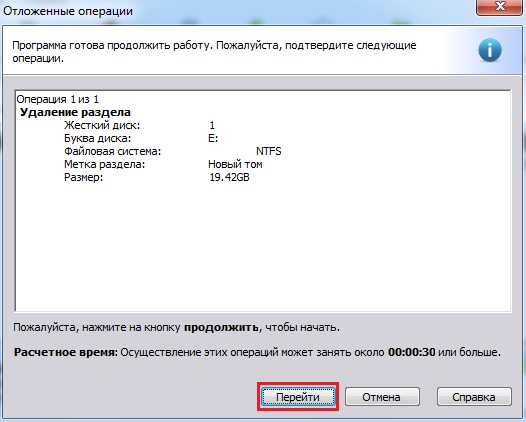
Нажимаем Да
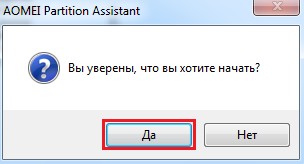
Процесс удаления раздела E

Удаление завершено
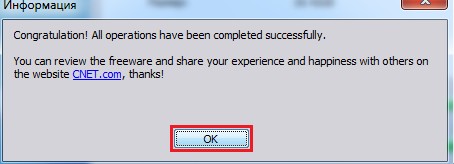
На месте раздела E теперь незанятое пространство
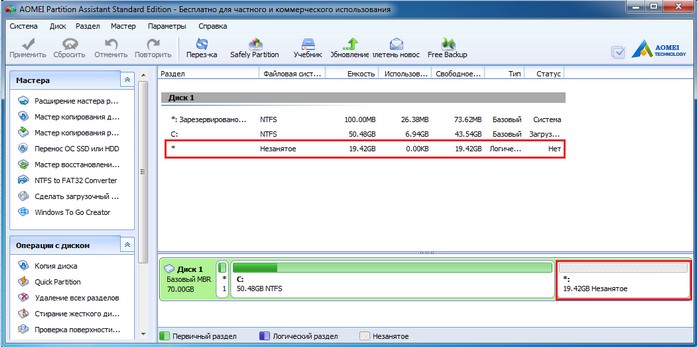
Переходим в программу Disk Drll и видим незанятое пространство, оставшееся от раздела E
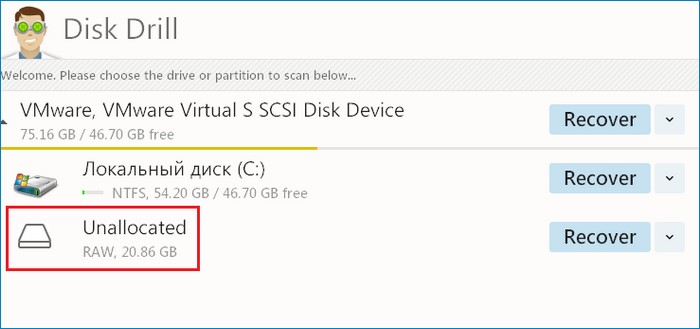
Выполним сканирование незанятого пространства (нам доступно только углубленное сканирование)
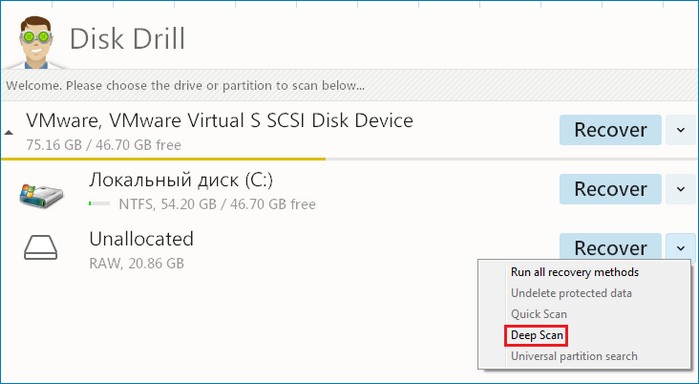
Процесс сканирования незанятого пространства
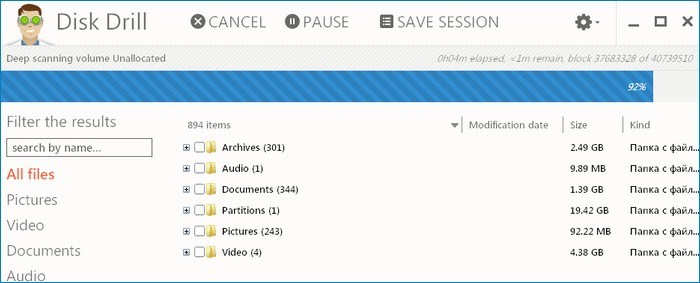
В итоге программа нашла 894 удаленных файла, которые были когда то удалены
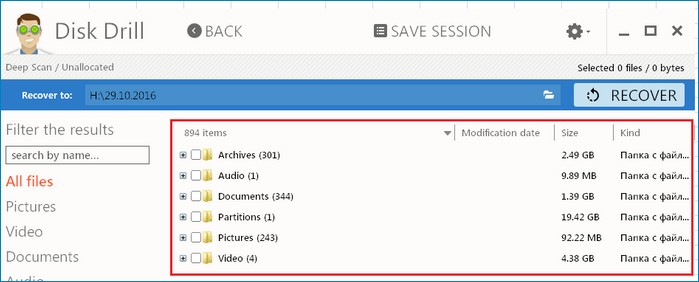
Найденые удаленные файлы можно посмотреть отдельно по типам файлов: перейдем к примеру в Pictures
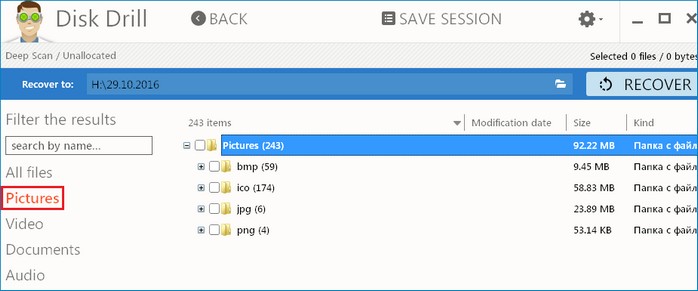
Также найденные удаленные файлы можно отсортировать по давности удаления, размеру. Отсортируем удаленные изображения по размеру (более 4 МВ)