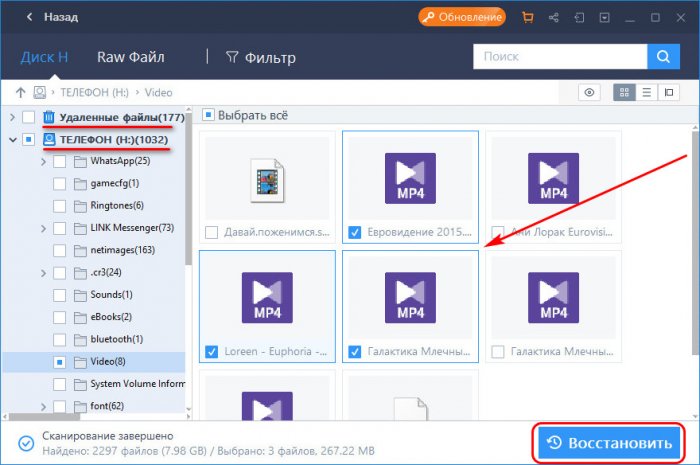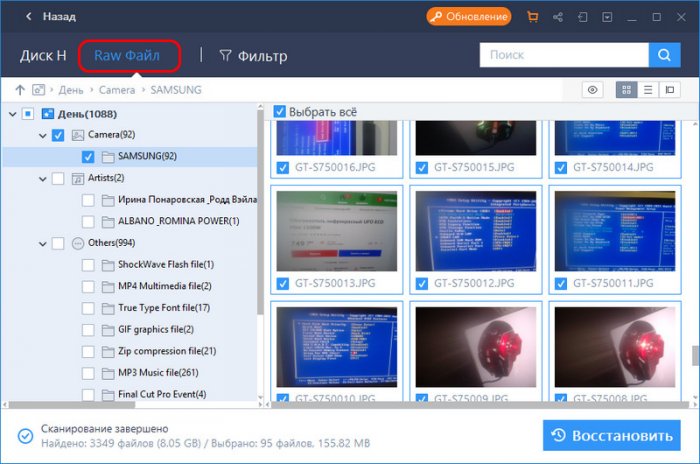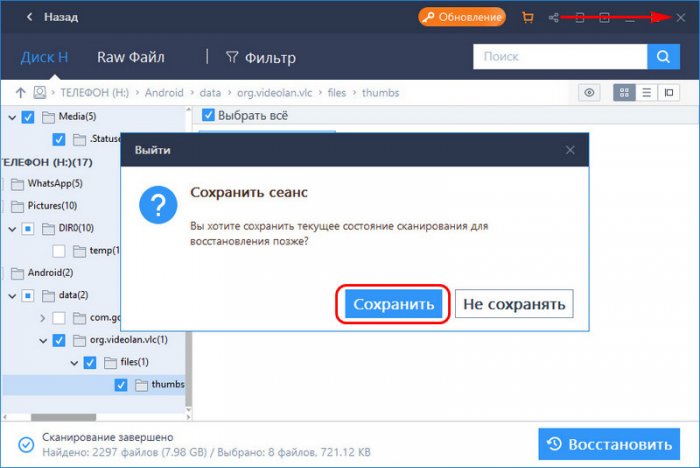Привет, друзья. В этой статье будем говорить о том, как восстановить удалённые файлы с SD-карты. Если вы случайно удалили важные документы, видео-, аудиофайлы, фото и т.п. на вашем Android- или iOS-устройстве (телефоне или планшете), фотоаппарате, медиапроигрывателе, видеокамере или прочем устройстве, вы можете подключить это устройство к компьютеру через USB-кабель или непосредственно вставить SD-карту в картридер, если таковой имеется. И попытаться отыскать, а затем восстановить удалённые файлы. А поможет нам в этом деле EaseUS Data Recovery Wizard – известная программа от компании-разработчика EaseUS, работу с софтом которой мы время от времени рассматриваем на страницах нашего сайта.
Как восстановить файлы с SD-карты с помощью программы EaseUS Data Recovery Wizard
О EaseUS Data Recovery Wizard
{banner_google1}
Восстановление удалённых данных на съёмных носителях, каковой является SD-карта – не отдельное профильное какое-то направление Windows-софта. С SD-карты удалённые данные восстанавливаются точно таким же механизмом, что и с носителей информации прочего типа – HDD, SSD, RAID и т.п. Этот механизм составляют этапы сканирования данных, поиска, анализа, просмотра, а потом восстановления.
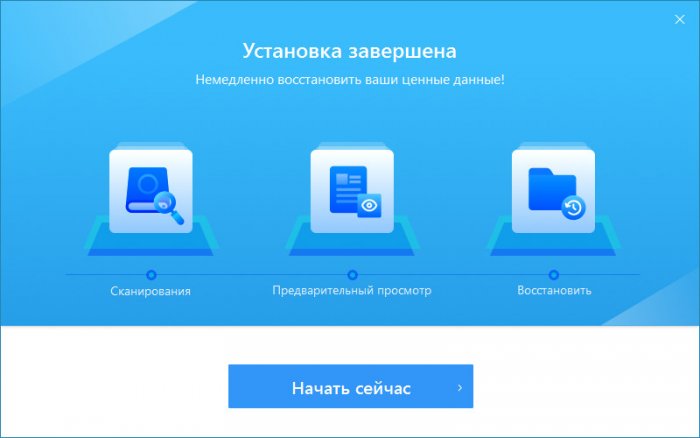 Просто софт для восстановления данных должен предусматривать SD-карты в числе поддерживаемых устройств информации. Как и должен поддерживать файловые системы, с которыми работают SD-карты. Программа EaseUS Data Recovery Wizard – из числа таковых: она работает с SD-картами как с типами носителей информации и поддерживает достаточно большой перечень файловых систем, в которые могут быть форматированы карты памяти:
Просто софт для восстановления данных должен предусматривать SD-карты в числе поддерживаемых устройств информации. Как и должен поддерживать файловые системы, с которыми работают SD-карты. Программа EaseUS Data Recovery Wizard – из числа таковых: она работает с SD-картами как с типами носителей информации и поддерживает достаточно большой перечень файловых систем, в которые могут быть форматированы карты памяти:- FAT (FAT12, FAT16, FAT32),
- exFAT,
- NTFS,
- NTFS5,
- ext2/ext3,
- HFS+,
- ReFS.
Из других преимуществ программы – простота использования, юзабилити, эффективность алгоритмов восстановления, поддержка любых типов файлов. EaseUS Data Recovery Wizard, как и любая иная программа этой направленности, не является панацеей для всех подряд случаев, она сможет восстановить только те данные, которые можно восстановить по условию. Но в числе заявленных программой отягчающих обстоятельств проблемы – форматированные, удалённые и RAW- (необработанные) разделы. EaseUS Data Recovery Wizard при глубоком сканировании может восстанавливать утерянные данные даже с таких проблемных разделов.
EaseUS Data Recovery Wizard – условно-бесплатная программа. В бесплатной версии она не имеет функциональных ограничений, но есть условие в части граничного общего объёма восстанавливаемых данных – не более 2 Гб. Согласитесь, вполне сносные условия для решения обывательских задач на малых оборотах типа восстановления нескольких личных фото или единичных документов. Скачать программу можно на сайте разработчика:
А теперь, друзья, давайте посмотрим на неё в деле.
Сканирование, анализ и восстановление данных
Подключаем SD-карту к компьютеру и запускаем EaseUS Data Recovery Wizard. В главном окошке выбираем раздел карты. Если раздел удалён, его можно выбрать среди отображаемых в окне программы потерянных разделов. Они будут значиться под именами «Потерянный раздел – 1», «Потерянный раздел – 2» и т.д. В моём случае раздел не утерян, это SD-карта смартфона, и она значится в операционной системе и программе как диск с именем «Телефон». В общем, кликаем SD-карту и жмём кнопку «Сканировать».
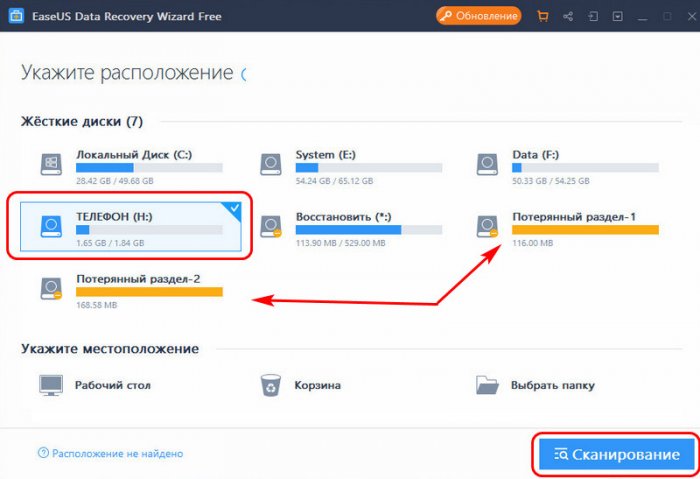 После сканирования его результаты отобразятся в древовидной структуре по типу проводника. Здесь увидим два раздела для поиска данных – существующую структуру SD-карты и отдельно раздел «Удалённые файлы». Если мы помним конкретный путь хранения удалённых файлов, можем первично поискать их в структуре карты. Если нет, можем сразу смотреть в разделе «Удалённые файлы». По итогу найденные данные отмечаем галочками и жмём «Восстановить».
После сканирования его результаты отобразятся в древовидной структуре по типу проводника. Здесь увидим два раздела для поиска данных – существующую структуру SD-карты и отдельно раздел «Удалённые файлы». Если мы помним конкретный путь хранения удалённых файлов, можем первично поискать их в структуре карты. Если нет, можем сразу смотреть в разделе «Удалённые файлы». По итогу найденные данные отмечаем галочками и жмём «Восстановить».{banner_google1}
Указываем папку для восстановления, эту папку необходимо предварительно создать на диске компьютера. Важно: папка должна быть не на самой SD-карте, а на отличном устройстве информации. У меня, например, это папка на рабочем столе, т.е. она находится на внутреннем жёстком диске компьютера.
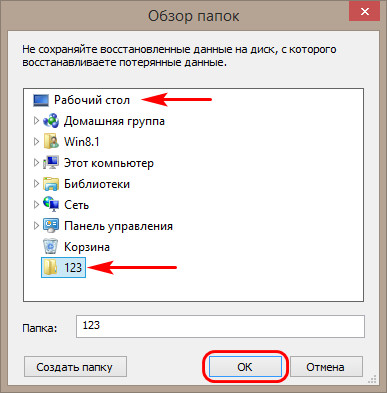 И таким вот образом восстанавливаем данные. Далее ищем их в указанной папке.
И таким вот образом восстанавливаем данные. Далее ищем их в указанной папке.Вспомогательные инструменты для поиска данных
EaseUS Data Recovery Wizard, друзья, примечательна обустройством среды результатов сканирования. Для удобства поиска файлов можем использовать поиск по названиям, разные типы отображения данных, а также фильтры. Фильтровать данные можно по категориям данных – в зависимости от типа контента, времени помещения на SD-карту (фильтр «Последние файлы»), факта удаления (фильтр «Потерял»). Есть ещё расширенный фильтр.
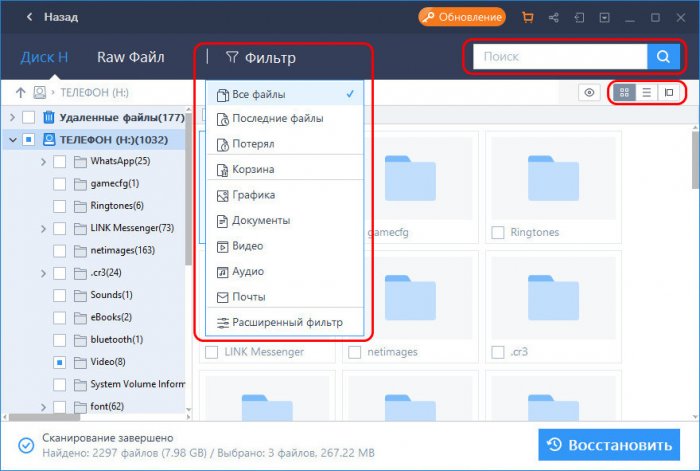 Расширенный фильтр – это форма, в которой можно указать массу дополнительных критериев для сужения области поиска нужных данных.
Расширенный фильтр – это форма, в которой можно указать массу дополнительных критериев для сужения области поиска нужных данных.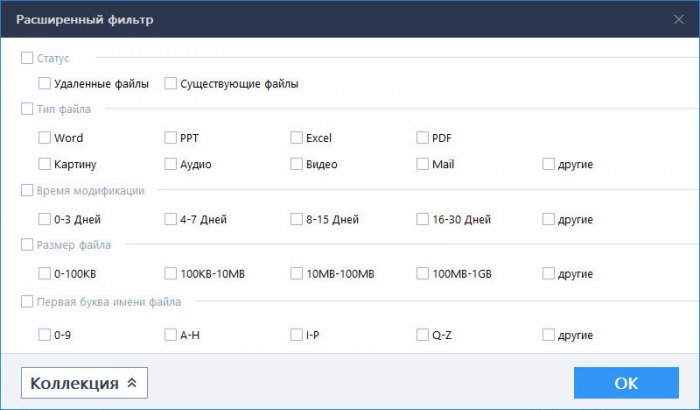 Если нужные файлы не находятся ни в структуре SD-карты, ни в разделе «Удалённые файлы», можем переключиться на раздел «RAW файл». Это также среда отображения исчезнувших данных.
Если нужные файлы не находятся ни в структуре SD-карты, ни в разделе «Удалённые файлы», можем переключиться на раздел «RAW файл». Это также среда отображения исчезнувших данных.{banner_google1}
Фото, видео и текстовые документы прямо в среде результатов сканирования при необходимости можем открыть для просмотра. Файлы открываются обычным двойным кликом.
Сессии работы программы
При закрытии окна EaseUS Data Recovery Wizard у нас будет спрашиваться, не хотим ли мы сохранить сеанс работы.
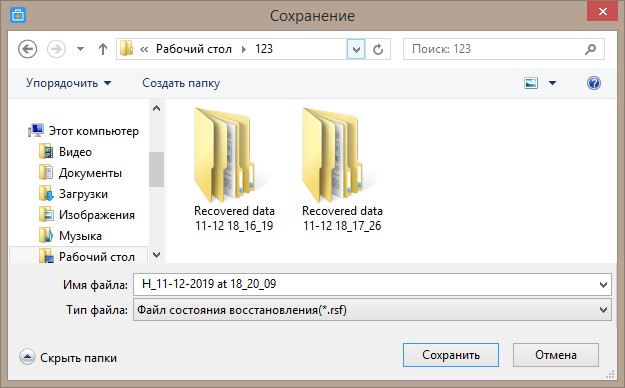 И потом с помощью этого файла, открыв его в программе, мы сможем вернуться к результатам сканирования SD-карты.
И потом с помощью этого файла, открыв его в программе, мы сможем вернуться к результатам сканирования SD-карты.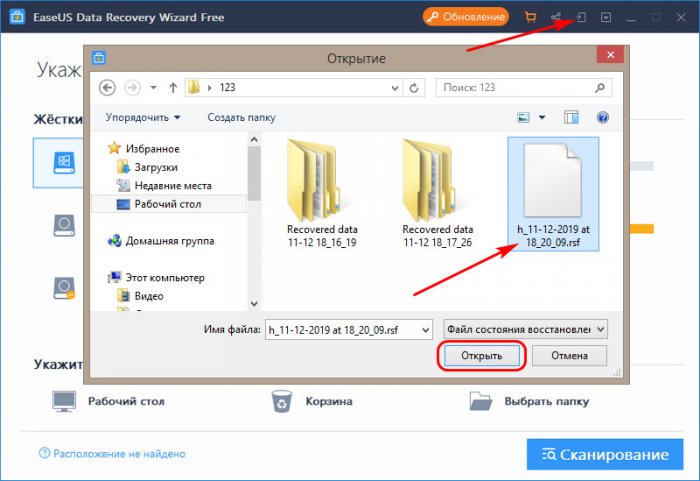 Выгрузка и загрузка сессий сканирования носителей - удобная штука для случаев прерывания работы по восстановлению данных. Этот функционал избавит от ожиданий завершения сканирования SD-карты, если к поиску удалённых файлов необходимо будет вернуться второй, третий или более раз.
Выгрузка и загрузка сессий сканирования носителей - удобная штука для случаев прерывания работы по восстановлению данных. Этот функционал избавит от ожиданий завершения сканирования SD-карты, если к поиску удалённых файлов необходимо будет вернуться второй, третий или более раз.