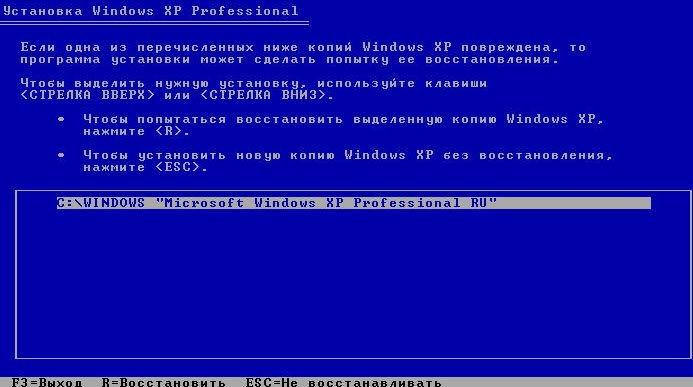Пропал раздел жесткого диска, последствия этого могут быть самые разные, от невозможности войти в операционную систему и до полной потери ваших файлов. Давайте поразмышляем над нашими дальнейшими действиями по устранению данной проблемы и продумаем стратегию борьбы. Вы включили компьютер загрузился Windows и тут вы обнаруживаете пропажу логического тома, например диска (D:), в этом случае для исправления своей проблемы, вы можете действовать применяя все преимущества работающей операционной системы, например в первую очередь проверить - а не слетела ли пропавшего раздела просто буква диска, если с этим всё нормально, значит вы установите любую программу по работе с разделами жёсткого диска и попытаетесь найти и восстановить ваш удалённый раздел, это понятно. Но как вы будете действовать, если у вас не загружается операционная система и пропал по всем признакам диск (С:) со всеми файлами, согласитесь задача усложняется во много раз.
Пропал раздел жесткого диска
Если данная статья вам не поможет, стоит попробовать ещё статьи. Как восстановить пропавший раздел жёсткого диска бесплатными программами:
- DMDE - лучшая бесплатная программа по восстановлению утерянных разделов и удалённых файлов.
- TestDisk - можно создать даже загрузочный диск.
- EASEUS Partition Master Home Edition - имеет утилиту EASEUS Partition Recovery, она тоже может вернуть Вам удалённый раздел жёсткого диска.
Не буду утомлять вас перечислением причин виновных в этом, а перейду сразу к устранению проблемы, нам на работу принесли такой компьютер, основная жалоба не загружается Windows
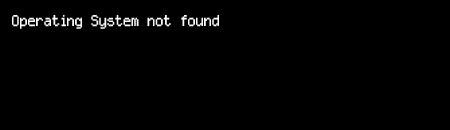
загрузившись с Live CD мы обнаружили полное отсутствие Диска (С:), попробуем устранить данную проблему, нам потребуется программа Acronis Disk Director, а точнее её загрузочный вариант, проделывается это в течении нескольких минут, как это сделать можете почитать у нас на сайте - Загрузочный диск Acronis Disk Director, если описывать данную процедуру здесь, наша и так длинная статья будет ещё длиннее.
Вставляем загрузочный носитель с Acronis в дисковод и перезагружаемся, как выставить загрузку с диска, подробно описано на нашем сайте.
Выбираем нашу программу
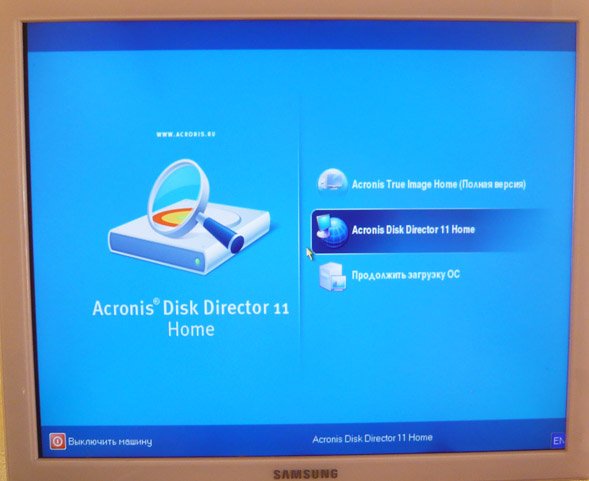
Главное окно нашей программы и мы видим полное отсутствие основного раздела
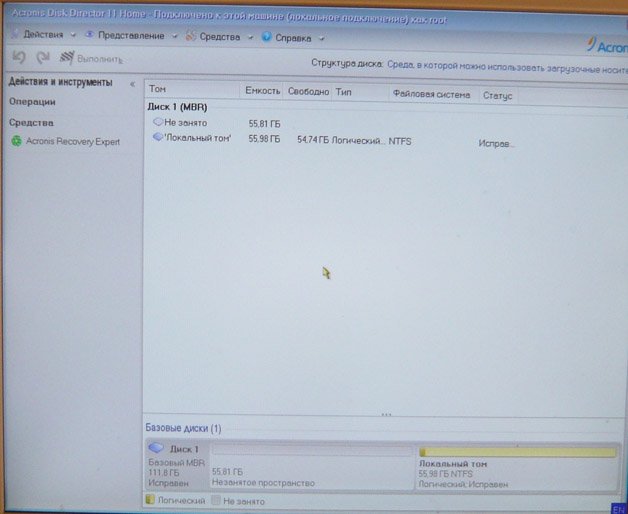
Там где раньше находился Диск С, незанятое пространство
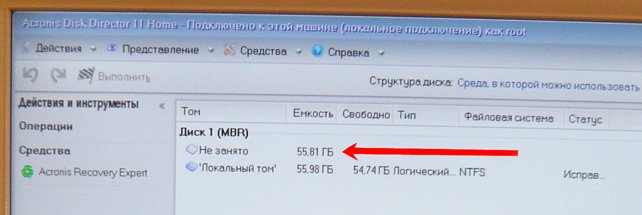
Можно конечно провести быстрое форматирование, а потом вернуть данные R-Studio или любой другой программой по восстановлению удалённых данных, но мы поступим по другому, обратите внимание в левом углу окна программы находится утилита Acronis Recovery Expert, включающая в себя функции восстановления разделов жёсткого диска, запускаем её.
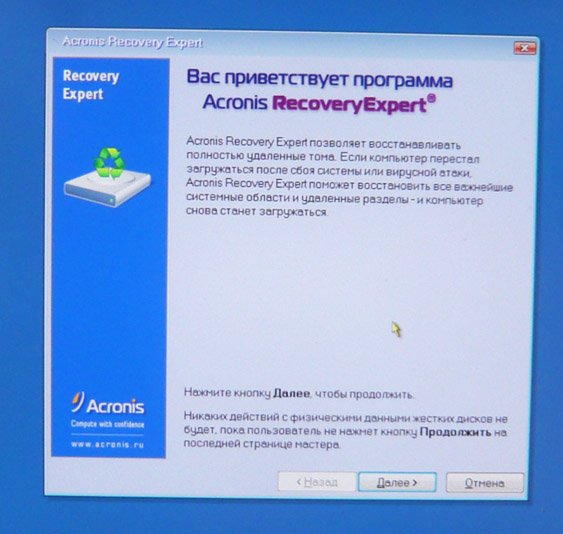
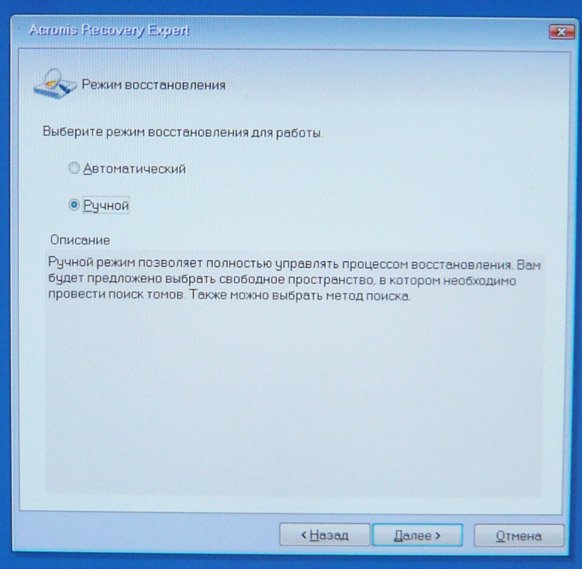
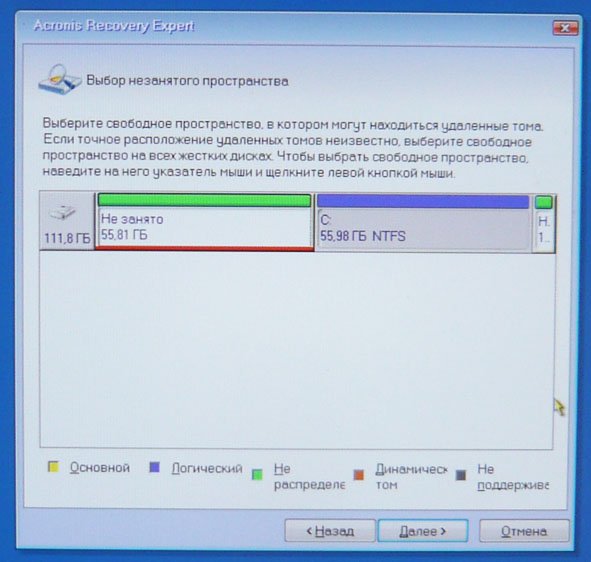
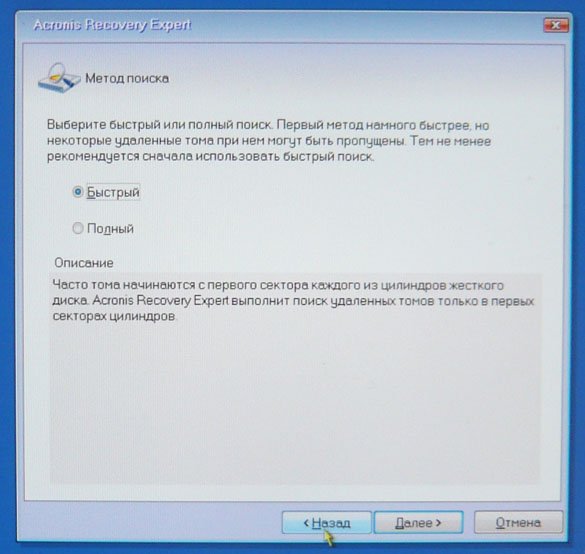
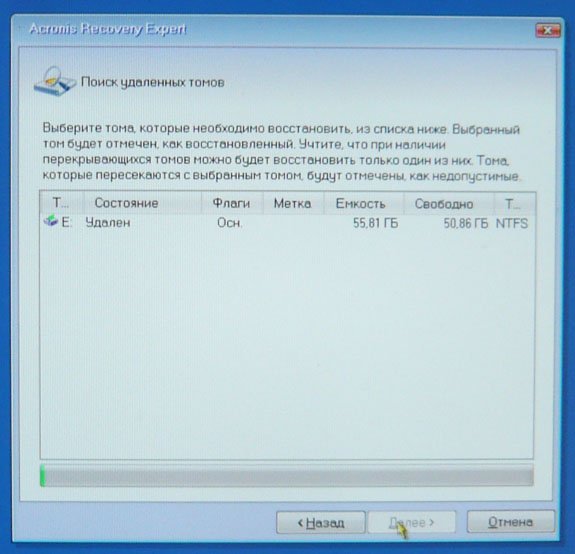
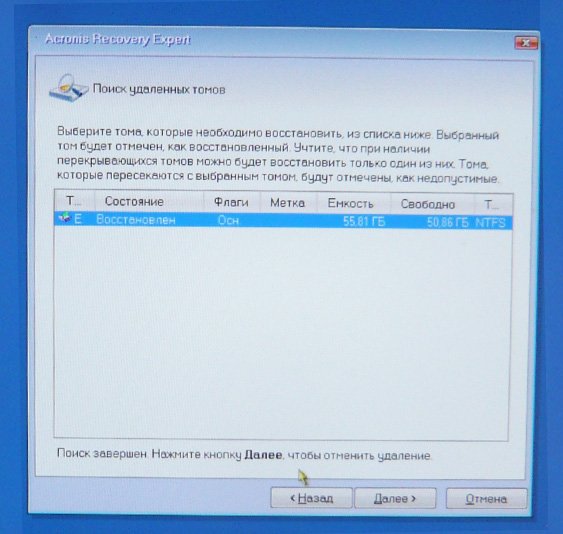
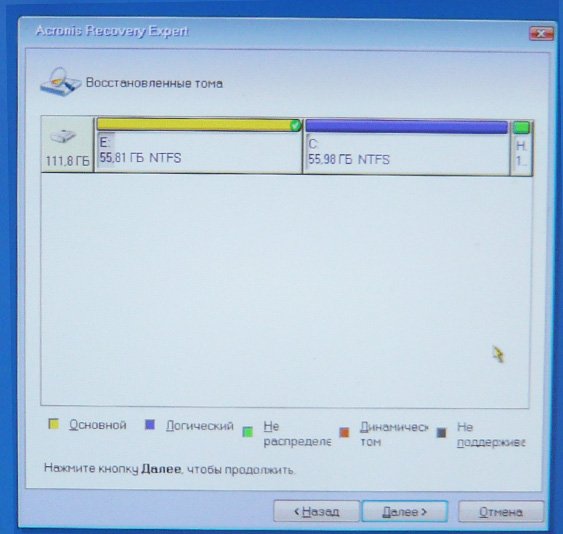
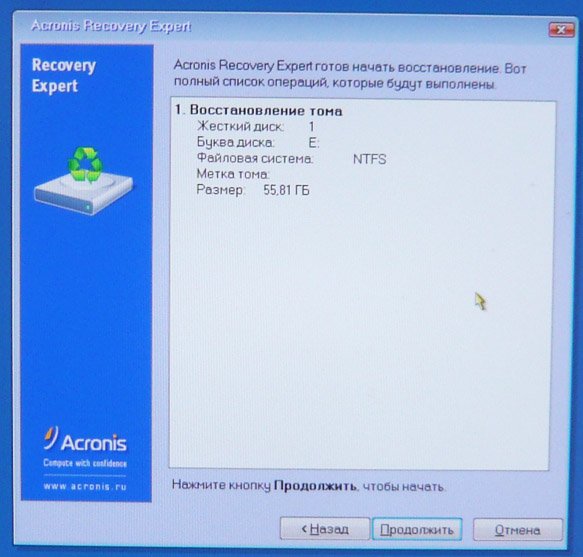

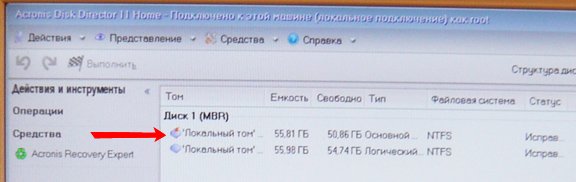
Вставляем установочный диск Windows XP, перезагружаемся, после перезагрузки всё как при простой установке, начинается установочная программа Windows XP и после загрузки появляется меню, в нём нужно выбрать пункт№2 и нажать R


Если пароль не было нажимаем Enter и заходим в операционную систему, далее вводим команду FIXMBR, команда восстановит таблицу разделов жёсткого диска и перезапишет главную загрузочную запись, на вопрос подтверждаете запись новой MBR? соглашаемся-вводим Y
И ещё, вводим команду FIXBOOT, команда перезапишет файлы необходимые для загрузки Windows XP, водим exit и перезагружаемся и операционная система не загрузилась, а должна. Такое иногда бывает, можно попробовать ещё раз, но не будем, понимаю что мы долго возимся и мы с вами попробуем восстановление операционной системы в программе установки Windows XP.