Привет, друзья. Многие наши читатели задают вопросы, касающиеся увеличения скорости работы Windows 10. Казалось бы здесь всё просто: необходимо купить твердотельный накопитель SSD как минимум с SATA-подключением, который быстрее обычного жёсткого диска в 4-5 раз, и установить на него операционную систему (или перенести с обычного винта). И вот вы купили твердотельник, ощутили хорошую прибавку в скорости работы Windows и установленных программ. Напомню, что линейная скорость чтения/записи данных обычного HDD - до 150 Мб/с, а SSD – до 550 Мб/с. Но не все знают, что увеличить скорость работы SSD можно ещё в два раза, и тогда, соответственно, линейная скорость сможет достигать 1100 Мб/с. Для это нужно всего лишь создать массив RAID 0 из двух SSD SATA. Давайте же рассмотрим на конкретном примере, как создать, настроить RAID 0 из двух SSD SATA и установить на него Windows 10. Также предлагаю сделать тесты скорости чтения и записи данных такого массива.
RAID 0 из двух SSD SATA
Примечание: друзья, у нас на сайте имеется серия статей, посвящённых созданию и работе RAID-массивов разной конфигурации. И это и программные, и аппаратные RAID. Если хотите узнать больше о работе RAID - зачем они в принципе нужны, как создаются, как работают, юзайте тег сайта RAID.
Ниже мы будем создавать дисковый массив из двух SSD SATA RAID 0. Друзья, RAID 0 («striping» или «страйпинг») – это массив из двух или более жёстких дисков, в нашем случае накопителей SSD, без избыточности, создаваемый с целью увеличения быстродействия. После создания такого массива данные на накопители будут записываться и читаться одновременно, и это сделает производительность дисковых операций увеличенной вдвое. Однако конфигурация RAID 0 несёт и вдвое увеличенные риски утери информации: если выйдет из строя один из накопителей массива, данные утрачиваются и на первом, и на втором накопителе.
Для создания аппаратного RAID 0 необходимо, чтобы материнка поддерживала RAID в принципе и его нужную конфигурацию, в нашем случае RAID 0. Это требование не невесть что, RAID 0 из современных материнок не поддерживают разве что какие-то бюджетные модели вообще без аппаратного RAID.

В нашем случае RAID 0 мы будем создавать из двух практически идентичных SSD SATA номинальным объёмом 120 Гб от производителя Kingston. Это хорошие SSD, линейная скорость обработки данных каждого из них выходит за пределы 500 Мб/с: чтение – 549 Мб/с, запись – 524 Мб/с.
Материнская плата, которая будет обеспечивать работу массива – хорошая геймерская Asus Tuf Gaming Z490-Plus. Подсоединяем к материнской плате оба SATA SSD. На накопителях не должно быть важной информации, она исчезнет в процессе создания массива. В нашем случае оба накопителя чистые, без какой-либо разметки.
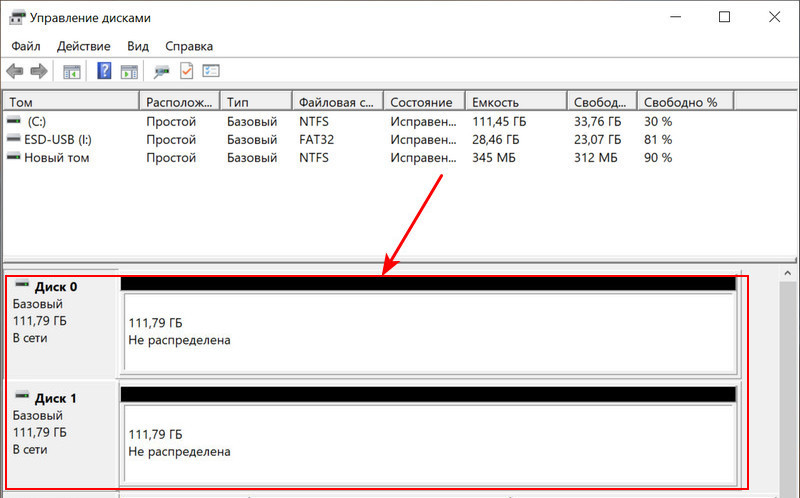
Ну давайте создадим массив.
Создание RAID 0 SSD SATA в BIOS
Заходим в BIOS компьютера. Отправляемся в расширенные настройки, в BIOS материнки Asus Tuf Gaming Z490-Plus это «Advanced Mode».
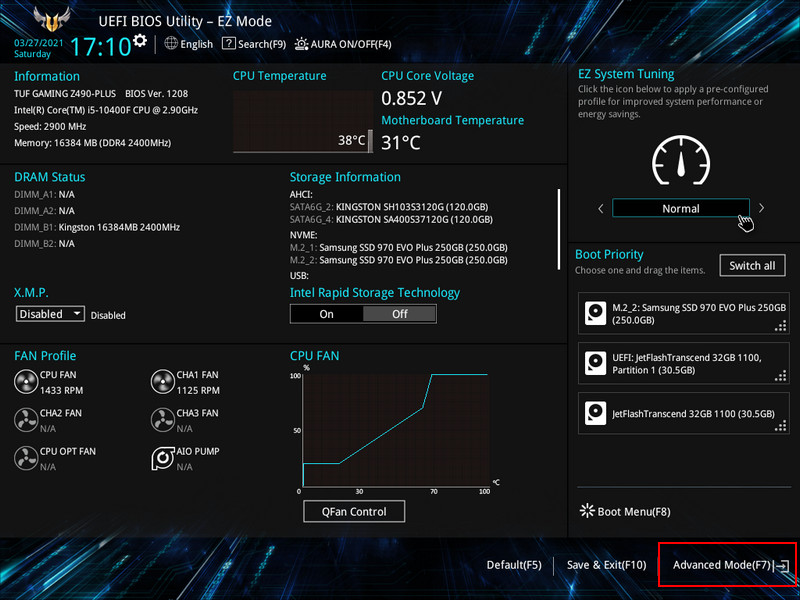
Заходим во вкладку «Advanced», идём в пункт «PCH Storage Configuration».
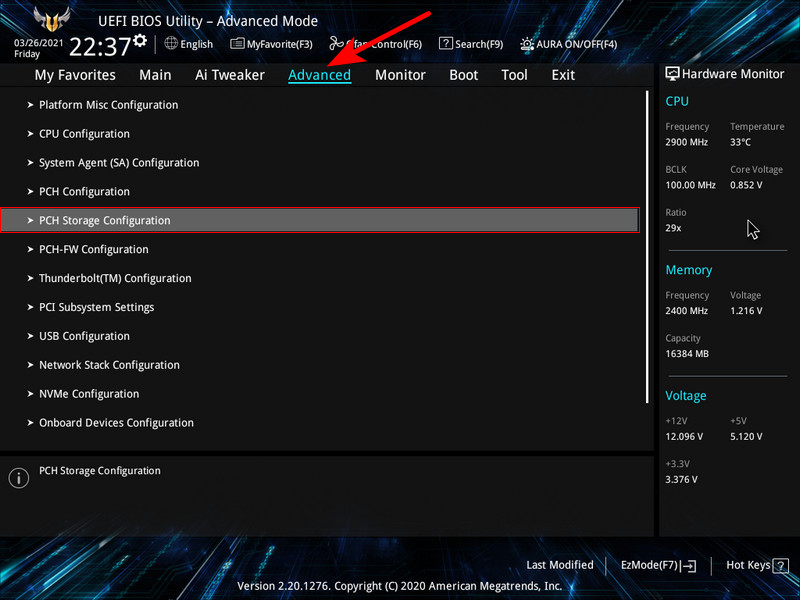
Выставляем для опции «SATA Mode Selection» значение «RAID», в нашем случае имеем расширенное название этого значения «Intel RST Premium With Intel Optane System Acceleration (RAID)».
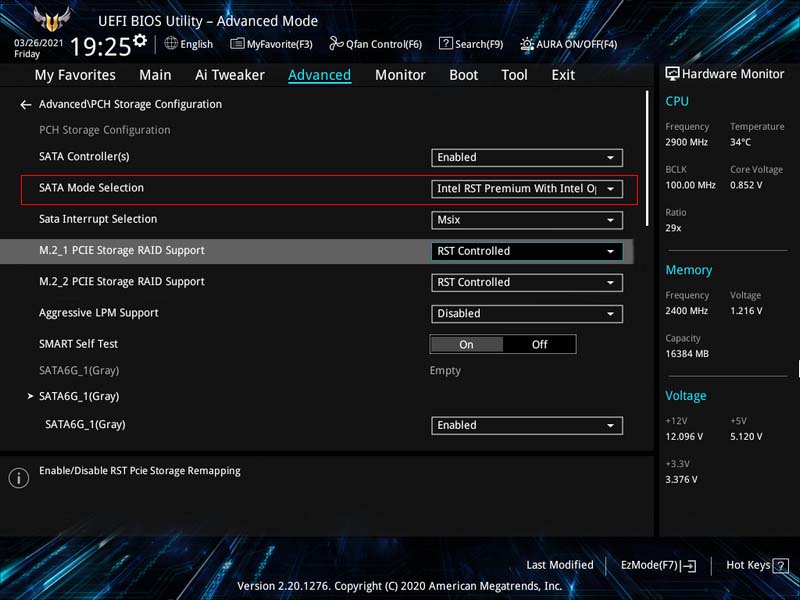
Жмём F10 для сохранения проделанных нами в BIOS настроек и перезагружаемся. При новом запуске компьютера, если мы подключили в BIOS технологию RAID, на экране компьютера нам будет предложено нажать клавиши Ctrl-I, это нужно для входа в панель управления RAID. Также увидим подключённые к портам SATA наши SSD Kingston, пока ещё не являющие собой RAID-массив (Non-RAID Disk). Нажимаем Ctrl-I и заходим в панель управления RAID.
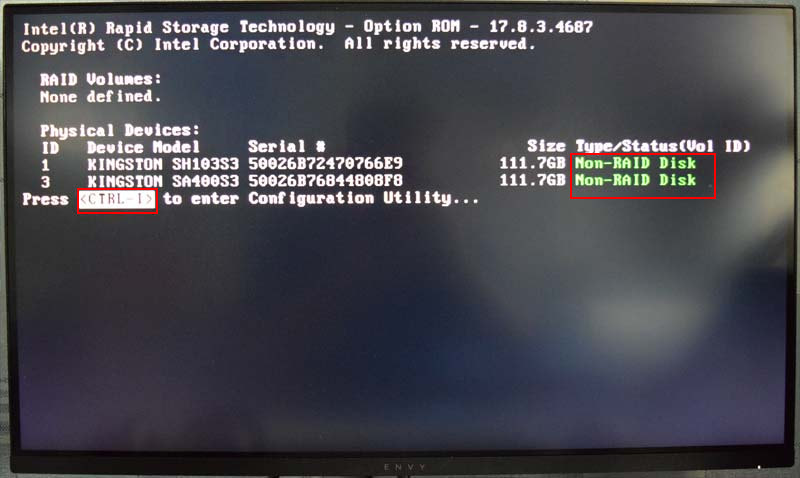
В настройках в первом пункте «Create RAID Volume» (создать том RAID) нажимаем Enter.
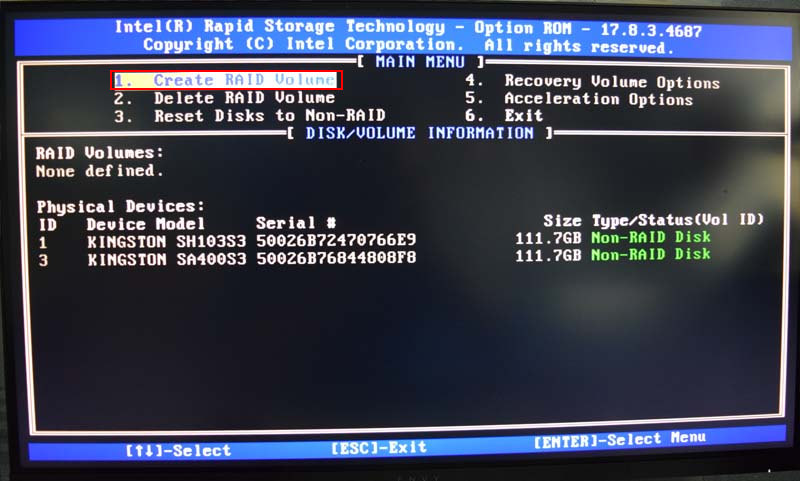
И теперь настраиваем наш массив RAID 0. Указываем имя RAID-массива («Name:») - жмём пробел и вводим имя. Оставим по умолчанию «Volume 1».
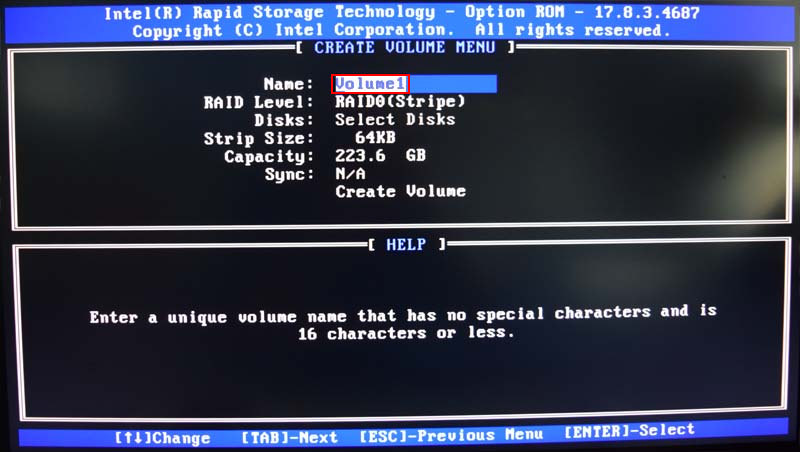
Опускаемся ниже, используя клавишу Tab, и указываем уровень, т.е. конфигурацию RAID («RAID Level:»). Указываем «RAID 0 (Stripe)» с помощью клавиш-стрелок и жмём Enter.
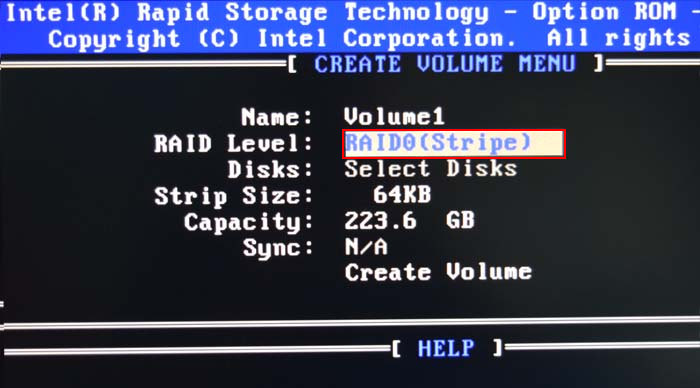
Опускаемся ниже и оставляем как есть параметр «Stripe Size:».
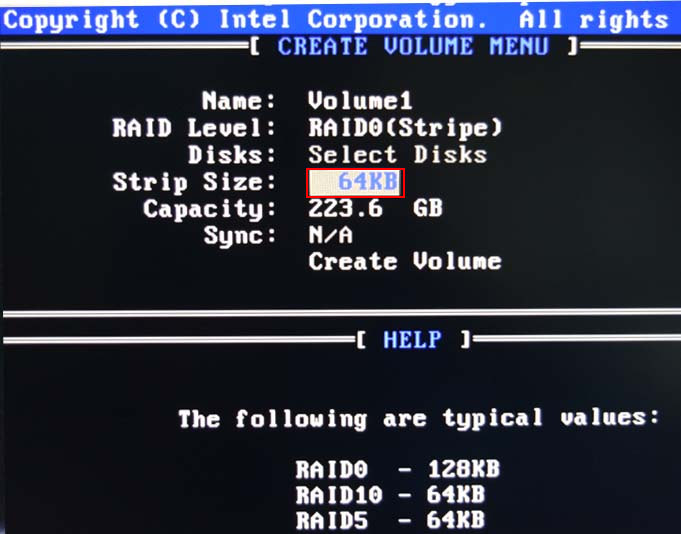
Параметр «Capacity: (объём)» автоматически выставляется. Просто жмём Enter.
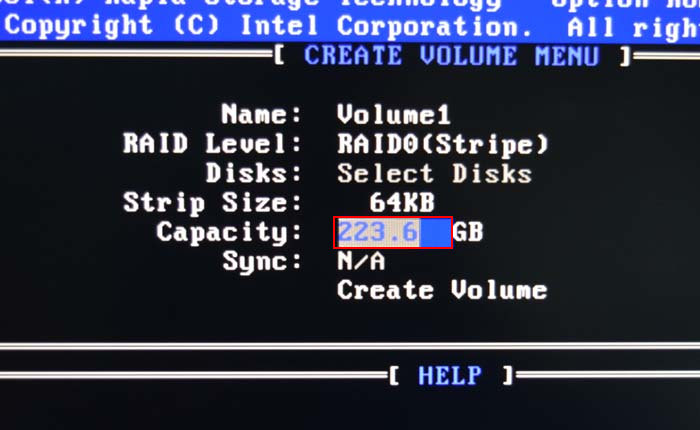
Больше ничего не меняем и опускаемся к самому последнему пункту «Create Volume». Нажимаем Enter.
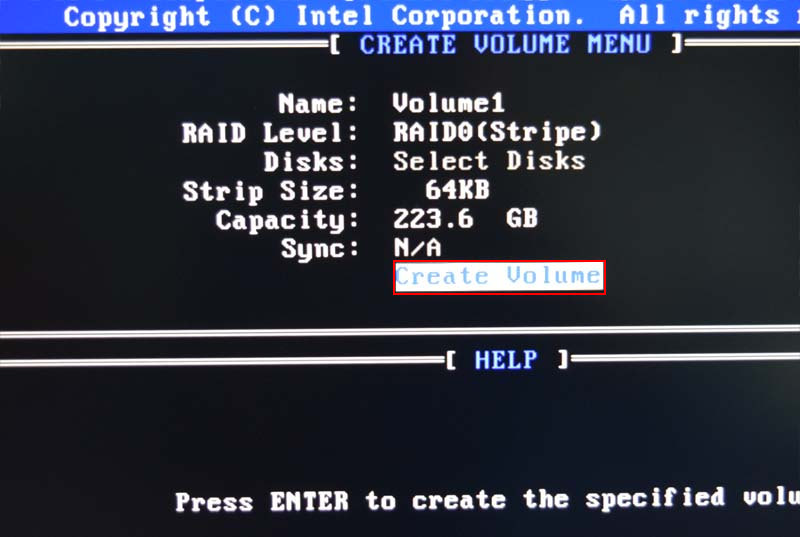
Появляется предупреждение о том, что все данные на накопителях будут утеряны. Жмём букву Y, что означает «Да».

И вот массив RAID 0 создан. Он функционирует и значится со статусом Normal (нормальный).
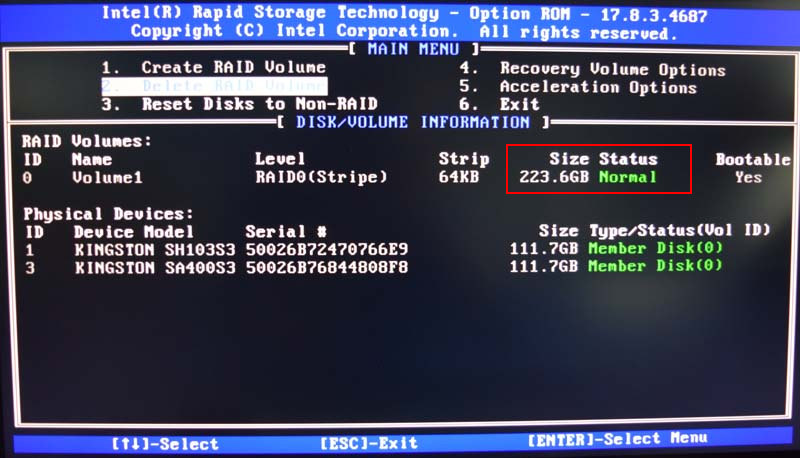
Для выхода из настроек RAID жмём клавишу Esc и для подтверждения выхода нажимаем клавишу Y («Да»). Компьютер перезагрузится. И впредь при каждой его загрузке на экране на какое-то мгновение будем видеть информацию о состоянии нашего массива. И если мы захотим что-то изменить в его параметрах, снова жмём клавиши Ctrl-I и входим в панель управления RAID.
Установка Windows 10
При новой загрузке компьютера в Boot-меню выбираем установочную флешку Windows 10. И, кстати, вот уже в Boot-меню можно увидеть созданный нами массив RAID 0 с названием «Intel Volume 1».
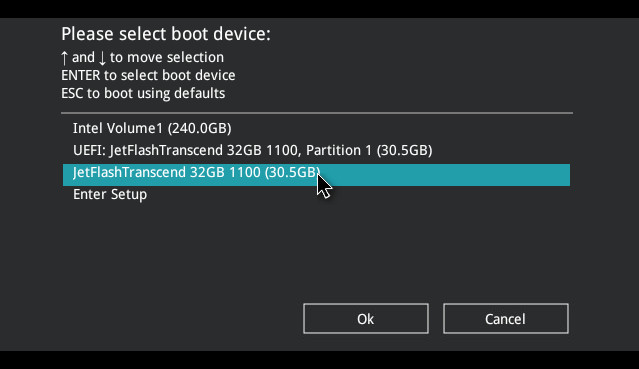
Установка на RAID 0 ничем не отличается от установки этой операционной системы на обычный жёсткий диск. Системный установщик видит массив единым нераспределённым пространством, которое мы, если хотим, распределяем на разделы прямо здесь, а хотим – ставим систему на всё пространство, и о создании несистемных разделов заботимся впредь.
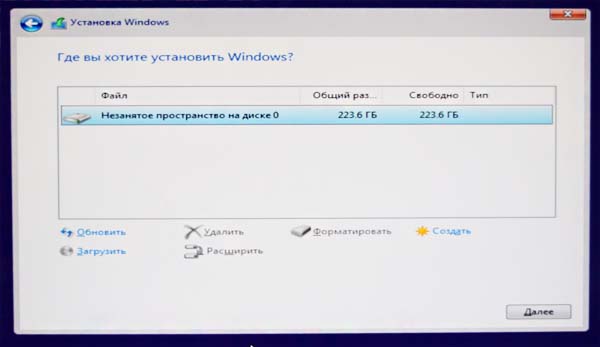
RAID 0 SSD SATA в системной среде
Давайте посмотрим, как наш RAID 0 из двух SSD SATA будет значиться в среде Windows 10. В диспетчере устройство массив значится как массив Intel RAID 0 Volume.
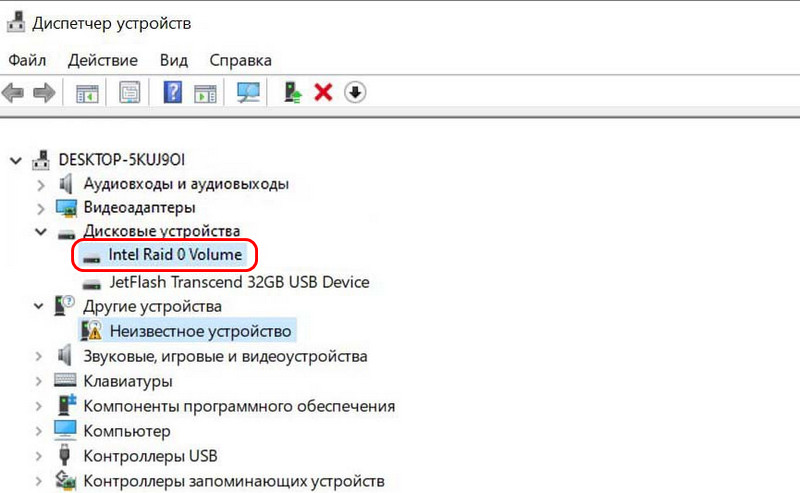
Как единый диск массив значится на карте дисков в системном управлении дисков.
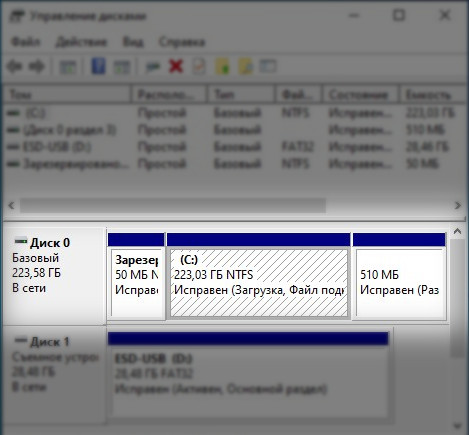
У него такие же свойства, как у обычных жёстких дисков. Стиль разметки - MBR.
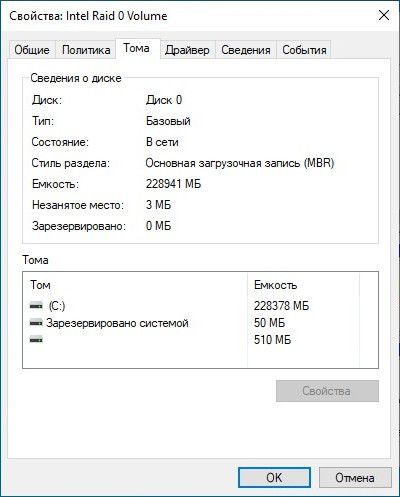
Скорость чтения и записи данных RAID 0 SSD SATA
А теперь самое интересное – давайте проверим скорость работы нашего RAID 0 SSD SATA. Измеряем скорость чтения/записи в программе CrystalDiskMark. И вот какие результаты получаем на фоне результатов тестирования только одного из накопителей массива – в большей части тестов, по сути, удвоенный результат скорости и чтения, и записи данных.

Увы, рандомная однопоточная обработка 4-килобайтных файлов массивом заметного прироста производительности не получила – увеличилась на 15 Мб/с скорость чтения данных, скорость же записи осталась на том же уровне, что и у одного накопителя. Многопоточная же обработка 4-килобайтных файлов увеличилась в 1,7 раза. А вот линейная обработка дала самые примечательные удвоенные результаты, и наши ожидания оправдались: скорость массива RAID 0 из двух SSD SATA при чтении составила 1095 Мб/с, а при записи – 1036 Мб/с.