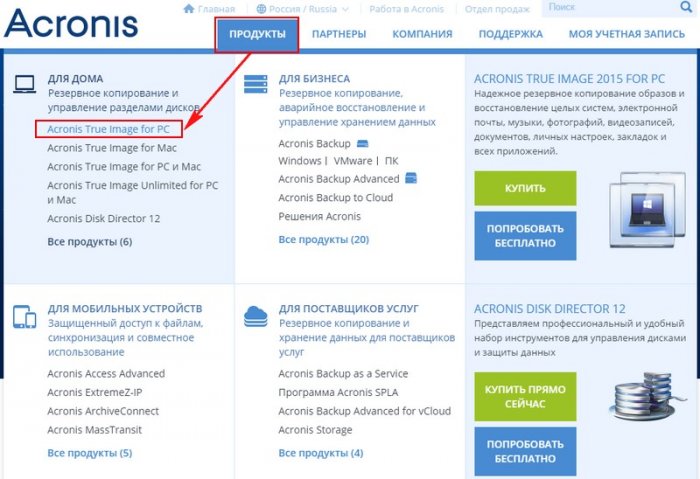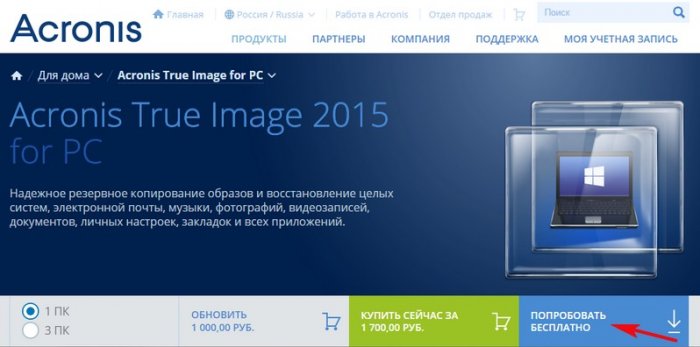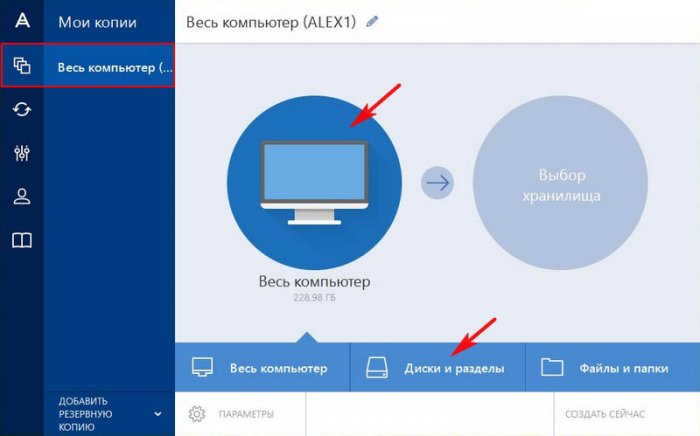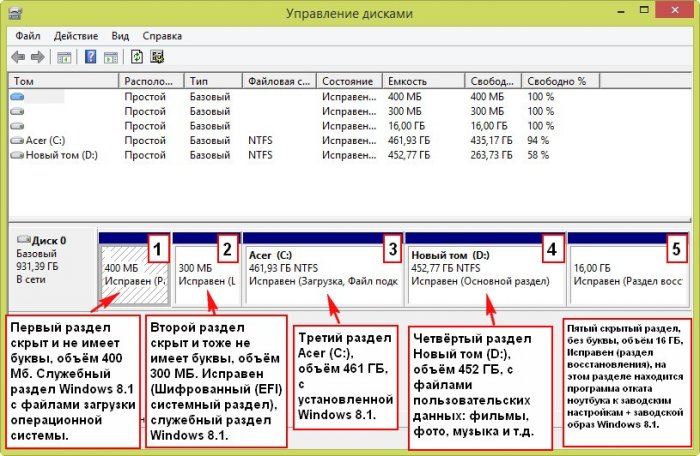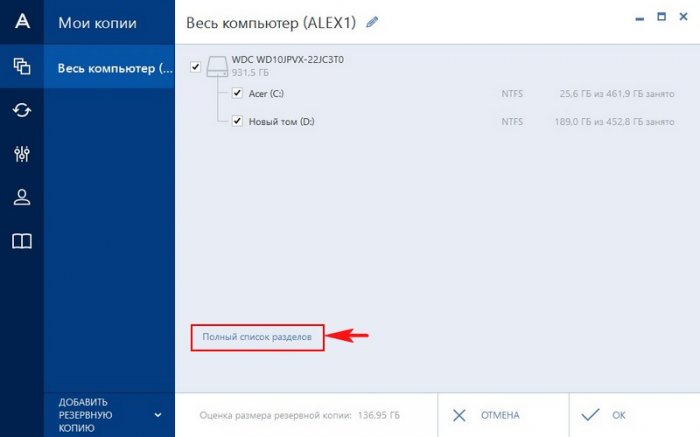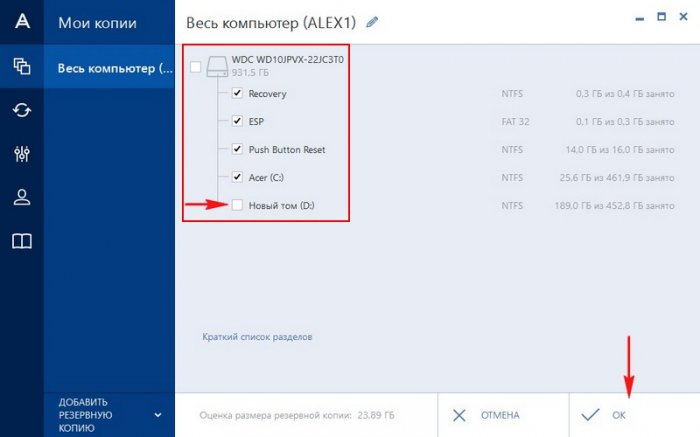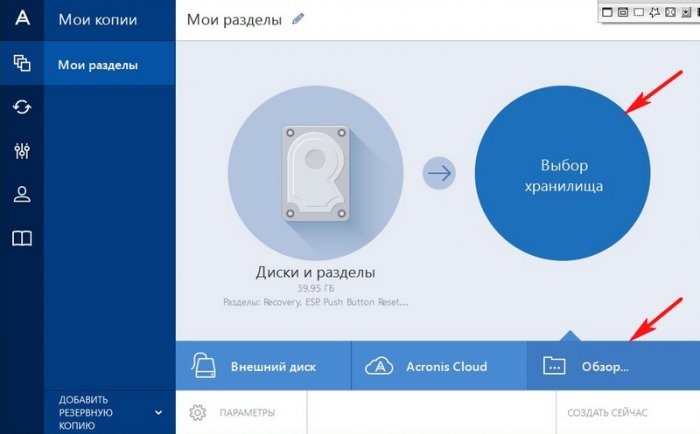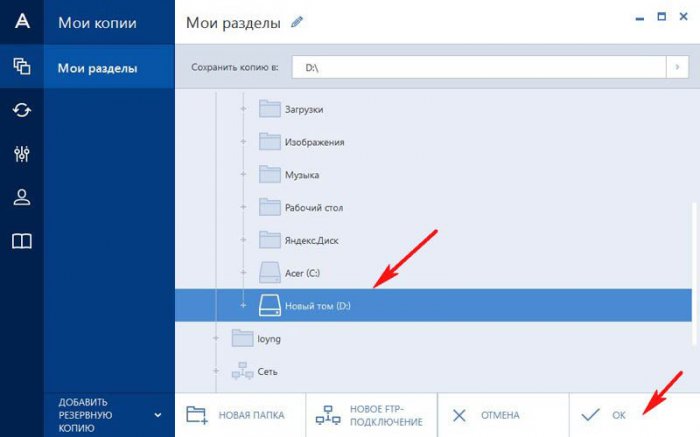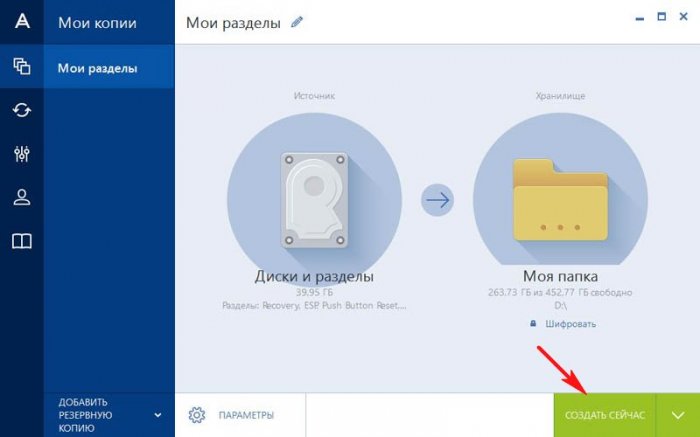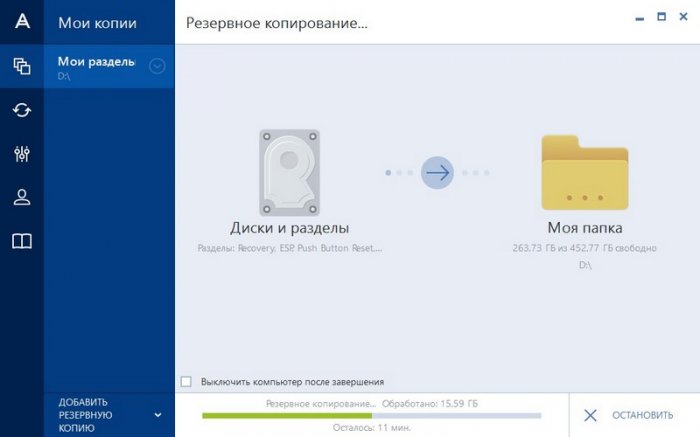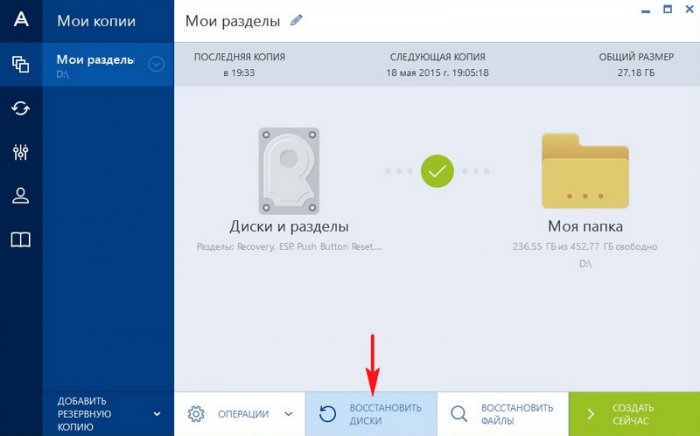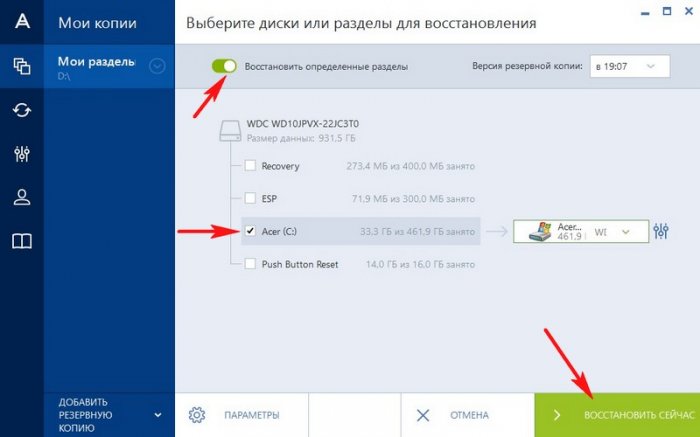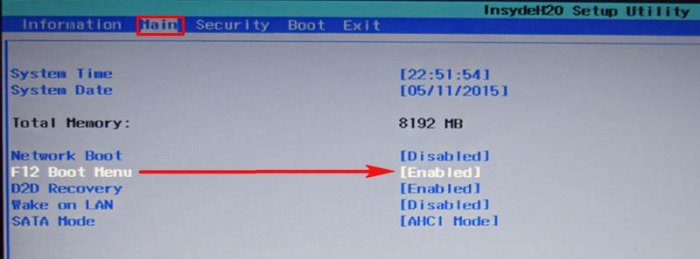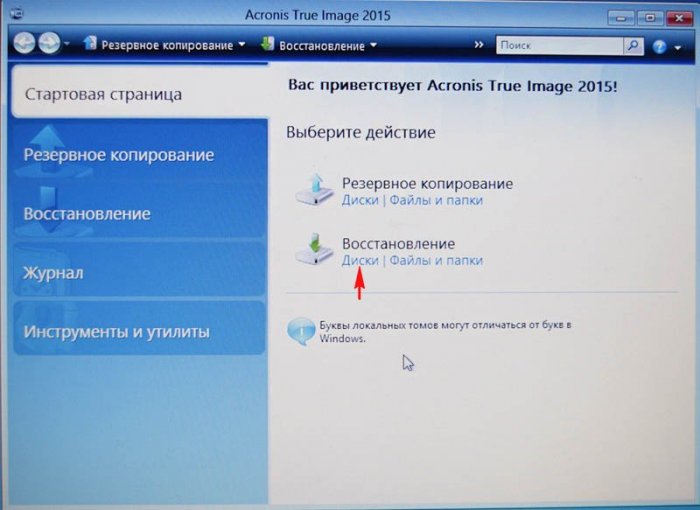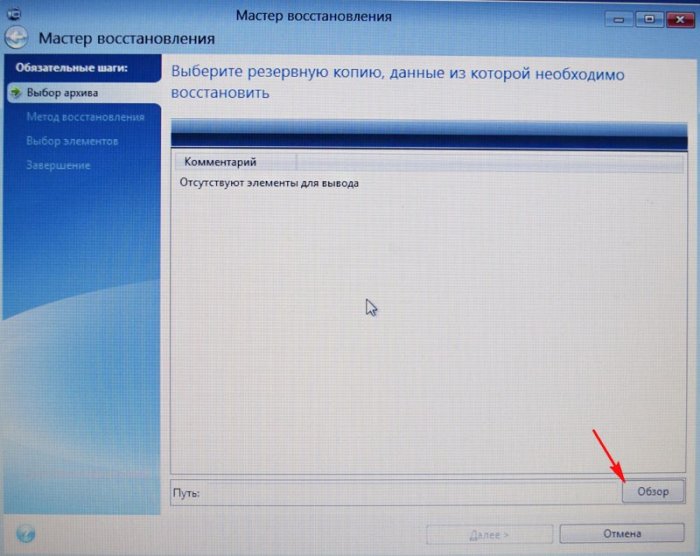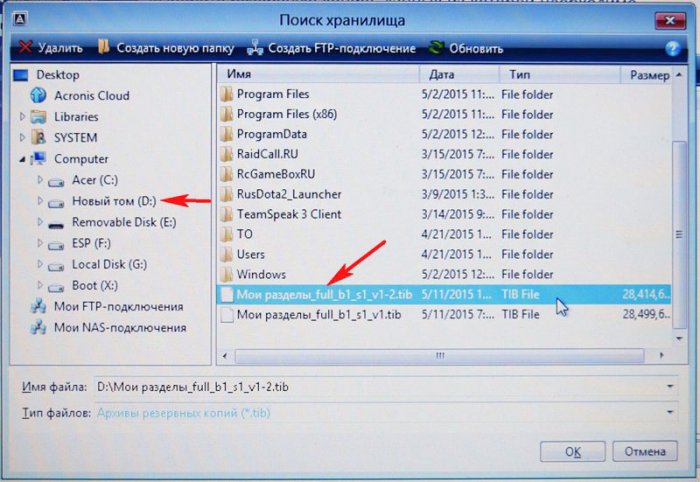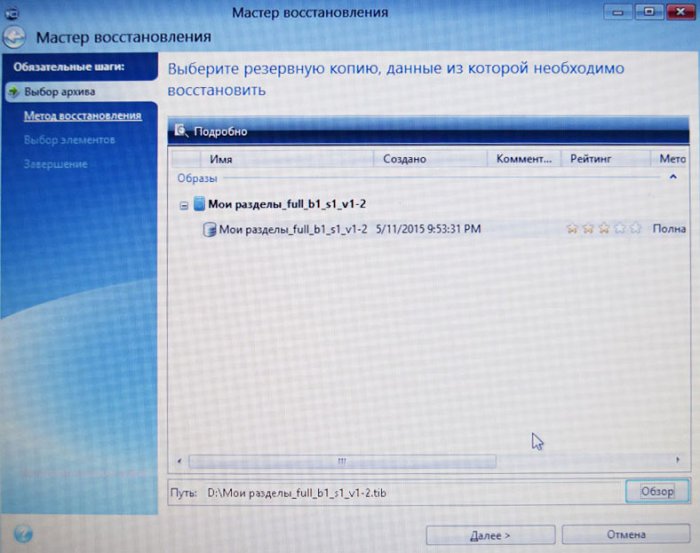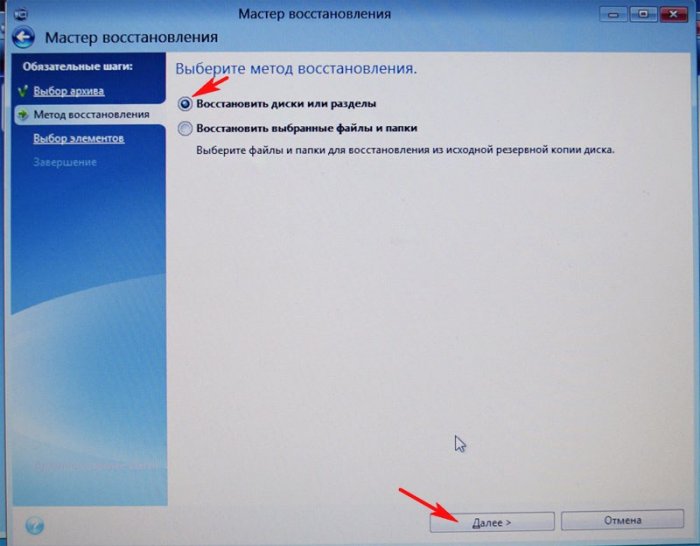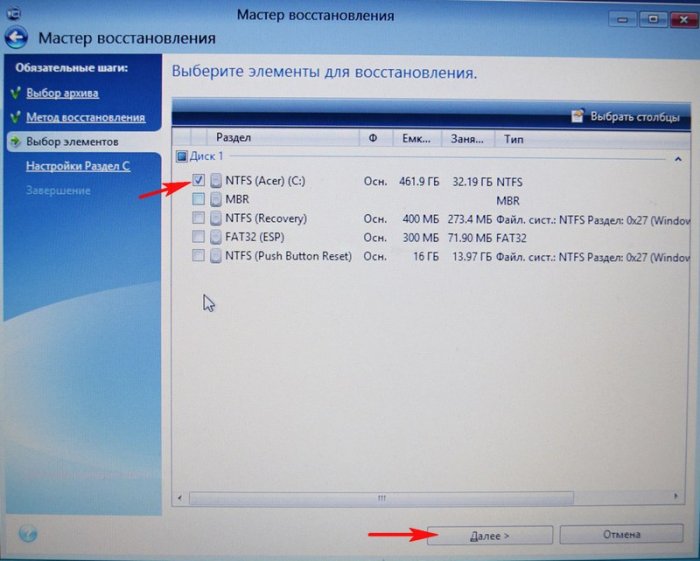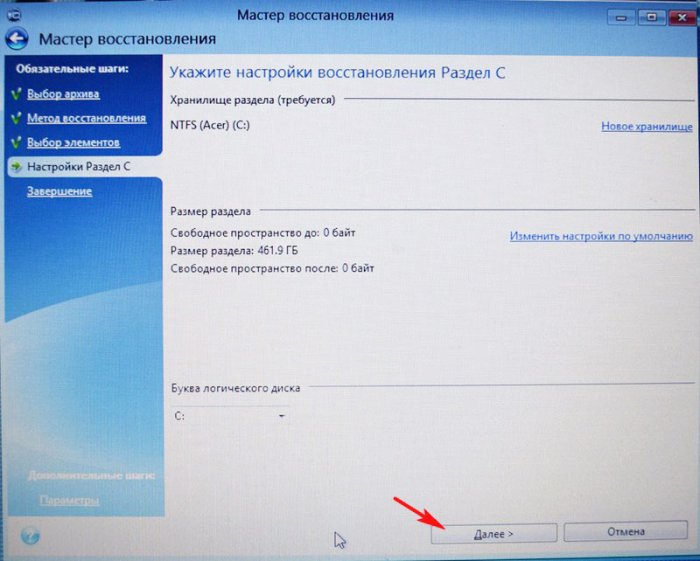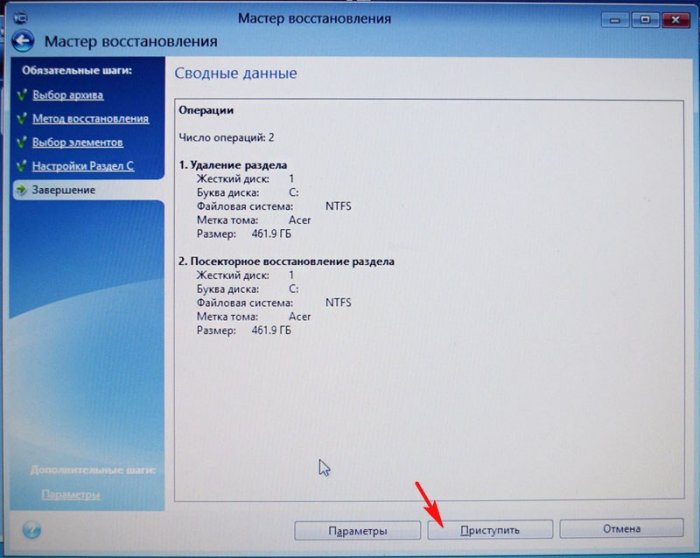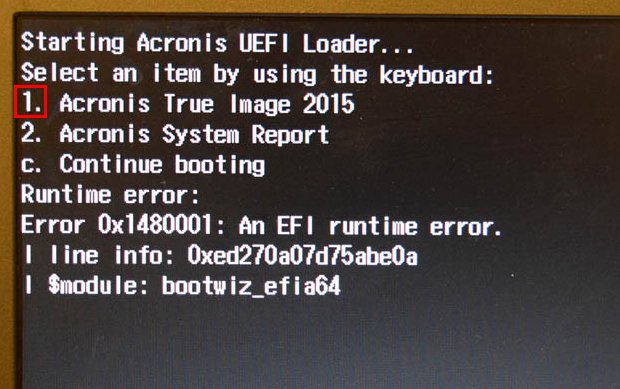
Создание резервной копии жёсткого диска ноутбука с Windows 8.1 (БИОС UEFI) в программе Acronis True Image 2015 и восстановление из бэкапа, если ноутбук не загружается. Создание UEFI флешки на основе WINPE с программой Acronis True Image 2015
- Примечание: Мною подмечено, что ноутбуки HP и ASUS прекрасно загружаются с загрузочной флешки или диска с программой Acronis True Image 2015, а на ноутбуках Toshiba нужно просто отключить опцию Secure Boot, сам интерфейс UEFI отключать не нужно, затем произвести восстановление. Но я вам советую универсальный выход из ситуации - создание загрузочного носителя Acronis на основе WINPE. С помощью такого носителя можно загрузить любой ноутбук с БИОСом UEFI и включенным протоколом безопасной загрузки Secure Boot.
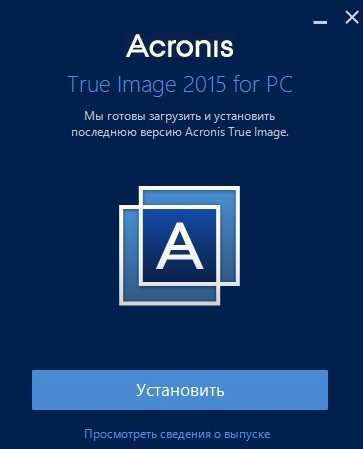
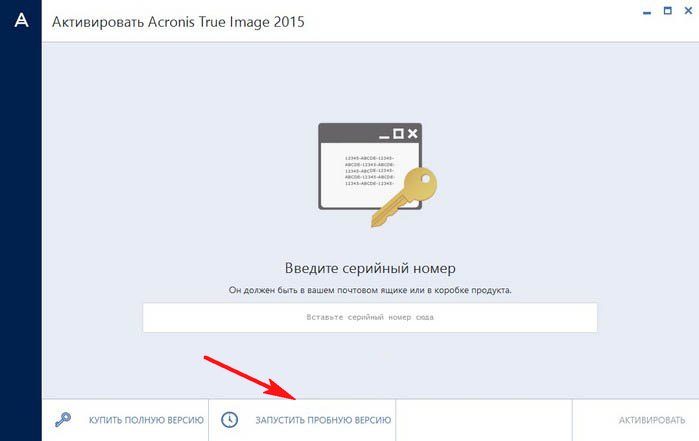
Жмём левой мышью на кнопке Мой компьютер, затем на Диски и разделы
Самое главное в программе Acronis True Image 2015 выбрать нужные разделы для включения их в резервную копию. Обязательно нужно включить в бэкап диск (C:) с файлами операционной системы.
Управление дисками моего ноутбука
На моём ноутбуке 5 разделов. В вашем случае буквы дисков могут быть другие, но смысл тот же самый.
1. Первый раздел скрыт и не имеет буквы, объём 400 Мб. Служебный раздел Windows 8.1 с файлами загрузки системы.
2. Второй раздел скрыт и тоже не имеет буквы, объём 300 МБ. Исправен (Шифрованный (EFI) системный раздел), служебный раздел Windows 8.1.
3. Третий раздел Acer (C:), объём 461 ГБ, установленная Windows 8.1.
4. Четвёртый раздел Новый том (D:), объём 452 ГБ, с файлами пользовательских данных: фильмы, фото, музыка и подобное.
5. Пятый скрытый раздел тоже без буквы, объём 16 ГБ, Исправен (раздел восстановления), на этом разделе находится программа отката ноутбука к заводским настройкам + заводской образ Windows 8.1.
Я всегда включаю в первую резервную копию все разделы ноутбука, кроме Нового тома D: (у вас буква диска может быть другая) с личными файлами, так как он самый большой в размере и содержит неважный контент. Кстати, на Новом томе (D:) мы можем сохранить саму резервную копию.
Чтобы выбрать разделы нажмите на Полный список разделов.
Снимаем галочку с нового тома (D:) и жмём ОК.
Выбор хранилища. Обзор.
Выбираем для размещения резервной копии диск (D:) и жмём ОК. Если у вас есть переносной винчестер USB, можете сохранить резервную копию на нём.
Создать сейчас.
Начинается процесс создания резервной копии и завершается успешно.
Как и планировали бэкап создан на диске (D:)
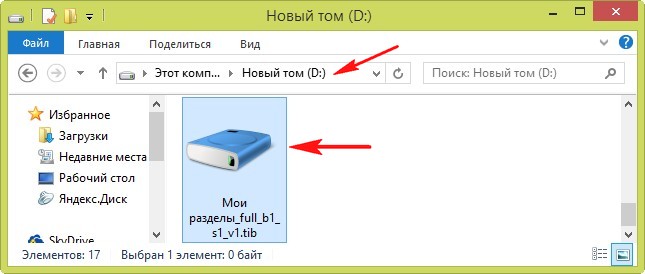
Как восстановить ноутбук из резервной копии с помощью программы Acronis True Image 2015
Если ваша Windows ведёт себя нестабильно: работает с ошибками, тормозит, сама по себе перезагружается и так далее, то вы можете восстановить систему из резервной копии, сделать это очень просто.
Восстановить диски
Выбираем раздел жёсткого диска для восстановления.
Можете выбрать только диск (C:) с установленной Windows 8.1. Обратите внимание, вы также можете восстановить при необходимости другие разделы включенные в бэкап, но в большинстве случаев это не нужно.
Щёлкните на кнопку Восстановить определённые разделы. Отмечаем галочкой Acer (C:) и жмём на кнопку Восстановить сейчас.
Нажмите Перезапустить и начнётся процедура восстановления ноутбука из резервной копии.
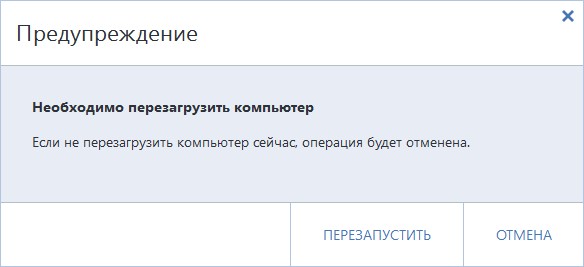
Как восстановить из резервной копии Windows 8.1 с помощью загрузочного диска или флешки программы Acronis True Image 2015, если ноутбук не загружается
Допустим ваш ноутбук не загружается из-за каких-нибудь ошибок и вы решили восстановиться из бэкапа, для этого нужна загрузочная флешка Acronis, которую нужно создать заранее.
Подсоединяем флешку к нашему ноутбуку.
Инструменты. Мастер создания загрузочных носителей.
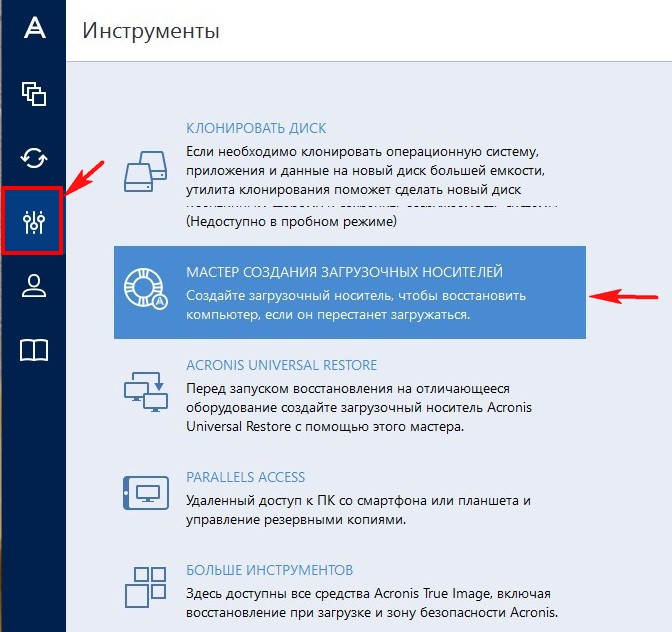
Если у вас ноутбук HP, ASUS, Toshiba или вы работаете на простом компьютере, выберите первый тип загрузочного носителя - Загрузочный носитель Acronis (Рекомендуется для большинства пользователей).
Всем другим пользователям рекомендую выбрать Загрузочный носитель на основе WINPE с подключаемым модулем Acronis (Только для опытных пользователей), но у вас должна быть платная версия программы Acronis True Image 2015.
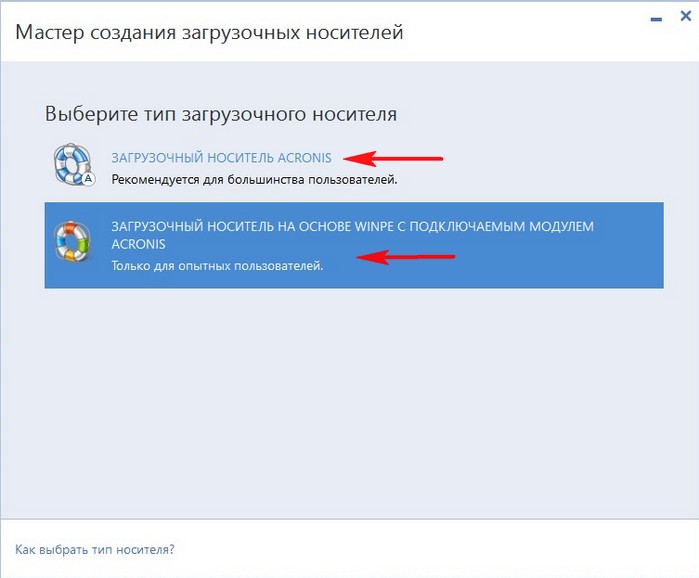
Для продолжения необходимо подгрузить 2 дополнительных компонента программы.
Дополнительный модуль AcronisTrueImage2015_addons_ru-RU
Пакет Windows AIK или ADK
Выбираем первый и жмём загрузить.
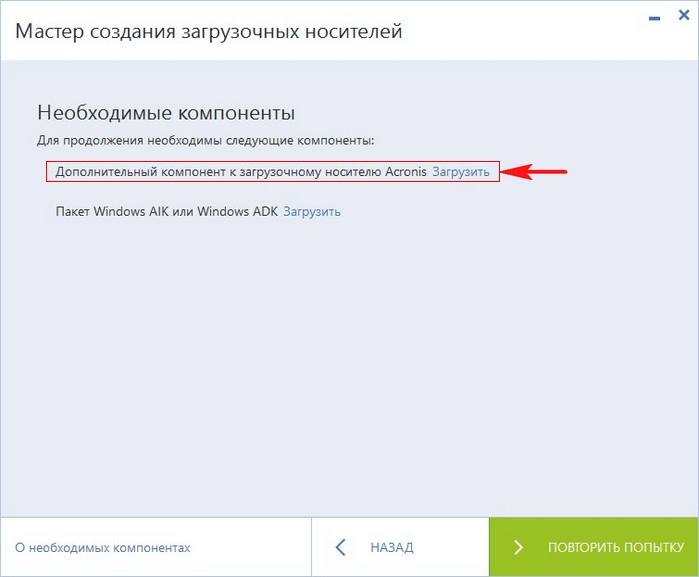
Загружается дополнительный модуль AcronisTrueImage2015_addons_ru-RU, запускаем его установку
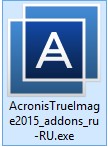
Установить
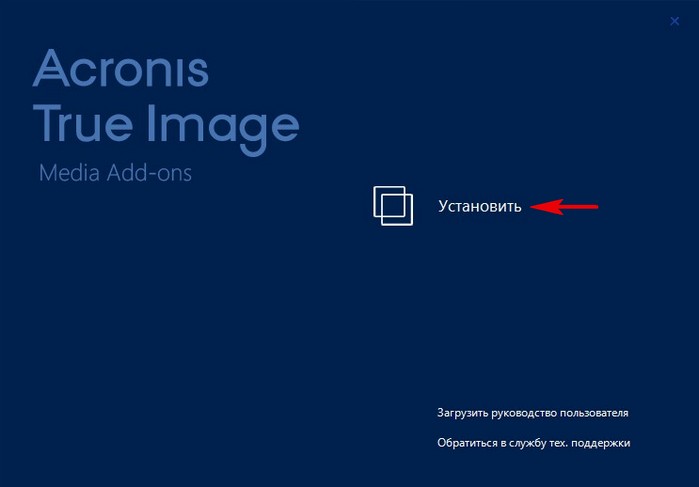
Принимаем соглашение и жмём Далее.
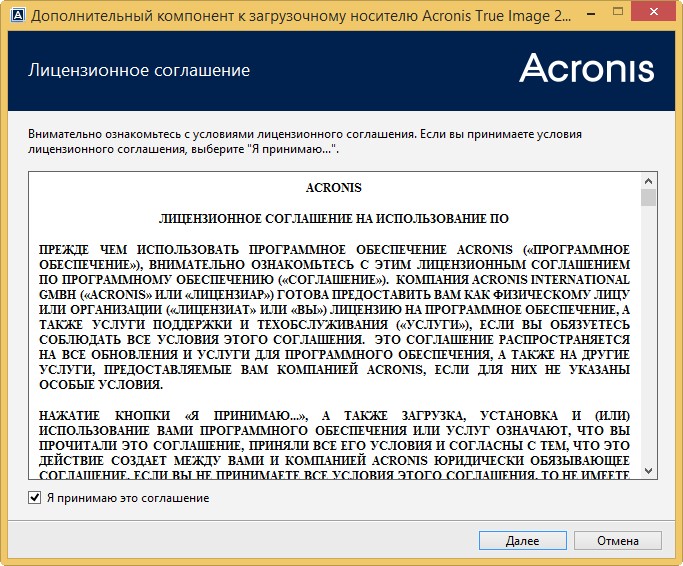
Далее
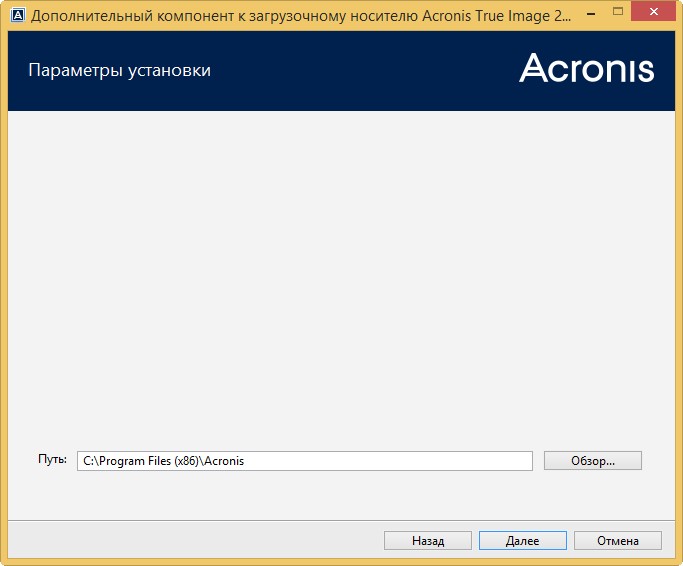
Приступить
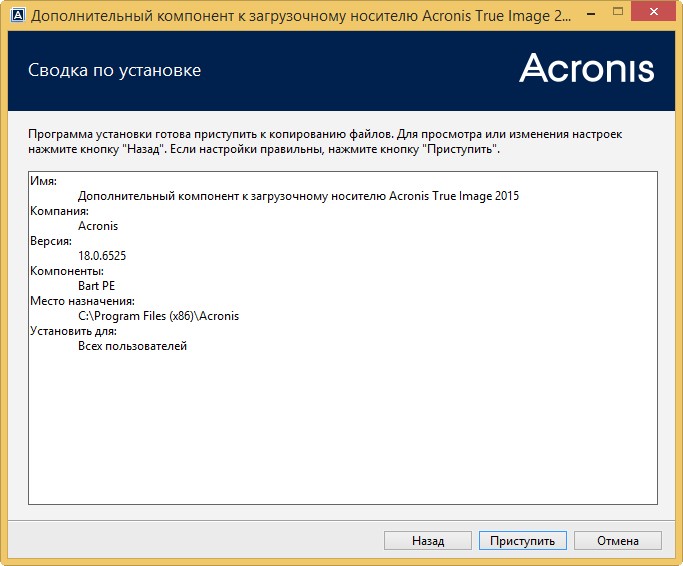
Запустить приложение
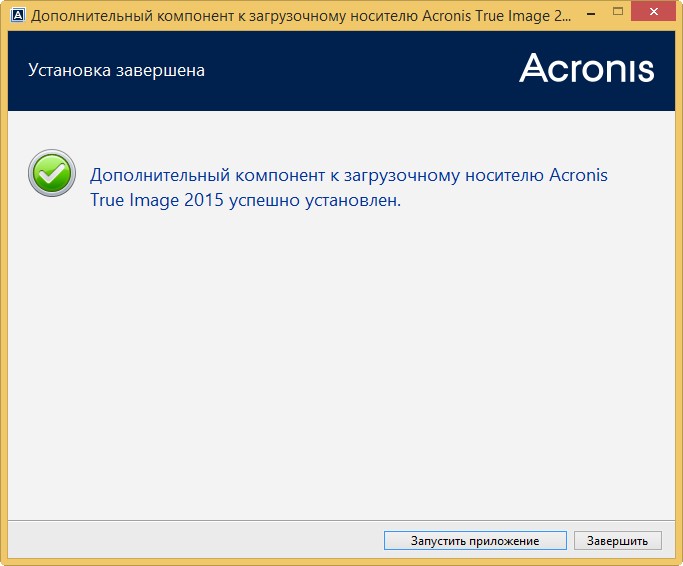
Возвращаемся к окну Мастер создания загрузочных носителей и загружаем Пакет Windows AIK или ADK.
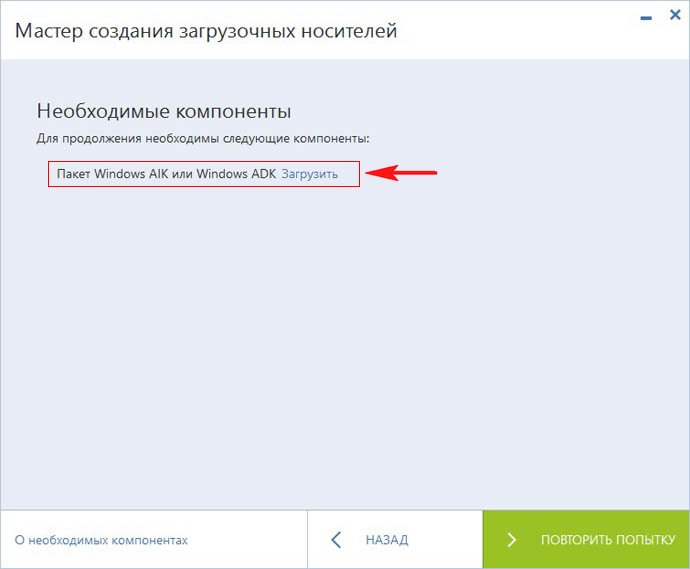
Открывается браузер, жмём Скачать
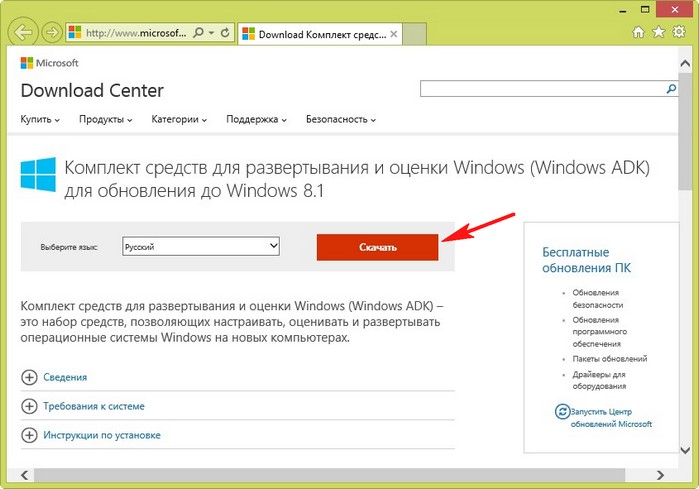
Запускаем установщик

Далее
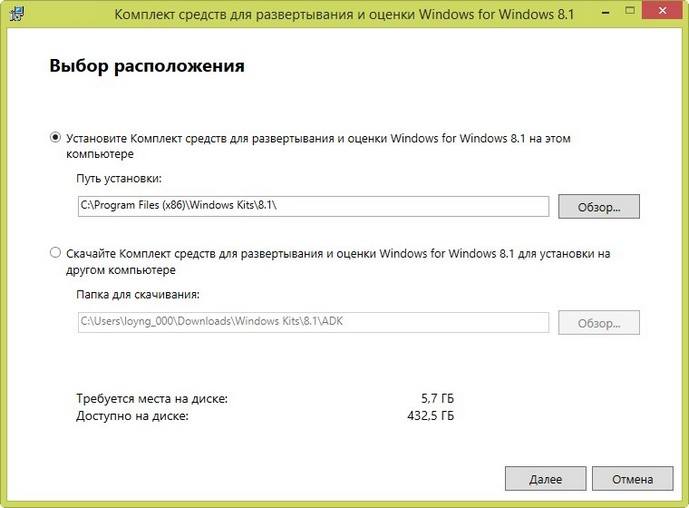
Далее
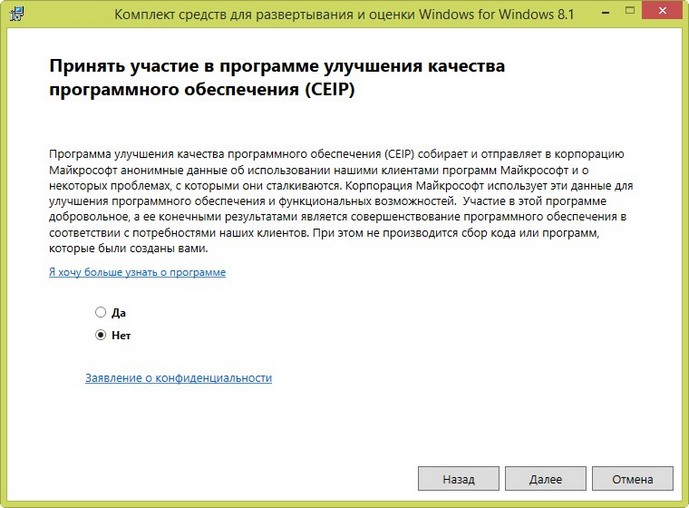
Принять
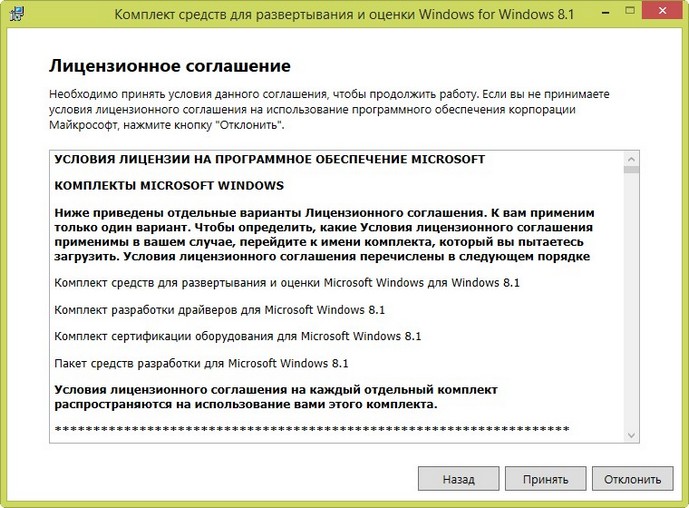
Установить
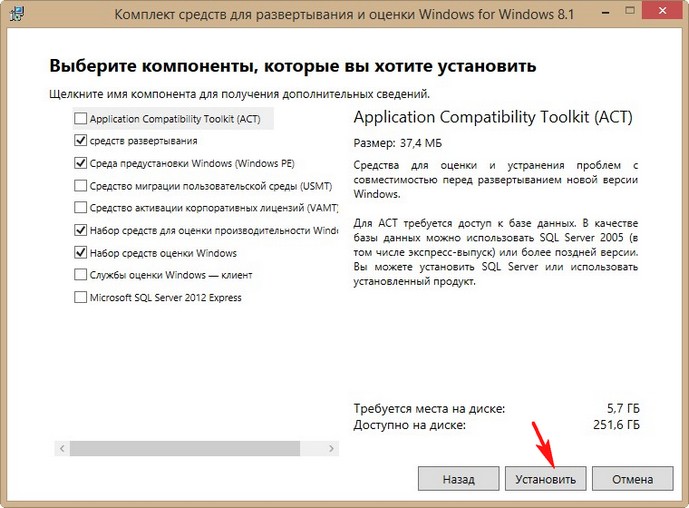
Процесс установки
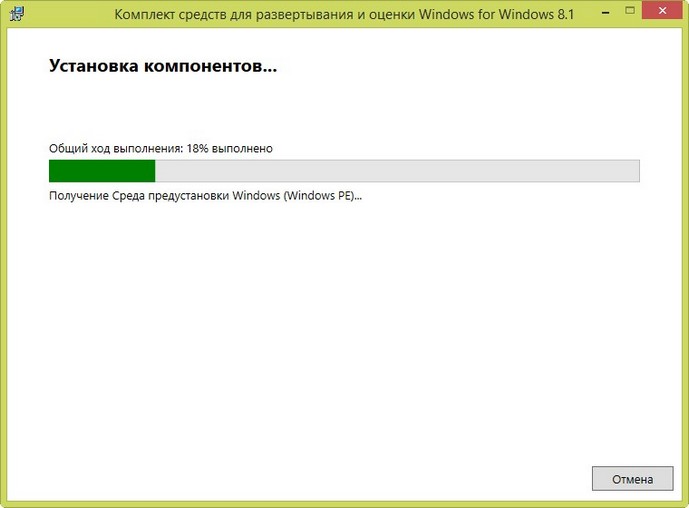
Закрыть
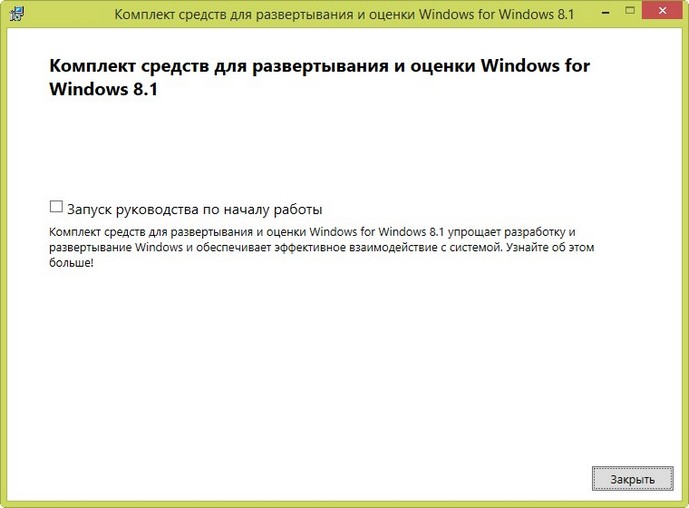
Возвращаемся к окну мастер создания загрузочных носителей и выбираем нашу флешку.
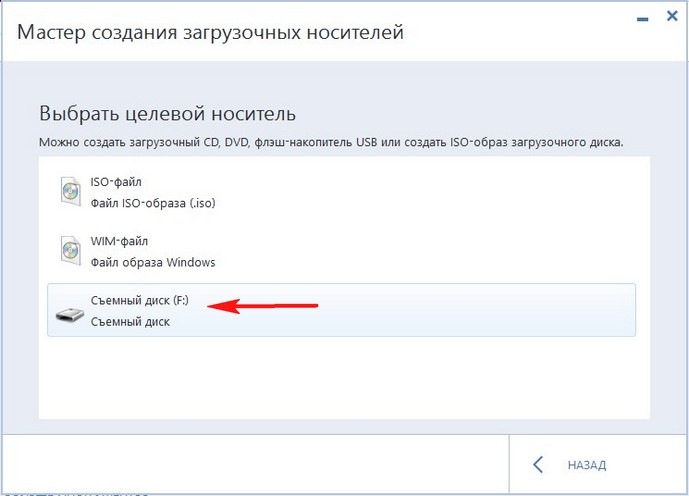
Приступить
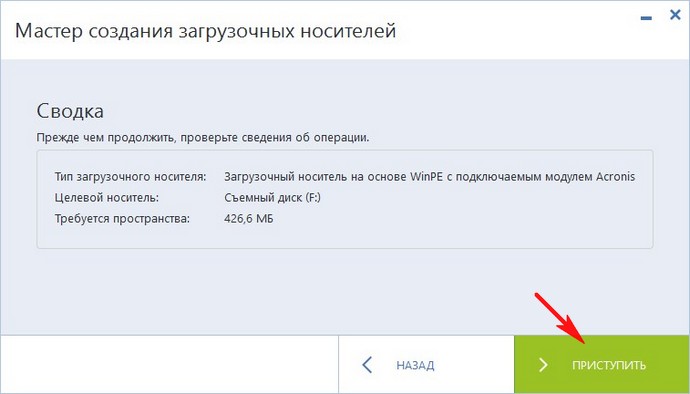
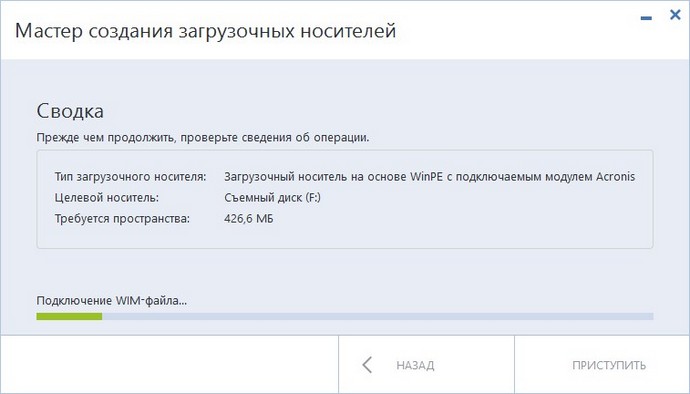
Загрузочный носитель успешно создан. Закрыть
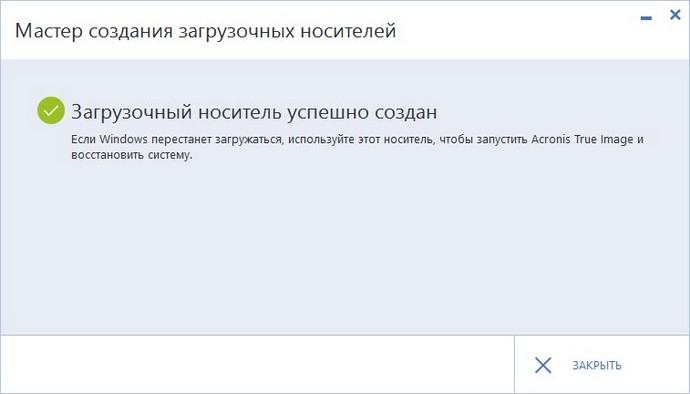
Загрузочная флешка с программой Acronis True Image 2015 успешно создана, с такой флешки вы сможете загрузить абсолютно любой ноутбук с БИОСом UEFI.
Осталось произвести процесс восстановления ноутбука из бэкапа.
Перезагружаем ноутбук.
При загрузке жмём F2 и входим в БИОС UEFI.
Идём на вкладку Main и переключаем опцию F12 Boot Menu в Enabled, этим шагом мы разрешаем появление меню загрузки ноутбука Acer при нажатии клавиши F12, оно нам будет нужно. Жмём F10 (сохраняем изменения произведённые в БИОС) и перезагружаемся.
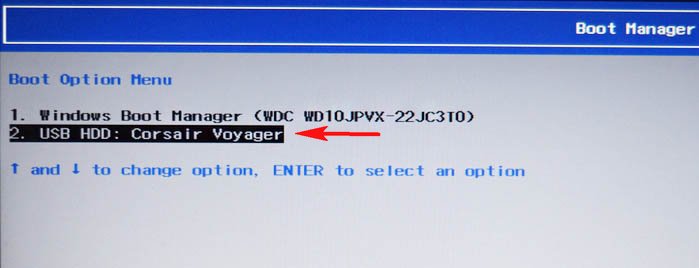
Далее. Восстановить диски или разделы. Далее.Отмечаю галочкой для восстановления диск (C:) Acer с операционной системой и жму Далее.


Операция успешно завершена. Требуется перезагрузка. После перезагрузки загружается Windows 8.1.
Статья на эту тему: Создание загрузочной UEFI флешки на основе WinPE в программе Acronis True Image 2017 и как добавить на флешку ещё другие LiveCD или дистрибутивы Windows на ваш выбор