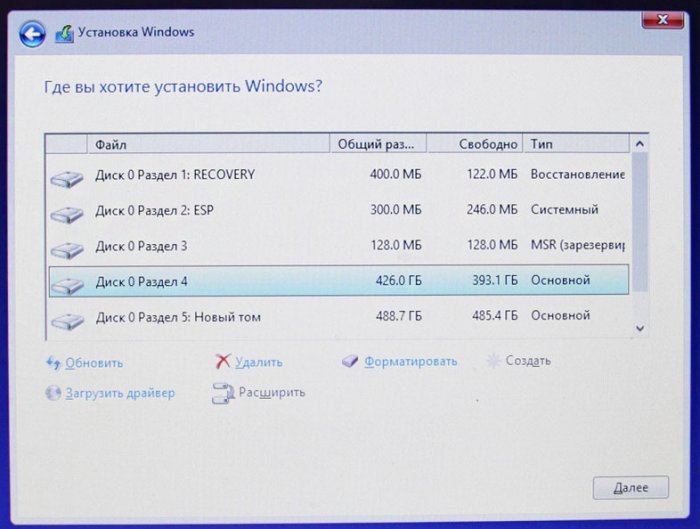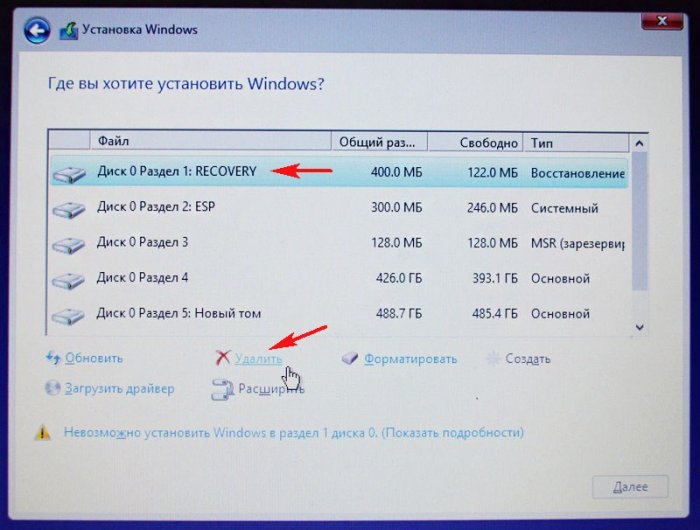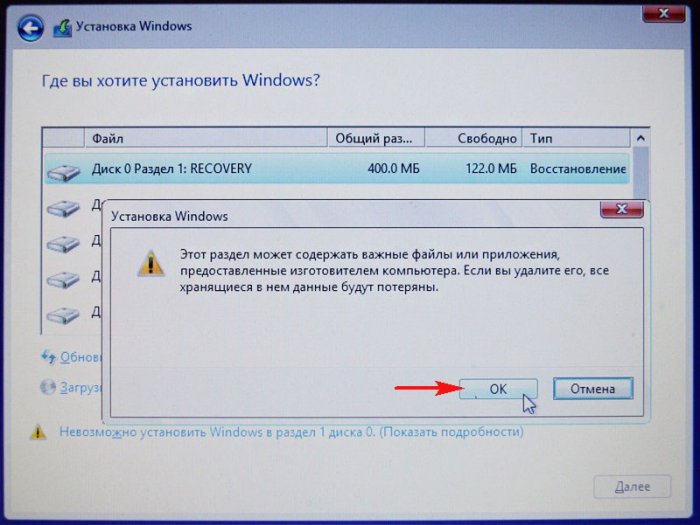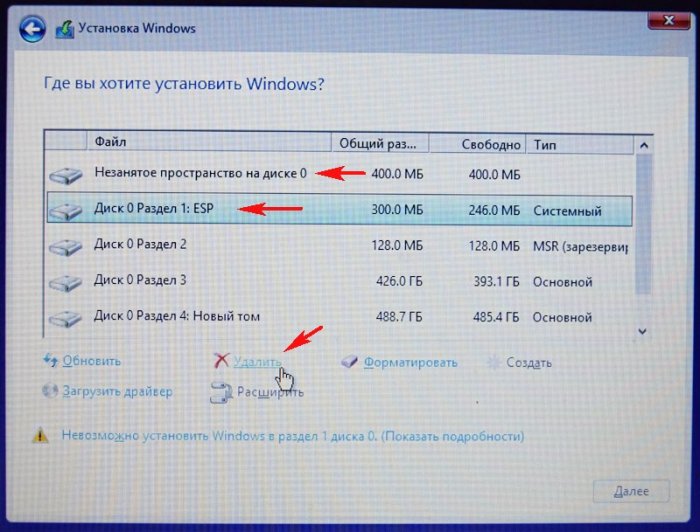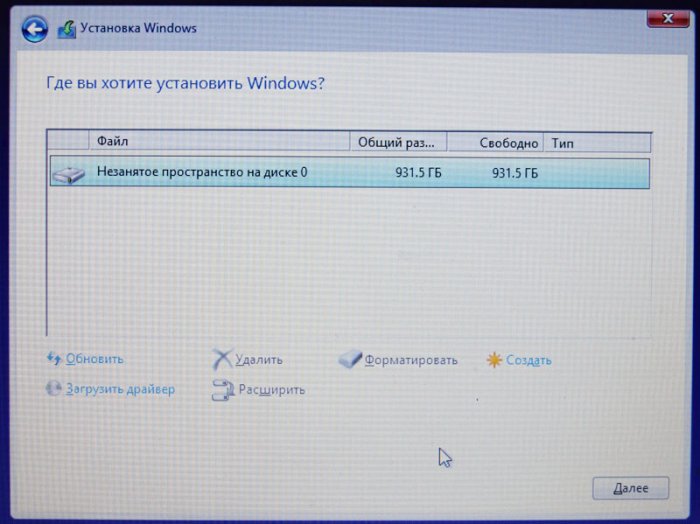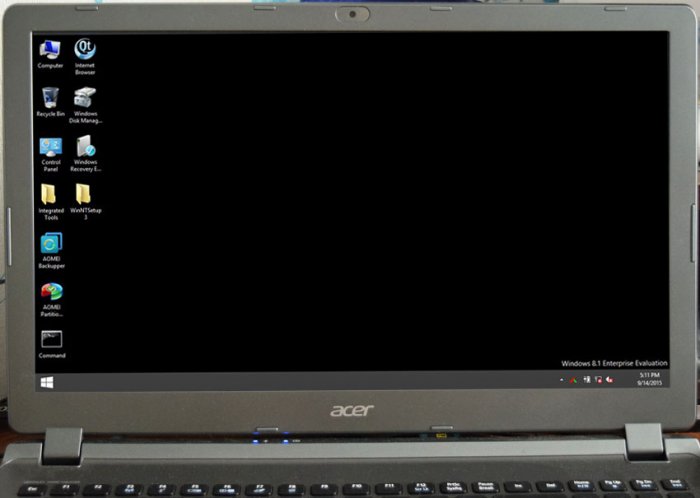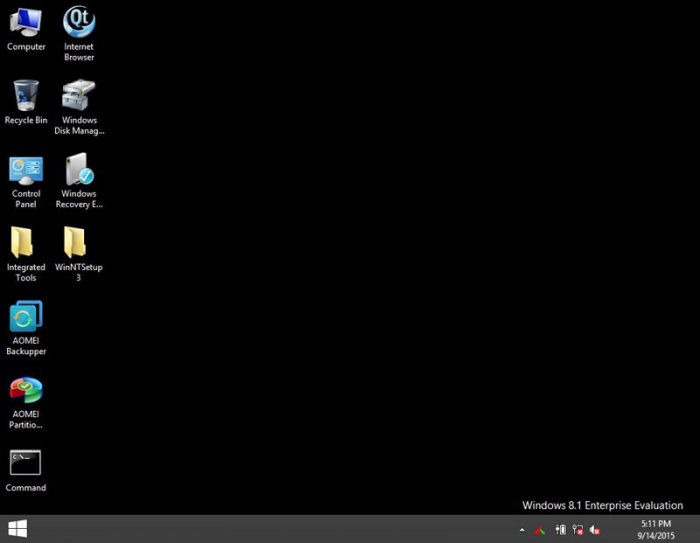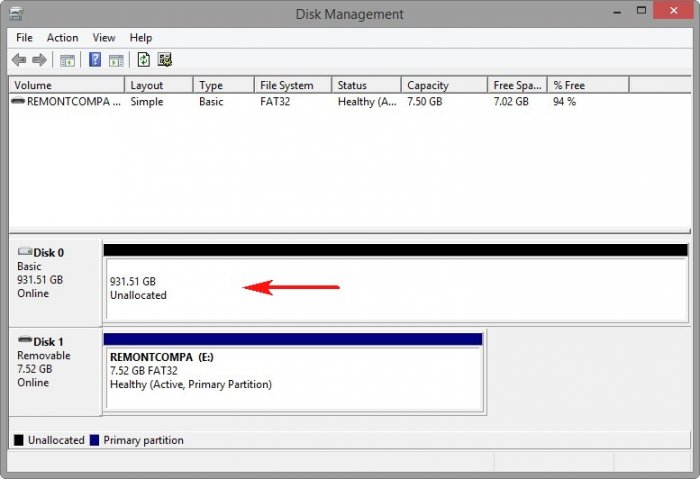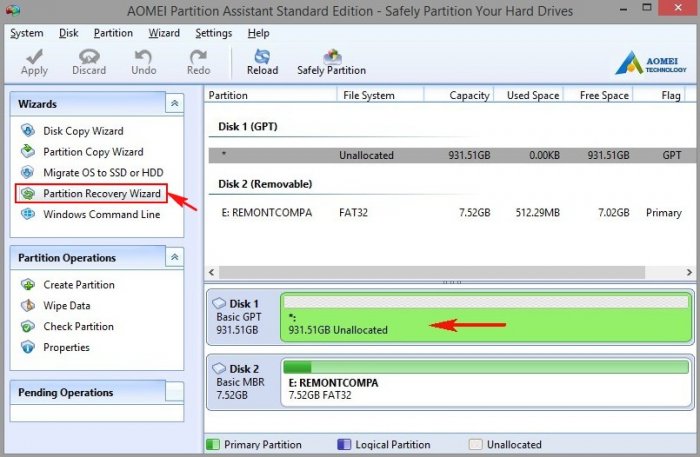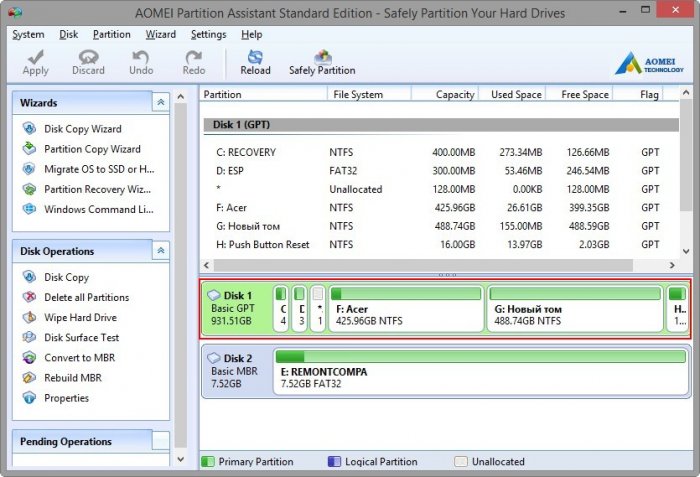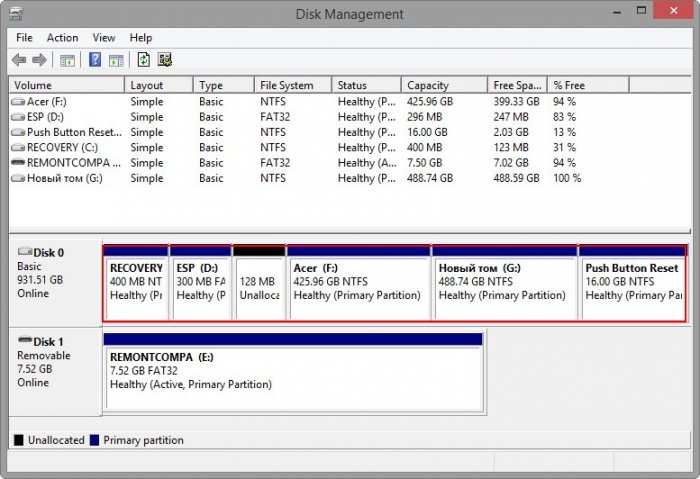↑ Что делать, если вы случайно удалили все разделы на жёстком диске ноутбука вместе с установленной Windows 8.1? Ни в коем случае не падать духом! Восстанавливаем все разделы на жёстком диске и заодно восстанавливаем загрузку Windows 8.1!
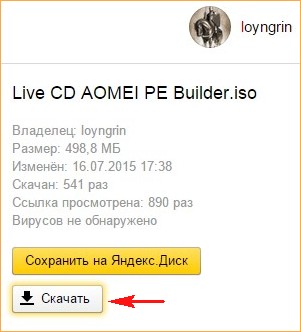
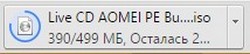
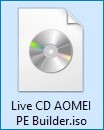
↑ Live CD AOMEI PE Builder
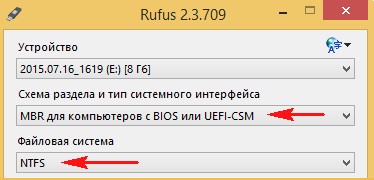
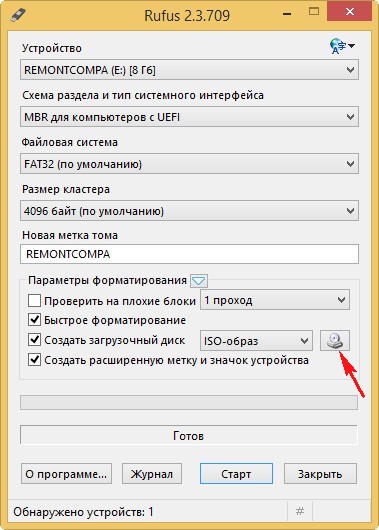
В открывшемся проводнике выбираем ISO-образ Live CD AOMEI PE Builder и жмём Открыть
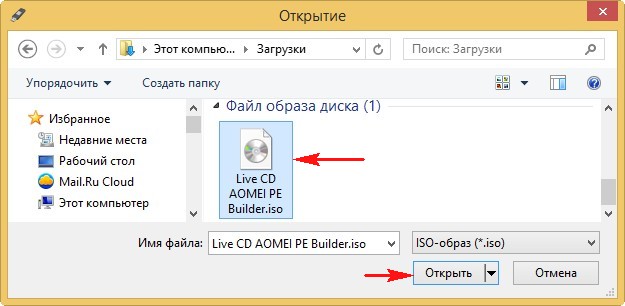
В первом поле выбираем нашу флешку.
Во втором поле выбираем MBR для компьютеров с UEFI.
Тип файловой системы FAT32.
Старт
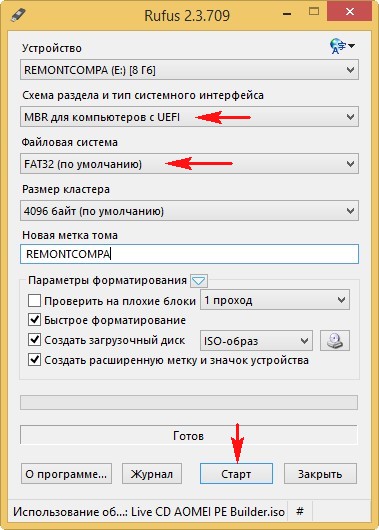
Загрузочная флешка с Live CD AOMEI PE Builder готова!
Закрыть.
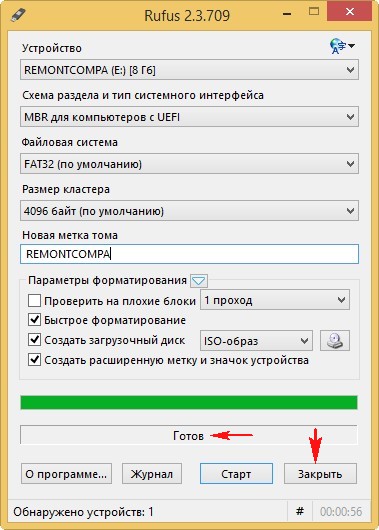
↑ Для примера удалим на моём ноутбуке все разделы жёсткого диска в программе установки Windows 8.1 и затем всё восстановим
Управление дисками моего ноутбука.
На жёстком диске нового ноутбука с БИОСом UEFI находится диск (C:) с установленной Windows 8.1, диск (D:) с файлами, а также три скрытых раздела, в том числе раздел с заводскими настройками ноутбука.

Загружаюсь в программу установки Windows 8.1 и удаляю всё разделы
Щёлкаю правой мышью поочерёдно на всех разделах и выбираю Удалить
В результате на жёстком диске остаётся одно нераспределённое пространство.
↑ Загружаем ноутбук с загрузочной флешки Live CD AOMEI PE Builder
В меню загрузки ноутбука кроме флешки ничего нет, так как мы всё удалили с жёсткого диска.
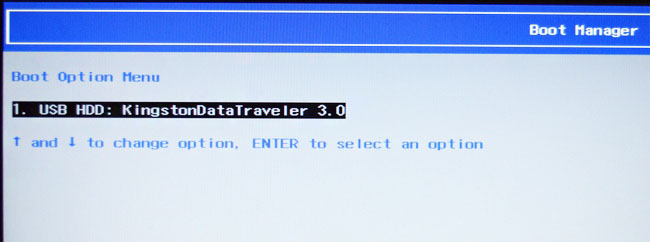
Происходит загрузка ноутбука с флешки.
При появлении данного окна жмём на Enter на клавиатуре.
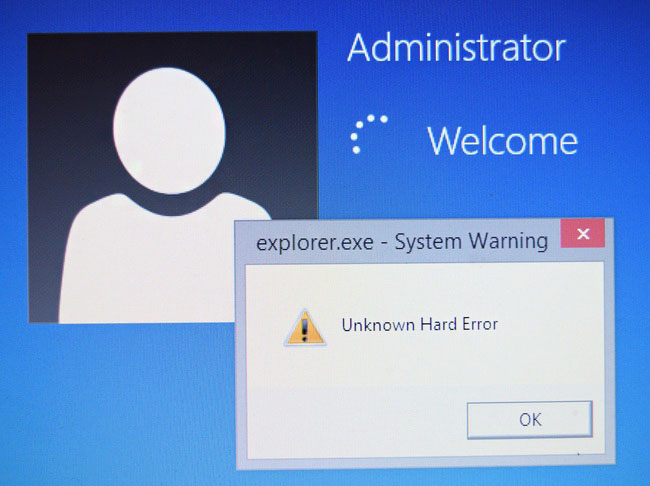
Появляется главное окно Live CD AOMEI PE Builder напоминающее обычный рабочий стол Windows со значками программ.
Запустим инструмент Windows Disk Management (Управление дисками)

и видим полное отсутствие на жёстком диске разделов. Сейчас всё будем восстанавливать.
↑ AOMEI Partition Assistant Standard Edition
Запускаем программу AOMEI Partition Assistant Standard Edition.
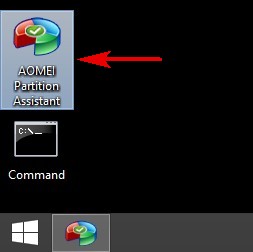
В главном окне программы выделяем левой мышью нераспределённое пространство жёсткого диска ноутбука и жмём на кнопку Partition Recovery Wizard (Мастер восстановления).
Выделяем левой мышью жёсткий диск ноутбука.
Next
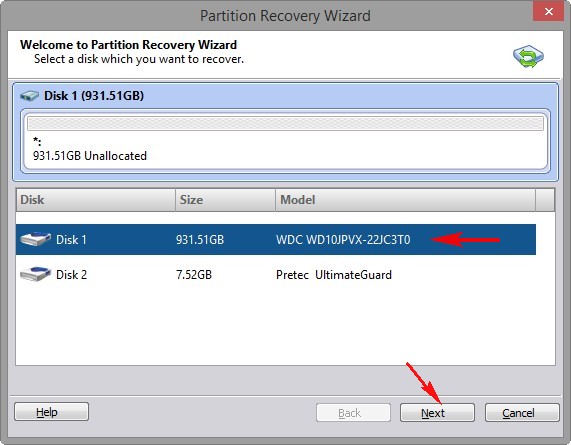
Fast Search (Быстрый поиск).
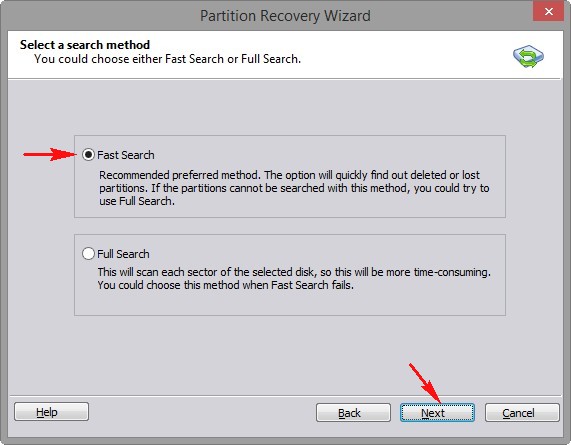
Программа быстро находит все удалённые разделы жёсткого диска, отмечаем их все галочками и для восстановления жмём Proceed (Продолжить).
Примечание: Обратите внимание, среди найденных разделов присутствует раздел за номером №4 существовавший на жёстком диске давно (размер 914.7GB), его восстанавливать ни в коем случае не нужно, иначе произойдёт "перекрытие разделов", восстанавливаем разделы существовавшие на жёстком диске буквально вчера.
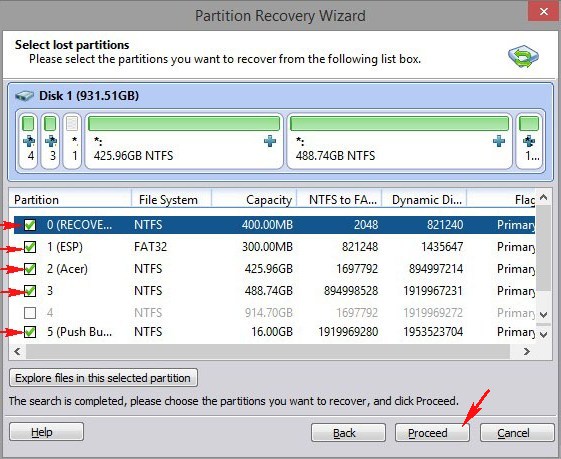
Процесс восстановления.
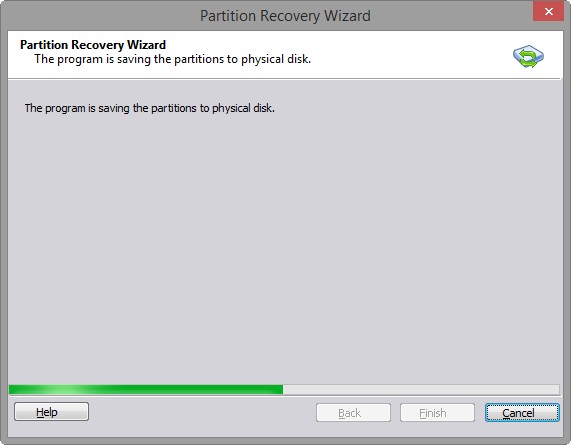
Finish
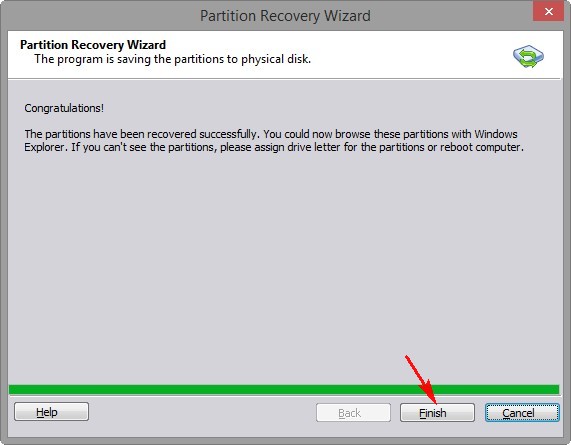
Все разделы жёсткого диска ноутбука восстановлены, кроме маленького служебного раздела MSR 128 Мб (операционная система прекрасно работает и без него, но мы его с вами всё равно восстановим далее в статье)!
Windows Disk Management (Управление дисками).
↑ Восстановление Windows 8.1
Удалённые разделы жёсткого диска восстановлены вместе с файлами, но Windows 8.1 не будет загружаться, так как программа некорректно восстановила шифрованный (EFI) системный раздел 300 Мб и нам нужно произвести восстановление файлов загрузки операционной системы.
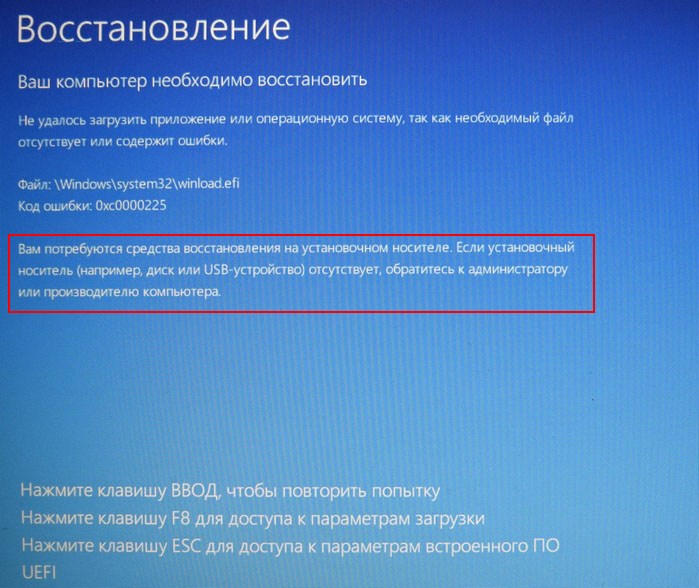
Для успешной загрузки Windows 8.1 с БИОСом UEFI используется шифрованный (EFI) системный раздел 300 Мб содержащий файлы загрузки операционной системы, предлагаю удалить его и создать заново, также заодно создадим небольшой служебный раздел MSR 128 Мб.
Опять загружаем ноутбук с загрузочной флешки с Live CD AOMEI PE Builder.
Запустим инструмент Windows Disk Management (Управление дисками).

В главном окне управления дисками щёлкаем правой мышью на разделе (EFI) 300 Мб и выбираем "Удалить"
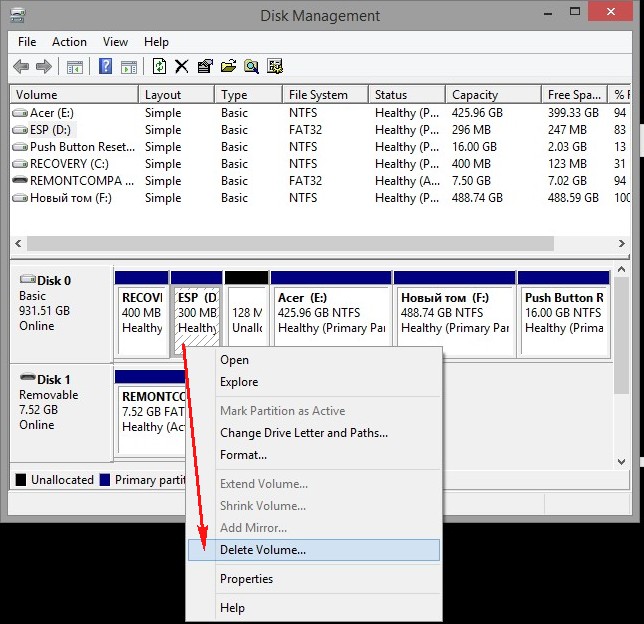
Yes
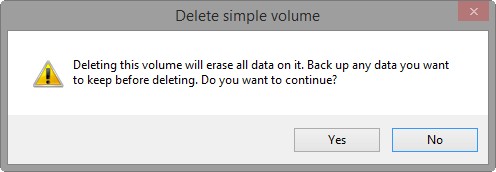
Образуется нераспределённое пространство, на котором мы создадим два служебных раздела.
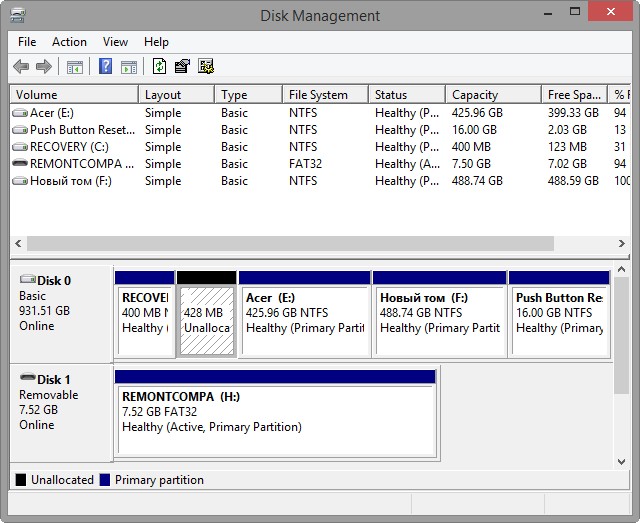
Выбираю на рабочем столе инструмент командной строки.
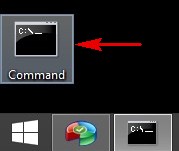
diskpart
lis dis (выводим список дисков).
sel dis 0 (выбираем жёсткий диск ноутбука).
create par efi size=300 (создаём шифрованный (EFI) системный раздел 300 Мб).
format fs=fat32 (форматируем его в файловую систему FAT32.
creat par msr size=128 (создаём раздел MSR 128 Мб)
lis vol (выводятся все разделы жёсткого диска)
exit (выходим из diskpart)
Создаём загрузчик командой
bcdboot D:\Windows, так буква диска операционной системы в среде восстановления (D:).
Файлы загрузки успешно созданы.
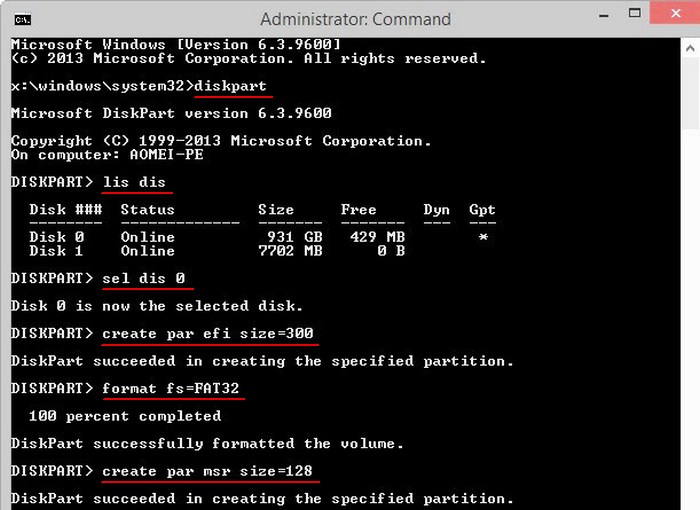
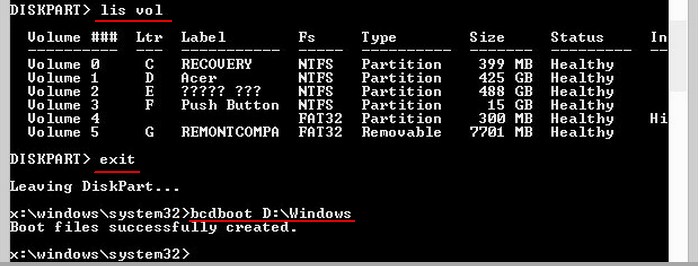
Создан шифрованный (EFI) системный раздел 300 Мб содержащий файлы загрузки операционной системы, также создан служебный раздел MSR 128 Мб, но увидеть его можно только в командной строке.
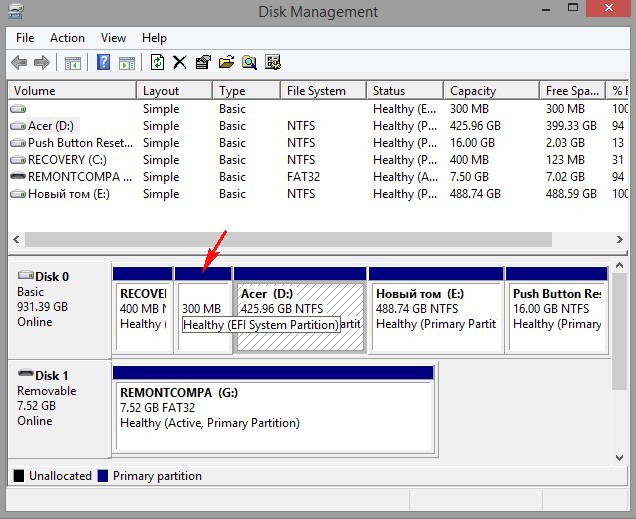
Перезагружаемся и входим в Windows 8.1.
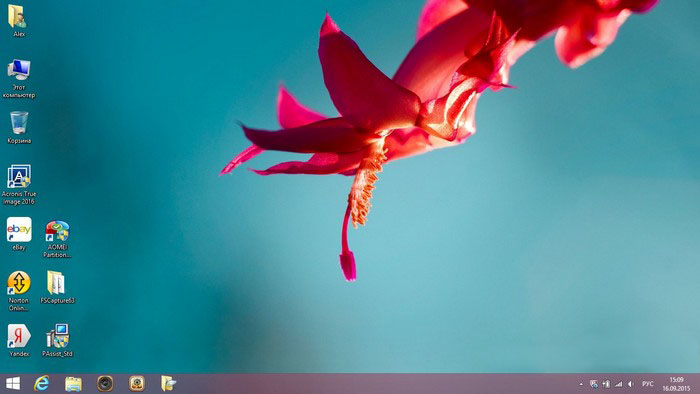
Управление дисками. Все разделы на месте, файлы тоже, программы работают.
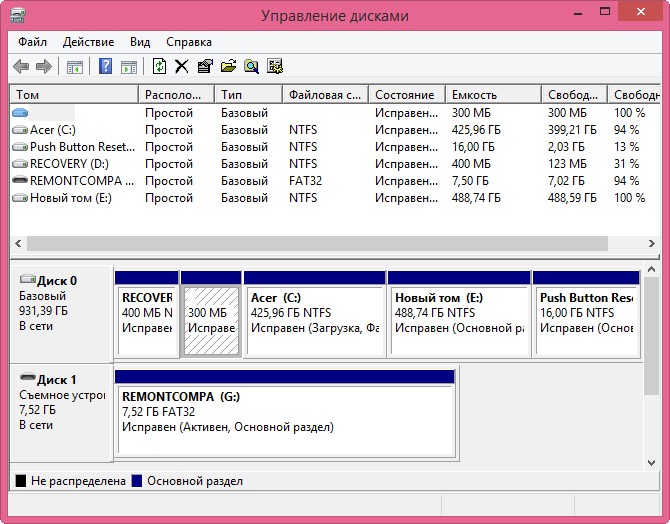
Буду рад, если кому поможет!
Статьи по этой теме:
2. Как восстановить удалённые разделы на переносном жёстком диске USB программой DMDE