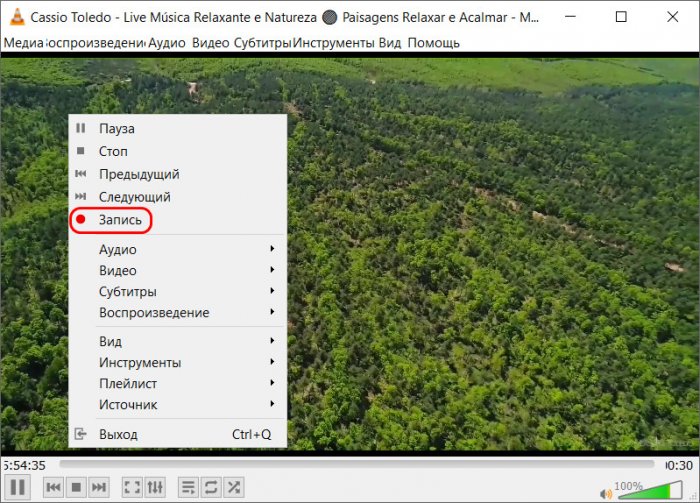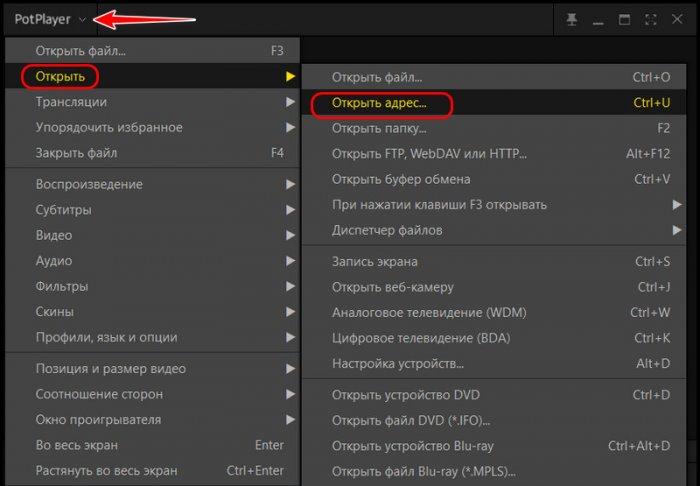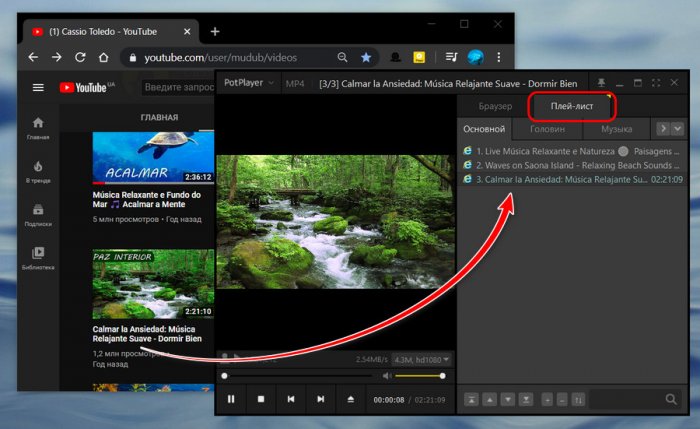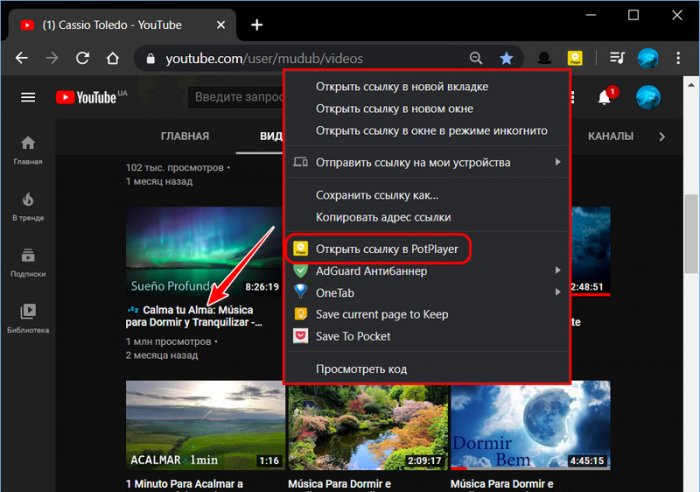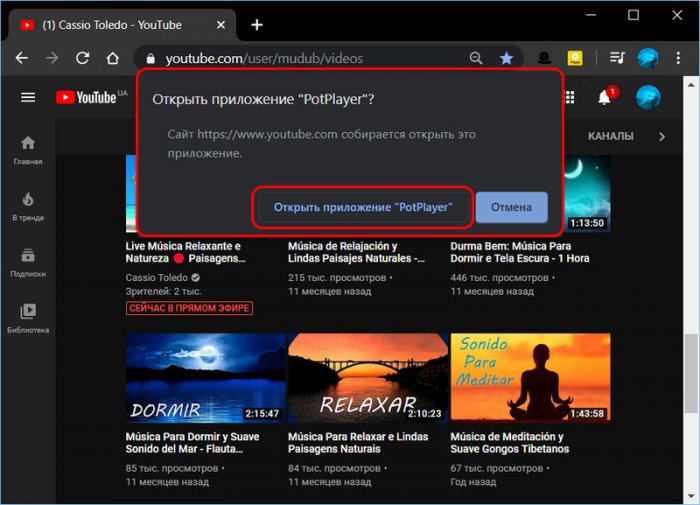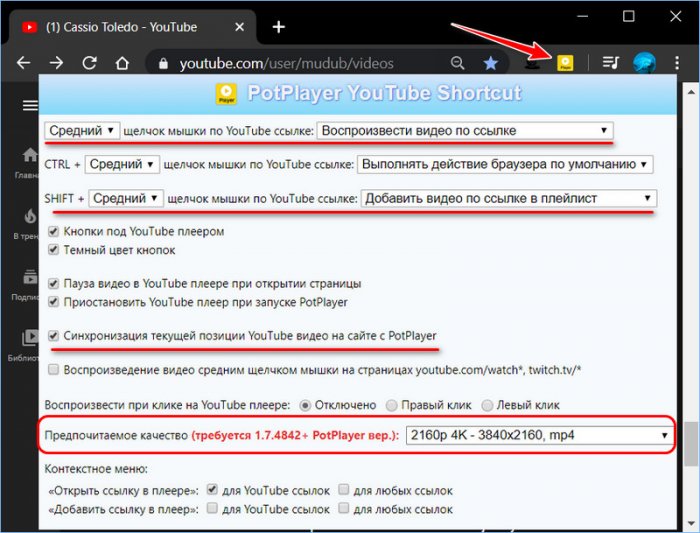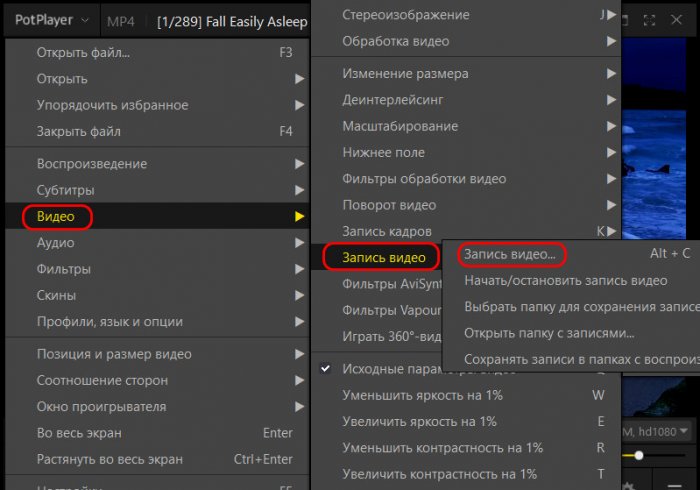Привет, друзья. Недавно столкнулся с ситуацией, которая и побудила меня написать статью о возможностях десктопных Windows-медиаплееров в плане воспроизведения ими контента с YouTube. При просмотре видео на YouTube в окне браузера некоторые ролики не хотели воспроизводиться. Просто подвисали на стадии загрузки. Судя по тому, что через какое-то время эта тенденция исчезла, очевидно, что причина крылась в работе самого сервиса. Но главное – ролики без проблем воспроизводились с помощью установленных в Windows программных медиаплееров, предусматривающих работу с видео в Интернете. Ну и вот, собственно, тему просмотра YouTube-видео в десктопных медиаплеерах я решил осветить сегодня. Но периодические проблемы в работе сервиса видеохостинга – это не единственная причина, по которой необходимо знать о возможностях работы с YouTube десктопных медиаплееров. Чем ещё медиаплееры лучше самого сервиса видеохостинга? Давайте поговорим об этом, ну и также посмотрим на возможности двух популярных Windows-проигрывателей – VLC и PotPlayer.
Просмотр видео с YouTube в десктопных медиаплеерах
Десктопные медиаплееры VS сервис YouTube
{banner_google1}
Итак, друзья, зачем смотреть видео с YouTube с помощью десктопных плееров, если можно не заморачиваться и просто открыть ролик в окне браузера? Можно и не заморачиваться, но есть разные причины смотреть YouTube-видео альтернативными веб-интерфейсу видеохостинга программными средствами.
Во-первых, как я уже отметил, иногда на сайт видеохостинга глючит. Google постоянно проводит какие-то технические работы, постоянно совершенствует YouTube. И с тормозами сайта видеохостинга мы время от времени будем сталкиваться. Как вы понимаете, эволюция сайта YouTube – это история, конец которой не близок.
Во-вторых, функциональные десктопные медиаплееры – это возможность тонкой настройки видеоизображения и звука. Такой возможности веб-плеер на сайте видеохостинга нам не предоставляет. Не все видеоролики на YouTube записаны качественно, возьмите какой толковый видеомануал по работе с ПО, каждый третий наверняка с паршивым звуком – со слабым сигналом, хрипами, шумами и т.п. Или взять, например, старые оцифрованные чёрно-белые фильмы с дисбалансом чёрного. Старые фильмы в принципе современнику сложно смотреть без тонкой настройки яркости и контраста. Ещё один пример – современные фильмы с резкими перепадами громкости. И вот, друзья, с помощью десктопных медиаплееров кое-как проблемы с низким качеством видео и звука можно решить – усилить сигнал звука, применить его нормализацию, настроить частоты, настроить параметры видеоизображения и т.п.
В-третьих, друзья, некоторые десктопные проигрыватели позволят нам параллельно с просмотром стримов на YouTube записывать их. Сколькие стримы по политическим или иным соображениям авторы потом не публикуют у себя на канале.
В-четвёртых, десктопные медиаплееры – это решения для владельцев маломощных компьютеров, они предусматривают аппаратное ускорение. Если на слабеньком ноутбуке или старом ПК YouTube-видео в окне браузера тормозит, и его приходится смотреть в качестве 480р или вообще 360р, то здесь однозначно стоить пробовать предлагаемые медиаплеерами возможности декодирования. И ещё же, друзья, учитывайте, что десктопный плеер может решить вопрос с тормозами видео не только на слабых устройствах, но также на усреднённых при просмотре видео в качестве 2К, 4К, 8К.
Ну а теперь давайте посмотрим, что нам могут в части просмотра видео с YouTube предложить медиаплееры VLC и PotPlayer.
VLC
{banner_google1}
Плеер VLC позволяет декодировать видео с аппаратным ускорением Direct3D11 и DXVA 2.0. У него множество настроек звука и видеоизображения.
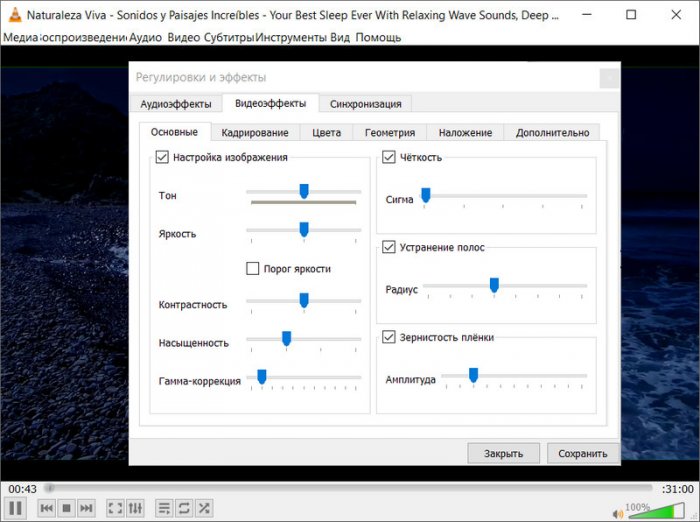 VLC открывает в своём окне ссылки на YouTube-ролики через меню «Медиа – Открыть URL» или с помощью горячих клавиш Ctrl+N.
VLC открывает в своём окне ссылки на YouTube-ролики через меню «Медиа – Открыть URL» или с помощью горячих клавиш Ctrl+N.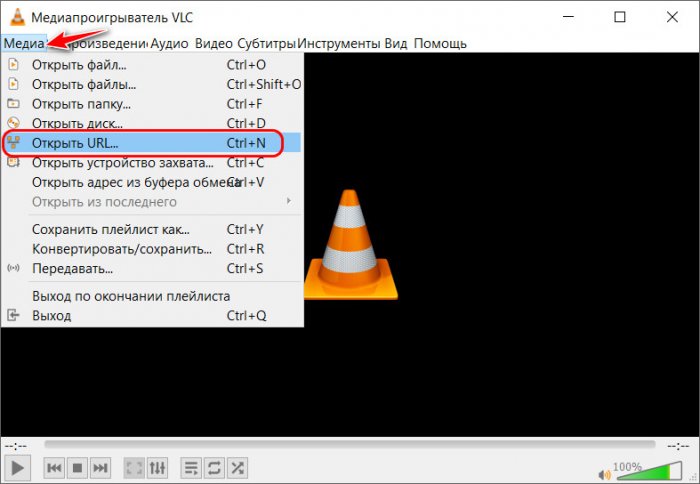 Перед нами открывается окно ввода сетевого адреса, куда мы вставляем скопированную ссылку. И затем жмём «Воспроизвести».
Перед нами открывается окно ввода сетевого адреса, куда мы вставляем скопированную ссылку. И затем жмём «Воспроизвести».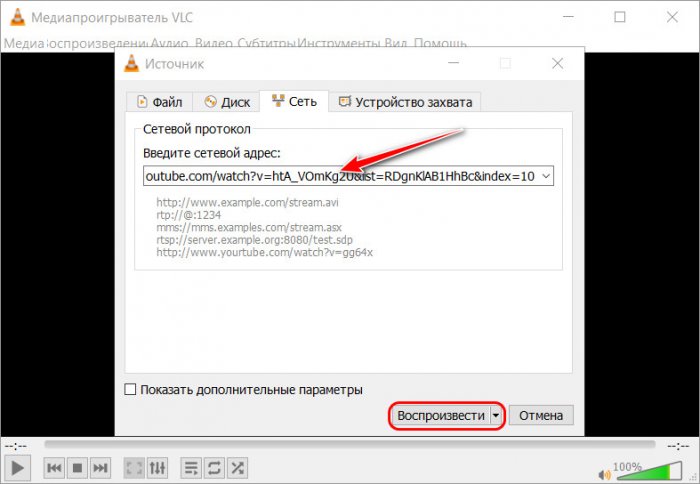 Но можно сделать проще: просто выделить блоком адрес ролика, зацепить его и бросить в окно VLC. И также можно цеплять и бросать в окно плеера ссылки видео. Ссылки можно перетаскивать и бросать в окошко плей-листа проигрывателя и потом, не отрываясь, смотреть подборки роликов.
Но можно сделать проще: просто выделить блоком адрес ролика, зацепить его и бросить в окно VLC. И также можно цеплять и бросать в окно плеера ссылки видео. Ссылки можно перетаскивать и бросать в окошко плей-листа проигрывателя и потом, не отрываясь, смотреть подборки роликов.Для упрощения открытия веб-видео в окне VLC в магазинах Chrome и Firefox есть несколько расширений. Пару-тройку я протестировал в Chrome, но в моём случае они не захотели работать. Возможно, я исследовал не все варианты, так что кому интересно, можете поэкспериментировать с расширениями для VLC.
В окне VLC можем открыть трансляцию на YouTube и записать её.
PotPlayer
{banner_google1}
Мощнейший плеер PotPlayer богат возможностями, он предусматривает технологии Direct3D11 и DXVA, у него есть свои технологии декодирования видео, но главное – он позволяет при просмотре видео задействовать аппаратное ускорение с помощью технологий видеокарт Intel Quick Sync и Nvidia Cuda. Как в PotPlayer использовать возможности видеокарт при декодировании видео, мы рассматривали в этой статье. Плеер предусматривает различные настройки видеоизображения и звука. В числе последних, кстати, кроме эквалайзера, нам предлагаются готовые пресеты настроек, заточенные под определённые ситуации. Например, в числе этих пресетов есть «Laptop» - оптимальные настройки звука для динамика ноутбука. У кого ноутбук с тихим низкокачественным динамиком, можете попробовать.
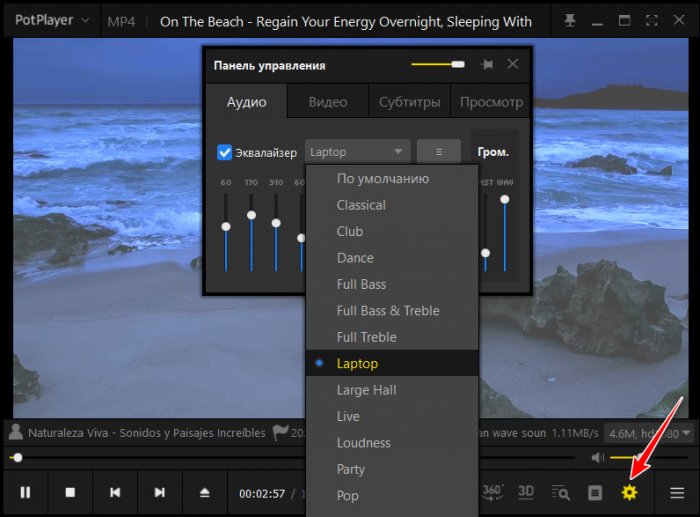 Есть фишка для владельцев маломощных компьютеров: в окне PotPlayer можно выбирать качество видео, причём одно и то же качество нам предлагается с использованием разных кодеков. Ну и тут уже надо пробовать разные варианты. Если видео всё равно будет тормозить, тогда просто снижаем качество.
Есть фишка для владельцев маломощных компьютеров: в окне PotPlayer можно выбирать качество видео, причём одно и то же качество нам предлагается с использованием разных кодеков. Ну и тут уже надо пробовать разные варианты. Если видео всё равно будет тормозить, тогда просто снижаем качество.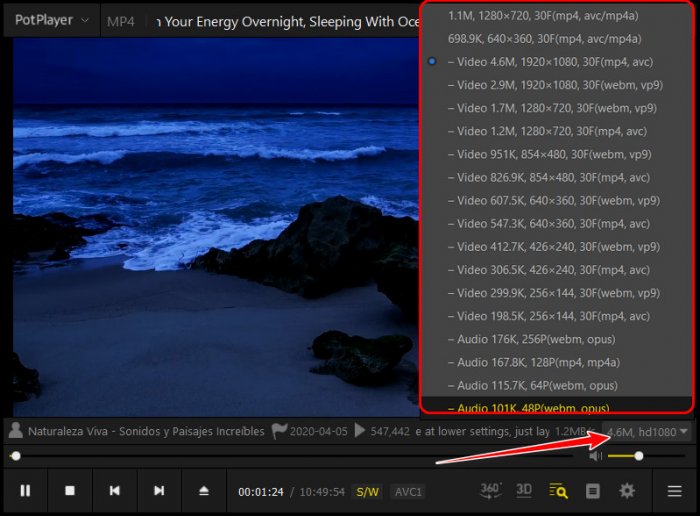 Для открытия видео с YouTube в окне PotPlayer можно открыть меню «Открыть – Открыть адрес» или нажать горячие клавиши по умолчанию Crtl+U.
Для открытия видео с YouTube в окне PotPlayer можно открыть меню «Открыть – Открыть адрес» или нажать горячие клавиши по умолчанию Crtl+U.Далее в форму сетевого адреса вставляем скопированный адрес YouTube-ролика.
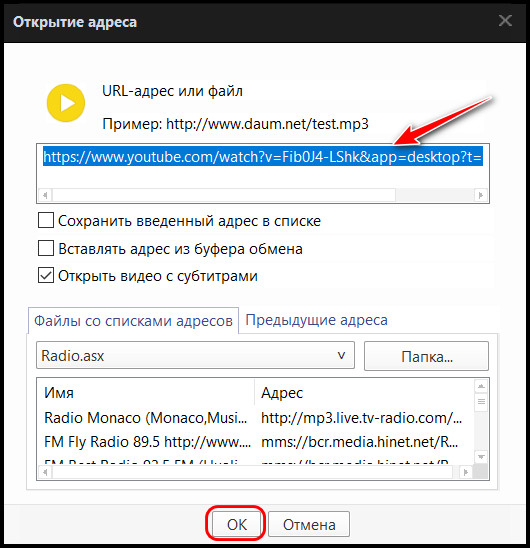
Ну и также, как в случае с VLC, в окно PotPlayer можно перетаскивать адреса и ссылки роликов. Как и можно бросать их в окошко плей-листа, если мы хотим посмотреть заранее приготовленную подборку видео.
Возможно, кому-то будет удобно отправлять YouTube-ролики в PotPlayer с помощью расширений для браузеров, которые перенаправляют сетевое видео в окно PotPlayer. Одно из таких - PotPlayer YouTube Shortcut. С его помощью любое заинтересовавшее нас на сайте видеохостинга видео мы сможем воспроизвести в окне PotPlayer так же просто, как и запустить ролик на самом сайте YouTube – пусть не в один клик, но всего лишь в два. На заинтересовавшем нас ролике в браузере вызываем контекстное меню и выбираем опцию открытия в PotPlayer.
{banner_google1}
Подтверждаем открытие проигрывателя в окошке уведомлений браузера.
И смотрим видео в окне PotPlayer. Для отправки в окно проигрывателя видео, которые уже открыты на сайте YouTube, расширение встраивает в интерфейс видеохостинга кнопку воспроизведения в PotPlayer.
Главная же фишка расширения – возможность настройки кликов мыши на открытие YouTube-роликов в окне PotPlayer. Жмём кнопку PotPlayer YouTube Shortcut на панели инструментов Chrome и настраиваем работу расширения, как нам надо. Можем, к примеру, на среднюю кнопку мыши, т.е. её колеса назначить воспроизведение видеороликов в окне PotPlayer. Таким образом привычным кликом левой клавишей мыши мы будем открывать видео на сайте видеохостинга, а кликом колеса мыши – в окне PotPlayer. Также при желании можем настроить открытие роликов в окне проигрывателя с участием клавиш Ctrl или Shift. Можем активировать опцию синхронизации времени остановки просмотра видео. И также можем выбрать качество видео, в котором по умолчанию будут открываться YouTube-ролики в окне PotPlayer.
В моём случае выбрано максимально возможное качество 2160р, и это значит, что ролики, которые его не поддерживают, будут запускаться в максимально лучшем качестве – если нет 2160р, то 1440, если нет его, то 1080р, а если нет и такого, то 720р и т.д.
Ну и, наконец, запись стримов. Если нам при просмотре лайфстрима нужно его записать, делам это с помощью клавиш по умолчанию Alt+C или в меню «Видео – Запись видео».