Привет всем! Меня зовут Ro8 и сегодня я расскажу вам как пользоваться Виртуальным принтером Google!

Друзья, если у вас на принтере закончились чернила, а напечатать документ нужно срочно, то воспользуйтесь сервисом под названием Виртуальный принтер Google, благо пользоваться им очень просто. С помощью этого сервиса можно отправить документ на печать с любого устройства: компьютера, ноутбука, смартфона или планшета и распечатать ваш документ на любом принтере лишь бы он был подключен к интернету.
Виртуальный принтер Google
Например, у нас есть два компьютера, один с предустановленной Windows 7, другой с Windows 8.1. К компьютеру с Windows 7 подключен принтер Canon LBP 6000. В данной статье мы получим доступ к принтеру используя компьютер с Windows 8.1 и распечатаем документ Word при помощи данного принтера.
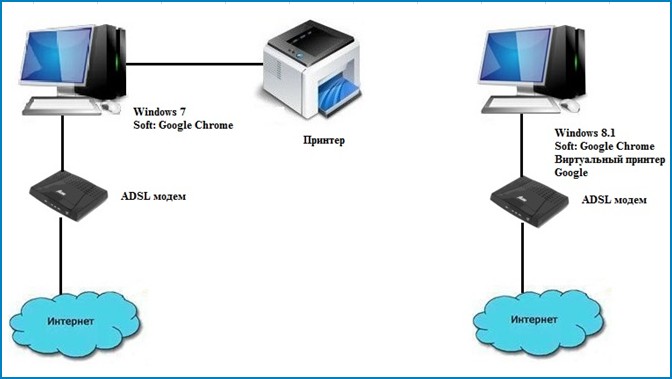
Установленный принтер Canon LBP 6000 на компьютере с Windows 7
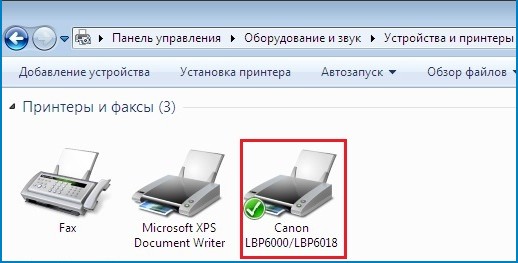
Запускаем браузер Google Chrome, нажимаем кнопку Настройка и управление Google Chrome
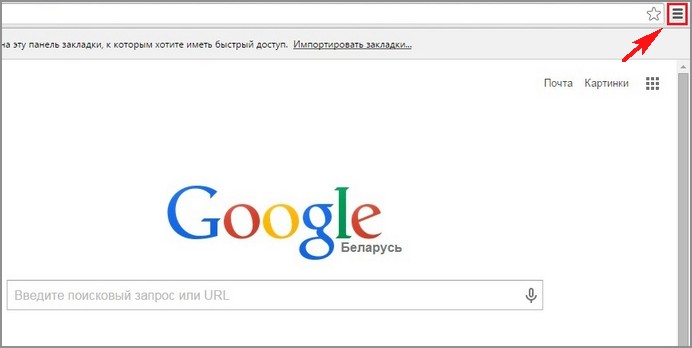
Настройки
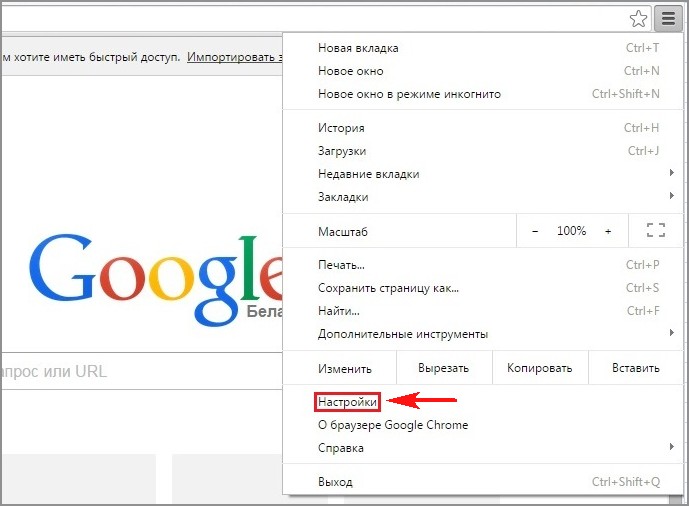
Нажимаем Войти в Chrome
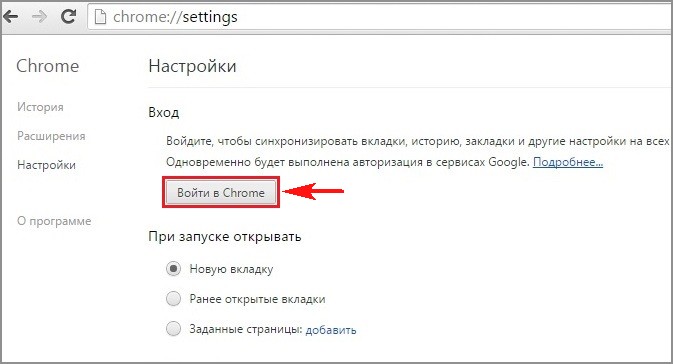
Вводим данные аккаунта Google, нажимаем Войти.
Если аккаунта нет, значит заводим, жмите Создать аккаунт.
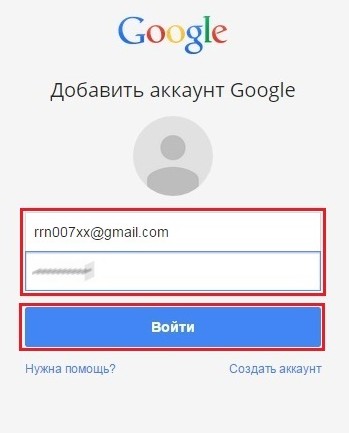
В настройках моего аккаунта Google включена двухэтапная аутентификация, поэтому для входа в аккаунт нужно ввести код пришедший на телефон. Вводим код и нажимаем Подтвердить
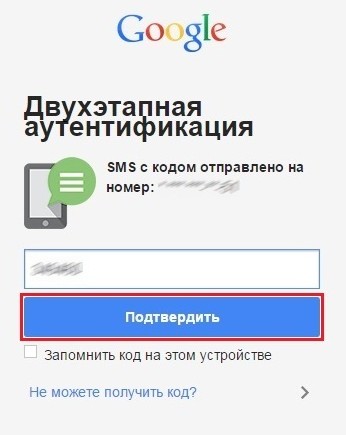
Вход выполнен
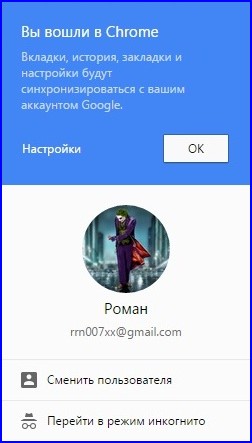
Выбираем Показать дополнительные настройки
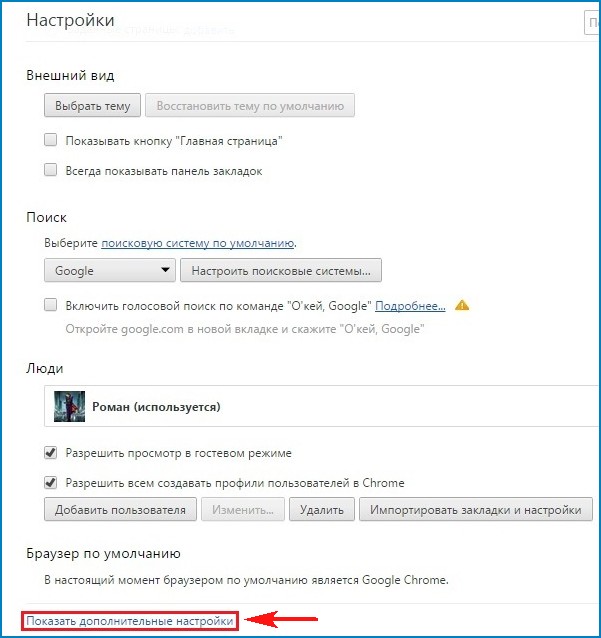
Выбираем Виртуальный принтер Google и нажимаем Настроить
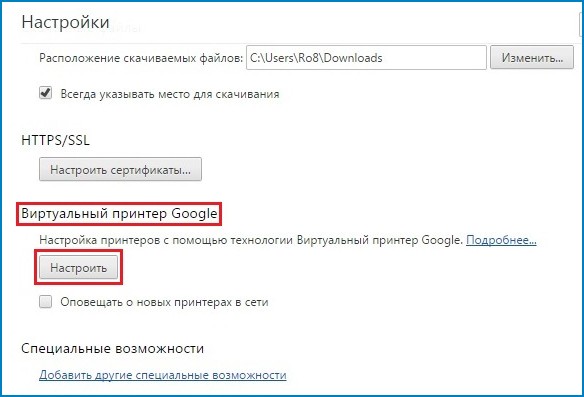
Добавить принтеры
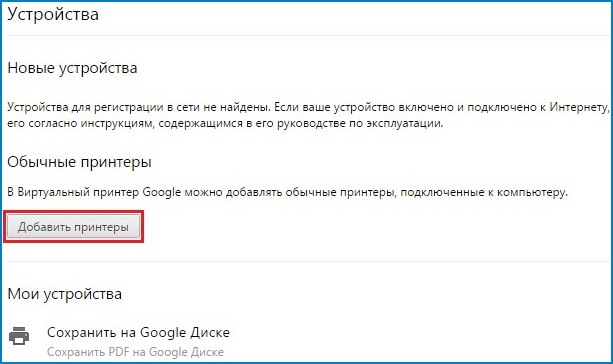
Выбираем наш принтер Canon LBP6000 и нажимаем Добавить принтер
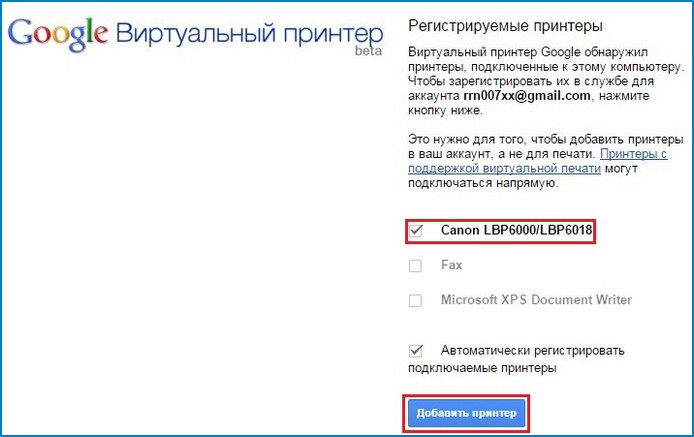
Принтер добавлен. Нажимаем Управление принтерами
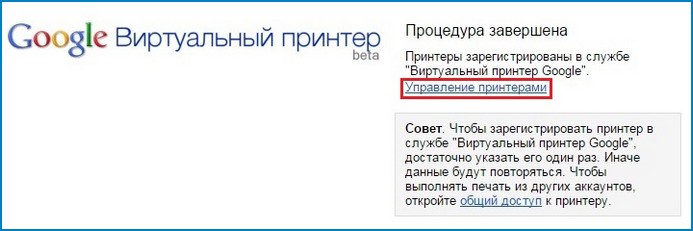
Добавленный принтер Canon LBP6000
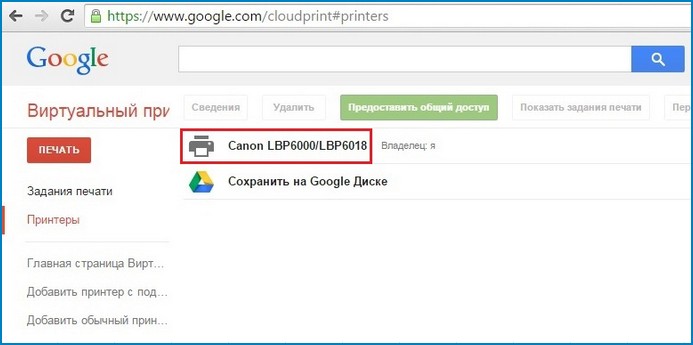
Переходим на компьютер с Windows 8.1, запускаем веб-браузер и переходим по адресу
https://tools.google.com/dlpage/cloudprintdriver
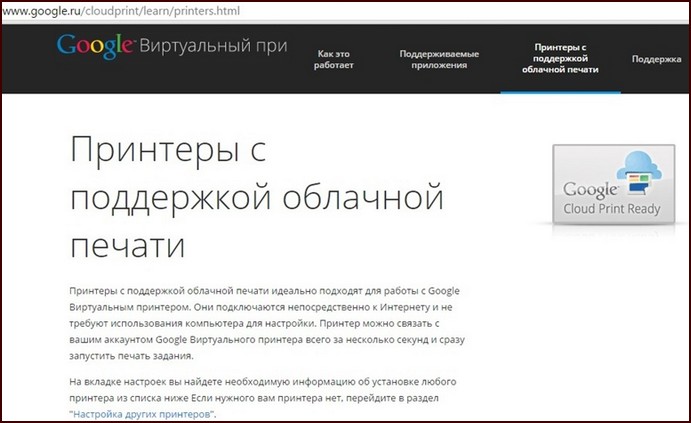
Выбираем Поддерживаемые приложения
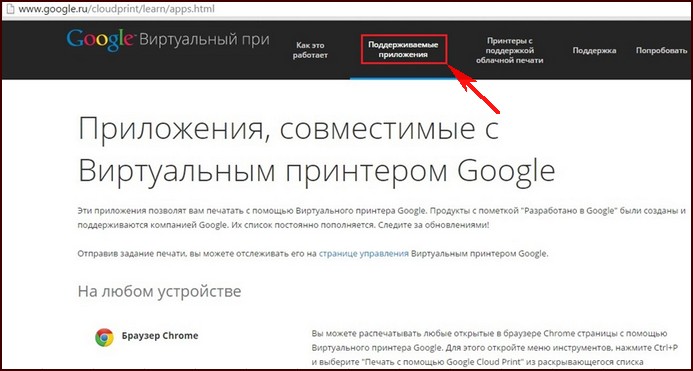
Загружаем Драйвер Виртуального принтера Google
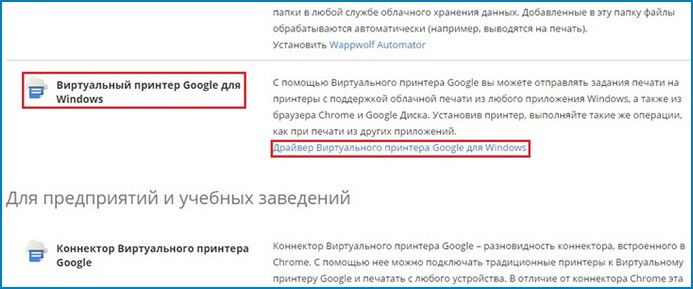
Загрузить
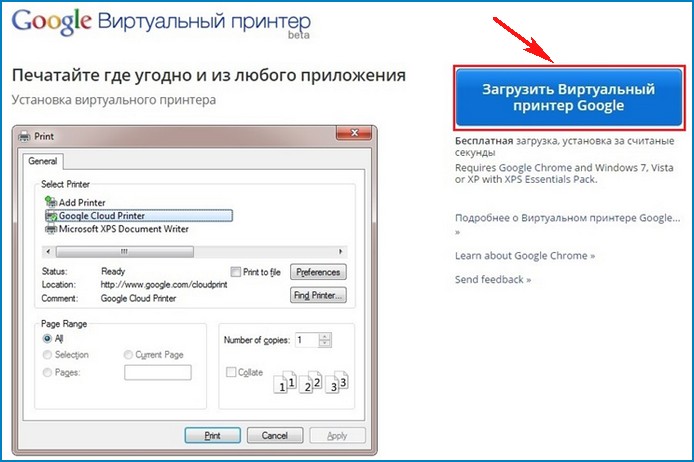
Принять и установить
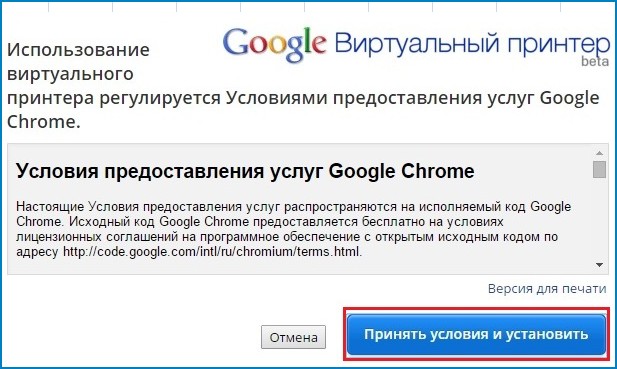
Выбираем место сохранения установочного файла виртуального принтера Google
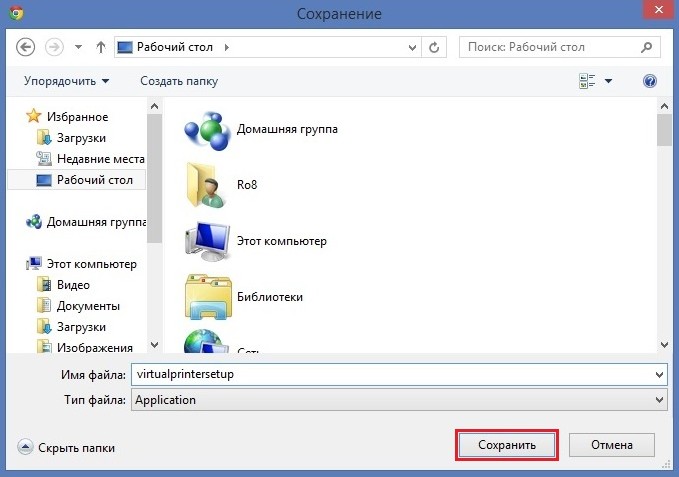
Скачанный установочный файл. Запускаем его и производим установку
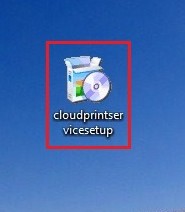
Установка завершена
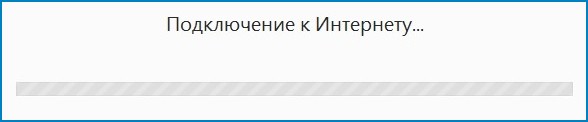
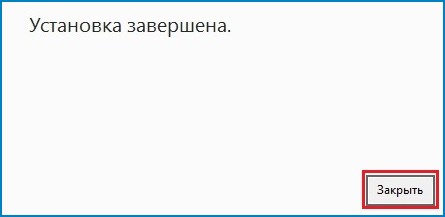
На рабочем столе у нас есть документ Word

Открытый документ Word
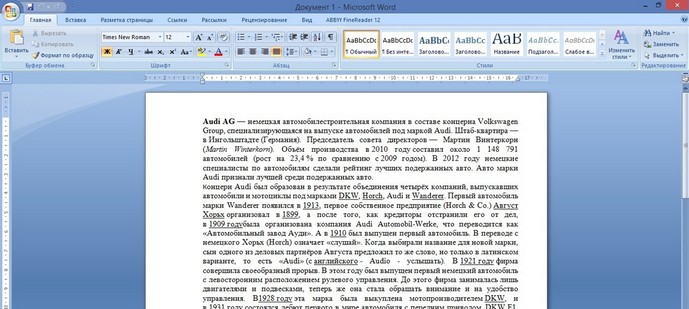
Распечатаем данный документ. Выбираем Виртуальный принтер Google
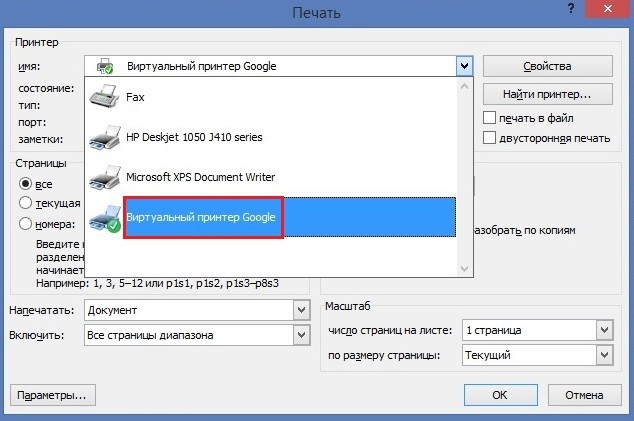
ОК
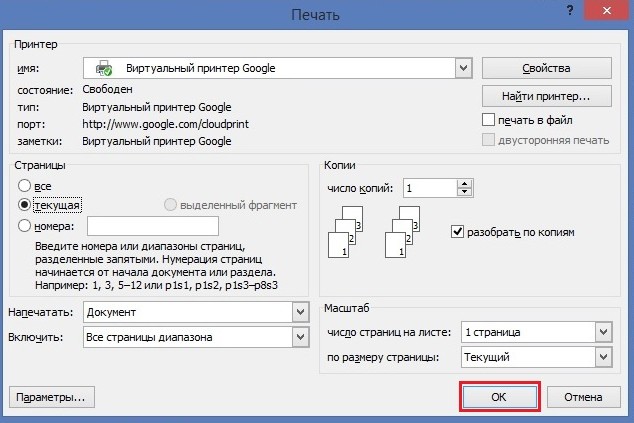
Выбираем наш принтер Canon LBP6000
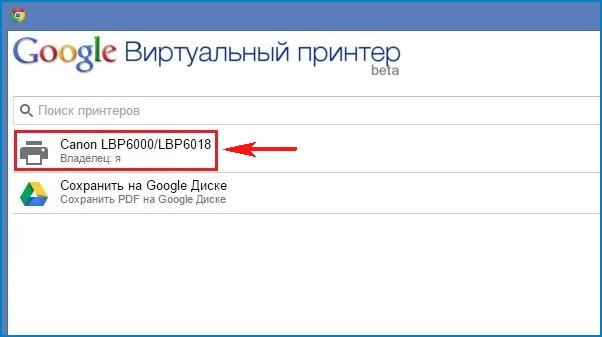
Устанавливаем необходимые параметры печати и нажимаем Печать
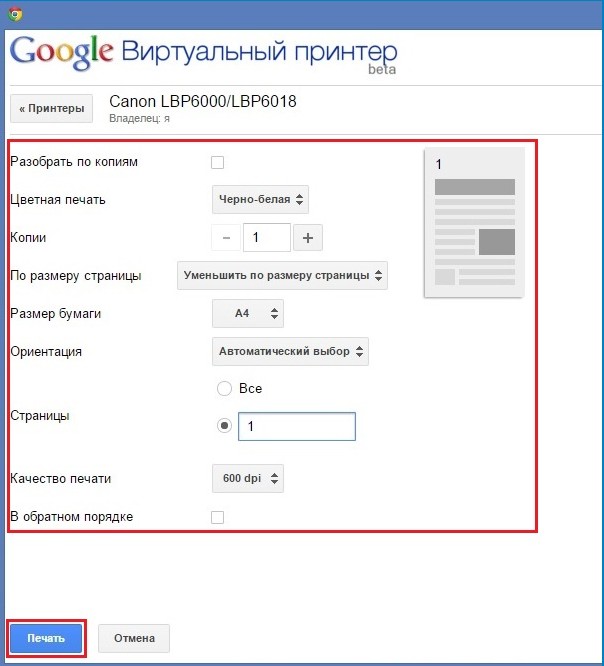
Подготовка задания печати

Перейдем на компьютер с Windows 7 и видим, что документ успешно напечатан
