Привет, друзья. В этой публикации рассмотрим, почему ноутбук не видит всю оперативную память. Например, устройство может быть укомплектовано 4 Гб памяти, а в свойствах Windows или программах для диагностики комплектующих будет отображаться, что из этого объёма доступно лишь 3,68 Гб. Или же возьмём большие размахи: к примеру, у ноутбука есть 16 Гб оперативной памяти, но доступны из них только половина – 8 Гб. Куда может деться столь ценный для производительности компьютера ресурс? И что можно предпринять, чтобы вернуть этот ценный ресурс. Эту тему мы рассмотрим применительно к ноутбукам: из-за поголовно интегрированной графики они чаще стационарных ПК подвержены использованию не всего ресурса оперативной памяти. Но вообще-то причины недоступности всей оперативной памяти одинаковы и для ноутбуков, и для стационарных ПК. Так что если у вас эта проблема на ПК, вы попали по адресу.
↑ Ноутбук не видит всю оперативную память
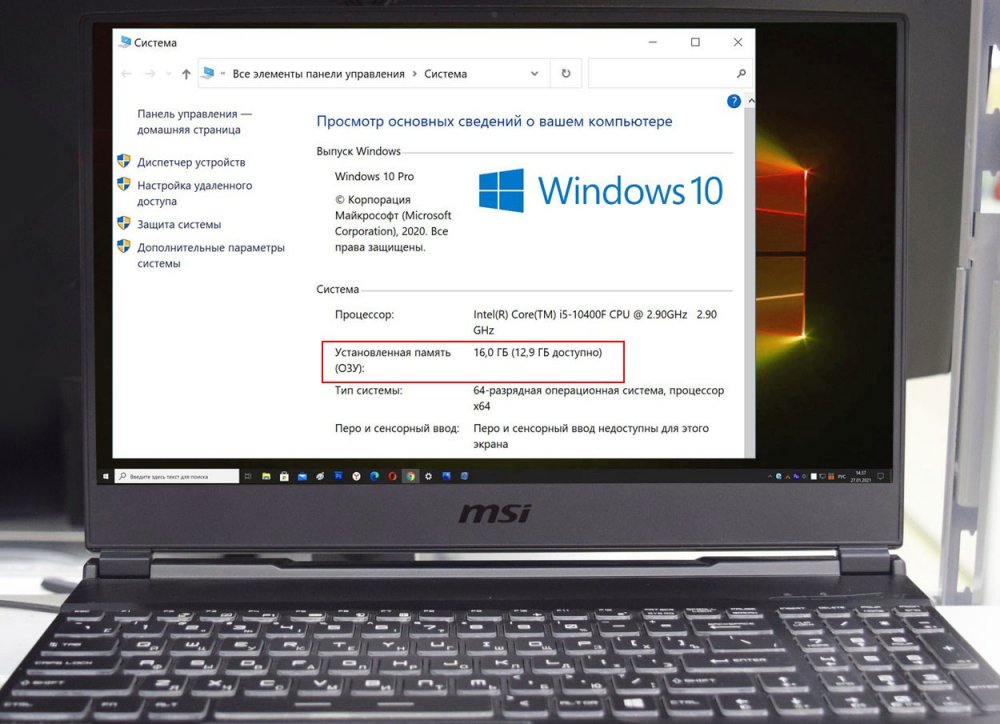 Итак, друзья, ноутбук не видит всю оперативную память, и в свойствах Windows у вас отображается отдельно номинальный объём памяти и меньший объём, доступный по факту.
Итак, друзья, ноутбук не видит всю оперативную память, и в свойствах Windows у вас отображается отдельно номинальный объём памяти и меньший объём, доступный по факту.
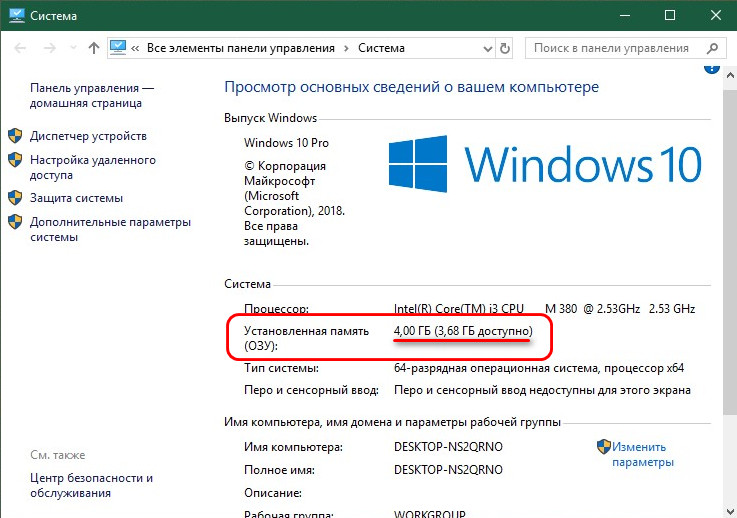
Почему так может быть? И что с этим делать?
↑ Оперативная память зарезервирована аппаратно
Начнём с той самой интегрированной графики, которая есть у каждого ноутбука. Интегрированная графика не имеет собственной оперативной памяти и использует её из ресурса компьютера. Интегрированная графика на ноутбуках обычно малопроизводительная, отбирает у общего объёма установленной в ноутбуке памяти немного, пару сотен мегабайт, обычно это до 256 Мб. Но если мы в диспетчере задач Windows 8.1 и 10 на вкладке «Производительность» посмотрим блок сведений об оперативной памяти, то увидим больший показатель недоступной нам памяти. Он будет значиться в графе «Зарезервировано аппаратно». В этом случае вот, например, 329 Мб.
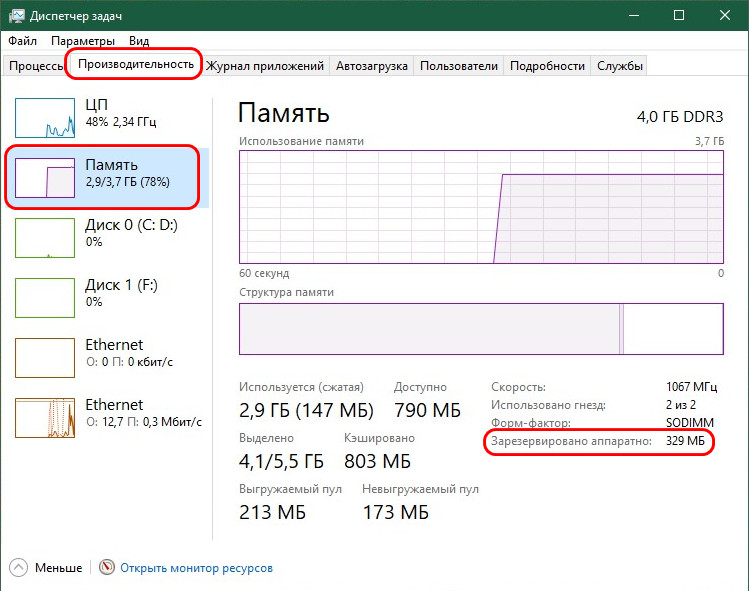
Вот эти 329 Мб в данном случае и есть недоступный нам объём оперативной памяти – это объём памяти, зарезервированной аппаратно. Этот объём составляют:
- объём, используемый интегрированной графикой;
- объём, используемый для фоновых процессов и программ Windows, что недавно были закрыты.
Если вы хотите узнать, сколько памяти занимает конкретно интегрированная графика вашего ноутбука, это делается в системных свойствах дисплея. В Windows 7 и 8.1 делаем на рабочем столе клик правой клавишей мыши, жмём «Разрешение экрана». Кликаем «Дополнительные параметры».
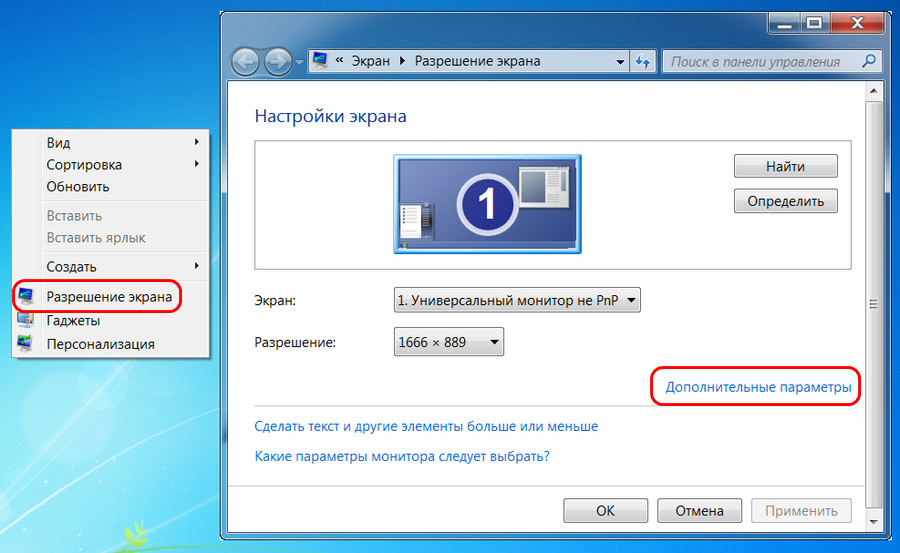
В Windows 10 также делаем на рабочем столе клик правой клавишей мыши, выбираем «Параметры экрана». Кликаем «Дополнительные параметры дисплея».
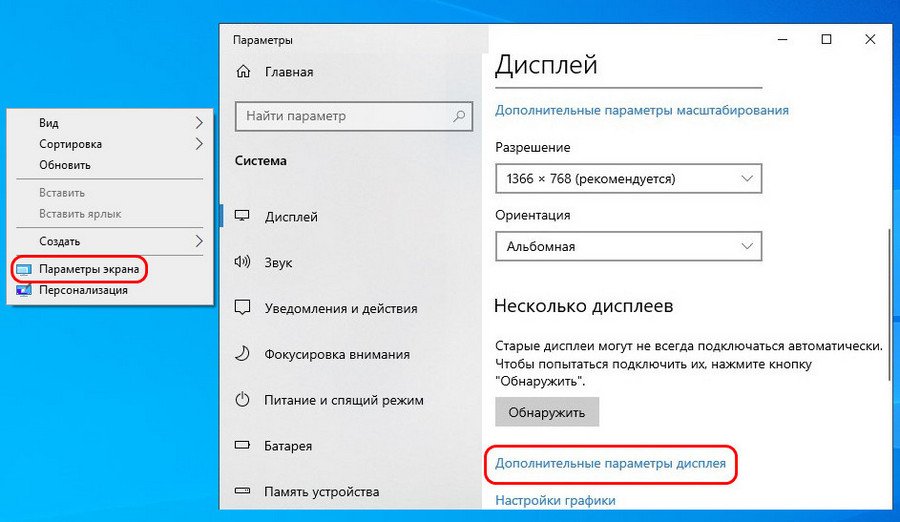
Далее кликаем «Свойства видеоадаптера».
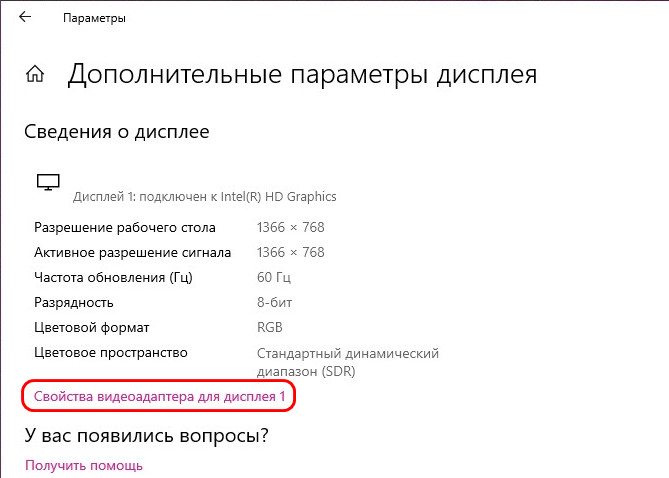
И у нас появляется окошко свойств дисплея на вкладке характеристик видеоадаптера. Здесь есть графа с отображением используемой видеопамяти, это и есть объём оперативной памяти ноутбука, потребляемый интегрированной графикой.
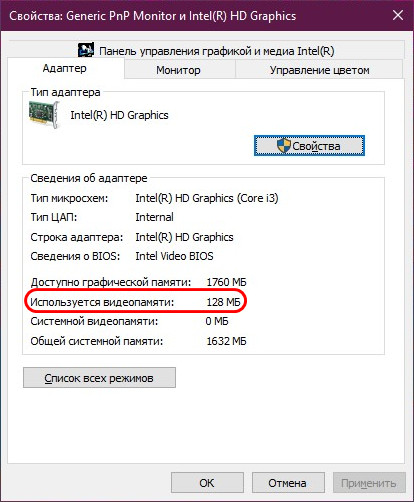
Но, друзья, интегрированная графика – это не единственная причина, по которой память может быть зарезервирована аппаратно. Обо всех причинах читайте в статье сайта «Память зарезервирована аппаратно в Windows 10». Эта статья подойдёт, если даже вы используете другую версию Windows.
↑ Поддержка оперативной памяти системой Windows
Урезать доступный объём оперативной памяти, друзья, может сама операционная система. Многие из вас знают, что 32-битная Windows ограничена поддержкой объёма 4 Гб. Исключение составляют Windows Vista Starter и Windows 7 Starter, обе они существуют только в 32-битных выпусках, при этом первая видит 1 Гб памяти, вторая – 2 Гб. Но, друзья, общепринятые 4 Гб памяти видимости большинством версий и выпусков 32-битных Windows – это номинальный показатель. На деле во многих случаях на компьютерах с 4 Гб «оперативки» и с установленной 32-битной Windows видимыми будут только 3 Гб ил и немногим более. Но не все 4 Гб.
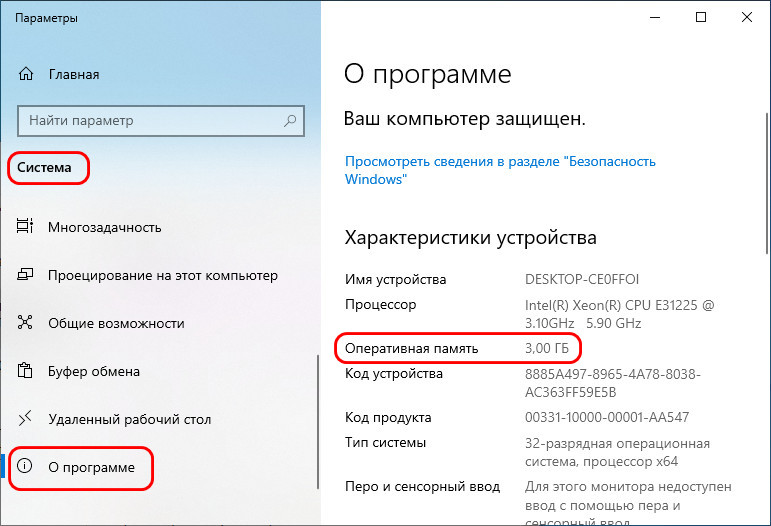
Что делать в таких случаях, смотрим в статье «Как заставить 32-битную Windows использовать более 3 Гб оперативной памяти». Либо же можно переустановить Windows на 64-битную.
Однако и не все 64-битные Windows видят всю оперативную память. Так, Windows 7 Home Basic видит не более 8 Гб, а Windows 7 Home Premium – не более 16 Гб. Память от 128 Гб видят только современные 64-битные Windows 8.1 и 10. Детальнее о поддержке разными версиями и выпусками Windows оперативной памяти смотрите в статье сайта «Сколько оперативной памяти поддерживает Windows». Если ваша Windows не видит всю «оперативку» ноутбука, установите такую версию и выпуск операционной системы, которые будут видеть.
↑ Поддержка оперативной памяти материнской платой и процессором
Прежде чем добавлять в ноутбук оперативную память, друзья, обязательно уточните поддерживаемый материнской платой и процессором объём памяти. На старых ноутбуках предельным максимумом может быть 8 Гб, а иногда даже 4 Гб. Как уточнить этот нюанс, смотрите в статье сайта «Как узнать, сколько оперативной памяти поддерживает компьютер или ноутбук». Если вы добавите более доступного максимума памяти, ноутбук просто не будет видеть её. И если в случае с ПК можно было бы рассмотреть вопрос замены материнки или процессора на таковые с поддержкой большего объёма оперативной памяти, то в случае с ноутбуком во многих случаях проще его продать на б/у рынке и купить на том же б/у рынке модель производительнее.
↑ Обновление или сброс настроек BIOS
Если ноутбук не видит всю оперативную память, но должен её видеть согласно заявлениям производителя устройства, попробуйте обновить BIOS. Вся память может не определяться из-за устаревшей версии BIOS. Если не найдёте в сети мануал по обновлению конкретно вашей модели ноутбука, можете посмотреть пример обновления BIOS на ноутбуке в статье сайта «Как обновить БИОС на ноутбуке Acer». И обязательно прочтите всю доступную информацию по обновлению BIOS на сайте производителя ноутбука.
Иногда помочь увидеть всю память ноутбука может сброс настроек BIOS. Детали смотрим в статье «Как сбросить БИОС на ноутбуке».
Неполадки оперативной памяти
Если ноутбук не видит всю оперативную память, причиной этому могут быть неполадки одной из физических планок памяти. Возможно, планка неправильно установлена, возможно есть проблемы с контактами, а, возможно, она неисправна и требует замены. Для начала сделайте тест оперативной памяти программой memtest86, детали смотрим в статье «Как проверить оперативную память компьютера». Но если ноутбук полностью не видит одну планку памяти, тест может не выявить ошибок. Так что далее в любом случае нужно разобрать ноутбук и попробовать почистить контакты планок и продуть слоты. Также можно попробовать поменять местами планки памяти или установить их в другие слоты (возможно, первичные слоты неисправны). Однако если, согласно инструкции ноутбука, планки памяти должны быть установлены в определённые слоты, то надо, чтобы так и было. Тут только решать вопрос с исправностью слотов и планок.
↑ Кэшированная оперативная память
Ну и наконец, друзья, пару слов по смежной теме. Возможно, ваша проблема заключается в том, что ноутбук технически видит всю оперативную память, но она не вся вам доступна из-за того, что кэширована. Детали смотрим в статье «Кэшированная оперативная память».