Каждый раз, когда вы просматриваете сайты в браузере, пользуетесь торрент-клиентами или интернет-мессенджерами, между вашим компьютером и другими узлами в глобальной сети происходит обмен трафиком, то есть файлами. Так как данные передаются в автоматическом режиме, никто особо не задумывается, как именно происходит эта передача, иное дело, когда возникает необходимость передать файл с одного компьютера на другой, находящийся в том же помещении. Вот тут как раз и начинаются вопросы «что» и «как». Конечно, можно наладить обмен файлами через облачный сервис или воспользоваться съёмным накопителем, но не будет ли гораздо проще соединить оба устройства в одну сеть?
↑ Как подключить ноутбук к компьютеру
 Подключив, к примеру, ноутбук к десктопному компьютеру, вы сможете обмениваться файлами любого размера быстро и без всяких «посредников» вроде флешек и карт памяти. В таких случаях наиболее быстрое соединение обеспечит сетевой Ethernet-кабель или иначе патч-корд с коннекторами 8P8C (RJ45) на обеих концах. Разъёмы Ethernet имеются во всех современных компьютерах и ноутбуках, а подходящий кабель без проблем можно приобрести в любом магазине компьютерной техники. Хорошо, кабель есть, но просто соединить им компьютер и ноутбук недостаточно, нужно ещё внести изменения в настройки операционной системы обоих устройств.
Подключив, к примеру, ноутбук к десктопному компьютеру, вы сможете обмениваться файлами любого размера быстро и без всяких «посредников» вроде флешек и карт памяти. В таких случаях наиболее быстрое соединение обеспечит сетевой Ethernet-кабель или иначе патч-корд с коннекторами 8P8C (RJ45) на обеих концах. Разъёмы Ethernet имеются во всех современных компьютерах и ноутбуках, а подходящий кабель без проблем можно приобрести в любом магазине компьютерной техники. Хорошо, кабель есть, но просто соединить им компьютер и ноутбук недостаточно, нужно ещё внести изменения в настройки операционной системы обоих устройств.
↑ Настройки общего доступа
С какого устройства начинать конфигурирование, особого значение не имеет, в нашем примере мы начали с компьютера, к которому хотим подключаться с ноутбука. Первым делом нужно убедиться, что и компьютер, и ноутбук являются членами одной рабочей группы WORKGROUP. Командой systempropertiescomputername откройте свойства системы на вкладке «Имя компьютера» и посмотрите название общей группы. Как уже было сказано, оно должно быть одинаковым. Да, имя компьютера стоит записать, оно ещё пригодится.
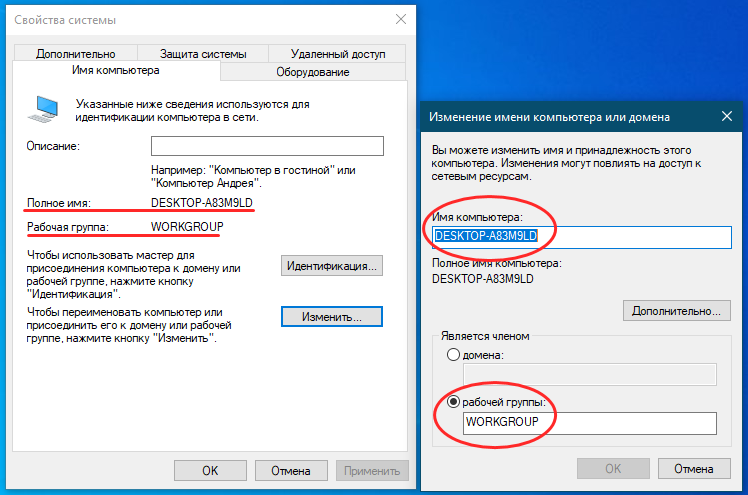 Следующий шаг — включение сетевого обнаружения для используемого профиля сети, то есть сети, состоящий из соединённых кабелем ноутбука и компьютера. Скорее всего, имя этой сети у вас будет «Неопознанная сеть».
Следующий шаг — включение сетевого обнаружения для используемого профиля сети, то есть сети, состоящий из соединённых кабелем ноутбука и компьютера. Скорее всего, имя этой сети у вас будет «Неопознанная сеть».
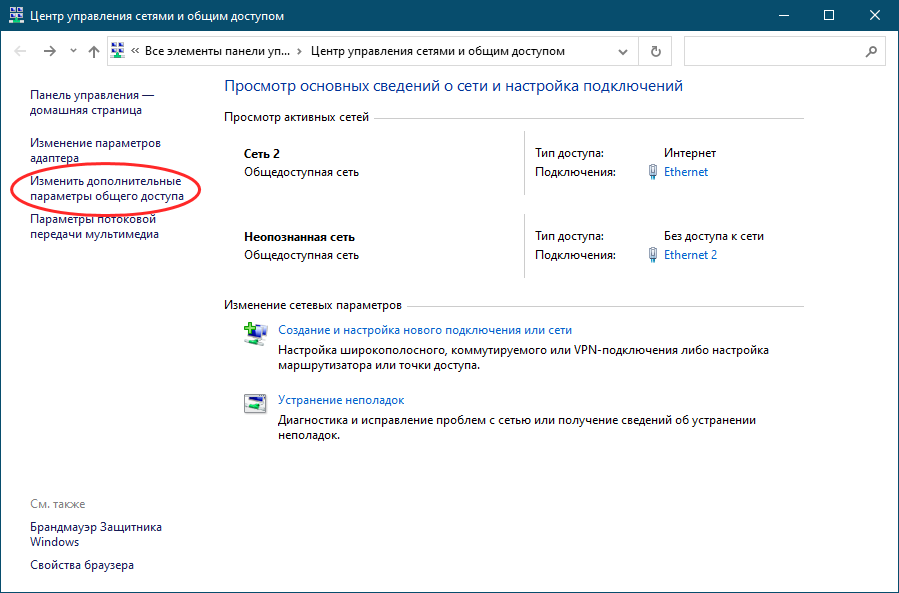 Командой control /name Microsoft.NetworkAndSharingCenter откройте Центр управления сетями и общим доступом, нажмите ссылку «Изменить параметры общего доступа» и активируйте радиокнопку «Включить сетевое обнаружение», заодно можно включить общий доступ к файлам и принтерам, если предполагается выводить данные на печать с помощью подключенного к компьютеру принтера.
Командой control /name Microsoft.NetworkAndSharingCenter откройте Центр управления сетями и общим доступом, нажмите ссылку «Изменить параметры общего доступа» и активируйте радиокнопку «Включить сетевое обнаружение», заодно можно включить общий доступ к файлам и принтерам, если предполагается выводить данные на печать с помощью подключенного к компьютеру принтера.
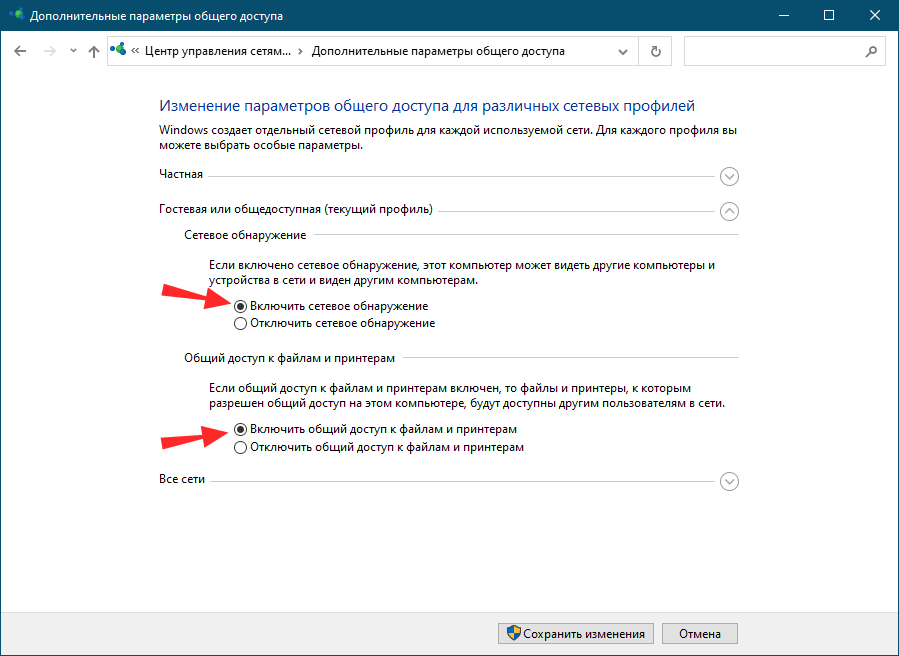 Также обратите внимание на опцию «Общий доступ с парольной защитой» в разделе «Все сети». Здесь вы можете отключить обязательный запрос пароля для доступа к другому компьютеру.
Также обратите внимание на опцию «Общий доступ с парольной защитой» в разделе «Все сети». Здесь вы можете отключить обязательный запрос пароля для доступа к другому компьютеру.
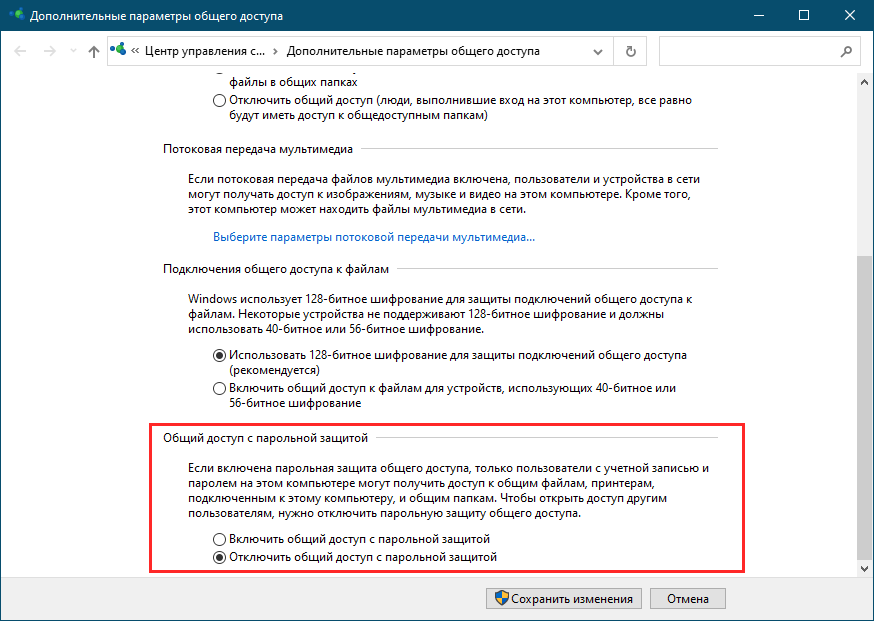 Если ваша сеть имеет профиль «Общедоступная», вы можете сделать её частной, так как такое подключение считается более безопасным. Для этого, открыв командой secpol.msc оснастку локальной безопасности, перейдите в раздел «Политики диспетчера списка сетей», откройте свойства настройки «Неопознанные сети» и активируйте для неё радиокнопку «Личное».
Если ваша сеть имеет профиль «Общедоступная», вы можете сделать её частной, так как такое подключение считается более безопасным. Для этого, открыв командой secpol.msc оснастку локальной безопасности, перейдите в раздел «Политики диспетчера списка сетей», откройте свойства настройки «Неопознанные сети» и активируйте для неё радиокнопку «Личное».
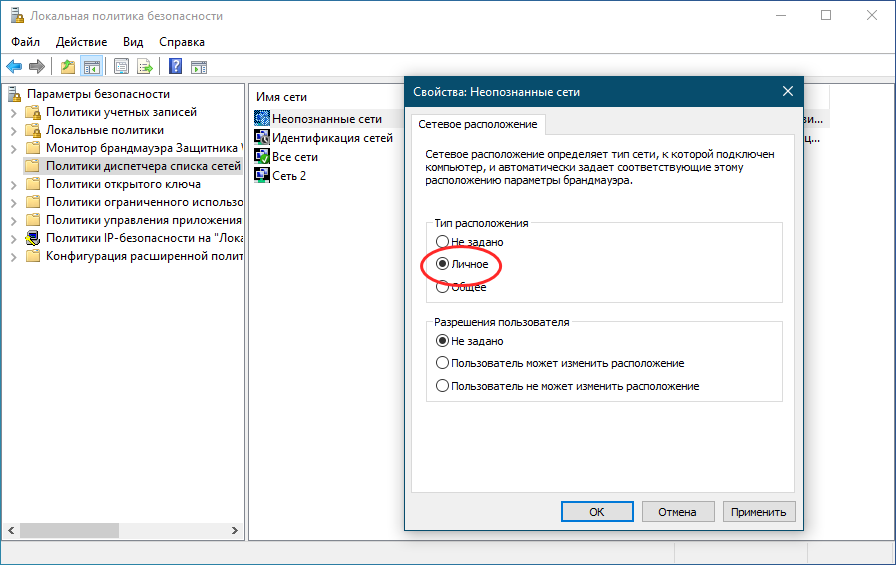
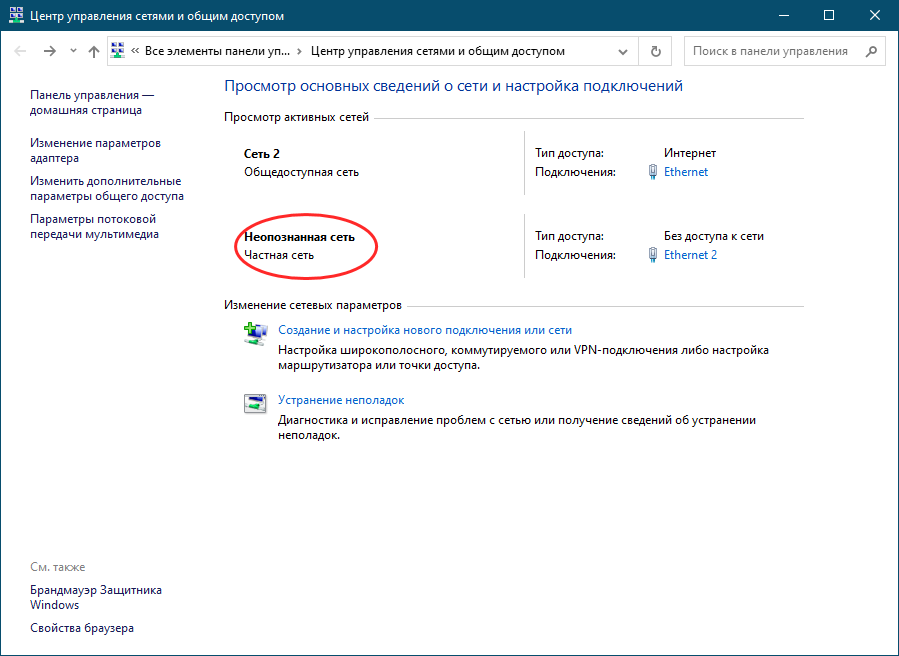 Далее необходимо будет открыть сетевой доступ к нужной вам папке или разделу. Допустим, вы хотите открыть доступ к пользовательскому тому. Откройте его свойства, переключитесь на вкладку «Доступ», нажмите «Расширенная настройка», отметьте флажком чекбокс «Открыть общий доступ к этой папке» и сохраните настройки.
Далее необходимо будет открыть сетевой доступ к нужной вам папке или разделу. Допустим, вы хотите открыть доступ к пользовательскому тому. Откройте его свойства, переключитесь на вкладку «Доступ», нажмите «Расширенная настройка», отметьте флажком чекбокс «Открыть общий доступ к этой папке» и сохраните настройки.
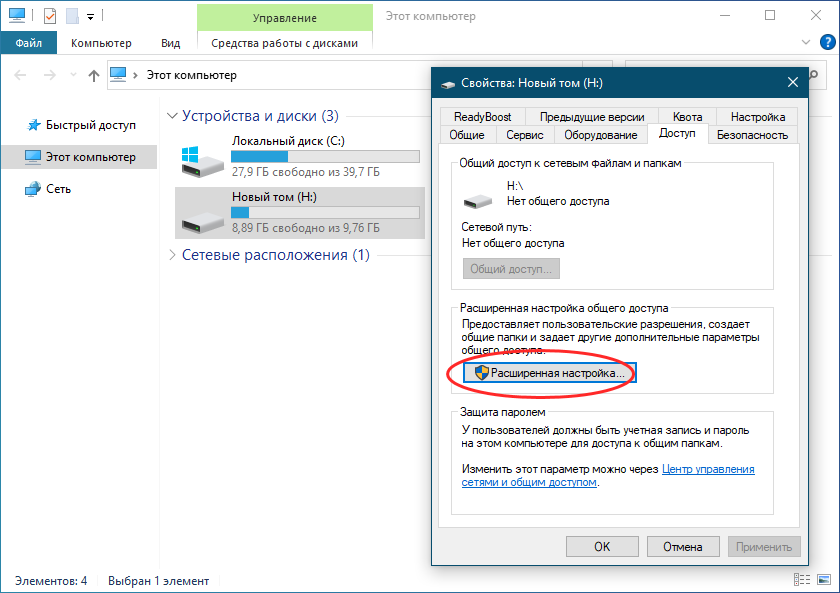
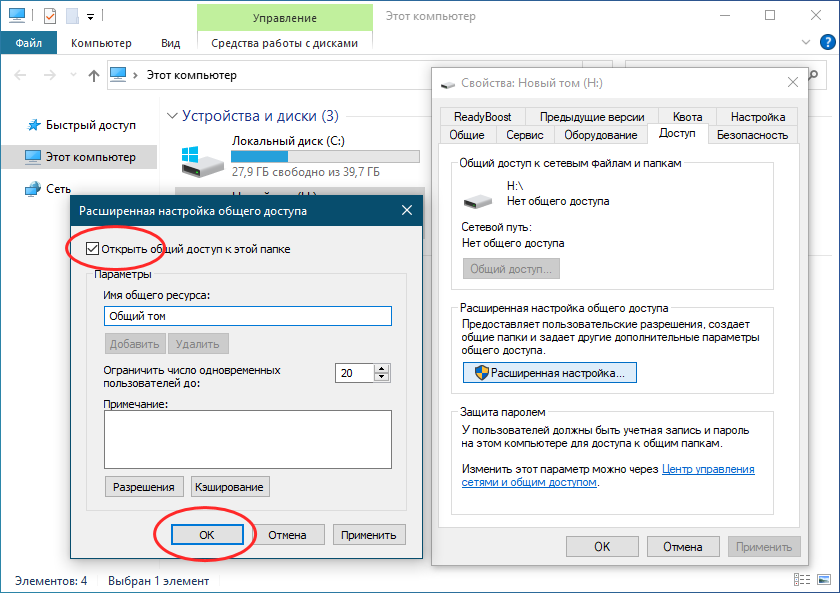 самые манипуляции выполняем на другом устройстве. Исключение составляет лишь расшаривание папки или раздела, сделать диск или папку на другом устройстве общими вы можете если хотите, чтобы доступ к ресурсам на компьютере и ноутбуке был двухсторонний.
самые манипуляции выполняем на другом устройстве. Исключение составляет лишь расшаривание папки или раздела, сделать диск или папку на другом устройстве общими вы можете если хотите, чтобы доступ к ресурсам на компьютере и ноутбуке был двухсторонний.
↑ Назначение адресации устройств
Основная часть настроек выполнена, осталось настроить сетевую адресацию — назначить компьютеру и ноутбуку уникальные в рамках локальной сети IP-адреса. Для этого командой ncpa.cpl перейдите в сетевые подключения настраиваемого устройства и найдите адаптер Ethernet (подключение по локальной сети). Откройте свойства адаптера, найдите в списке компонентов IP версии 4 и двойным по нему кликом откройте свойства этого протокола.
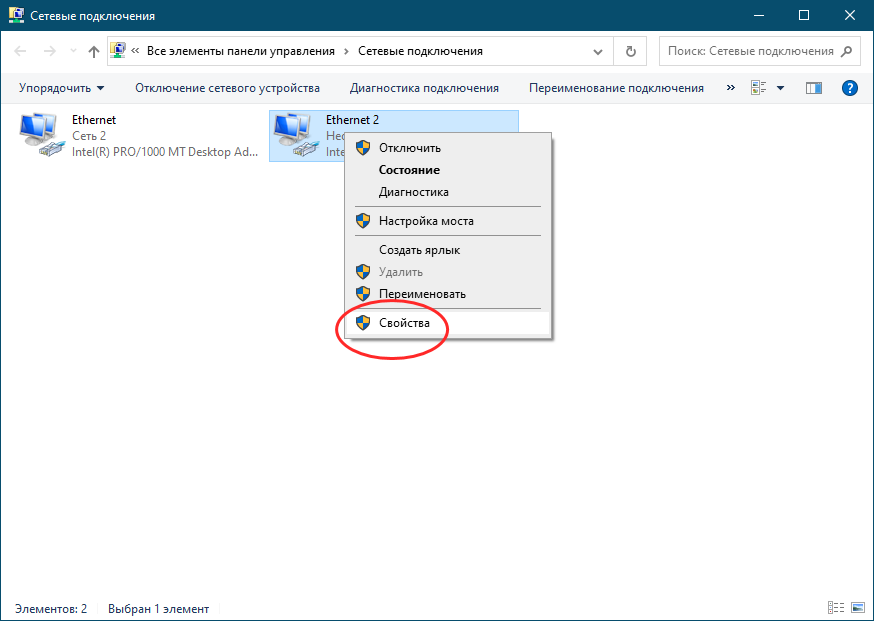 В открывшемся окошке активируйте радиокнопку «Использовать следующий IP-адрес». В качестве IP введите 192.168.84.1 и в качестве маски подсети 255.255.255.0. Остальные поля оставляем пустыми. То же самое проделайте на другом устройстве, только в качестве IP-адреса укажите уже 192.168.84.2. Можно задать и другой IP, например, 192.168.2.1 для компьютера и 192.168.2.2 для ноутбука, главное, чтобы в сети не было устройств с одинаковыми IP-адресами.
В открывшемся окошке активируйте радиокнопку «Использовать следующий IP-адрес». В качестве IP введите 192.168.84.1 и в качестве маски подсети 255.255.255.0. Остальные поля оставляем пустыми. То же самое проделайте на другом устройстве, только в качестве IP-адреса укажите уже 192.168.84.2. Можно задать и другой IP, например, 192.168.2.1 для компьютера и 192.168.2.2 для ноутбука, главное, чтобы в сети не было устройств с одинаковыми IP-адресами.
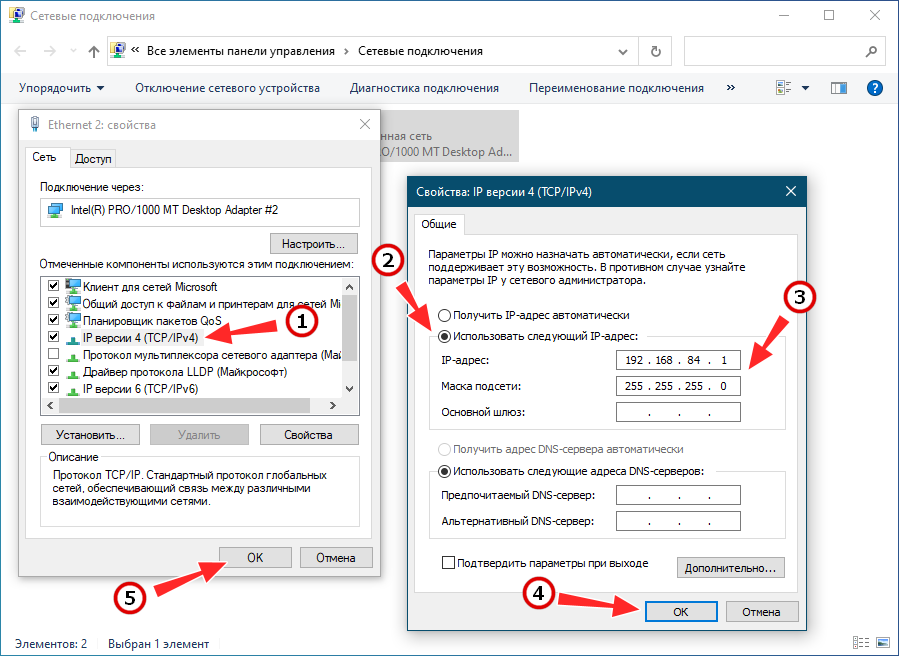 Практически всё готово, осталось только проверить наличие связи между устройствами. Допустим, адаптеру на ноутбуке вы присвоили IP 192.168.84.2, а адаптеру на компьютере — IP 192.168.84.1. Запускаем на лэптопе командную строку и пингуем компьютер командой ping 192.168.84.1.
Практически всё готово, осталось только проверить наличие связи между устройствами. Допустим, адаптеру на ноутбуке вы присвоили IP 192.168.84.2, а адаптеру на компьютере — IP 192.168.84.1. Запускаем на лэптопе командную строку и пингуем компьютер командой ping 192.168.84.1.
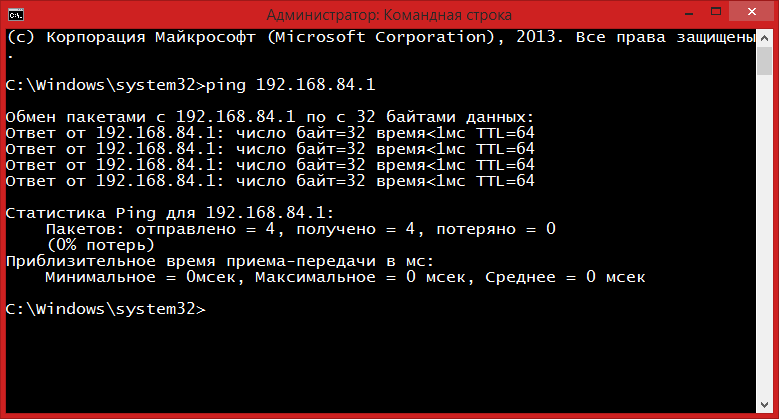 Если пакеты проходят, отлично, значит связь есть. Аналогичным образом должен пинговаться и ноутбук с компьютера. теперь, чтобы зайти ноутбука на компьютер с расшаренной папкой или диском, вводим в адресную строку первого устройства \\192.168.84.1 или \\имя-компьютера.
Если пакеты проходят, отлично, значит связь есть. Аналогичным образом должен пинговаться и ноутбук с компьютера. теперь, чтобы зайти ноутбука на компьютер с расшаренной папкой или диском, вводим в адресную строку первого устройства \\192.168.84.1 или \\имя-компьютера.
Если всё сделано правильно, должна открыться папка на подключенном устройстве. Как видите, ничего такого особо сложного в подключении ноутбука к компьютеру нет, если с соединением и возникают проблемы, то чаще всего их виной становится допущенная где-то пользователем ошибка, например, забыли включить общий доступ к ресурсу или ввели не тот IP-адрес. Замечено также, что сетевые подключения могут блокироваться встроенным брандмауэром Windows, в этом случае его можно либо отключить, либо создать в нём соответствующее правило.
