Как создать собственный раздел с заводскими настройками или как, используя встроенные в Windows 8.1 средства, создать резервный образ Windows 8.1 на ноутбуке и привязать его к системной среде восстановления
Как создать собственный раздел с заводскими настройками или как, используя встроенные в Windows 8.1 средства, создать резервный образ Windows 8.1 на ноутбуке и привязать его к системной среде восстановления

Изменение параметров компьютера

Обновление и восстановление

Восстановление
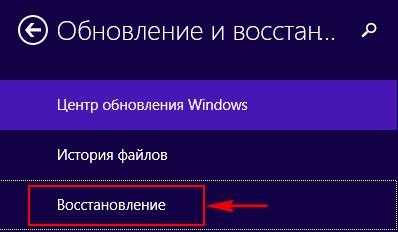
Удаление всех данных и переустановка Windows
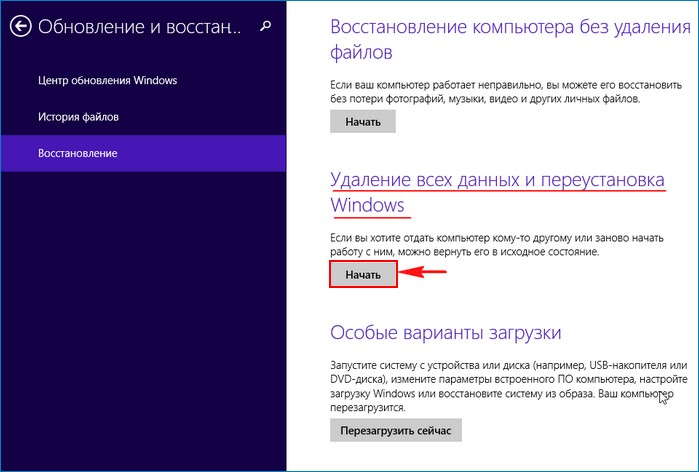
Возврат компьютера в исходное состояние
Далее

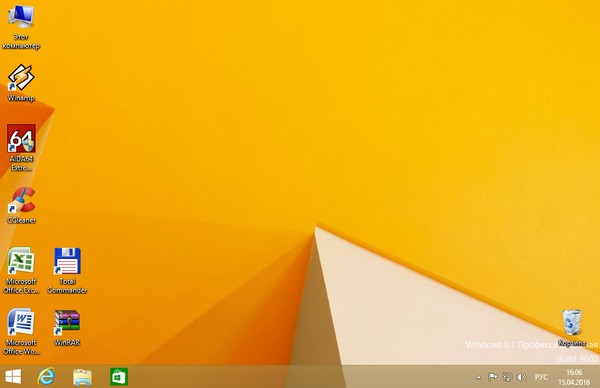
Расположение среды восстановления Windows: \\?\GLOBALROOT\device\hardd
isk0\partition1\Recovery\WindowsRE
Идентификатор данных конфигурации загрузки: 222a737e-019e-11e6-bc4d-aabece8a
bcca
Расположение образа для восстановления:
Индекс образа для восстановления: 0
Расположение пользовательского образа:
Индекс пользовательского образа: 0

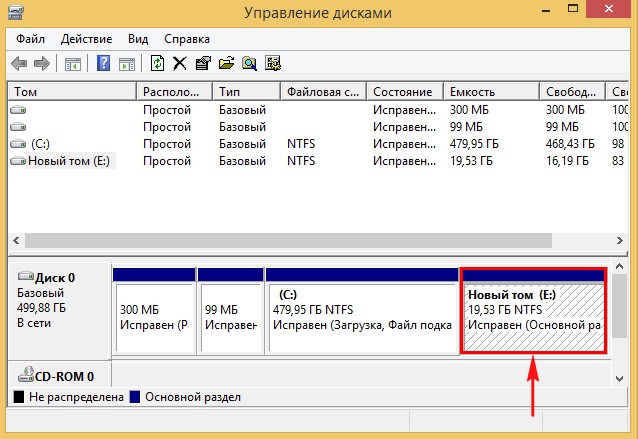
Заходим на диск (E:) и создаём на нём папку: Recoveryimage
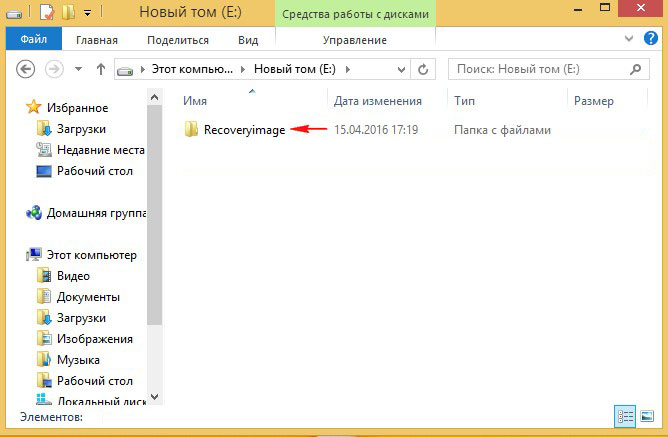
После этого загружаемся в Особые варианты загрузки.
{banner_google1}
Параметры

Изменение параметров компьютера

Обновление и восстановление

Восстановление
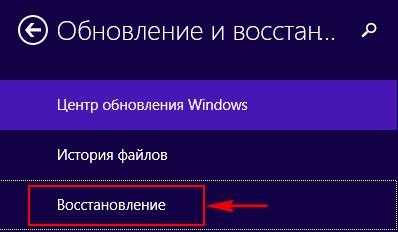
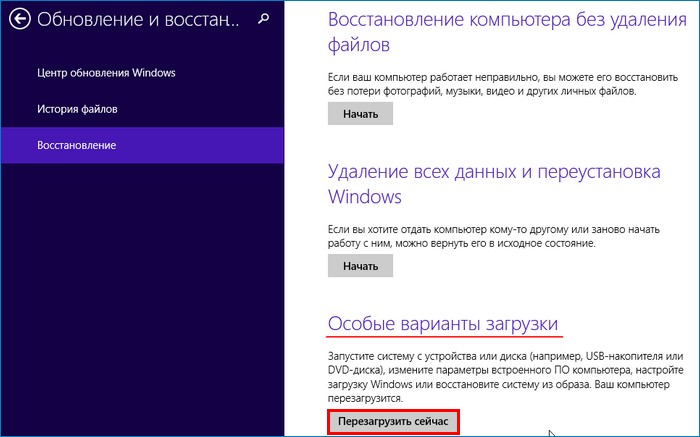
Диагностика
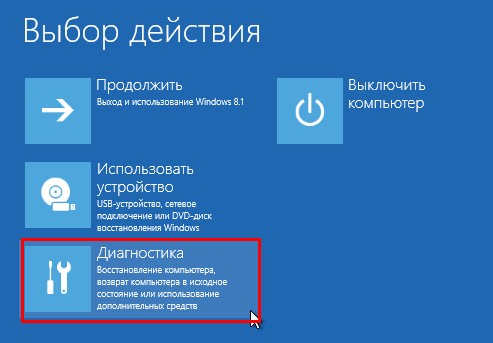
Дополнительные параметры
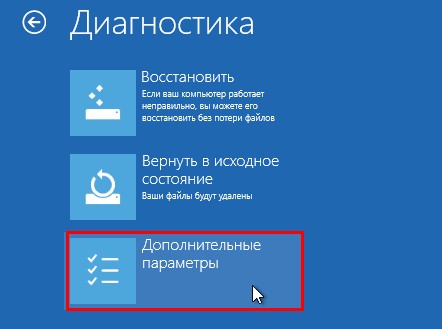
Командная строка
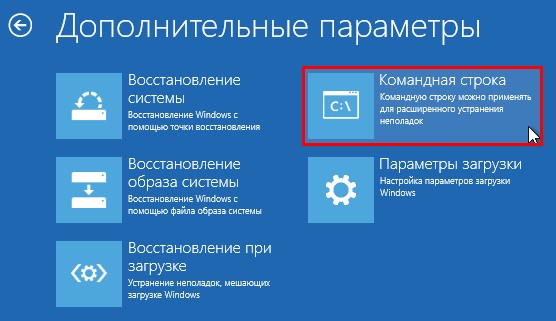
Выбираем нашу учётную запись
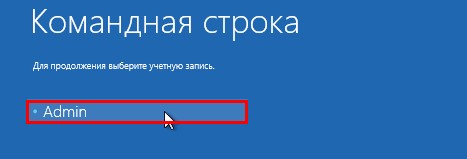
Если есть пароль, то вводим его и жмём Продолжить.
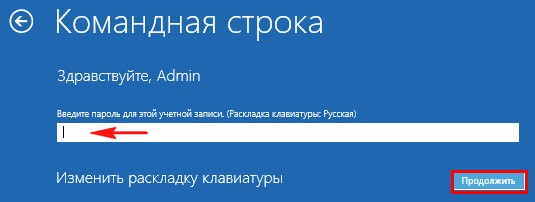
Открывается окно командной строки.
Вводим команды:
diskpart
lis vol (определяемся с буквами дисков, видим, что операционная система установлена на диске C:, а созданный нами раздел восстановления имеет букву D: вместо E:)
exit (выходим из diskpart),
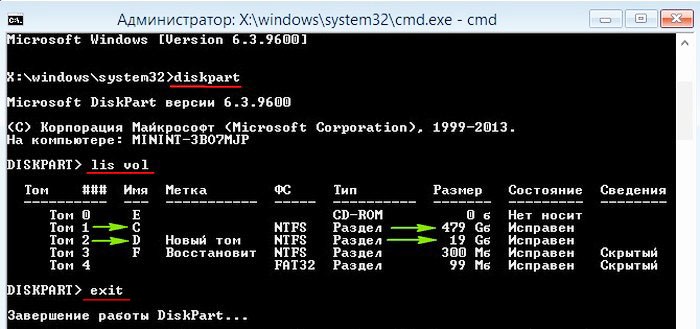
вводим команду:
Dism /Capture-Image /ImageFile:D:\recoveryimage\install.wim /CaptureDir:C:\ /Name:"Windows"где,
install.wim: — это название WIM-образа диска (C:) с Windows 8.1.
D:\recoveryimage — место сохранения WIM-образа.
C:\ — раздел с установленной Windows 8.1.
Прогресс операции 100%. Образ системы создан.
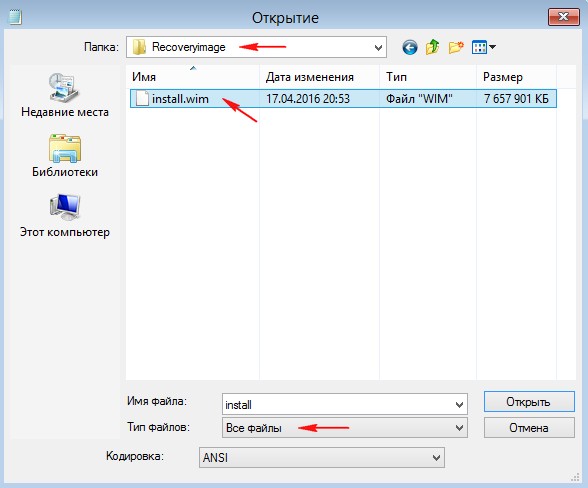
Вводим ещё команды:
cd /d C:\windows\system32 (данной командой мы входим в каталог C:\windows\system32)
reagentc /info (среда восстановления включена, но образ и его местонахождение не указано)
reagentc /setosimage /path D:\Recoveryimage /index 1 /target C:\windows (данная команда привязывает созданный нами образ восстановления install.wim, находящийся на диске D:\ в папке recoveryimage к системной среде восстановления (RE), теперь для восстановления при помощи одной кнопки - Push-Button Reset Overview будет использоваться именно этот файл-образ install.wim.
Задан каталог: \\?\GLOBALROOT\device\harddisk0\partition5\recoveryimage
REAGENTC.EXE: операция выполнена успешно.
Всё это можно проверить опять же командой reagentc /info
reagent /info
Информация о конфигурации среды восстановления Windows и сброса системы:
Состояние среды восстановления Windows: Enabled
Расположение среды восстановления Windows: \\?\GLOBALROOT\device\harddisk0\partition1\Recovery\WindowsRE
Идентификатор данных конфигурации загрузки: 222a737e-019e-11e6-bc4d-aabece8abcca
Расположение образа для восстановления: \\?\GLOBALROOT\device\harddisk0\partition5\recoveryimage
Индекс образа для восстановления: 1
Расположение пользовательского образа:
Индекс пользовательского образа: 0
REAGENTC.EXE: операция выполнена успешно.
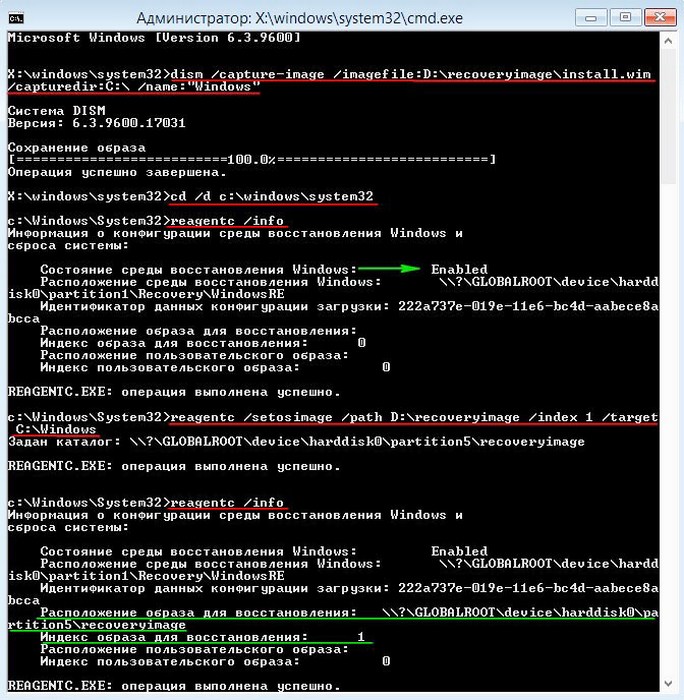
Возврат компьютера в исходное состояние

Изменение параметров компьютера

Обновление и восстановление

Восстановление
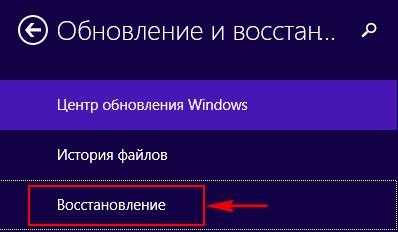
Удаление всех данных и переустановка Windows
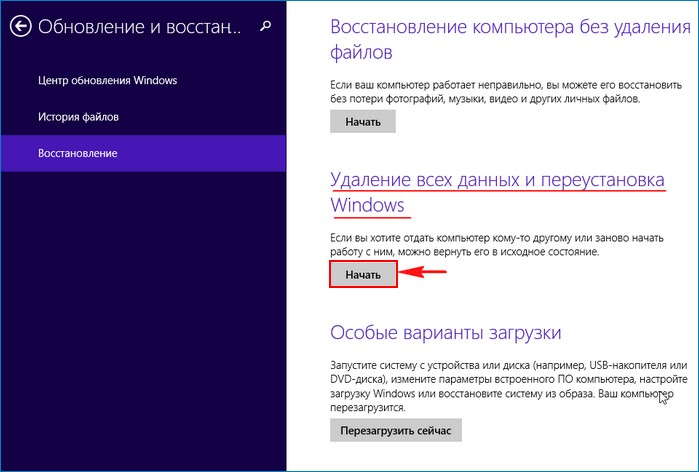
Возврат компьютера в исходное состояние
Далее

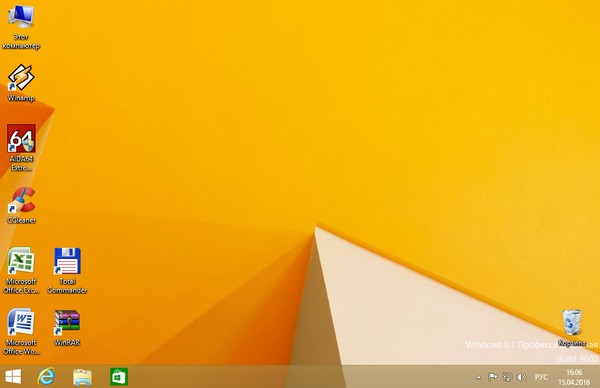
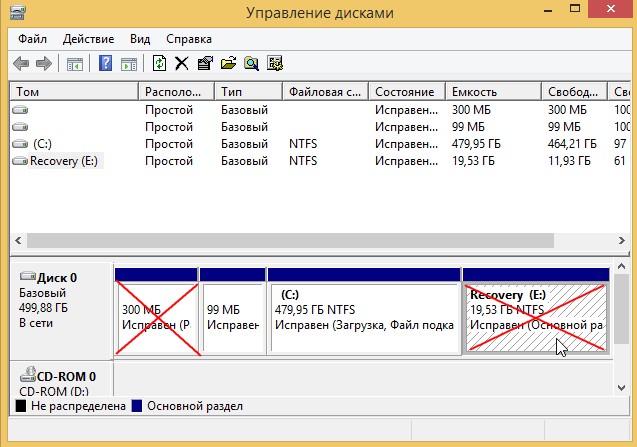
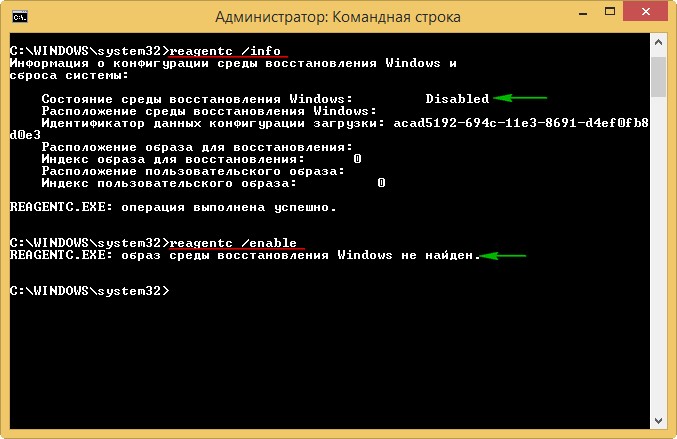
Возвращение Windows 8.1 к исходному состоянию в случае, если система не загружается
Загружаемся с установочного диска или флешки с Windows 8.1.
«Далее»

«Восстановление системы»

В меню «Выбор действия» выбираем «Диагностика»
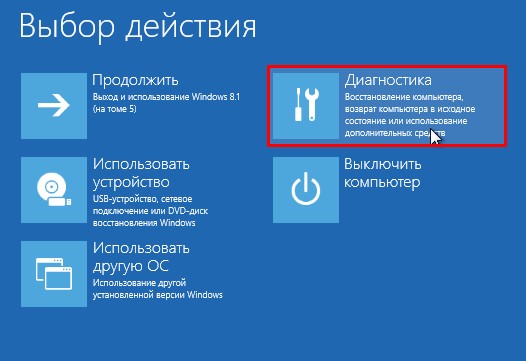
«Вернуть компьютер в исходное состояние».

«Сохранить мои файлы»

«Windows 8.1»
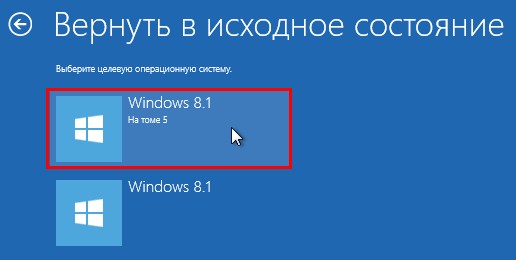
Жмём на кнопку «Вернуть в исходное состояние»

Начинается уже знакомый вам процесс возвращения компьютера к заводским настройкам.

Статьи по этой теме: