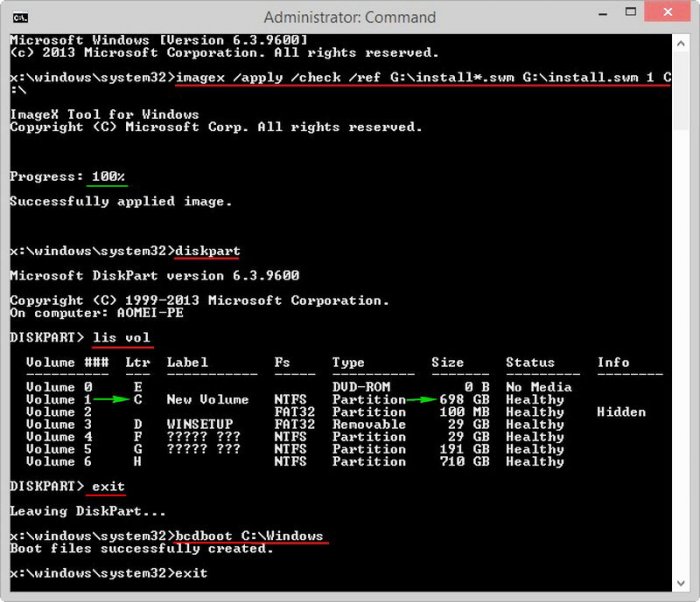Как вернуть ноутбуку заводские настройки, если скрытые разделы на ноутбуке удалены
Как вернуть ноутбуку заводские настройки, если скрытые разделы на ноутбуке удалены
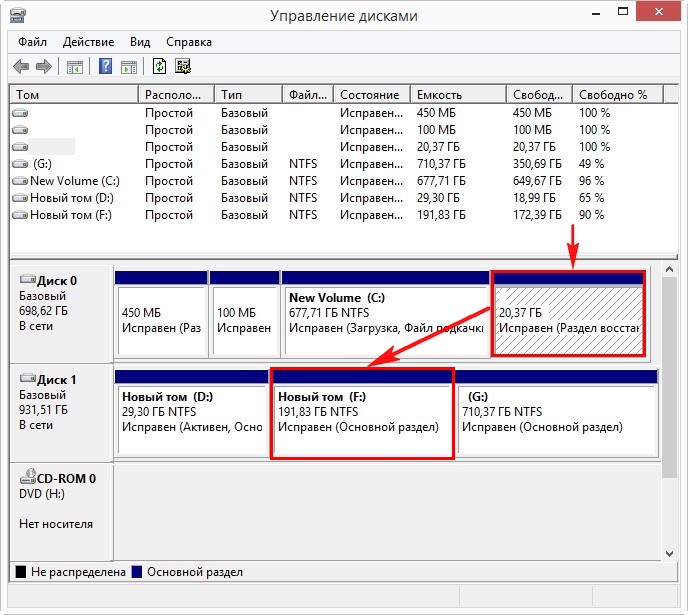
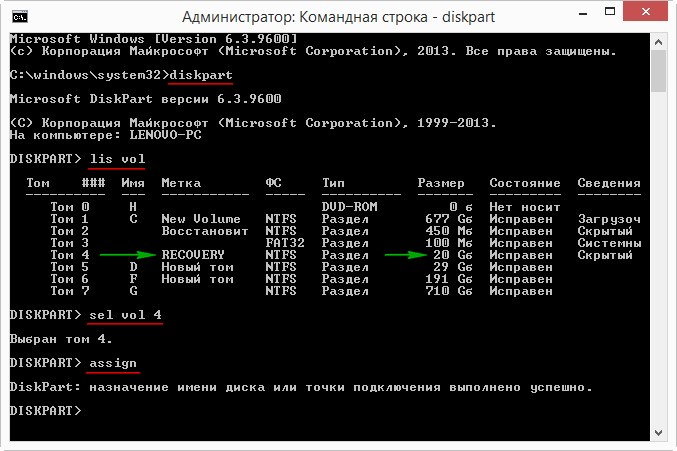
Открываем окно «Компьютер» и заходим на раздел с заводскими настройками (E:).
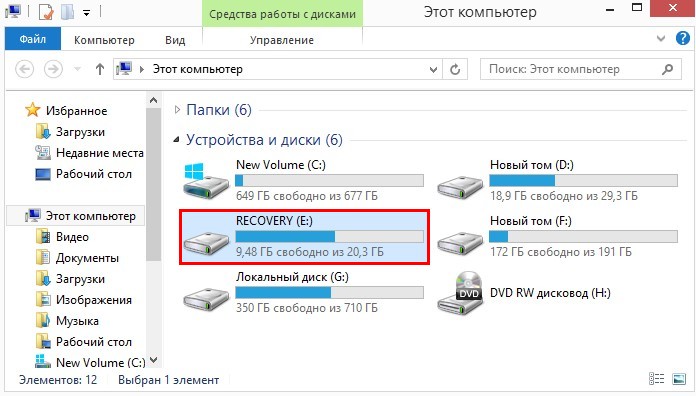
Щёлкаем левой мышью на View (Вид) и ставим галочку на пункте «Скрытые элементы», данным действием мы включим отображение скрытых файлов и папок, иначе заводской WIM-образ с Windows 8 мы не увидим, так как он имеет атрибут «Скрытый».
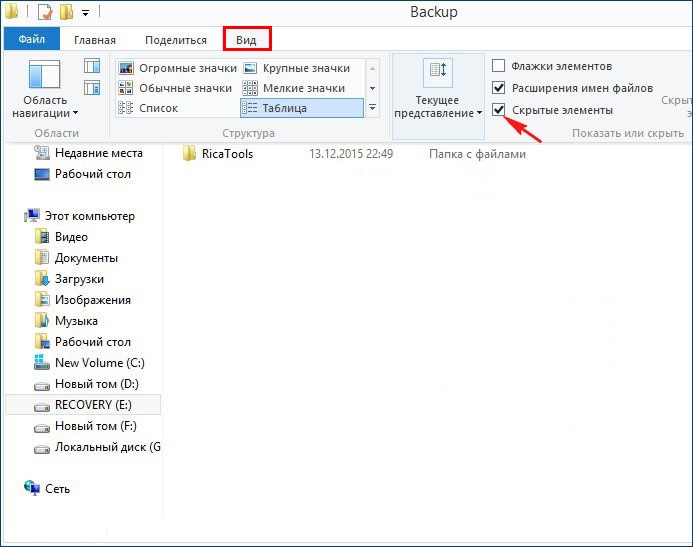
Теперь ищем в папках заводской WIM-образ. На моём ноутбуке он находится в папке «Backup» и представляет из себя не один файл install.wim, как обычно, а несколько файлов с расширением .swm.
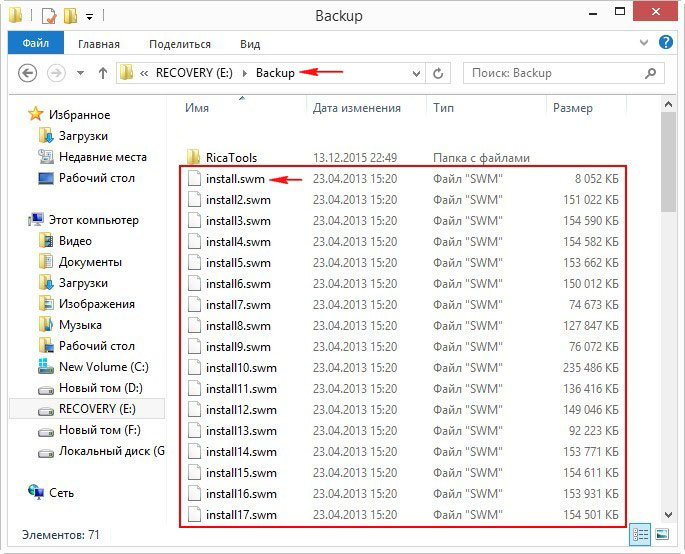
Выделяем все файлы заводского образа с расширением .swm, щёлкаем на них правой мышью и выбираем:
Отправить-->Новый том (F:).
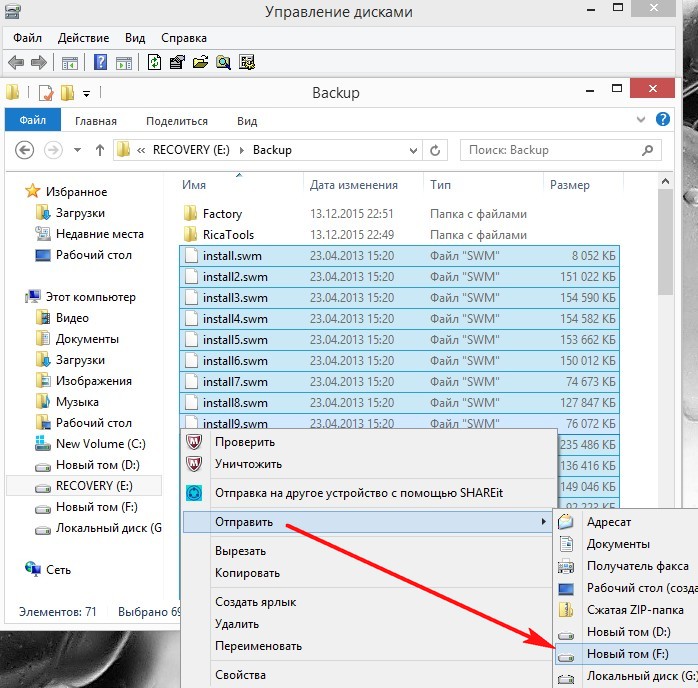
Процесс копирования образа.
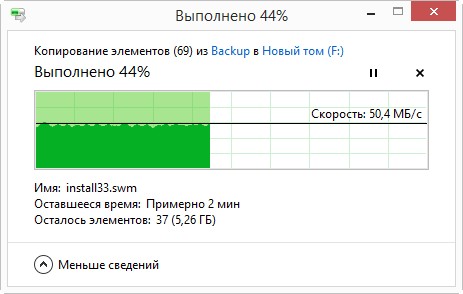
Файлы заводского образа скопированы на диск (F:) переносного жёсткого диска.
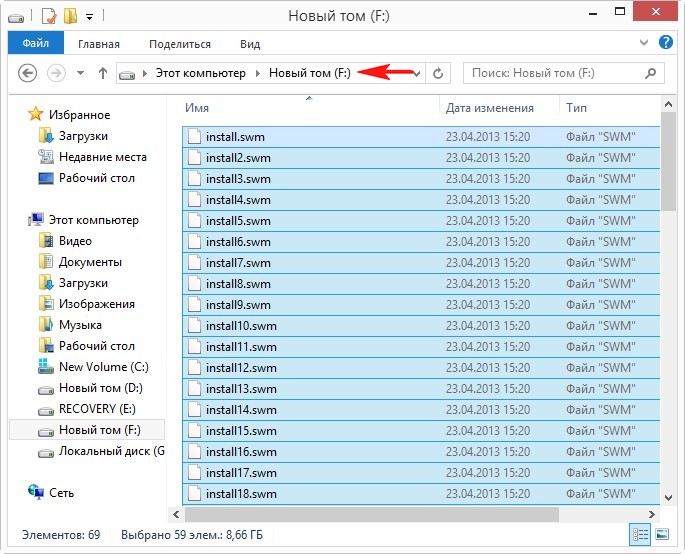
Ноутбук Toshiba нам более не нужен.
Создаём загрузочную флешку Live CD AOMEI PE Builder с утилитой ImageX

Открывается проводник, находим на компьютере ISO образ Live CD AOMEI PE Builder и выделяем его левой мышью, жмём "Открыть".

Жмём «GO».

«Да»

«Да»

«ОК»
Начинается создание загрузочной флешки Live CD AOMEI PE Builder.

Загрузочная флешка готова.

«ОК»

Загружаем ноутбук с загрузочной флешки Live CD AOMEI PE Builder. Наша флешка универсальная, с неё можно загрузить ноутбук с интерфейсом UEFI, а также с обычным БИОС.

Жмём «Enter» на клавиатуре.

Загружается рабочий стол Live CD AOMEI PE Builder, представляющий из себя обычный Live CD на базе Windows 8.1.

Подключаем внешний диск USB к ноутбуку HP и разворачиваем на него заводской образ Windows 8 с помощью утилиты ImageX
Щёлкаем двойным щелчком мыши на ярлыке Windows Disk Management и открывается окно Управление дисками.
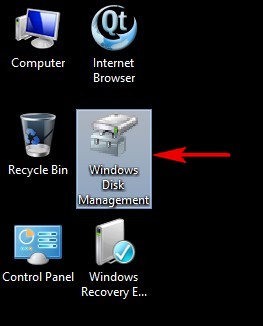
В Управлении дисками нам нужно удалить полностью все разделы жёсткого диска ноутбука, если на диске есть скрытые разделы, то сделать это получится только в командной строке.
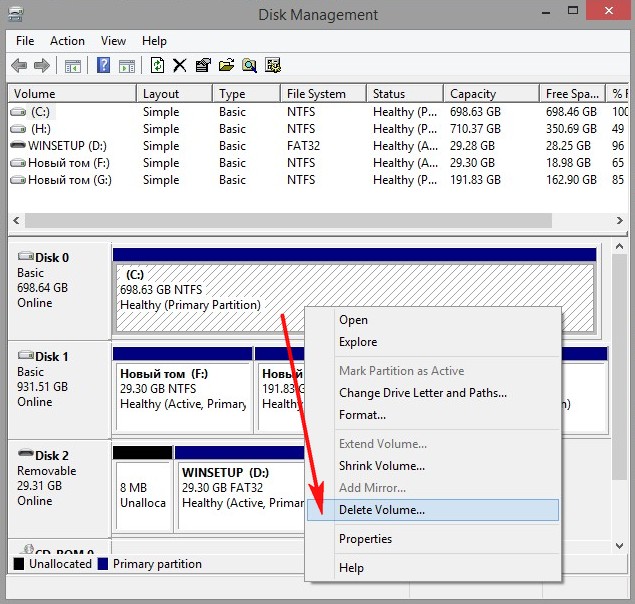
Запускаем командную строку.
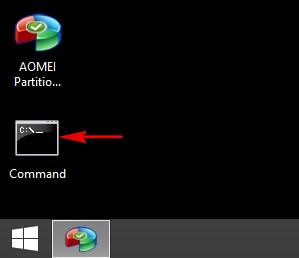
Вводим команды:
diskpart
lis dis (выводим в список все жёсткие диски подключенные к компьютеру)
sel dis 0 (выбираем жёсткий диск ноутбука)
clean (данной командой удаляем все разделы на жёстком диске ноутбука)
convert gpt (этой командой инициализируем диск в стиль GPT)
create par efi size=100 (создаём шифрованный (EFI) системный раздел 100 Мб).
format fs=fat32 (форматируем его в файловую систему FAT32).
creat par msr size=128 (создаём раздел MSR 128 Мб, необходимый в система EFI)
Закрываем окно командной строки.
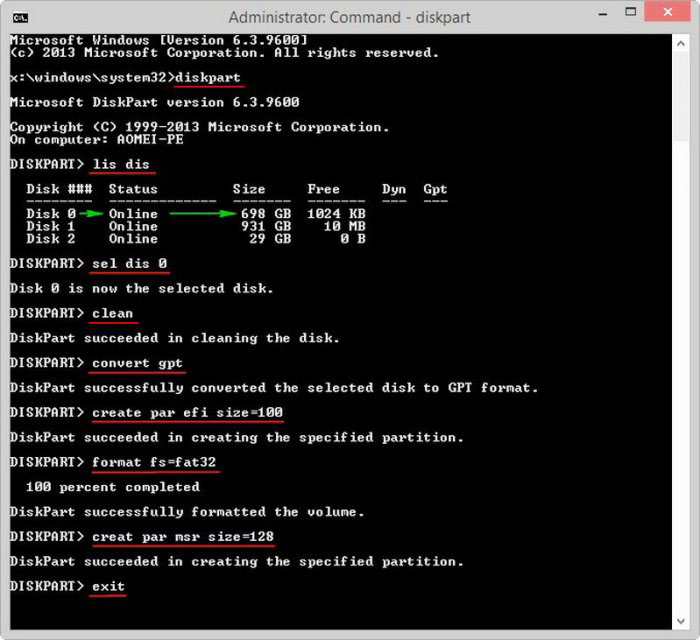
Возвращаемся в окно управления дисками и создаём из нераспределённого пространства диск (C:).
Щёлкаем правой мышью на нераспределённом пространстве и выбираем «Создать простой том».
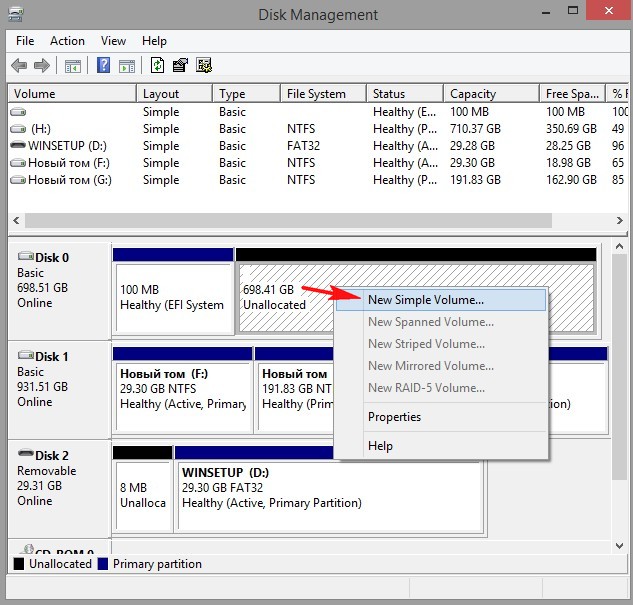
Жмём всё время «Далее».
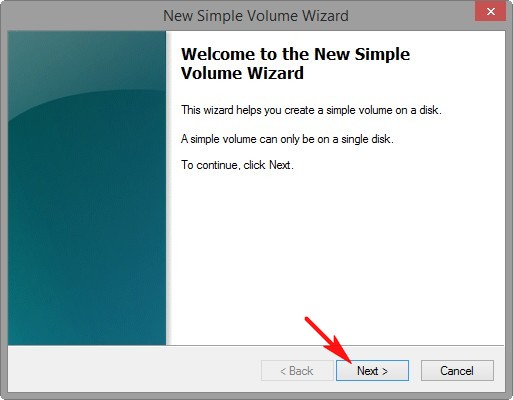
Диск (C:) создан.
Теперь нам осталось развернуть с помощью командной строки заводской образ Windows 8 на диск (C:).
Файлы заводского образа находятся на разделе (G:) переносного винчестера USB, но вы можете их не увидеть,
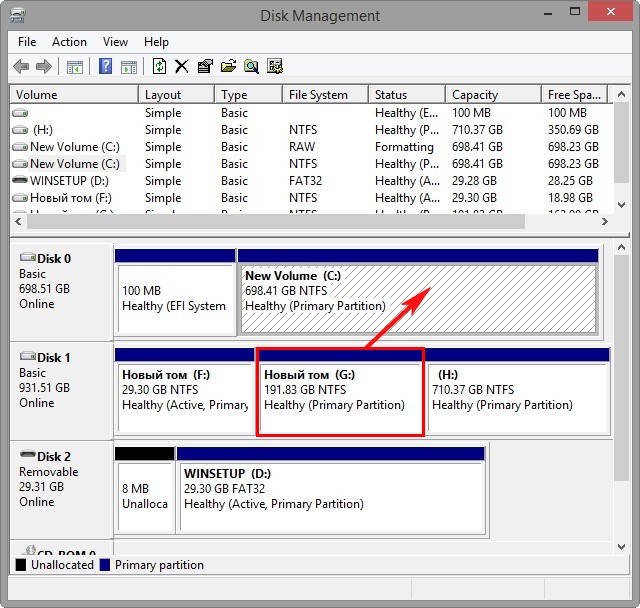
так как они имеют атрибут «Скрытый». Щёлкаем левой мышью на View (Вид) и ставим галочку на пункте «Hidden» items (Скрытые элементы).
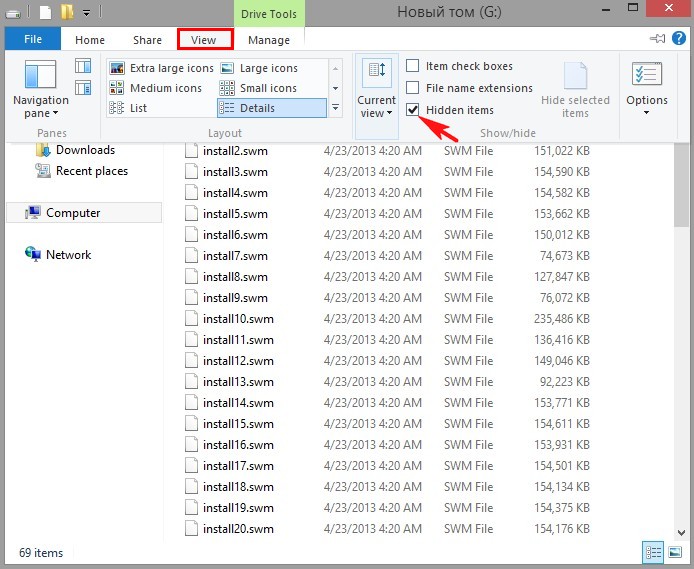
Открываем командную строку и вводим команду:
Так как любой файл install.wim или install.swm обязательно имеет индекс образа, в следующей команде мы обязательно должны его указать. Для определения индекса образа файла install.swm, откроем командную строку и введём команду:
Dism /Get-WimInfo /WimFile:H:\install.swm
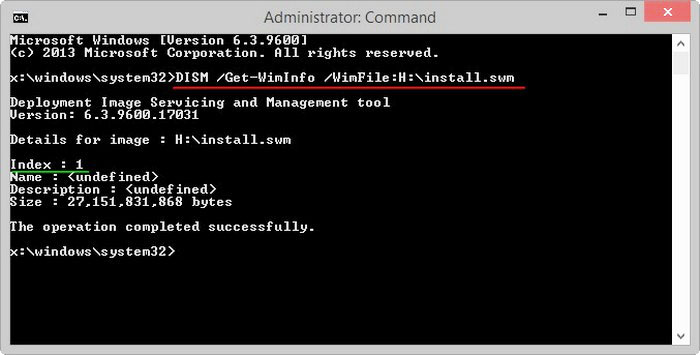
где H:, буква диска, на котором находится файл install.swm.
Как видим, индекс образа 1.
Вводим следующую команду:
imagex /apply /check /ref G:\install*.swm G:\install.swm 1 C:\
где (G:), раздел с файлами .swm заводского образа Windows 8, а 1, это индекс.
Файлы образа Windows 8 разворачиваются на диск C: ноутбука.
Progress 100% - Windows 8 развёрнута на диск (C:) и нам остаётся только восстановить загрузчик Windows 8, вводим команды:
diskpart
lis vol (выводим в список все разделы, всех накопителей подключенных к ноутбуку)
exit (выходим из diskpart)
Создаём файлы загрузки для Windows 8.
Так как буква с развёрнутой Windows 8 является (C:) (в вашем случае может быть другой), то для создания загрузчика операционной системы вводим команду:
bcdboot C:\Windows
Выходим из командной строки и перезагружаем ноутбук и входим сразу в заключительную фазу установки Windows 8.
Региональные настройки не изменяем, жмём «Далее».
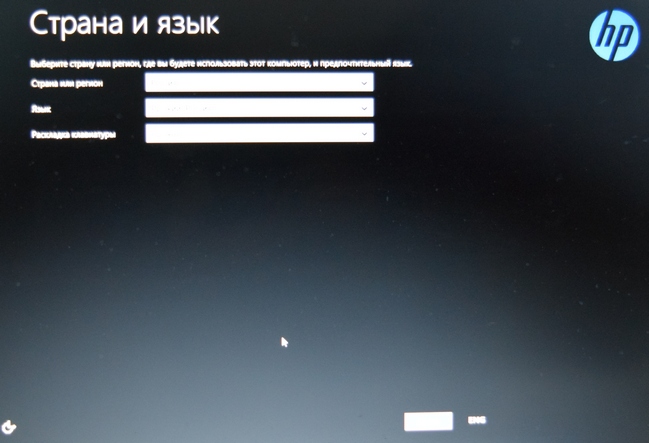
Принимаем условия лицензии.
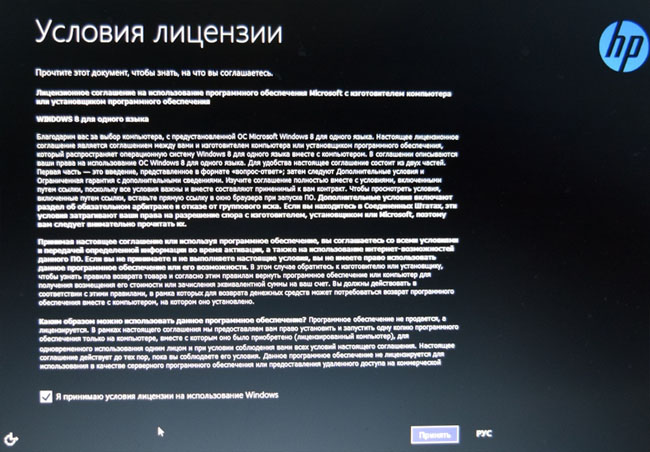
Вводим имя компьютера.
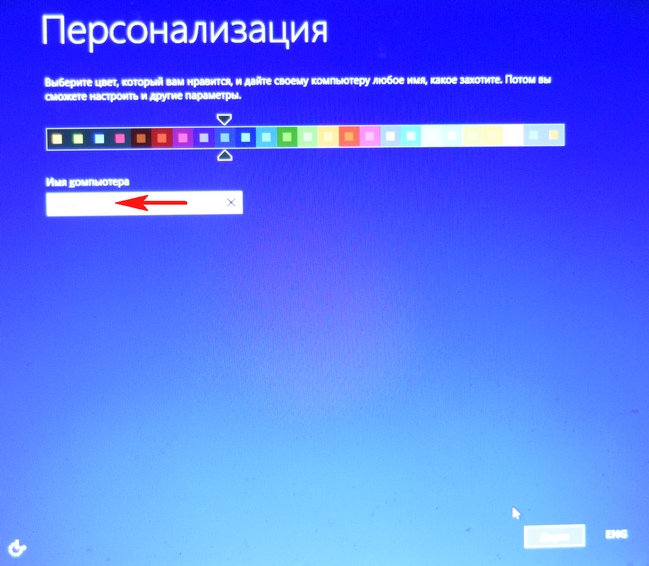
«Использовать стандартные параметры».
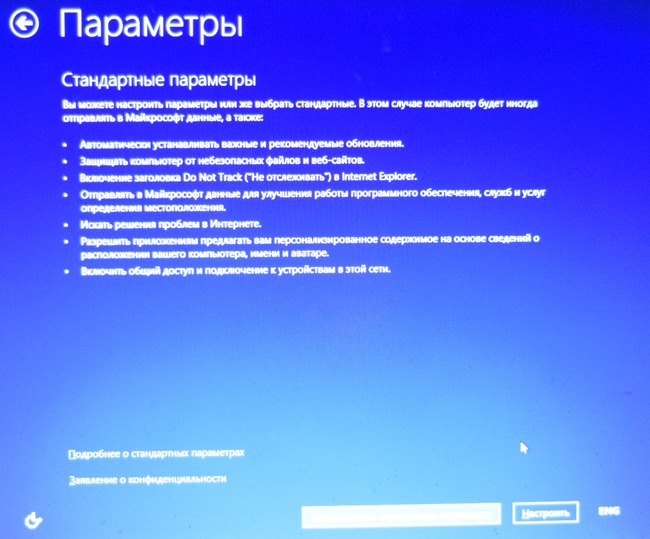
Вводим имя пользователя.
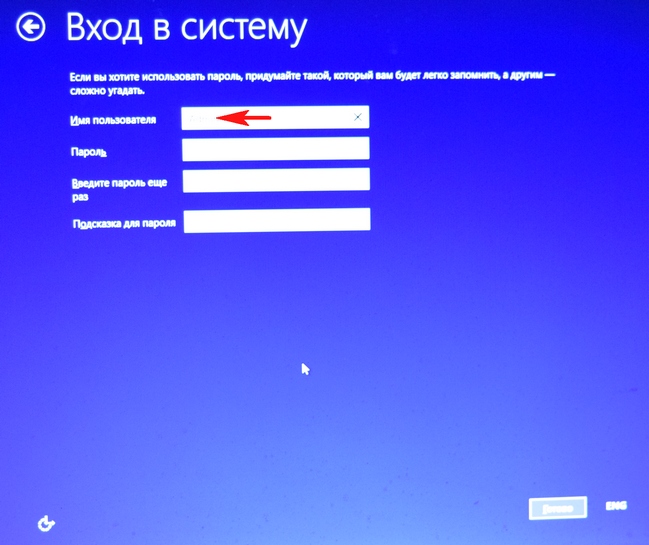

Загружается Windows 8.
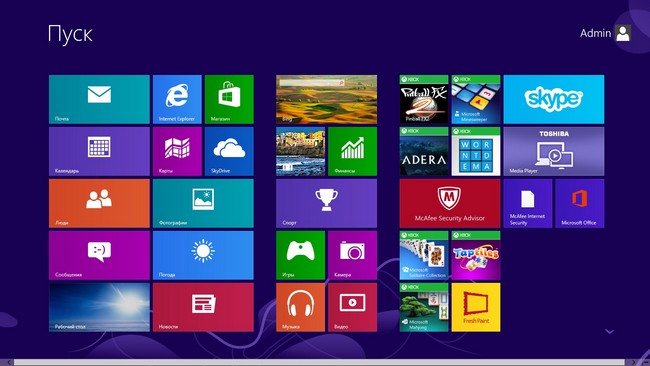
Фирменная заставка ноутбука Toshiba на ноуте HP.

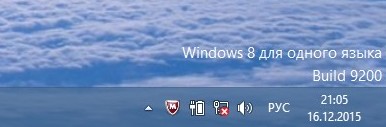
Управление дисками.
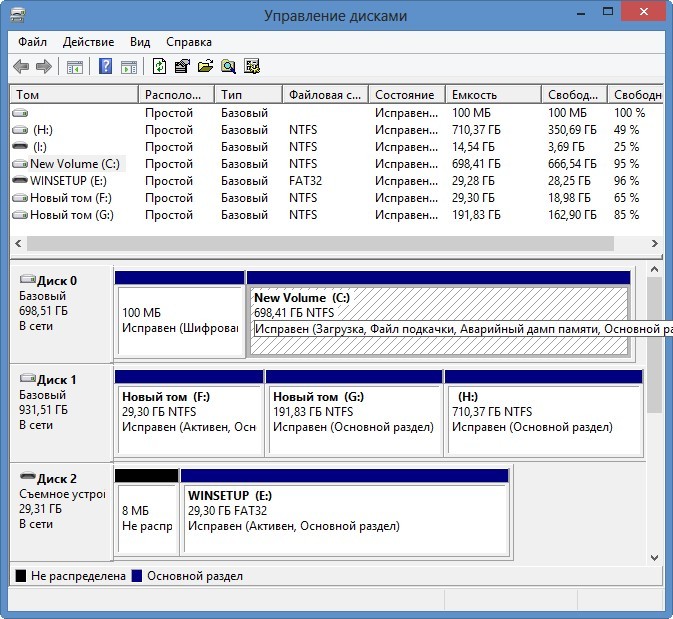
Как я и предупреждал, драйвера нужно будет устанавливать.
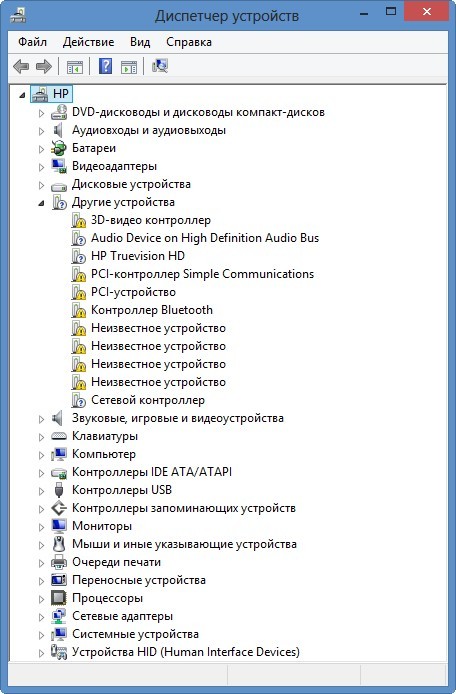
Предустановленный софт от Toshiba на ноутбуке HP лучше удалить, хотя многие программки работают.

Статья по этой теме: Как восстановить заводские настройки ноутбуку с помощью среды восстановления дистрибутива Windows 8.1, 10.