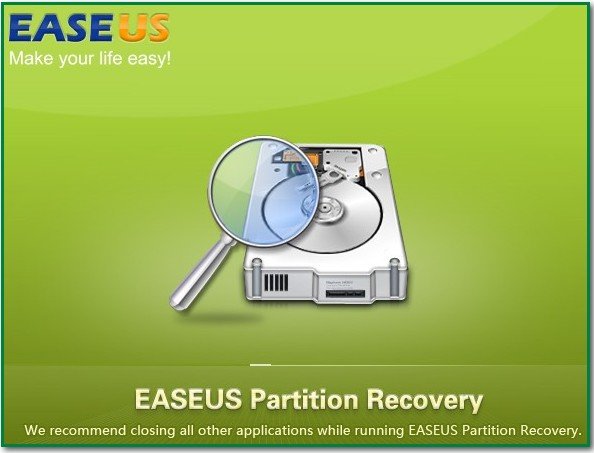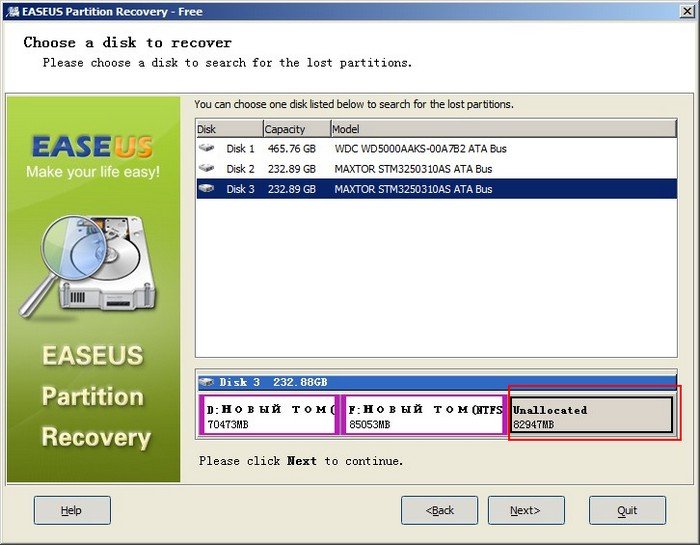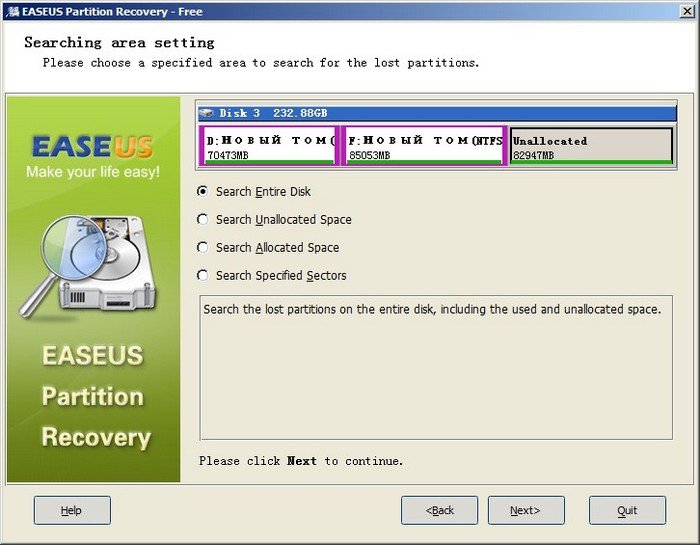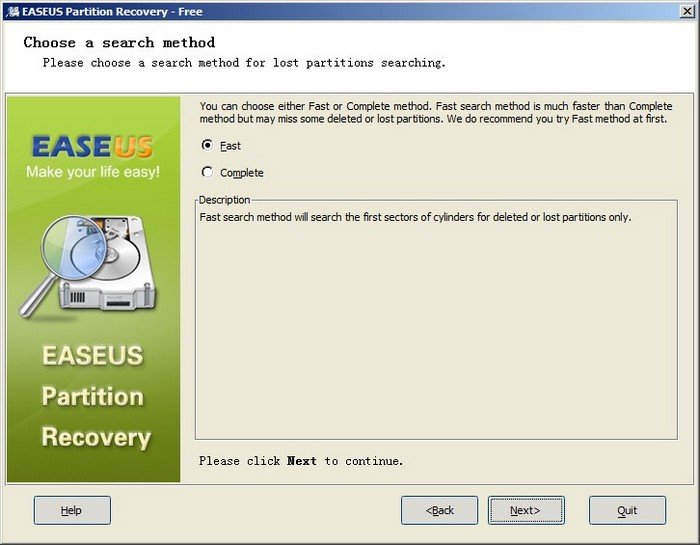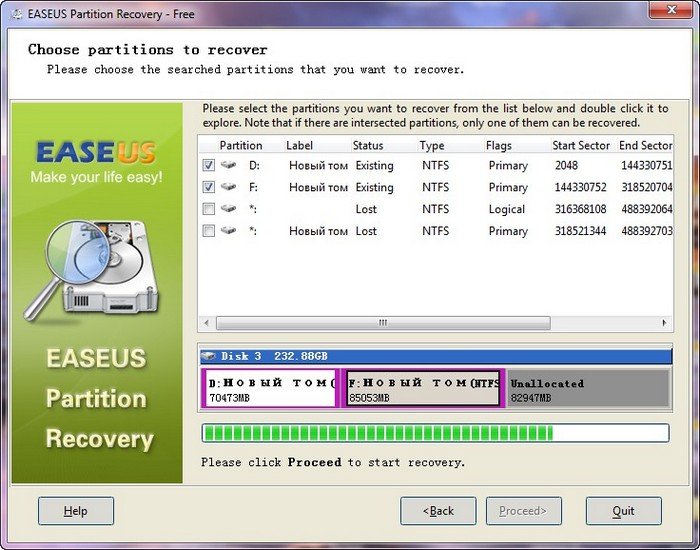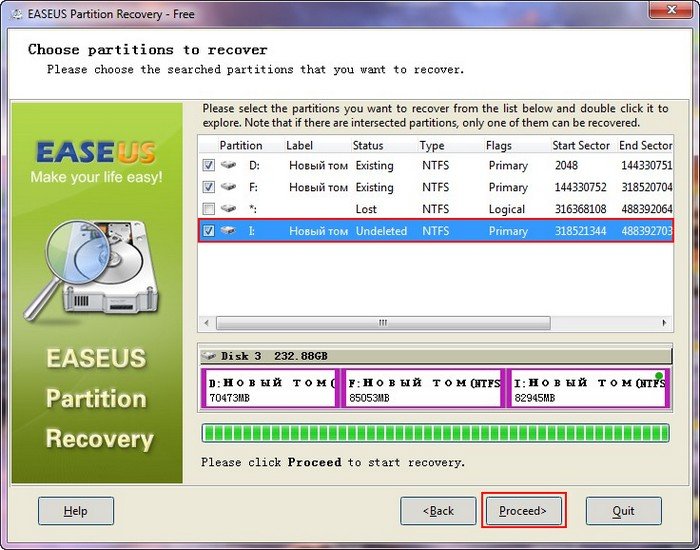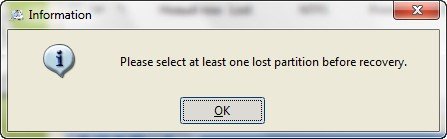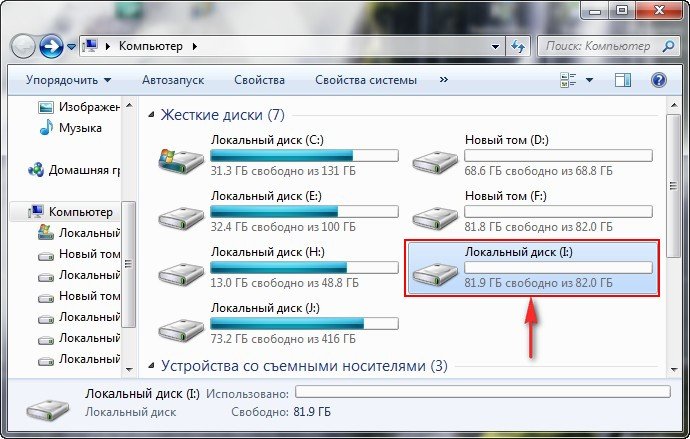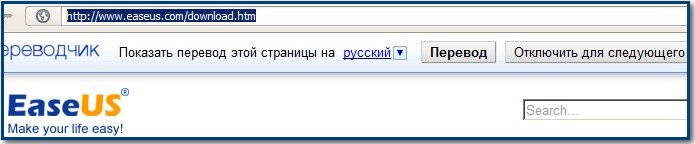Как работать с менеджером дисков EASEUS Partition Master
Роман
Как работать с менеджером дисков EASEUS Partition Master
К сожалению в программе не поддержки русского языка, а значит работать мы с вами будем на английском, но хочу сказать программа EASEUS Partition Master Home Edition имеет простой и дружелюбный интерфейс. Кстати давным-давно камрады, когда всё только начиналось, такая роскошь, как присутствие русского языка в какой-нибудь очень нужной программе, нам и не снилась, всё было на иностранном и воспринималось это нормально. Do you speak English?
Начнём мы с вами с официального сайта EASEUS.
выбираем версию EASEUS Partition Master Home Edition Free и нажимаем Download,

в данном окне нам показывают разницу в функциональных возможностях версий Home и Pro, выбираем Home Edition и опять жмём Download,
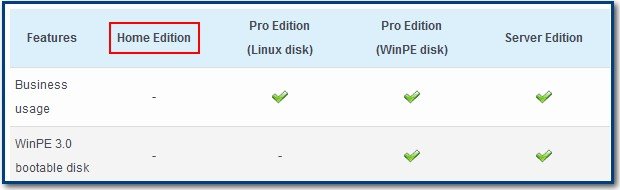
переходим по ссылке в громадное хранилище различного софта download.cnet.com и жмём Download Now и скачиваем нашу программу. Вы можете скачать браузером, а я всё подобные закачки провожу программой Download Master.
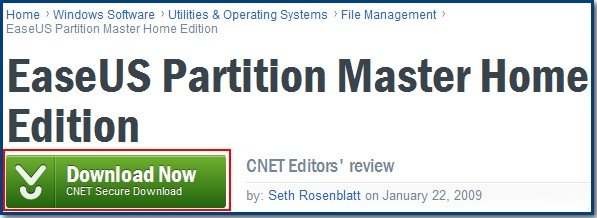
Запускаем установщик программы, принимаем лицензионное соглашение (ставим галочку) и ОК, затем всё происходит всё точно так же как при установке любой программы,
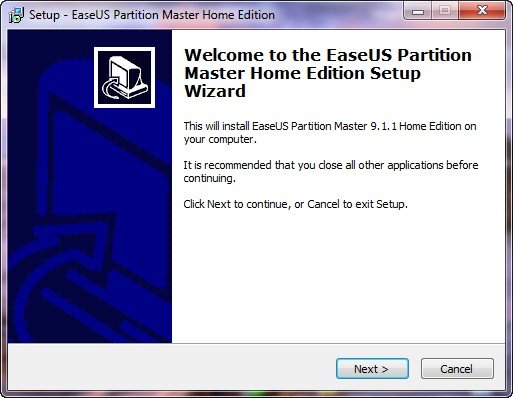
в данном окне нам в последний раз предлагают скачать профессиональную версию, нам этого пока не нужно, жмём Next,
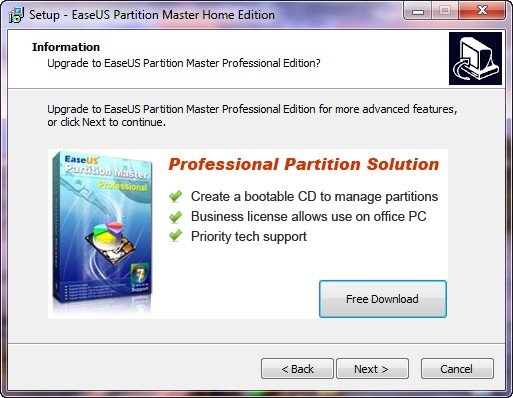
выбираем директорию для установки, по умолчанию программа установится на диск (С:). В этом окне вводим имя и почту, на которую будут периодически приходить письма с информацией о выходе обновления программы и предложения перейти на профессиональную версию.
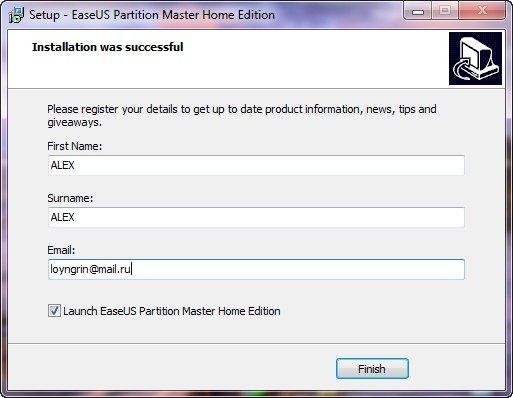
Запускаем программу Go to main screen,
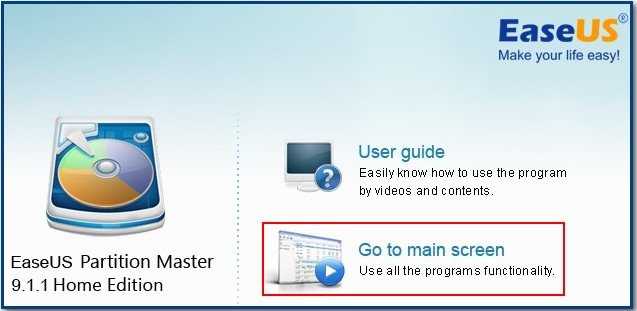
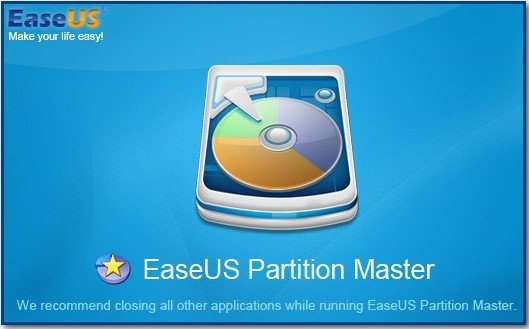
а вот и главное окно нашей программы. Друзья обратите внимание на окно Управление дисками моего компьютера, в моём системном блоке три физических жёстких диска, работать мы с вами будем с последним третьим винчестером, обозначенным как Disk3.
Disk3 не что иное, как мой многострадальный жёсткий диск MAXTOR STM3250310AS, объёмом 232,89 ГБ, разделённый на два раздела, (D:) и (F:), на томе (F:) объём 164 ГБ, имеются важные файлы, этот раздел и будем делить на два тома, данные переносить не будем, с ними ничего не должно произойти, хотя лишний раз перестраховаться не мешает, если вы в первый раз работаете с подобной программой, то всё-таки скопируйте важные файлы с диска (F:) на другой раздел, к примеру (D:) или если данных не много, тогда на флешку.
Итак поехали, выделяем диск (F:) левой кнопкой мыши один раз и нажимаем на кнопку Resize/Move partition,
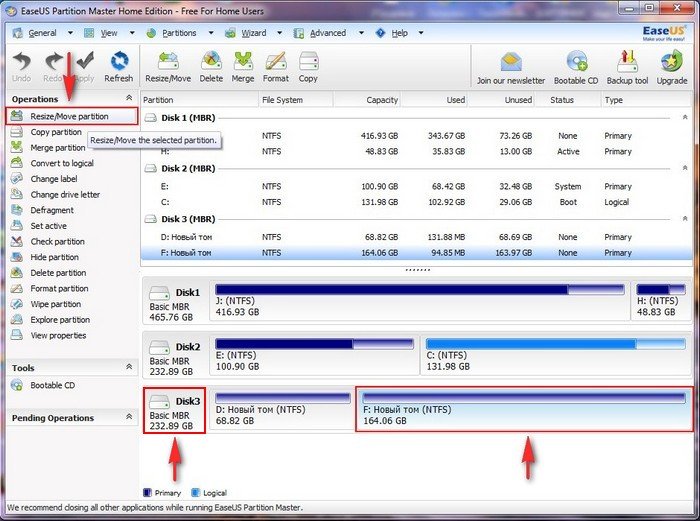
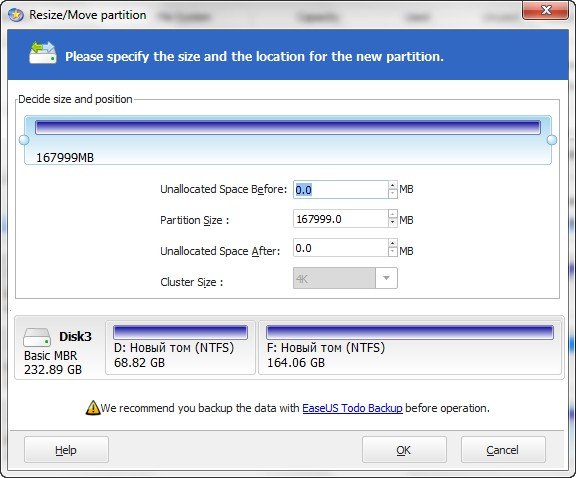
Левой мышкой фиксируем край раздела (F:) и ведём не отпуская мышь влево, останавливаемся на отметке 83 ГБ,
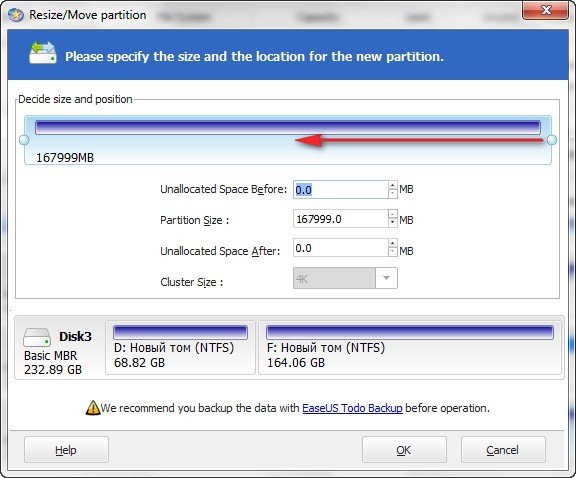
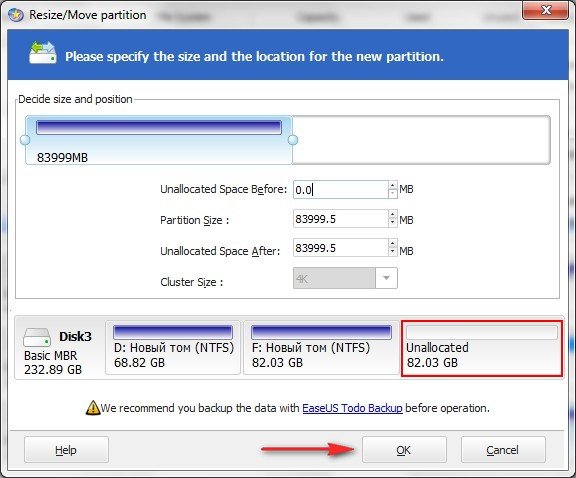
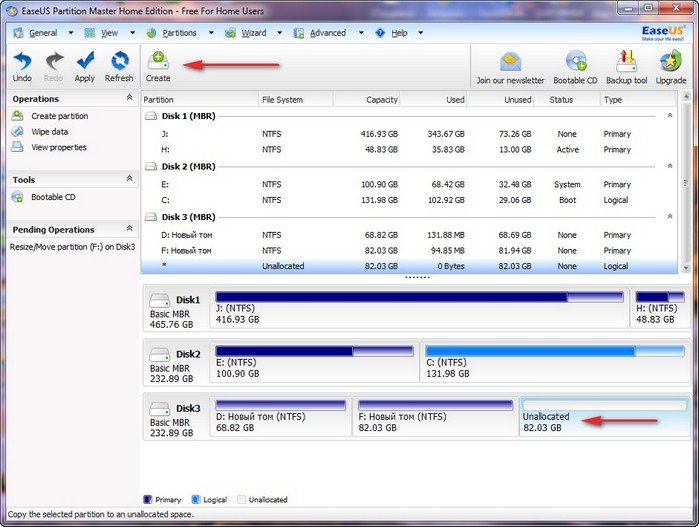
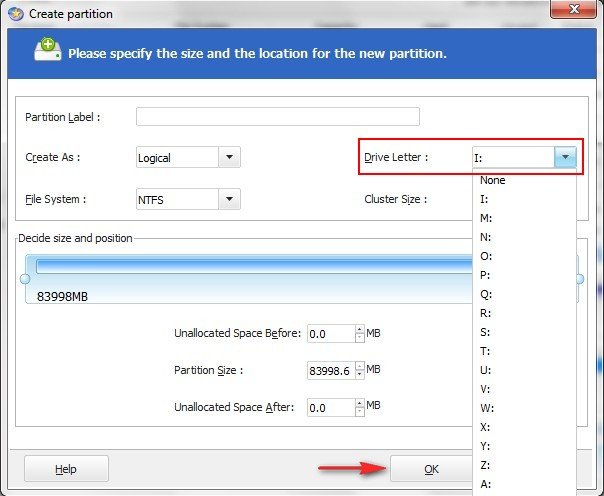
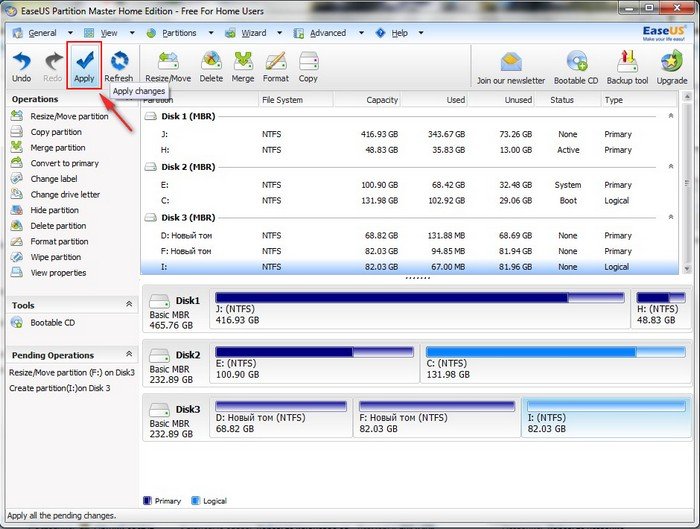
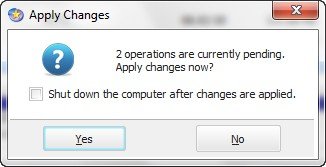
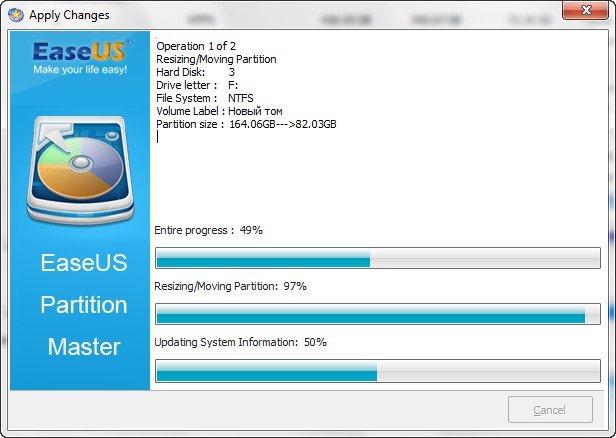
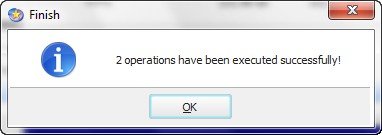
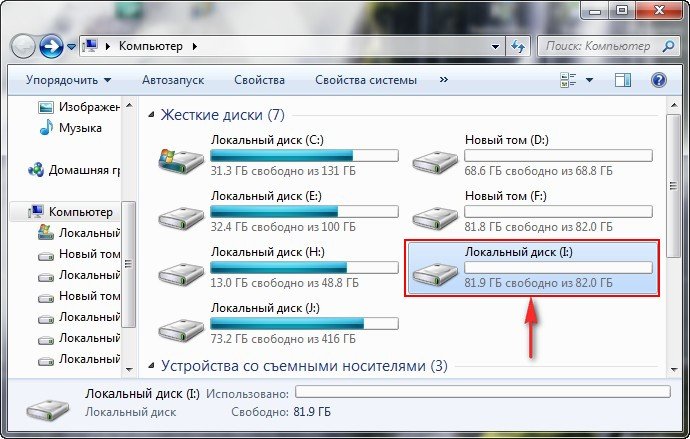
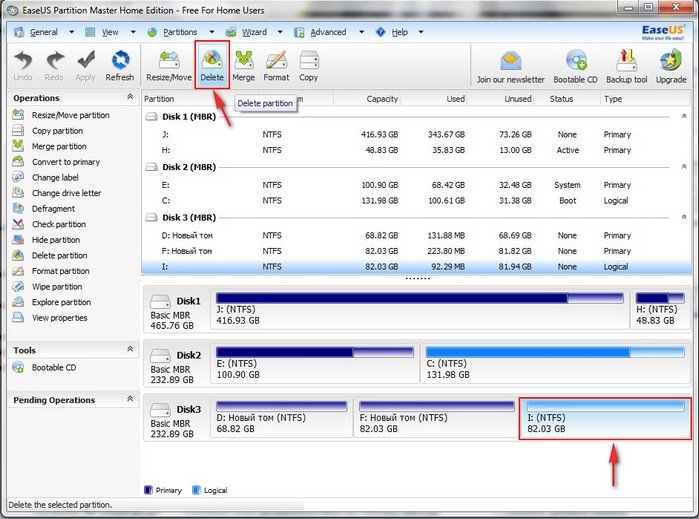
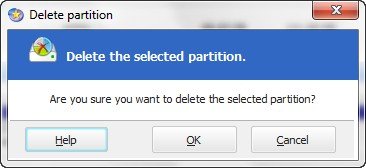
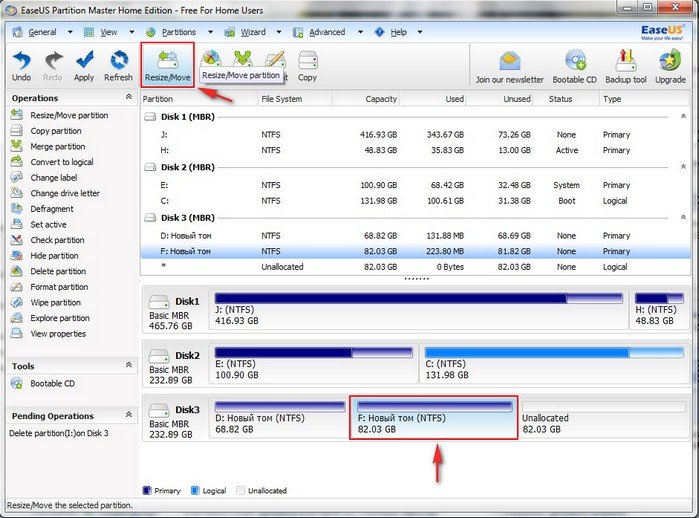
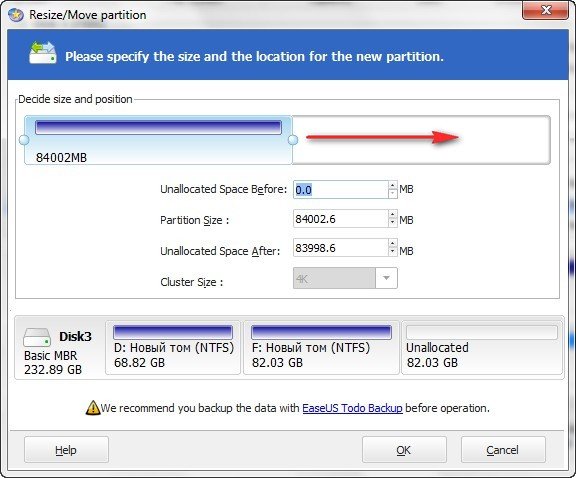
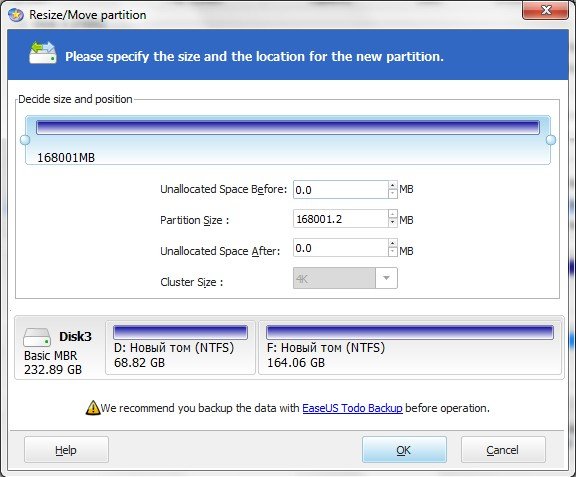
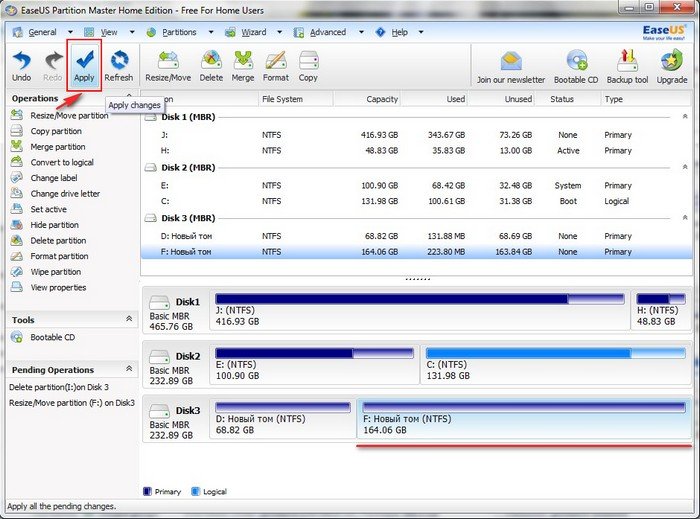
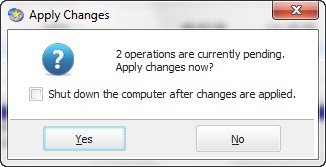
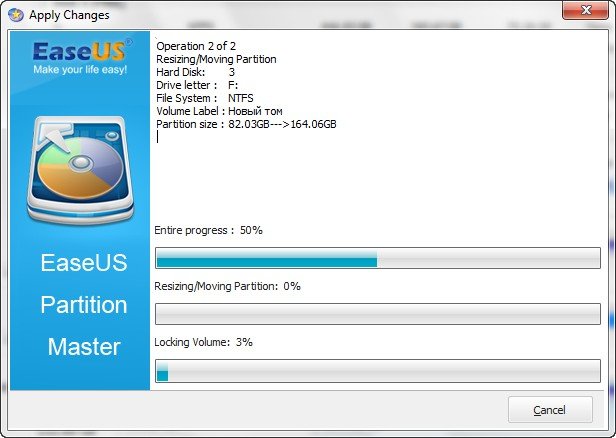
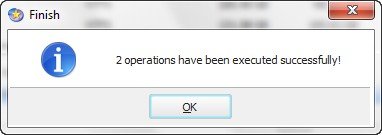

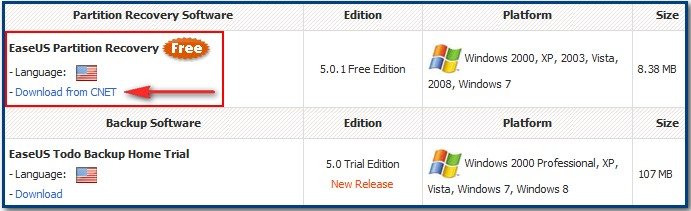
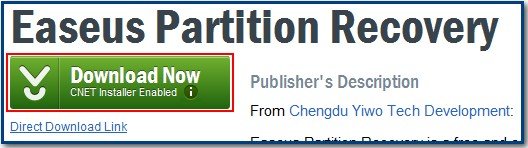
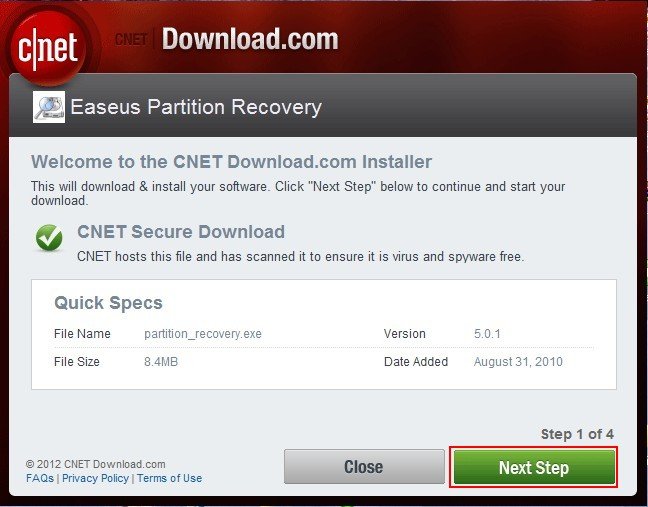
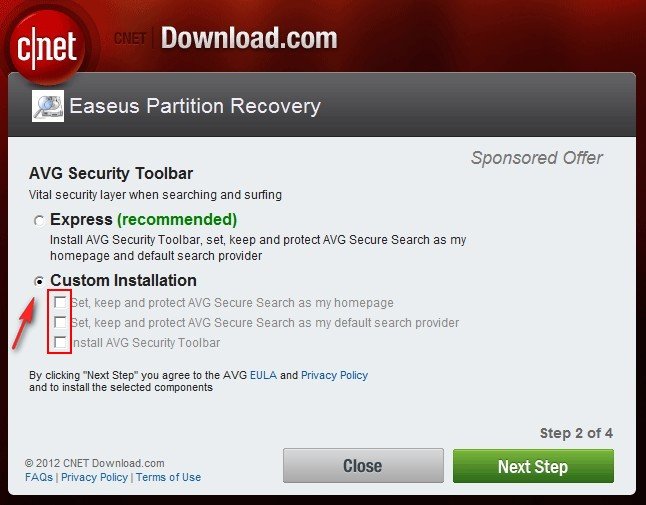
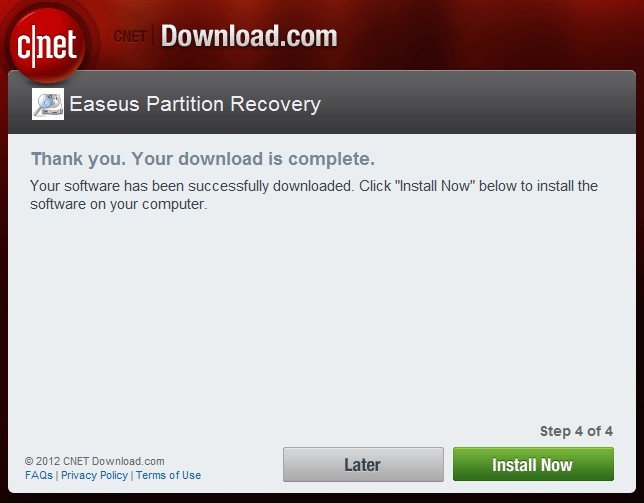
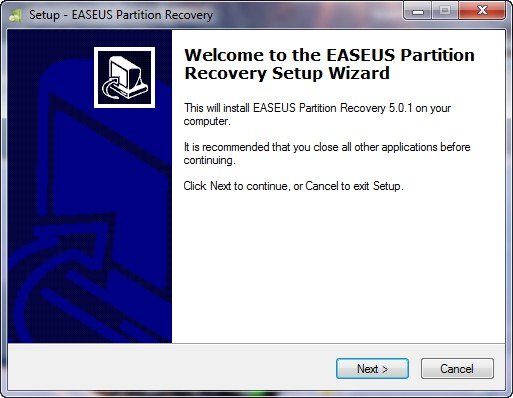
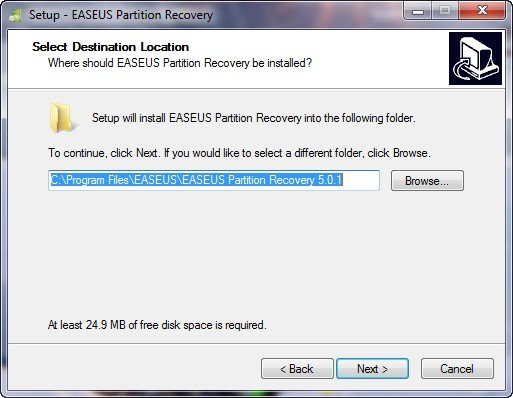 Запускаем EASEUS Partition Recovery.
Запускаем EASEUS Partition Recovery.