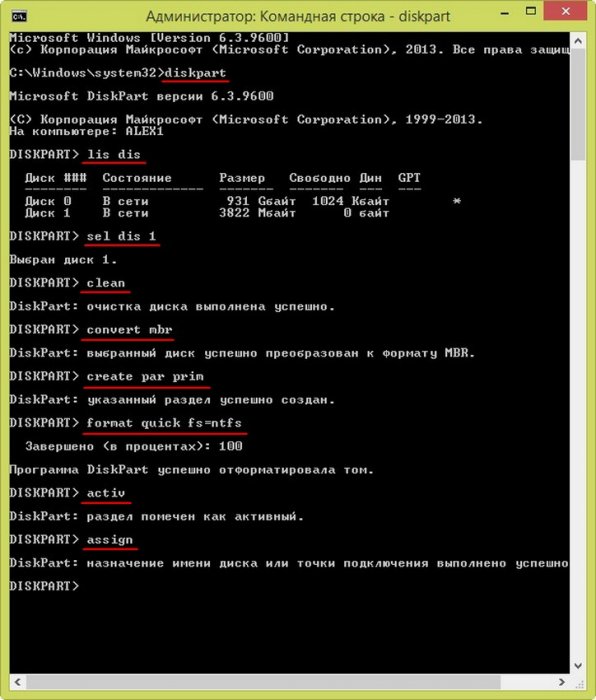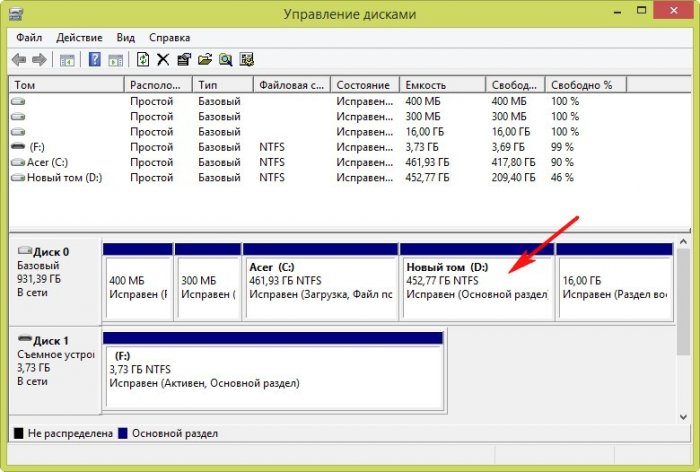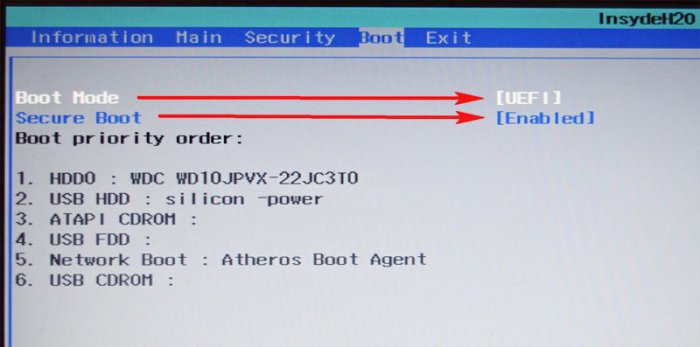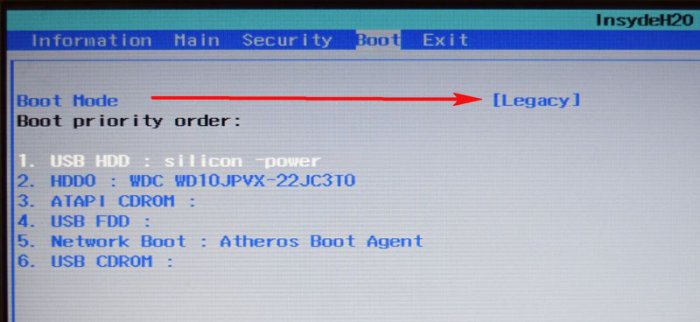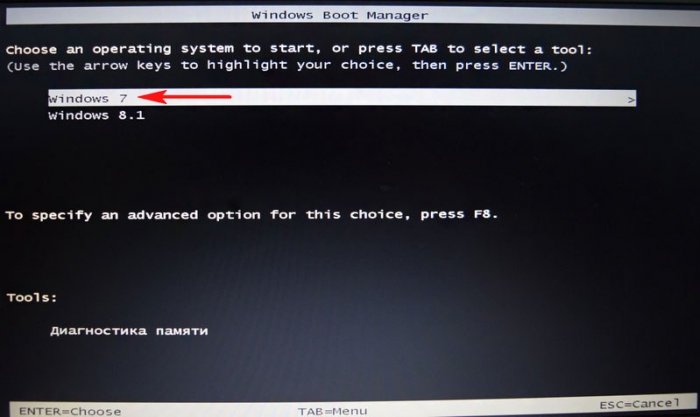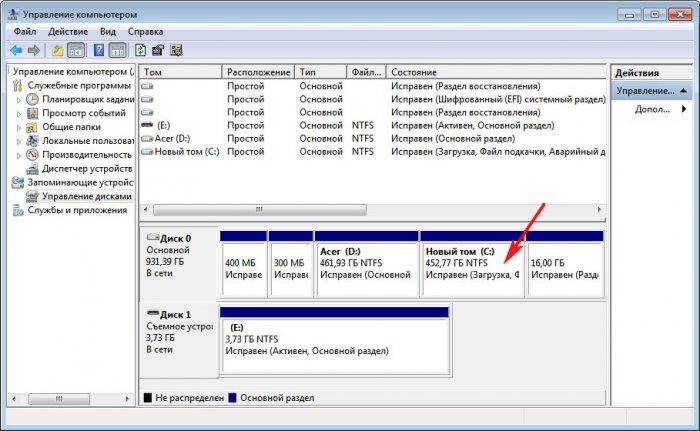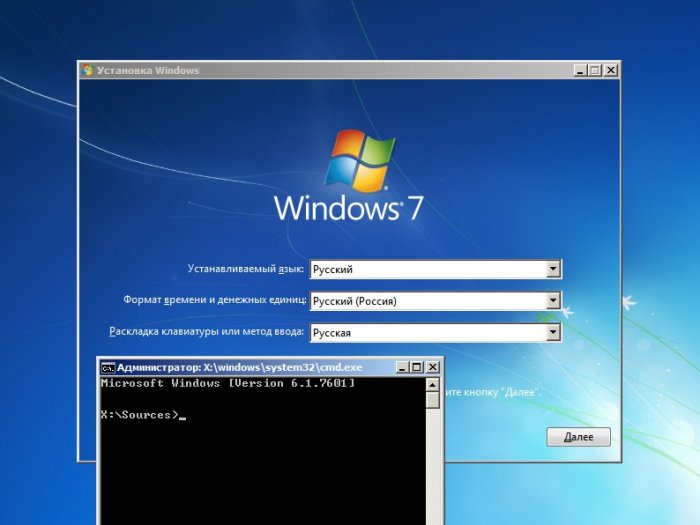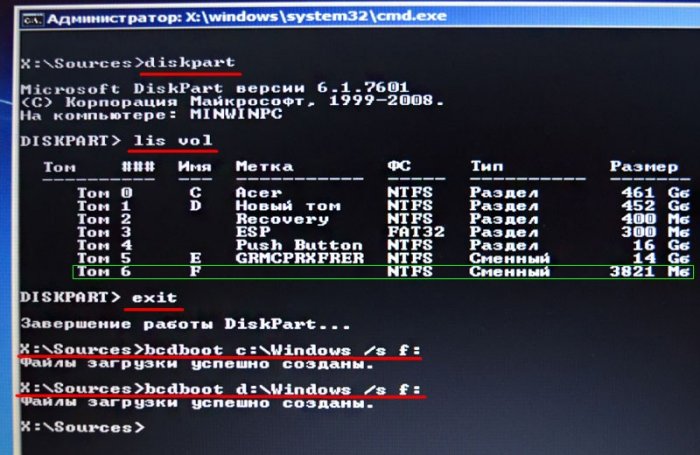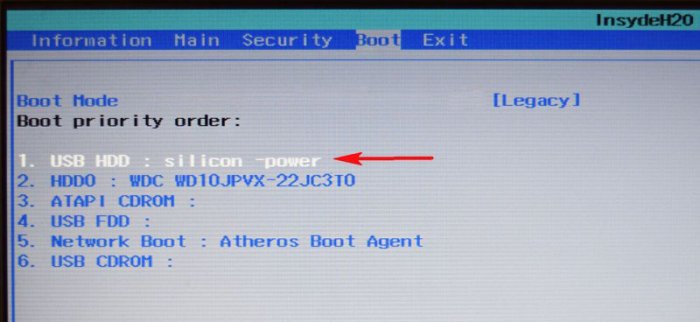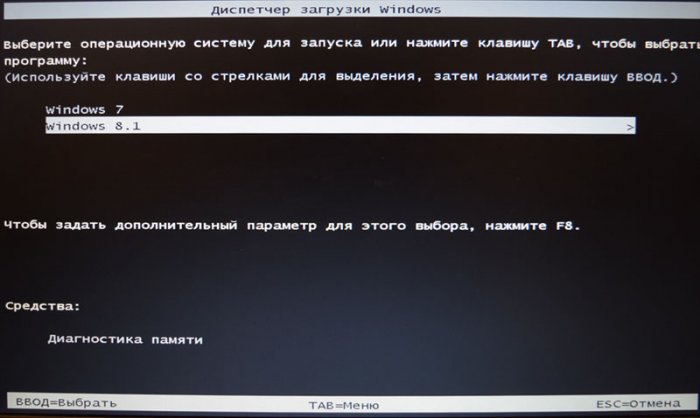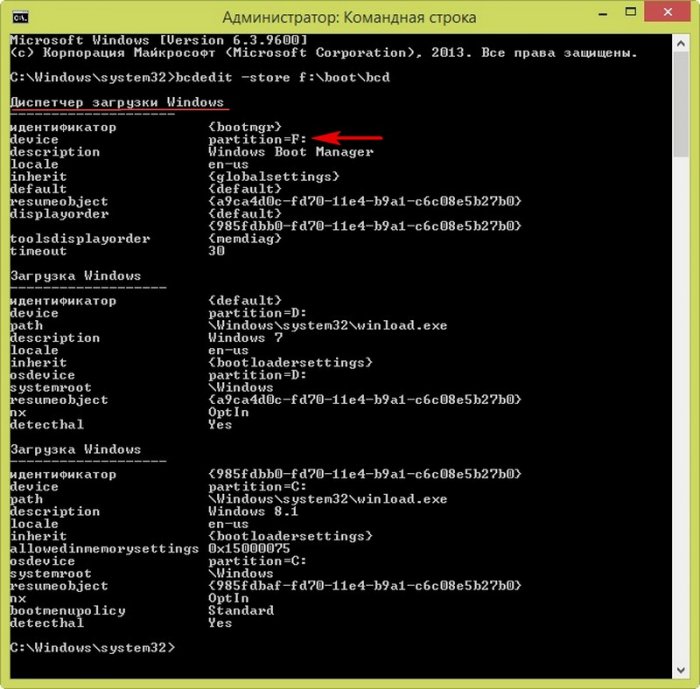Как установить на ноутбук с Windows 10, 8.1 (БИОС UEFI) вторую операционную систему Windows 7 не конвертируя жёсткий диск в MBR или как создать диспетчер загрузки на флешке
Как установить на ноутбук с Windows 10, 8.1 (БИОС UEFI) вторую операционную систему Windows 7 не конвертируя жёсткий диск в MBR или как создать диспетчер загрузки на флешке
На время отсоединяем флешку от ноутбука.
Установка Windows 7
Теперь настала очередь установки Windows 7. Предлагаю сделать это прямо в Windows 8.1 с помощью классной программы WinNTSetup, скачиваем и запускаем.
На ноутбуке с Windows 8.1 я предварительно создал раздел (D:) для установки Win 7.
В WinNTSetup указываем:
Путь к установочным файлам Windows - нажмите на кнопку Выбрать и укажите файл install.wim находящийся в папке sources дистрибутива Win 7, в моём случае дистрибутив системы находится в виртуальном дисководе H:.
Диск, на который будет установлен загрузчик - ничего не изменяем.
Диск, на который будет установлена ОС Windows - выберите предварительно созданный раздел и нажмите Установка.
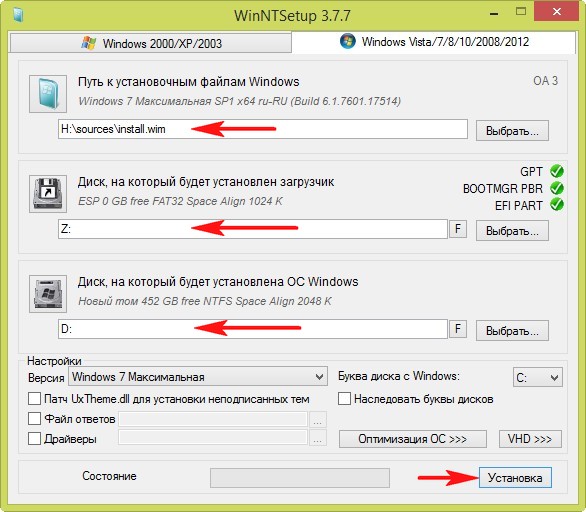
Выберите Не обновлять загрузочный код и жмите ОК.
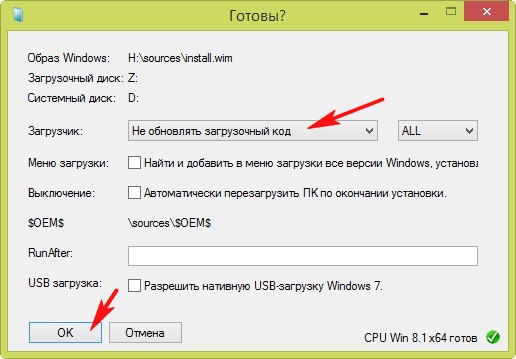
Начинается установка Windows 7 на диск (D:) ноутбука с Windows 8.1.
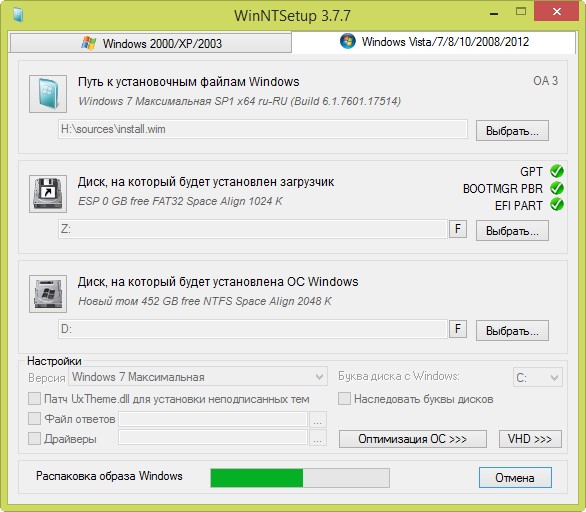
ОК.
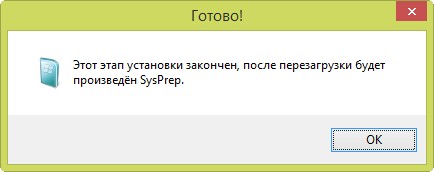
Перезагружаемся, входим в БИОС ноутбука.
Переключаем интерфейс UEFI на режим расширенной загрузки Legacy OS и отключаем опцию Secure Boot,
Жмём F10 (сохраняем изменения в БИОС) и перезагружаемся.
В появившемся меню выбираем Windows 7
и сразу попадаем в заключительную фазу установки Win 7.
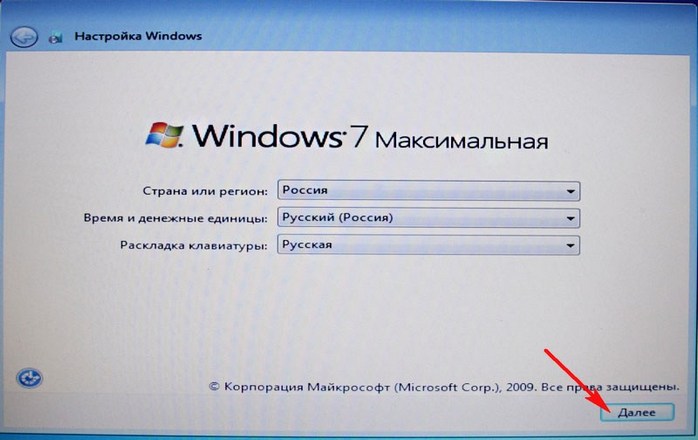
Друзья, думаю вы знаете как закончить инсталляцию системы, если нет, то читайте нашу подробную статью.
Загружается рабочий стол Windows 7.

Идём в Управлении дисками и видим, что наша семёрка, как мы и планировали, установилась на диск (D:), который здесь естественно (C:).
Подготовка флешки с диспетчером загрузки (2 этап)
Осталось ещё несколько шагов. Подсоединяем к ноутбуку обе наших флешки, первую с файлами Windows 7 (у вас может быть устан. диск), а вторую (Silicon Power объёмом 4 ГБ) с диспетчером загрузки, который мы начали создавать в начале статьи.Загружаем ноутбук с загрузочного диска или флешки Win 7. При появлении самого первого окна Установки Windows, нажимаем Shift+F10, открывается командная строка.
Заканчиваем создание диспетчера загрузки для Win7 и Win8.1 на флешке (Silicon Power объёмом 4 ГБ).Вводим команды:
diskpart
lis vol
exit
Завершение работы DiskPart...
Обратите внимание, обе операционные системы установлены на диски (C:) и (D:), а буква флешки Silicon Power объёмом 4 ГБ (3822 Мб) с будущем диспетчером загрузки (F:), соответственно вводим команды
bcdboot c:\windows /s f:
Файлы загрузки для Windows 8.1 диск (C:) успешно созданы на флешке (F:).
bcdboot d:\windows /s f:
Файлы загрузки Windows 7 диск (D:) успешно созданы на флешке (F:).
Перезагружаемся и входим в БИОС, выставляем первым загрузочным устройством сделанную нами флешку с диспетчером загрузки Windows. Сохраняем настройки и перезагружаемся.
Теперь при загрузке ноутбука будет выходить меню с выбором операционных систем для загрузки: Win 7 или Win 8.1, загрузиться можете в любую.
Напоследок откройте командную строку от администратора и наберите команду bcdedit, откроется хранилище загрузки BCD, в котором видно, что диспетчер загрузки находится на нашей флешке под буквой (F:).
Вывод:
Думаю, такой способ устроит многих.