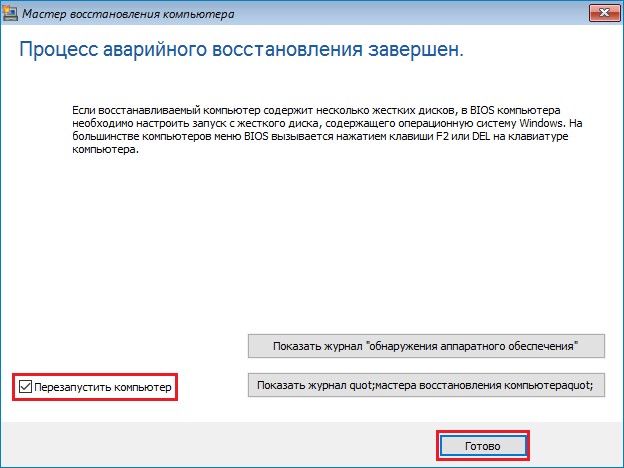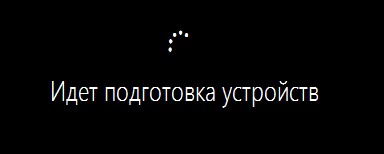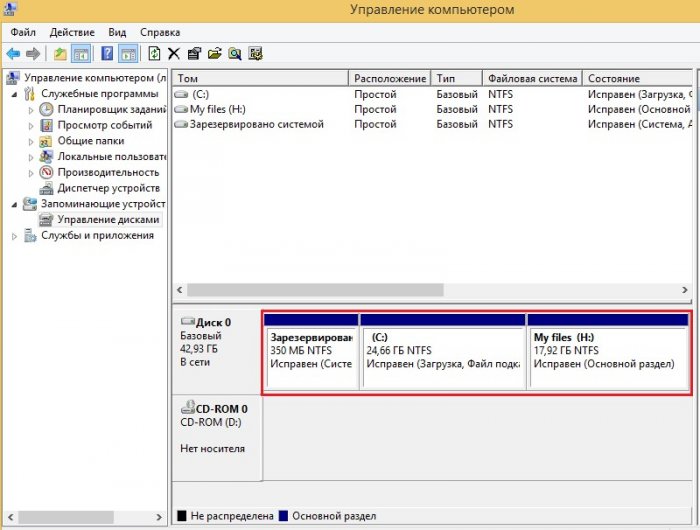Привет всем! Во второй части статьи о программе Backup Exec 16 мы выполнили восстановление операционной системы Windows 8.1 на компьютере, используя диск упрощенного аварийного восстановления, подключившись с его помощью с серверу Backup Exec.
Предположим, что сервер Backup Exec по каким-либо причинам вышел из строя (аппаратный или программный сбой)
В данной части статьи о программе Backup Exec 16 мы выполним восстановление Windows 8.1 на компьютере без использования сервера Backup Exec.
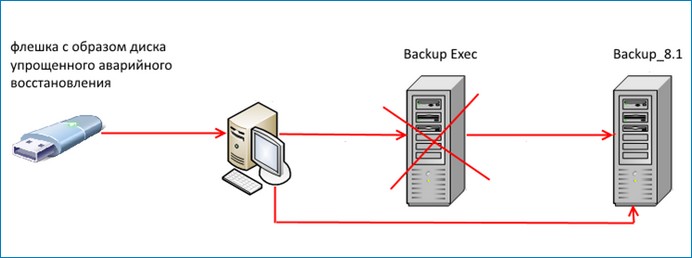
Восстановление компьютера из резервной копии (на примере Windows 8.1) с помощью диска или флешки аварийного восстановления без использования сервера Backup Exec
Автор Роман Нахват!
Загружаем компьютер, на который нужно восстановить Windows 8.1 с диска или флешки упрощенного аварийного восстановления.
Принимаем лицензионное соглашение.
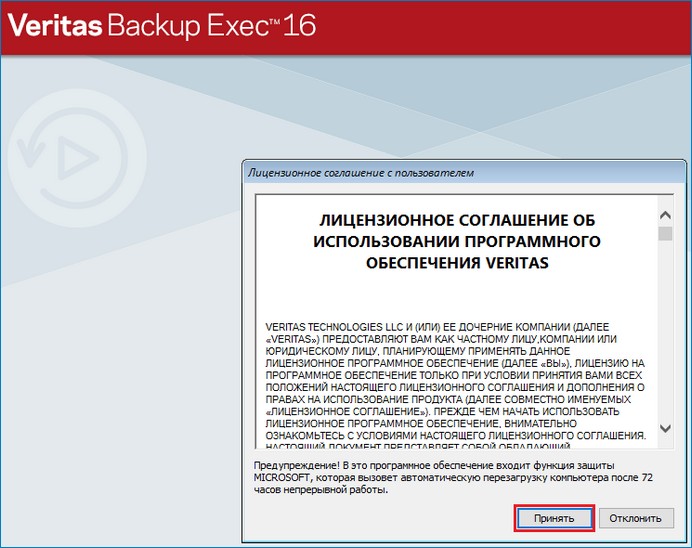
Выбираем "Восстановить этот компьютер".
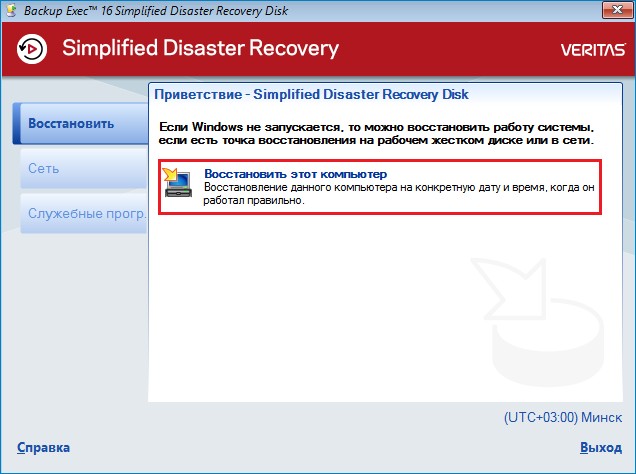
Так как в нашей сети отсутствует сервер Backup Exec, выбираем пункт Данные размещаются на устройствах, локально подключенных к этому компьютеру.
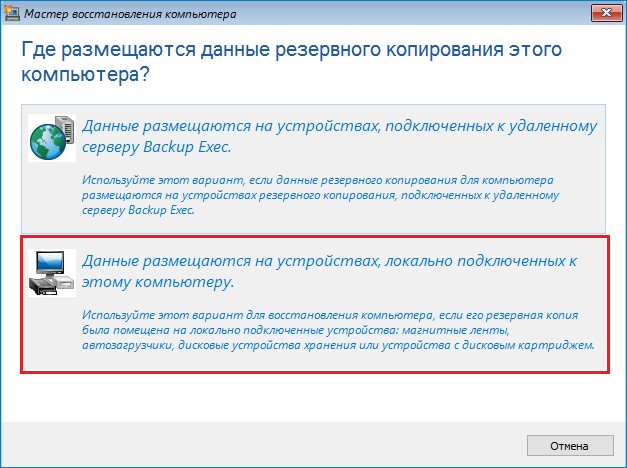
Для каждого компьютера, для которого была создана резервная копия, программа BackupExec создает так называемый информационный файл аварийного восстановления. Информационный файл аварийного восстановления содержит специфическую информацию о компьютере с резервной копией.
Каждому информационному файлу аварийного восстановления присваивается имя в формате <имя_компьютера>.DR. В процессе восстановления из информационного файла берется информация, необходимая для восстановления компьютера.
Указываем файл с информацией для аварийного восстановления, в нашем случае это файл Desktop01.DR для компьютера с именем Desktop01
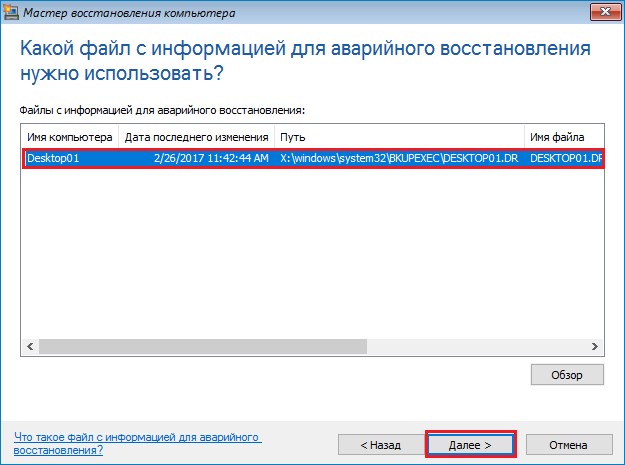
Указываем компьютер, восстановление которого нужно выполнить, в нашем случае это Desktop01, и выбираем момент времени, по состоянию на которое нужно выполнить восстановление.
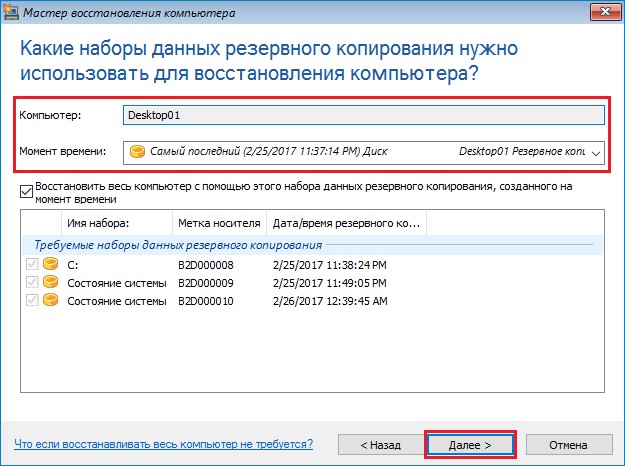
Выбираем местоположение файлов резервной копии, нажав Обзор.
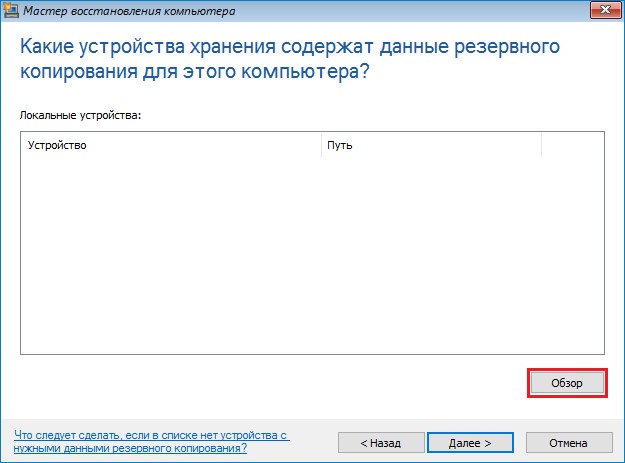
Так как файлы резервной копии находятся в сетевой папке Backup_8.1, подключим ее как сетевой диск
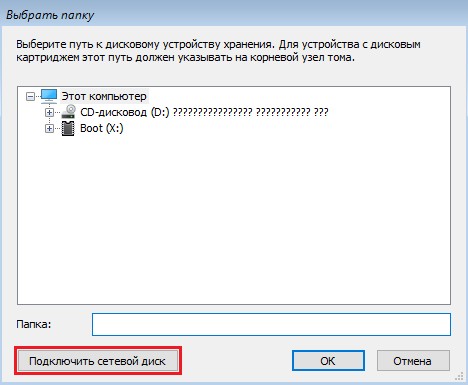
Вводим сетевой путь к папке Backup_8.1 и жмем ОК.
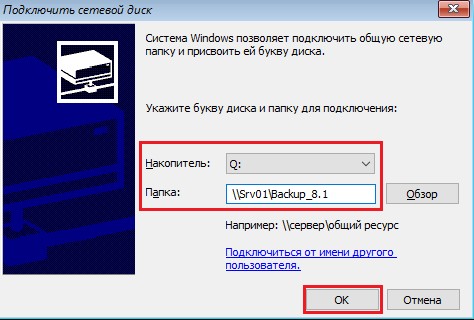
Сетевой диск успешно подключен
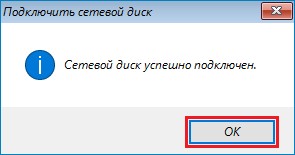
Выделяем подключенный сетевой диск Q и жмем ОК
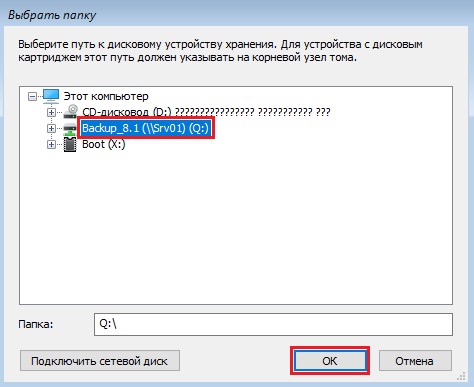
Далее
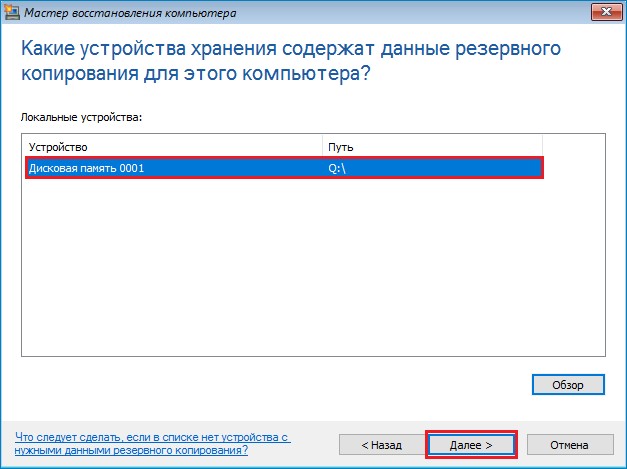
Выполним конфигурирование жесткого диска компьютера, на котором будем выполнять восстановление Windows 8.1. Для этого выбираем "Расширенная конфигурация диска".
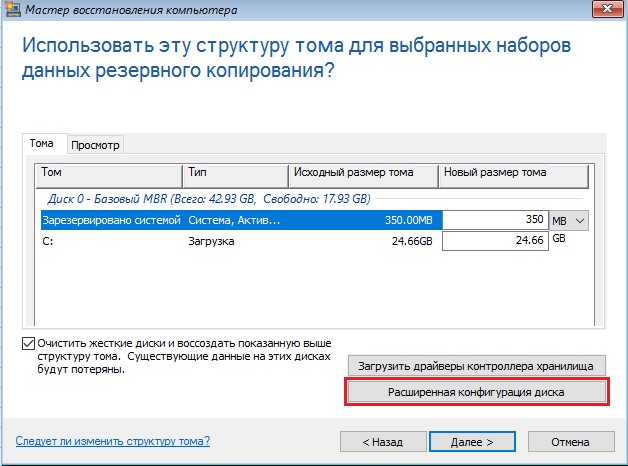
Откроется вот такое окно
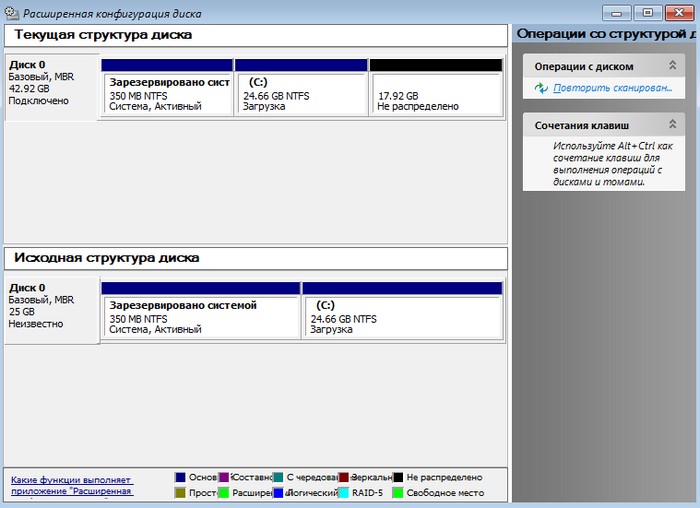
Как можно видеть, жесткий диск на который будет производится восстановление (целевой) по объему больше исходного, с которого была создана резервная копия.
На не распределенном пространстве целевого диска создадим раздел.
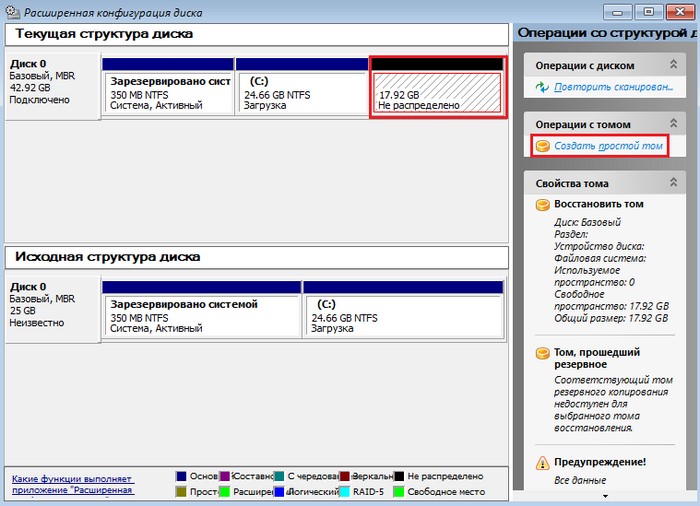
Указываем букву диска, прописываем метку и жмем ОК.
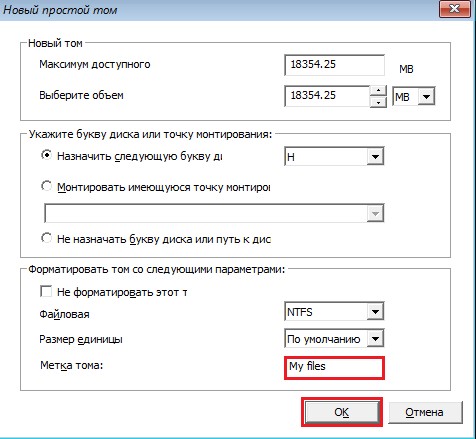
Созданный раздел под буквой H на целевом жестком диске
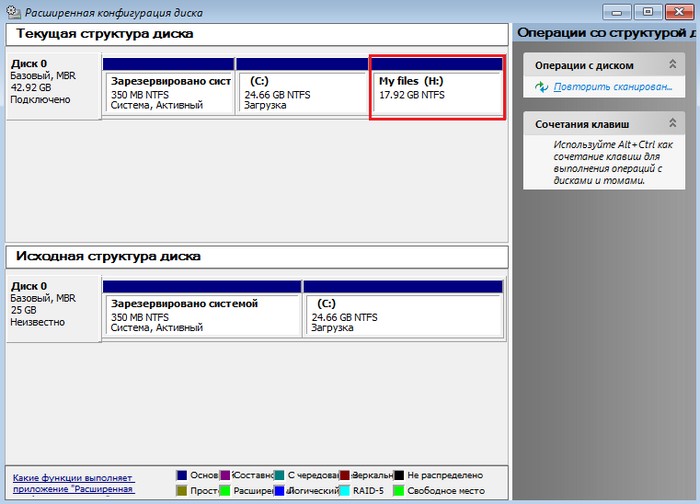
Далее
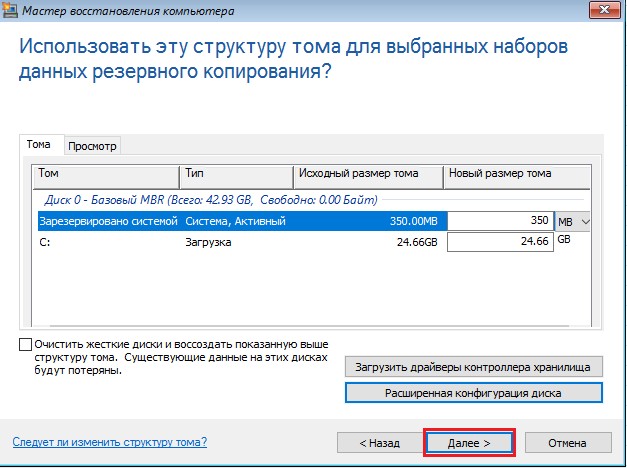
Для запуска процесса восстановления жмем Восстановить
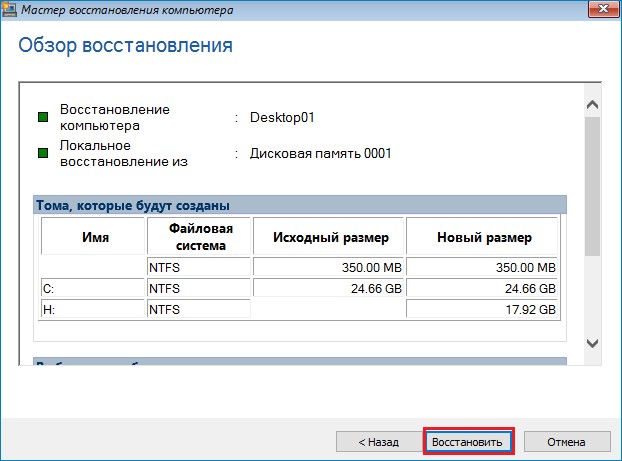
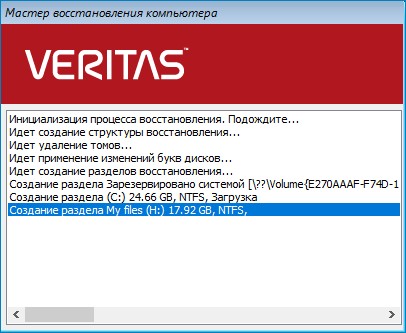
Процесс восстановления
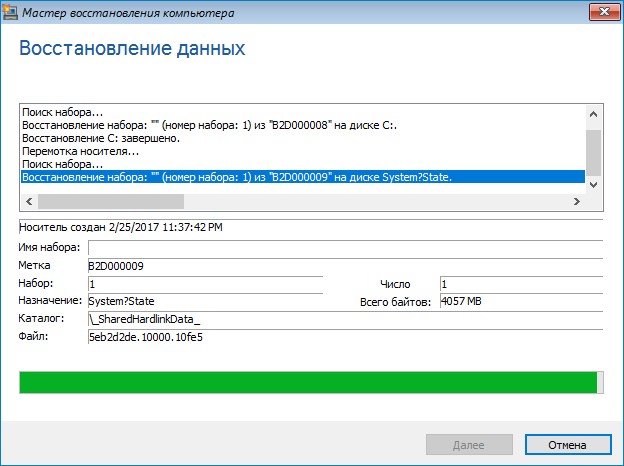
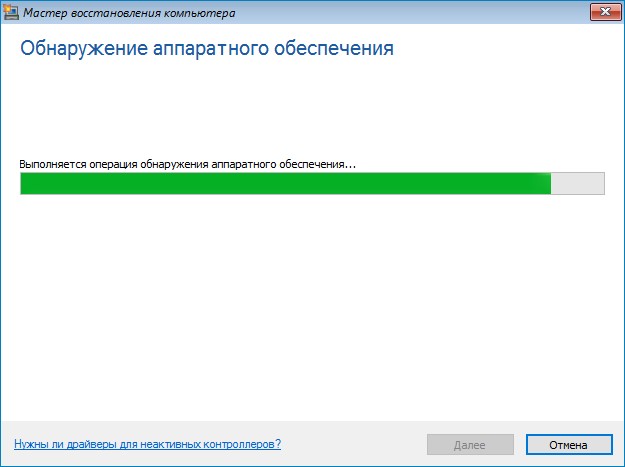
Процесс восстановления Windows 8.1 успешно завершен. Выполняем перезагрузку компьютера, поставив галочку Перезапустить компьютер и нажав Готово