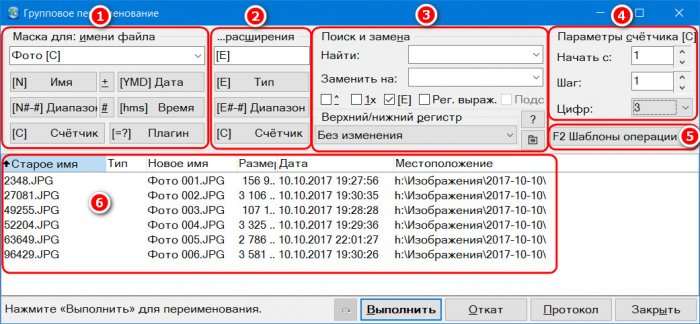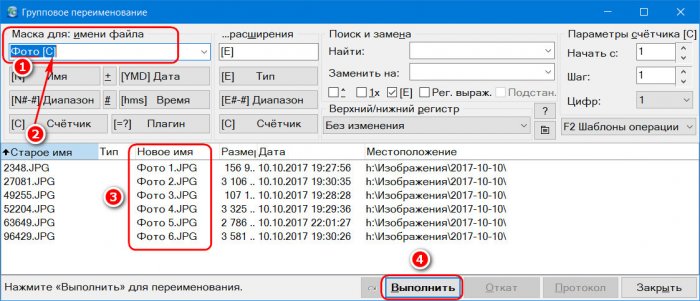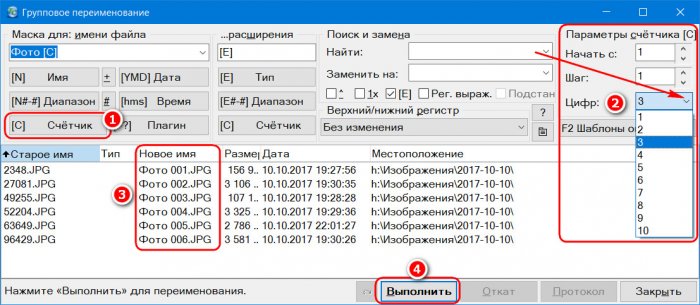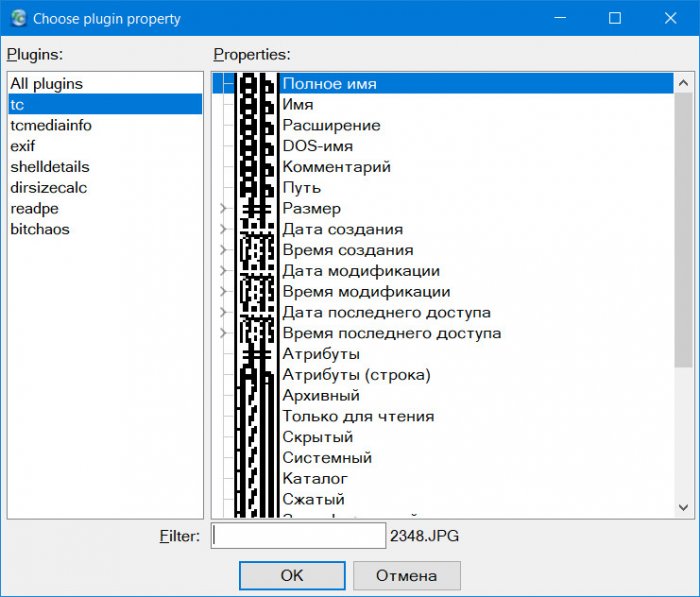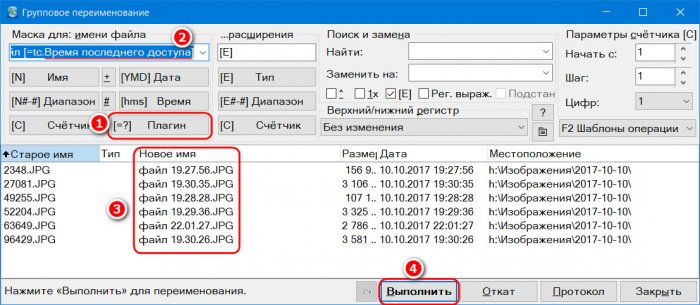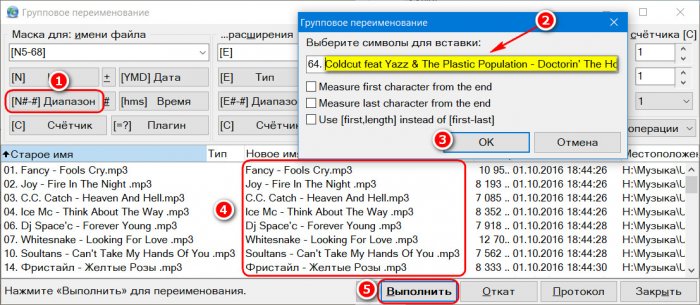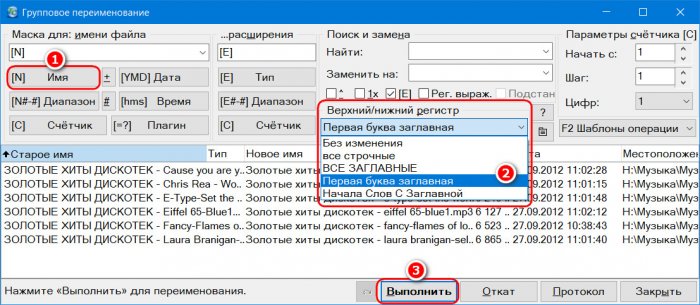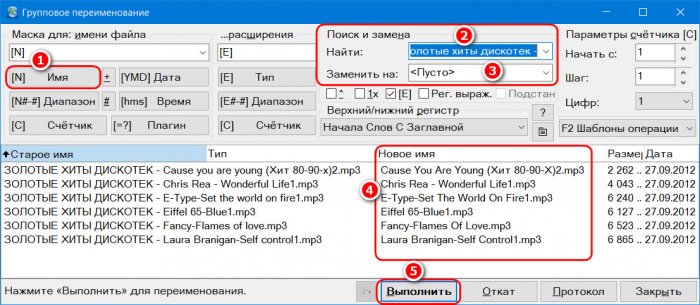Друзья, каждый из нас рано или поздно сталкивается с необходимостью упорядочивания данных компьютера. Многие хранят на ПК и ноутбуках свои какие-то коллекции: фото и видео, скачанные в Интернете, фото и видео, импортированные с фотоаппаратов, видеокамер или смартфонов, документы или рабочие проекты профессиональных программ. Если такого добра на жёстком диске много, упростить доступ к нему можно путём каталогизации файлов по тематическим папкам. А чтобы фото, видео, документы или проекты легко находились с помощью внутрисистемного поиска Windows, их желательно переименовать, включив в названия нужный идентифицирующий критерий. На переименование большого объёма данных может уйти много времени, и чтобы избавить пользователя компьютера от этой монотонной работы, некоторое программное обеспечение может предложить функционал по пакетному переименованию данных. В числе таких программ – не требующий представления файловый менеджер Total Commander.
↑ Как переименовать несколько файлов сразу в программе Total Commander
Total Commander способен на многое, и одна из его примечательных возможностей – пакетное переименование любых типов файлов по различным идентифицирующим критериям. Программа может не только задавать новые имена файлам, но также редактировать имеющиеся, убирая какие-то значения из существующих имён по заданному шаблону.
- Примечание: Total Commander предлагает гибкий инструментарий для пакетного переименования данных с массой шаблонов. Этот инструментарий может не потребоваться, если речь идёт о простенькой формуле задания имён типа «Документ 1», «Документ 2» и т.д. Такой примитивный механизм имеется и в обычном проводнике Windows, групповое переименование данных в котором недавно рассматривалось в одной из недавних стаей сайта. Если мы говорим только о фотоконтенте, возможность пакетного переименования фотографий предусматривают практически все функциональные менеджеры изображений типа FSViewer или ACDSee. Причём таковые могут предложить и другие возможности в плане пакетной обработки данных как то: смена размеров, обрезка, наложение водяных знаков и пр.
Но вернёмся к Total Commander. Для переименования сразу нескольких файлов выделяем их блоком на любой из панелей программы и жмём клавиши Ctrl+M. Или запускаем функцию в меню файлового менеджера.
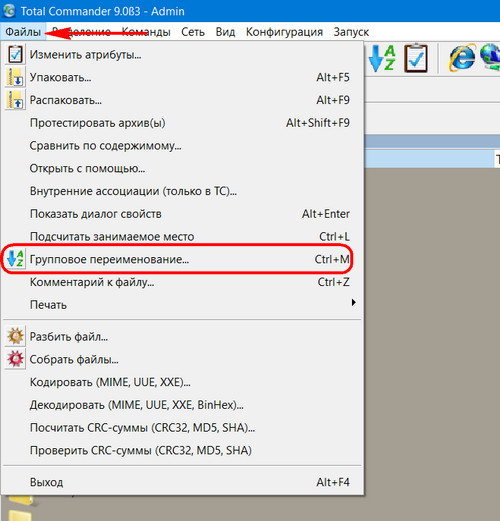
↑ Форма переименования
Служащий для упорядочивания данных Total Commander, увы, подобно сапожнику без сапог, сам страдает по части юзабилити. В его форме задания параметров переименования весь функционал нагромождён в кучу, поэтому, условные зоны этой формы на скриншоте ниже разделим на чётко очерченные, пронумерованные и рассмотрим их:
• Зона 1 – это маска формирования нового шаблона имён файлов;
• Зона 2 – маска задания новых расширений;
• Зона 3 – параметры изменения текущих названий как то: замена отдельных значений и смена регистра букв;
• Зона 4 – это параметры счётчика, формирующего в именах порядковые номера, если таковой, соответственно, используется;
• Зона 5 – это функция создания шаблонов переименования и хранилище этих шаблонов;
• Зона 6 – табличное представление переименовываемых файлов с возможностью предварительного просмотра конечного результата в колонке «Новое имя». Даёт возможность экспериментировать с любыми шаблонами и оценивать будущие имена данных без применения операции.
Первые две зоны – основные. В их верхних полях «Маска для: имени файла» и «… расширения» и происходит задание формата имён. А происходит путём ввода произвольного текста и добавления шаблонных значений – кнопок, заключённых в квадратные скобки. Шаблонные значения либо приписывают к основному имени файлов какой-то идентифицирующий критерий типа порядкового номера, даты или прочих параметров, либо убирают из текущих названий какие-то значения (это кнопки «[N##] Диапазон» и «[E##] Диапазон»). Например, если группе файлов необходимо дать имя по типу «Фото 1», «Фото 2» и т.д., в маску имени вписываем слово «Фото», ставим пробел и жмём кнопку счётчика [C]. Чтобы применить операцию, внизу кликаем «Выполнить».
По этому же принципу вместо кнопки счётчика можно использовать кнопки других идентифицирующих критериев:
• Добавить дату создания файла (кнопка «[YMD Дата]»;
• Приписать время его создания (кнопка «[hms] Время»);
• Добавить любые другие параметры файлов, если они поддерживаются, с помощью кнопки «[=? Плагин]». О них мы ещё поговорим.
↑ Настройки нумерации файлов
Примечательность Total Commander заключается в том, что с его помощью можно задавать порядковые имена файлам:
• начиная нумерацию с любого порядкового номера;
• с любым шагом, попуская, например, пару-тройку для заполнения ниши потом новосозданными данными;
• с использованием двух-, трёх-, четырёхзначного (и т.д.) формата нумерации. В этом случае впереди порядковых номеров добавляются нули. Такой формат нумерации, в принципе, не нужен проводнику и современным файловым менеджерам, которые понимают, что после 1 идёт 2, а не 10, но может пригодиться при воспроизведении файлов на других устройствах или в веб-программах, которые ещё не научились корректно выстраивать данные с номерами без нулей впереди.
Чтобы задействовать параметры счётчика, добавляем его самого в маску имени, далее настраиваем его параметры в зоне 4 формы переименования и выполняем операцию.
↑ Плагины
С помощью кнопки «[=? Плагин]» в маску имени файлов можно добавлять шаблоны, идентифицирующие файлы по различным их параметрам.
Для аудиофайлов можно установить приписку с указанием исполнителя, жанра, альбома, битрейта и пр. Видеофайлам - время съёмки или оцифровки, частоту кадров, видеокодек, языки субтитров и т.п. В имена изображений – вписать размеры и технические параметры устройств съёмки. Имена же любых типов файлов можно дополнить любой характеристикой, отображаемой в их свойствах, произвольным числом, определёнными временными параметрами.
↑ Коррекция текущих имён
При скачивании аудиоальбомов с Интернета часто можно встретить нумерацию в именах файлов, хотя они и без того идентифицированы названиями исполнителя и композиции.
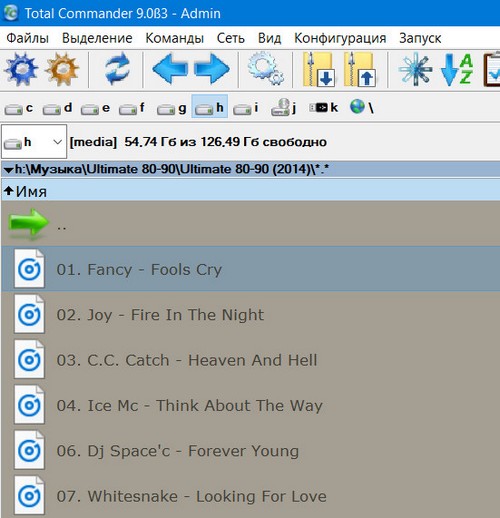
Как избавиться от ненужной нумерации или от любых других символов, единым форматом вписанных в имена данных? Кликаем кнопку ««[N##] Диапазон». В появившемся окошке выделяем блоком ту часть имени, которую нужно оставить. Удаляемые символы должны остаться не выделенными. Жмём «Oк». В нижней части формы отслеживаем корректность задания новых имён и выполняем операцию.
Откорректировать имена файлов также можно приведением их к единому формату написания с учётом верхнего и нижнего регистра букв.
Если нужно удалить слово или фразу, которые присутствуют во всех именах файлов или заменить их на что-то другое, можно воспользоваться формой замены значений. В графе «Найти» вписываем исходное значение, а в графе «Заменить на» указываем либо «Пусто» для удаления слова или фразы, либо вписываем что-то произвольное.
↑ Смена расширений
В зоне работы с маской расширений, если они не затрагиваются, всегда должно стоять значение «[Е]» для сохранения текущих форматов файлов. Но ежели необходимо вмешаться и в эту часть, в поле этой маски нужно вручную вписать будущее расширение файлов. Таким образом расширения можно приводить к единому формату написания с учётом верхнего или нижнего регистра букв. А, возможно, кому-то понадобится переименовать, например, несколько TXT-документов в файлы настроек ПО. Или скрыть от обывателей EXE-файлы путём удаления расширений вовсе и дописки порядного номера, что сделает невозможным их запуск другими пользователями компьютера. Обывателями имеется в виду.
↑ Откат изменений
Неудачно применённые шаблоны переименования можно отменить и вернуть данным их исходные имена. Для этих целей предусматривается кнопка «Откат».
Но это при условии, что группа переименованных файлов находится по тому же пути размещения, что и на момент переименования.
Статья на эту тему: Групповое переименование файлов в Windows