Всем привет! На днях один приятель попросил меня разделить его флешку на два раздела с разными файловыми системами NTFS и FAT32. На разделе с файловой системе NTFS он хотел хранить фото, а на разделе с файловой системой FAT32 бекап системы телефона, так как программа резервного копирования поддерживает только старую файловую систему. Создать на флешке два раздела (NTFS и FAT32) очень просто в операционной системе Windows 10, начиная с Creators Update (1703), данная ОС обладает возможностью создания нескольких разделов на любом накопителе USB и самое главное, система видит в проводнике все имеющиеся на флешке USB разделы. В ранних Windows XP, VISTA, 7, 8.1, это сделать невозможно, так как в проводнике всегда будет отображаться только первый раздел флешки.
Как создать на флешке два раздела: NTFS и FAT32
{banner_google1}
Для успеха нашего предприятия важно одно условие, ваша флешка должна быть отформатирована в файловую систему NTFS.
Наша флешка имеет файловую систему NTFS и готова к процессу деления на разделы.
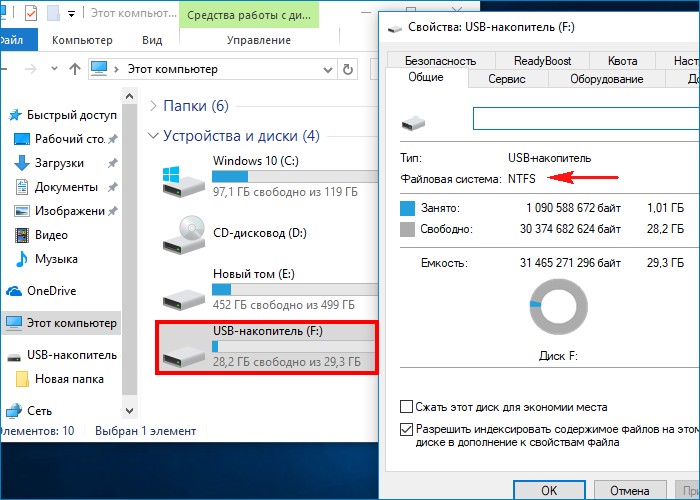
Открываем Управление дисками.
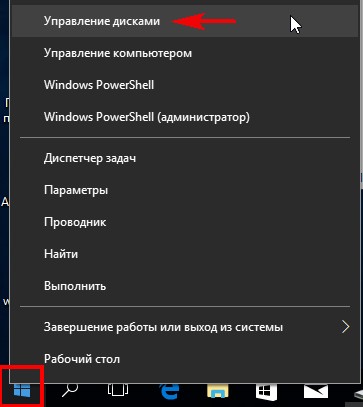
Щёлкаем на устройстве USB правой кнопкой мыши и выбираем «Сжать том»
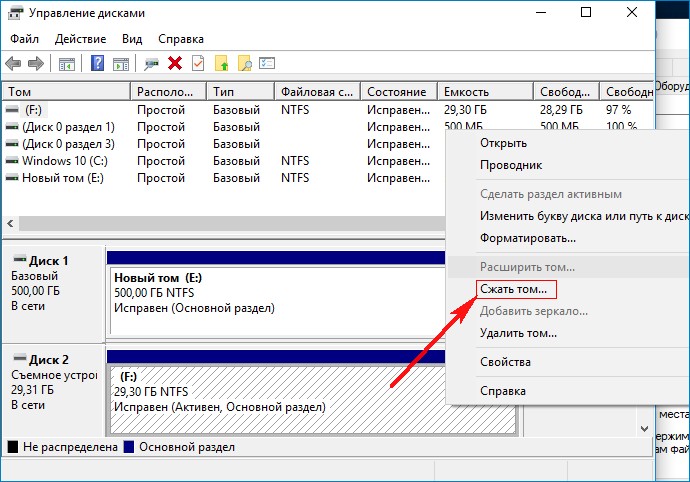
Выбираем размер сжимаемого пространства и жмём «Сжать»
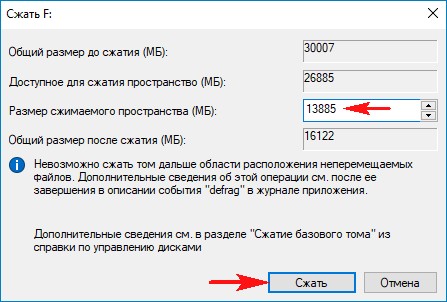
Далее делаем всё как на скриншотах.
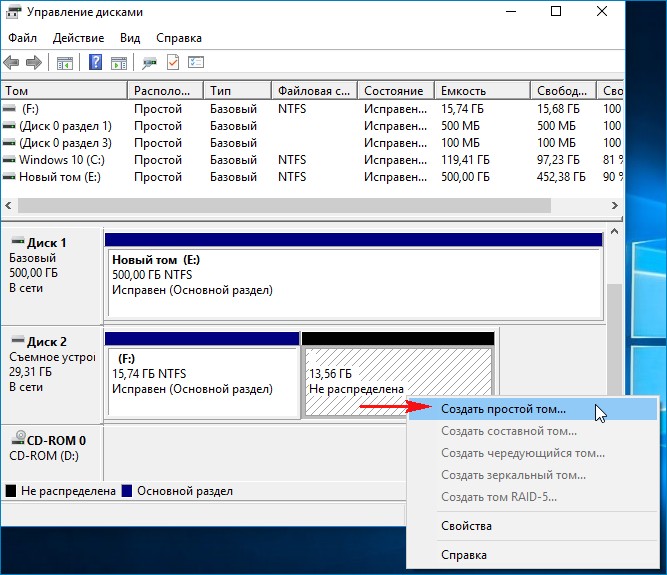
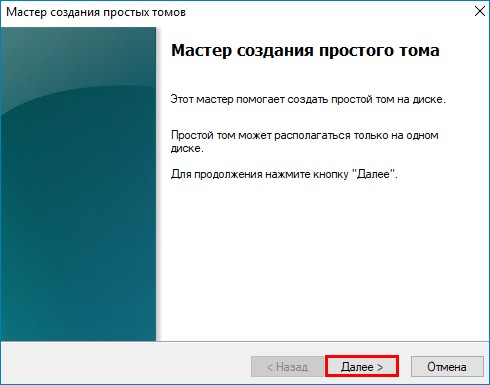
{banner_google1}
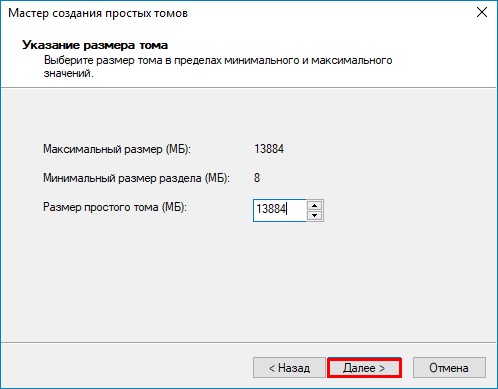
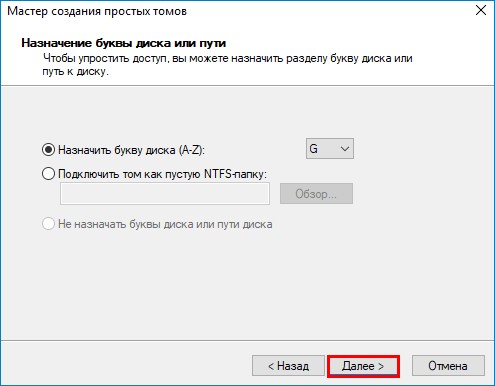

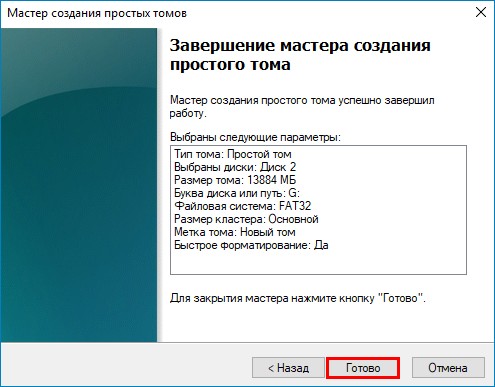
В результате у нас получилась флешка USB с двумя разделами: NTFS и FAT32.
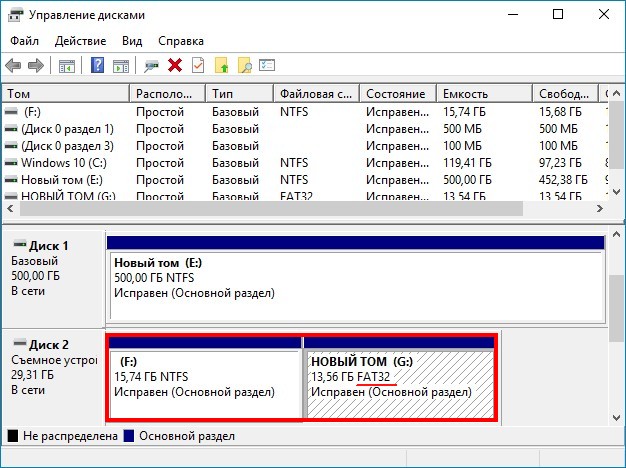
Если вам нужны оба раздела в NTFS, то это можно сделать в программе AOMEI Partition Assistant Standard Edition.
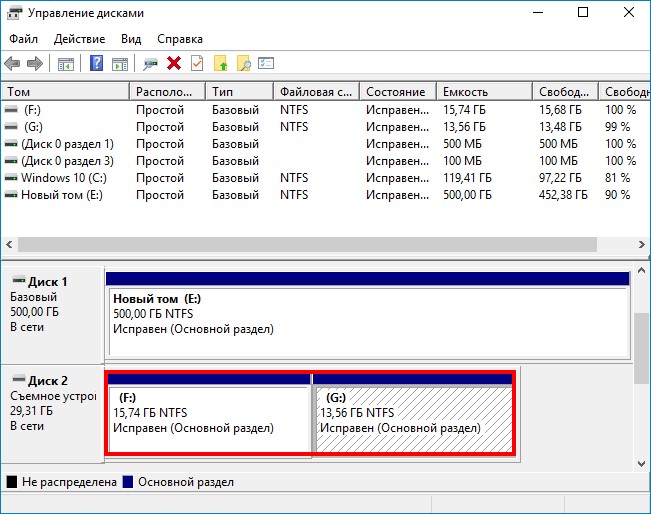
К сожалению, разбитая таким образом флешка, будет корректно отображаться только в Windows 10 Creators Update версия 1703, но в прежних версиях: Windows XP, Windows 7, 8.1 будет отображаться только её первый раздел.
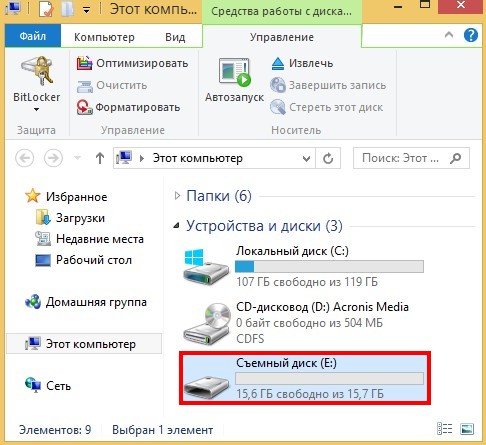
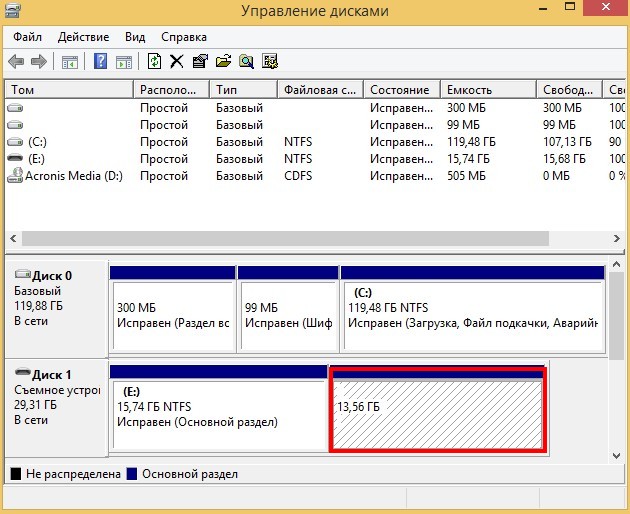
Кому интересно, читайте продолжение в статьях: