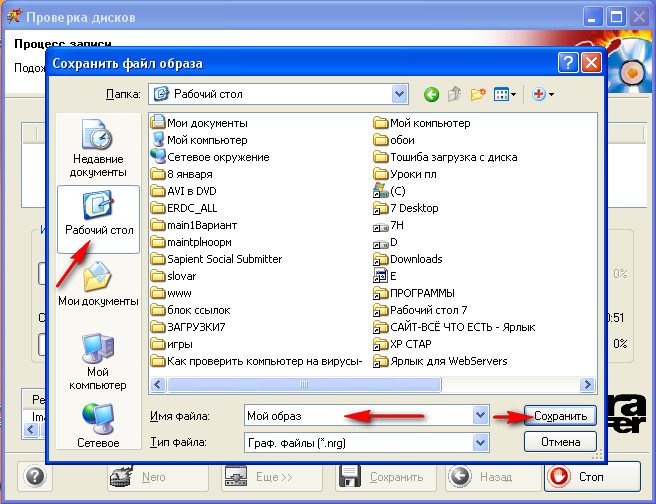Здравствуйте! Меня интересует вопрос. Как создать образ диска? Дело в том, что у меня две дочери, одна уже почти взрослая и у неё много компакт-дисков с прекрасными развивающими играми, в которых есть замысловатый сюжет и так далее, естественно она в них уже не играет, но начинает играть младшая. Проблема в том, что диски уже довольно исцарапанные и запускаются с трудом, хотя переписать их ещё можно. Один знакомый подсказал вариант попроще. Оказывается можно диски не переписывать, а создавать из них образы (точные копии дисков) и в дальнейшем хранить на винчестере, по моему всё это законно. Устанавливать и запускать игру так же можно из образа, весь процесс описан в вашей статье Как установить через DAEMON Tools игру, но к сожалению в данной статье нет информации о том как создать образ диска и желательно бесплатной программой. Георгий.
Как создать образ диска
Ещё один наш читатель пишет: Здравствуйте, объясните пожалуйста как создать образ диска в Nero 8? Год назад приобрёл компакт-диск обучения английскому языку, программа запускается только при наличии диска в дисководе. С помощью данного диска, иностранному языку обучается вся семья и он на глазах пришёл в негодность, так как его приходилось постоянно вставлять в дисковод и после работы с программой, убирать назад. К сожалению самостоятельно разобраться в программе Nero 8 не получилось, операционная система как вы уже поняли Windows 7.
- В сегодняшней статье: Как создать образ диска ISO мы будем работать с программами ImgBurn и Ashampoo Burning Studio 6 FREE, Nero 8, как скачать и установить данные приложения вы можете узнать из нашей статьи Как записать образ iso на диск. Создавать будем образы CD/DVD дисков, а так же наших файлов и папок и сохранять их на нашем компьютере.
Итак первая программа ImgBurn. Важно знать: по умолчанию в данной программе создаются образы в формате MDS, они отлично распознаются многими программами в том числе и DAEMON Tools, если вам всё же нужно создать образ в формате ISO, то в главном окне программы ImgBurn, затем нажимаем Сервис->Настройки->Выбор MDS-файла, а не ISO - снимаем галочку и всё теперь программа будет создавать образы в формате ISO, жмём ОК.
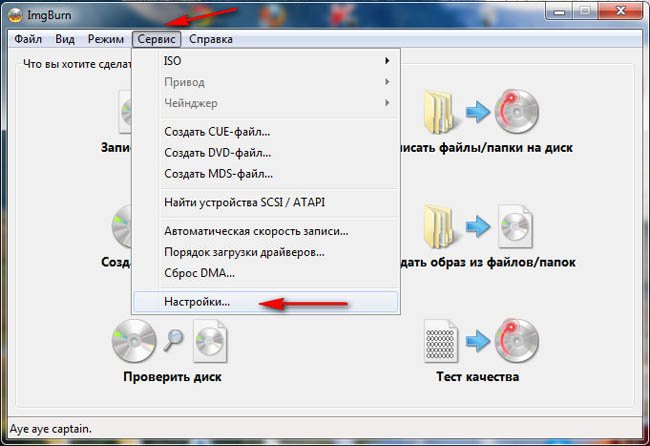
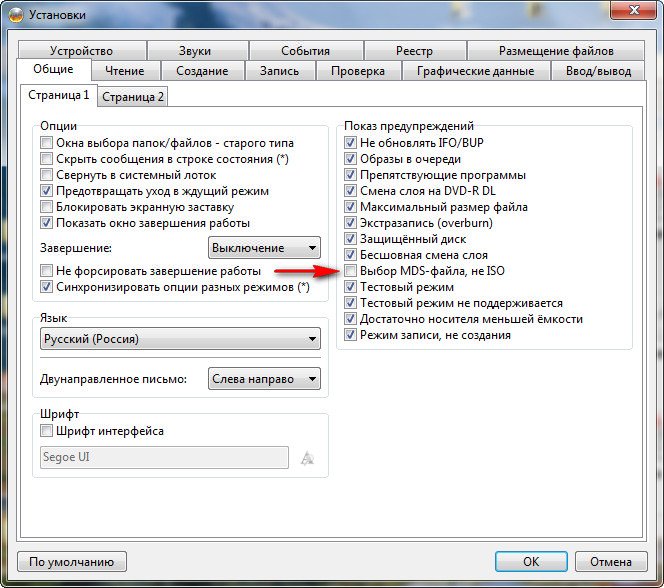
Создаём образ, вставляем в дисковод диск – образ которого нам нужен. Нажимаем кнопку Создать образ диска.
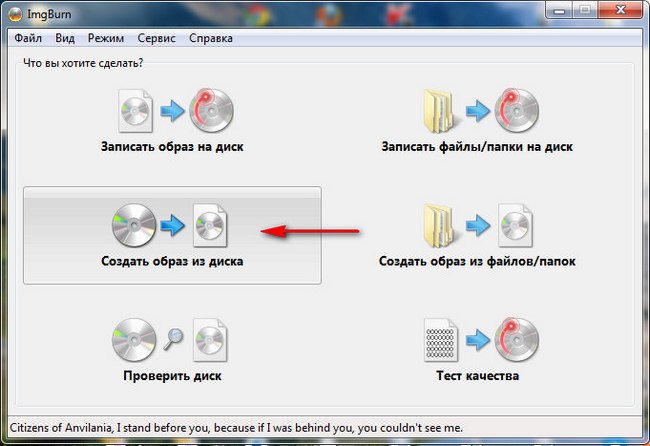
Выбор файла, открывается проводник, в котором мы с вами должны указать место, где программе нужно будет сохранить создаваемый образ, а также придумать образу имя. Щёлкаем левой мышкой на жёлтой папочке и
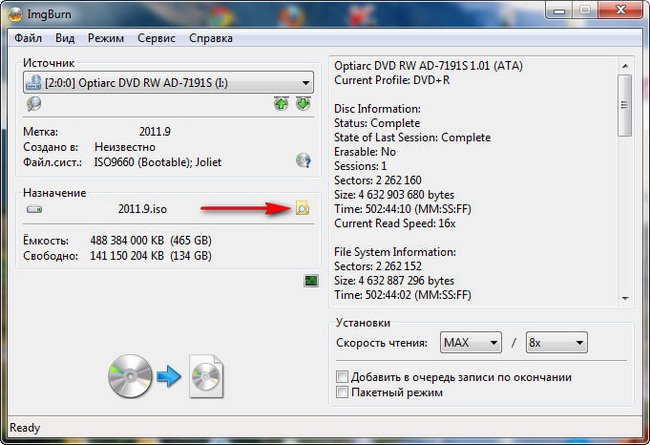
откроется окно проводника. Указываем место для сохранения создаваемого образа. Пусть для начала это будет рабочий стол, ещё нужно вписать название образа, выбираем Имя файла, например "Мой первый образ", далее видим меню -Тип файла, в нём мы можем выбрать формат создаваемого образа, но знайте, что самый распространённый ISO и лучше остановиться на нём, нажимаем на маленькую стрелочку в правой части окна и выбираем пункт ISO Files (*.iso), затем жмём кнопку Сохранить.
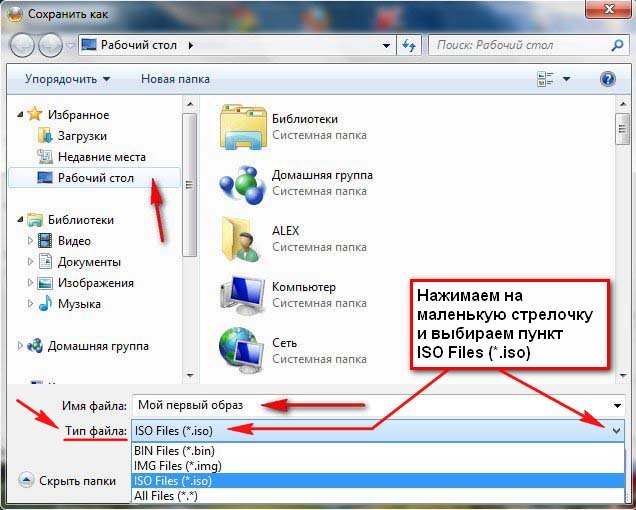
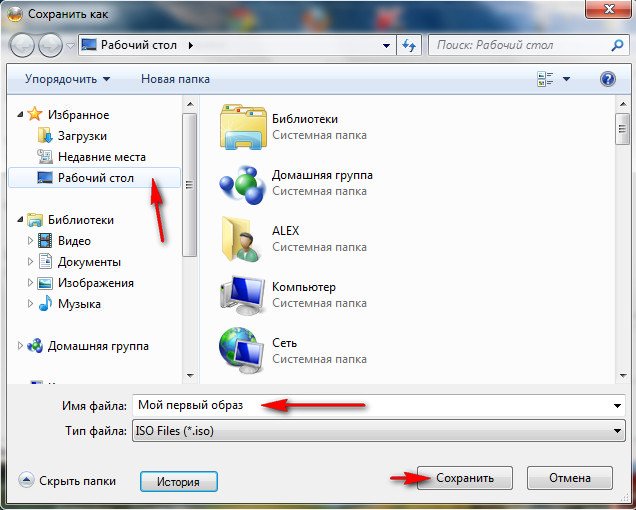
Нажимаем на кнопку Создать и происходит недолгий процесс создания образа вашего диска и вот пожалуйста наш образ готов.
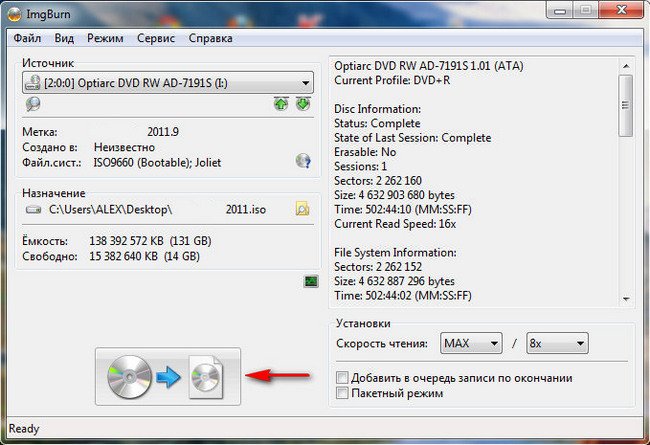
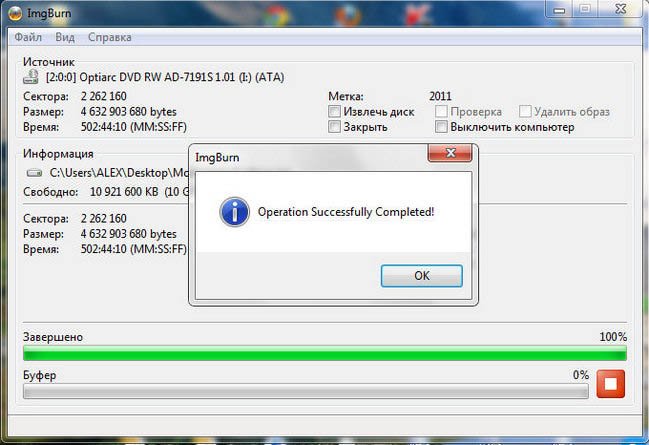
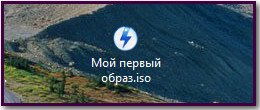
Другой вопрос, как создать образ iso из наших файлов находящихся на нашем жёстком диске? Он кстати тоже может пригодиться. В этом случае в главном окне нашей программы нужно выбрать Создать образ из файлов и папок.
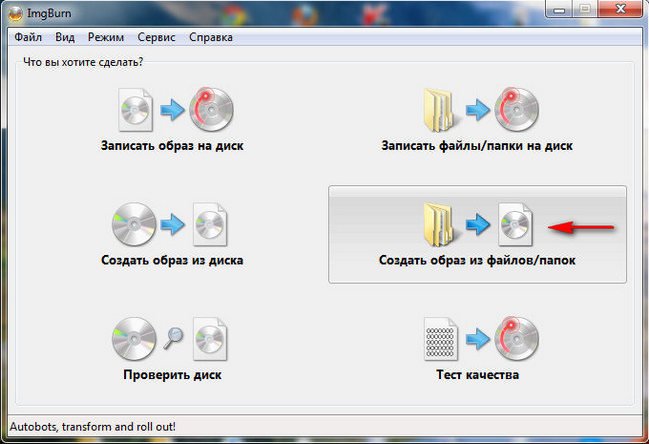
Выбираем нужные нам папки в проводнике или просто перетаскиваем мышкой в данное окно и нажимаем на нижнюю кнопку Создать.
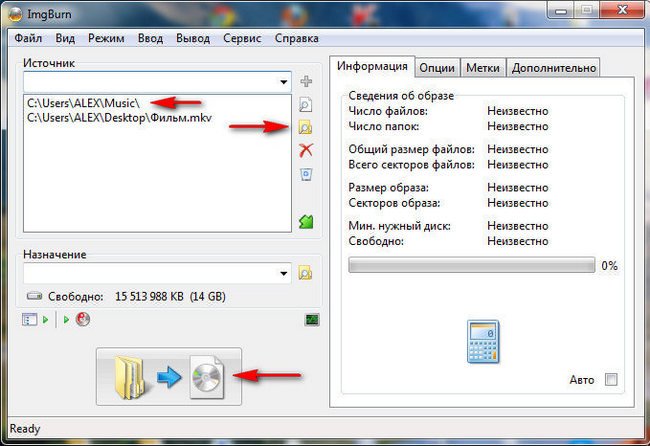
Выбираем, где именно создать образ и присваиваем имя. Выбор файла, здесь нам нужно дать название нашему образу, расширение оставляем по умолчанию iso. Сохранить и через несколько минут наш образ будет готов.
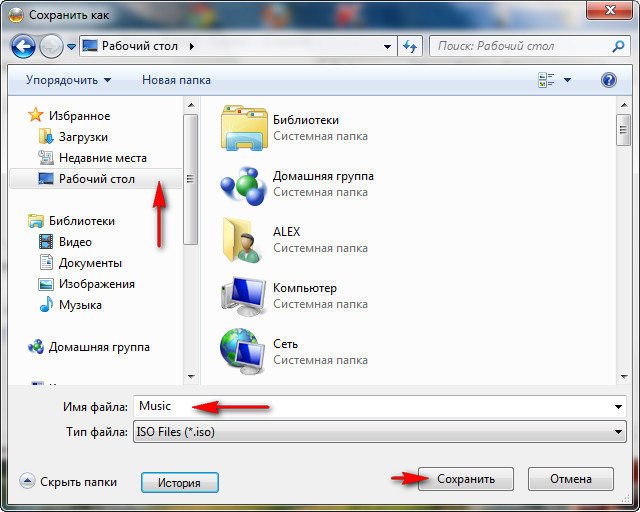
Ashampoo Burning Studio 6 FREE. Интерфейс у данной программы немного отличается от предыдущей, но работать с ней так же не трудно. Запускаем программу и выбираем Создать/записать образ диска->Создать образ CD/DVD диска.
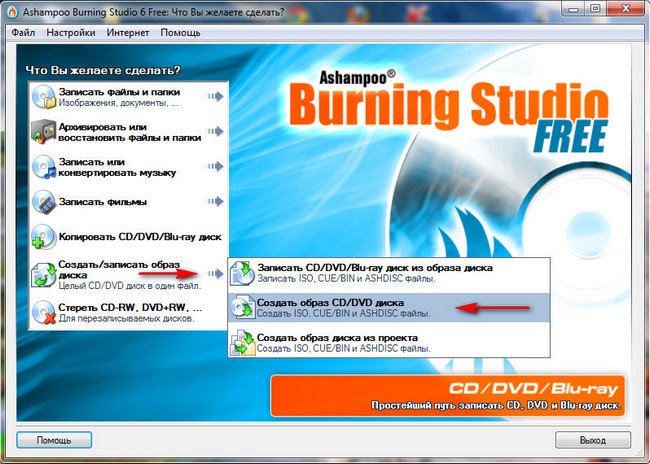
Вставляем в дисковод диск из которого мы хотим создать образ и нажимаем далее.
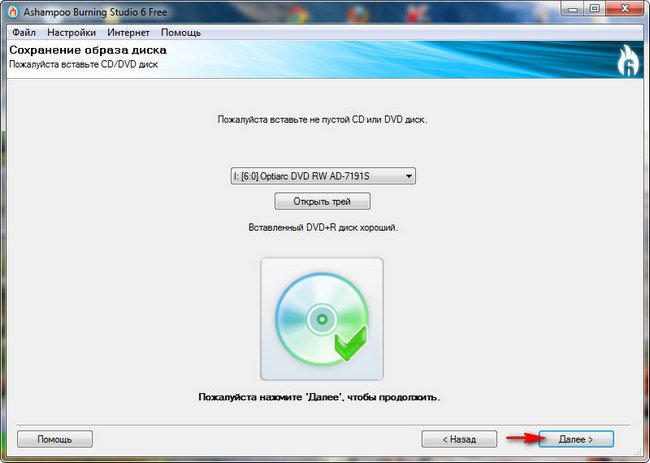
Нажимаем Обзор и указываем папку, где будем хранить образ, так же желательно образу дать название и указать формат образа – iso. Нажимаем далее и начнётся процесс создания нашего образа диска
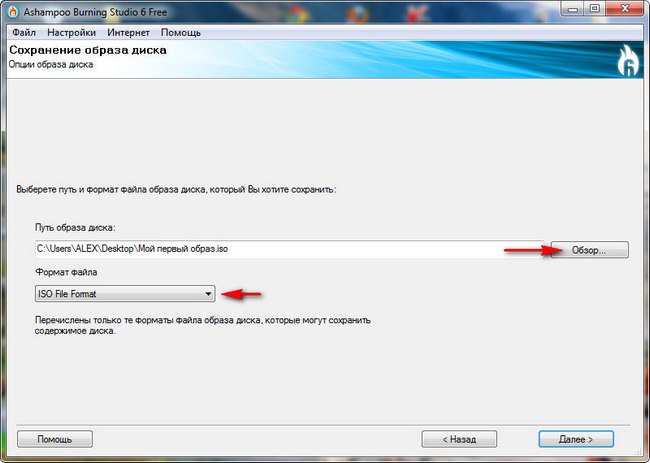
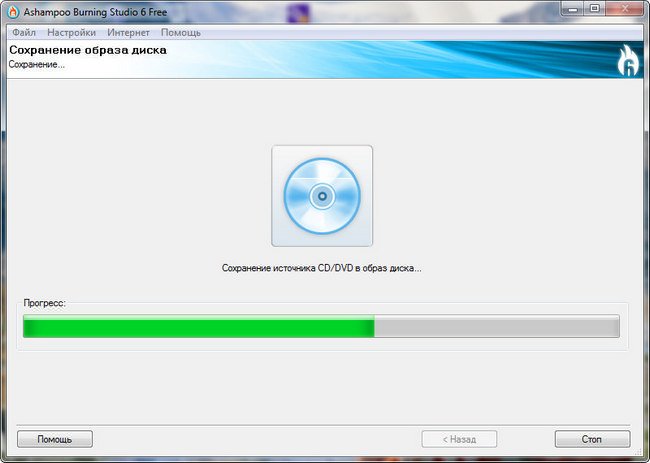

В случае если нам нужно создать образ из файлов находящихся на нашем жёстком диске, то в главном окне программы нужно выбрать Создать/записать образ диска->Создать образ диска из проекта.
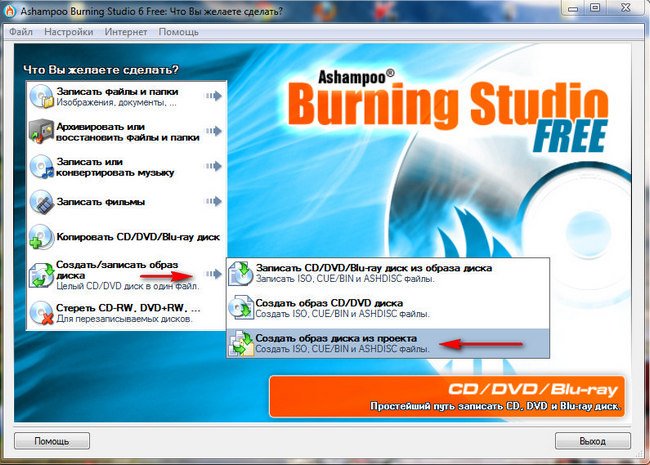
CD/DVD/Bly-ray диск с данными.
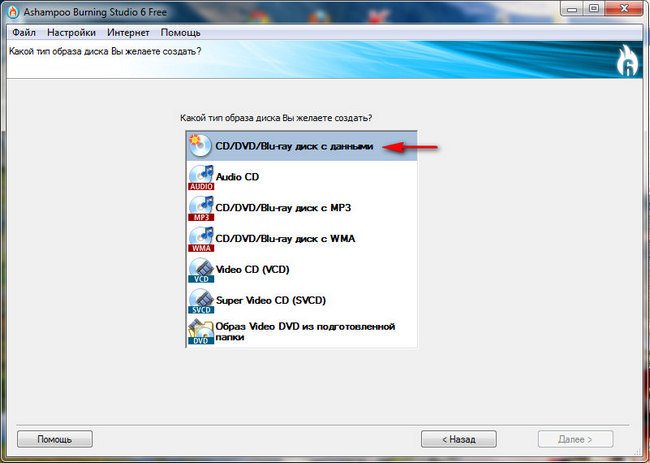
В данное окно вы можете добавить нужные вам файлы через проводник нажав кнопку Добавить или простым перетаскиванием мыши. Внизу видим текущий размер создаваемого нами проекта и нажимаем далее.
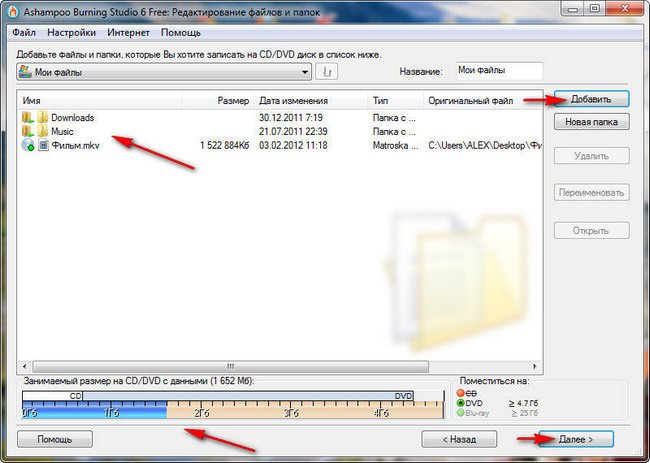
Что делать в данном окне мы уже знаем, даём название нашему будущему образу и выбираем формат iso. Сохранить образ диска и через некоторое время наш образ будет готов.
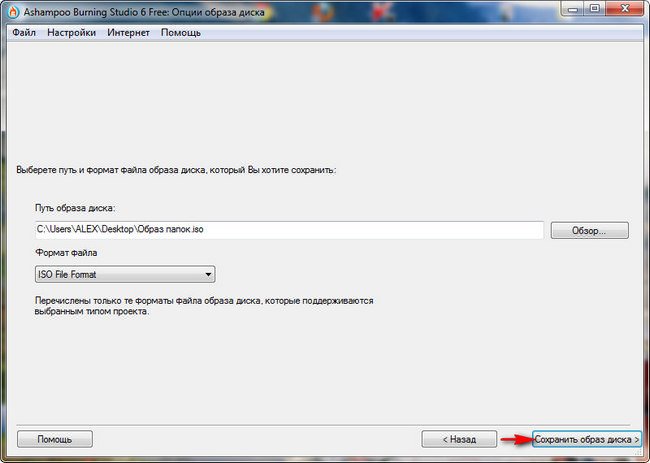
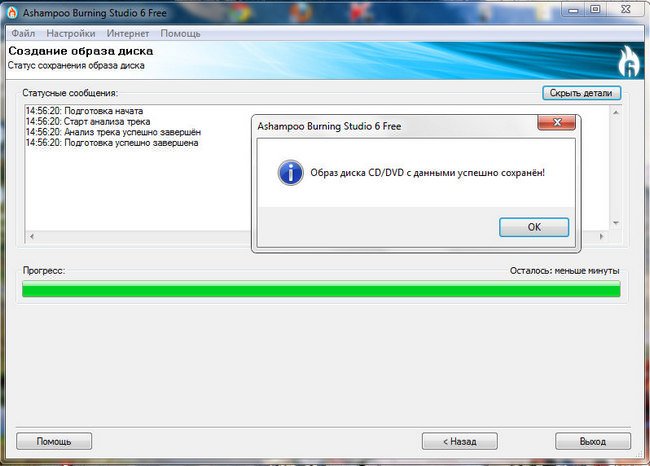
Ну вот и дошла очередь до программы Nero 8. Создать образ диска с помощью этой программы можно тремя способами. Сначала мы используем инструмент Nero Burning Rom, а затем Nero Express, оба данных средства входят в программу Nero.
1.Nero Burning Rom. Вставляем диск, образ которого нам нужен в дисковод. В главном окне программы выберем Запуск приложений и средств Nero, далее Nero Burning Rom.
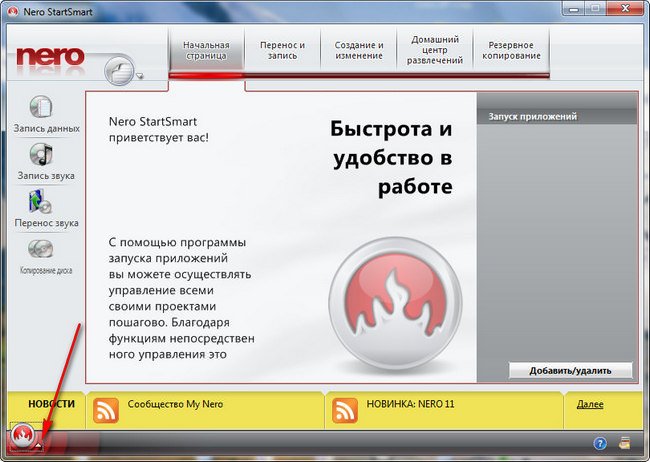
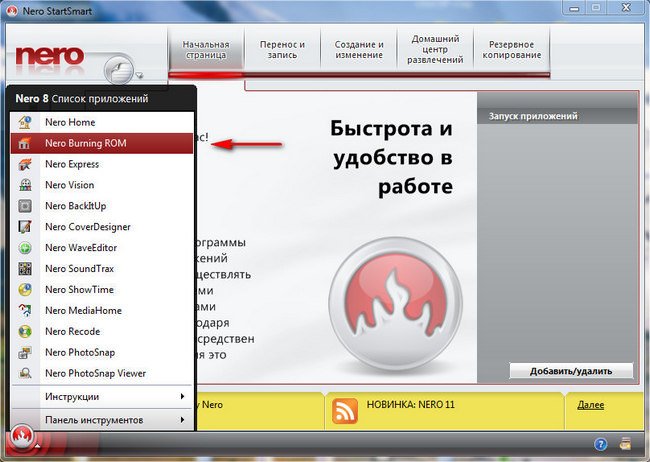
Здесь друзья сначала выберем нужный нам проект DVD или CD. Выбрали например DVD, далее нажимаем на кнопку DVD copy.
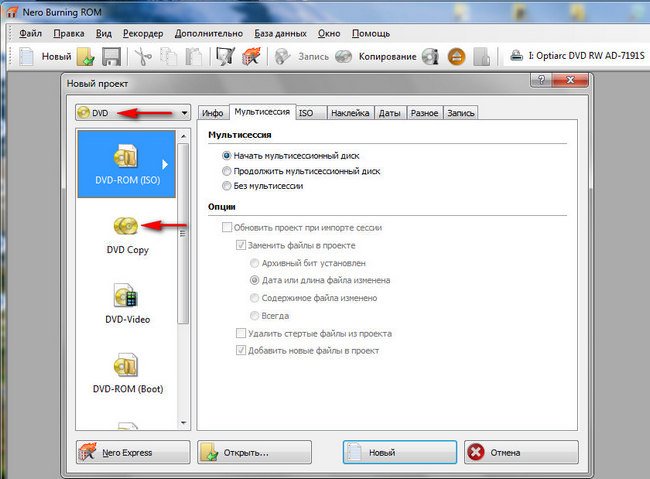
Затем в пункте Образ снимаем галочку с пункта Удалить файл образа после копирования,
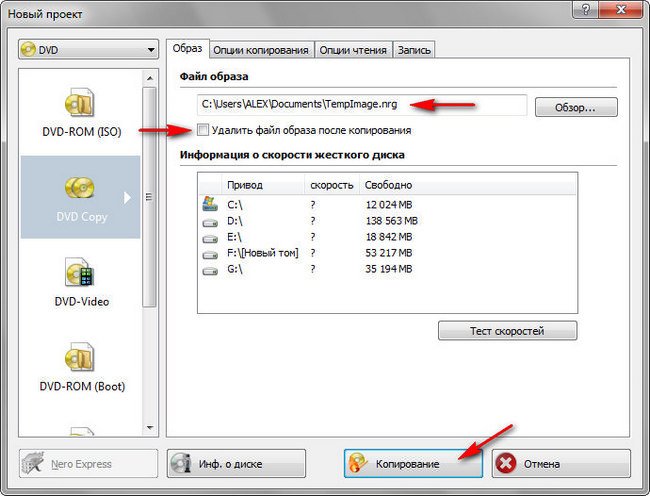
далее нажмите Копирование.
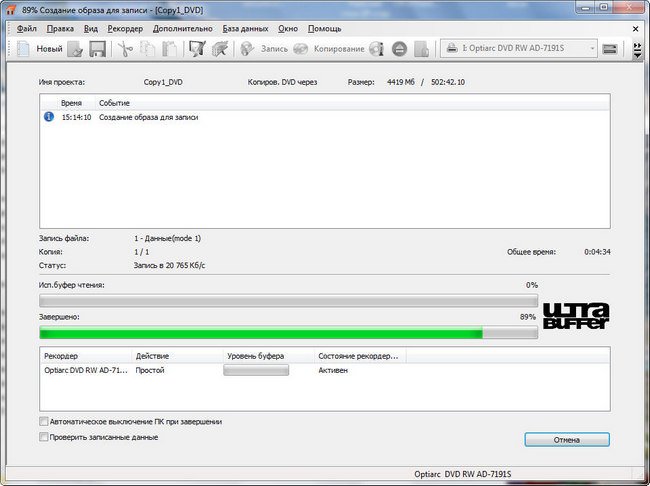
После процесса копирования Nero предложит вставить чистый диск, вам нужно нажать Отмена.
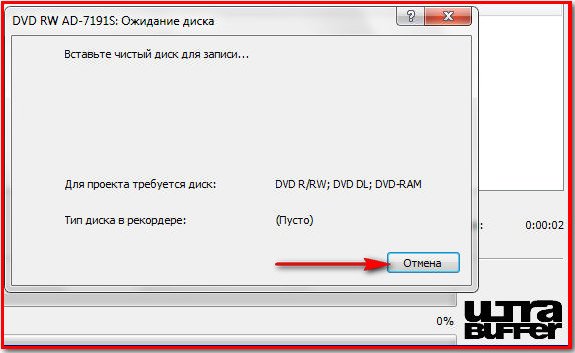
В папке по адресу C:\Users\Ваше имя пользователя\Documents\ создастся образ с названием по умолчанию TempImage.nrg, папку назначения и имя образа можете изменить. Не меняйте только расширение образа .nrg, оно кстати хорошо понимается многими программами, в том числе и DAEMON Tools.
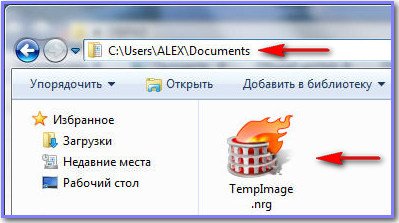
2.В Nero Burning Rom есть ещё способ создать образ. Сначала жмём на DVD copy и закрываем главное окно Новый проект.
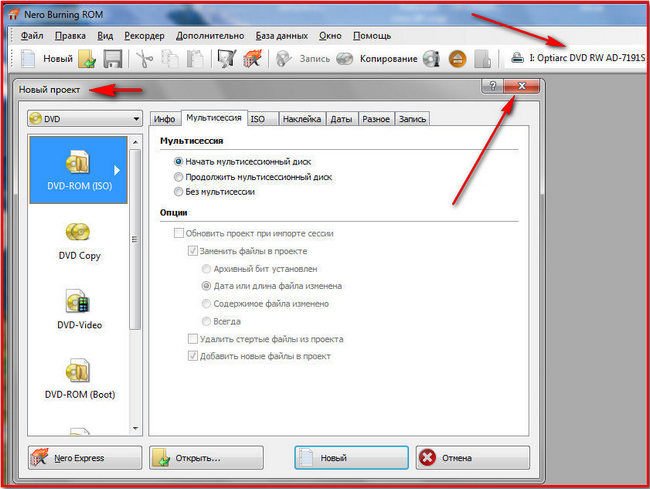
Изменим наш Привод-приёмник на Image Recorder,
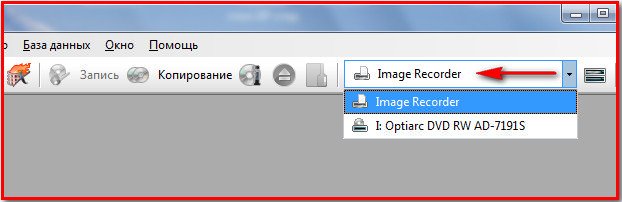
далее нажимаем на Копирование
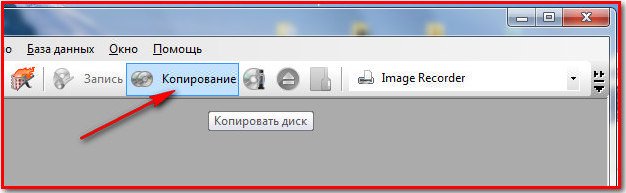
и перед нами снова возникает окно Новый проект, здесь жмём на копирование,
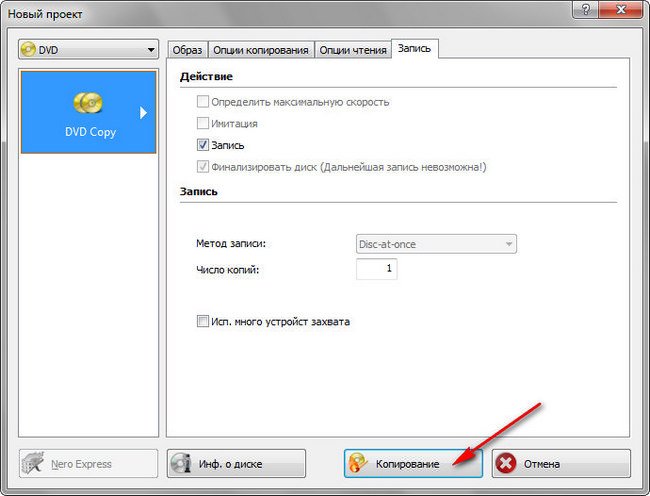
в последнем окне Сохранить файл образа, мы с вами можем выбрать, где создать образ (в моём случае рабочий стол), ну и можете изменить название не затронув расширение. Нажимаем Сохранить и наш образ готов через пару минут.
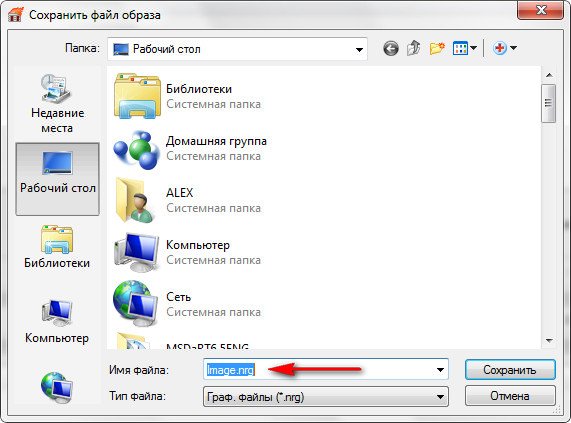
3.Nero Express.
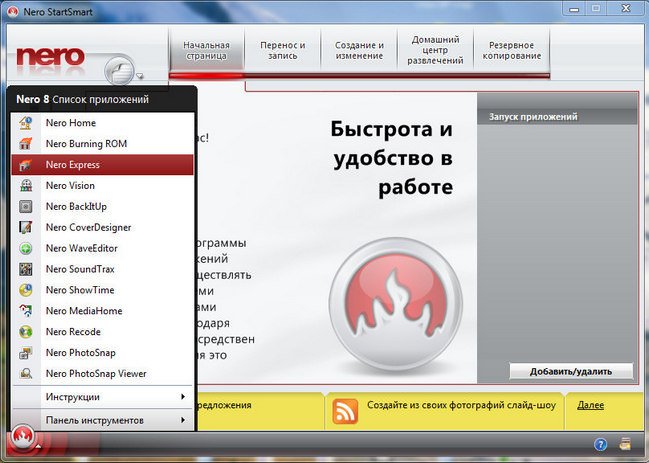
Создаём образ с помощью данного средства. Выбираем Образ, проект, копирование->Копия всего DVD.
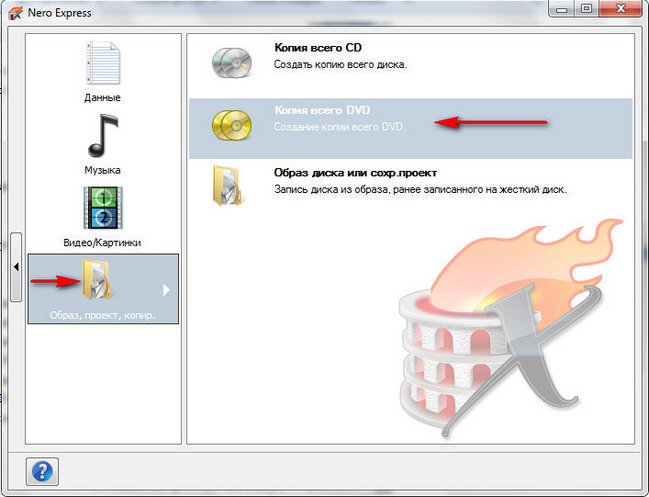
Привод-приёмник выбираем Image Recorder и жмём Копирование,
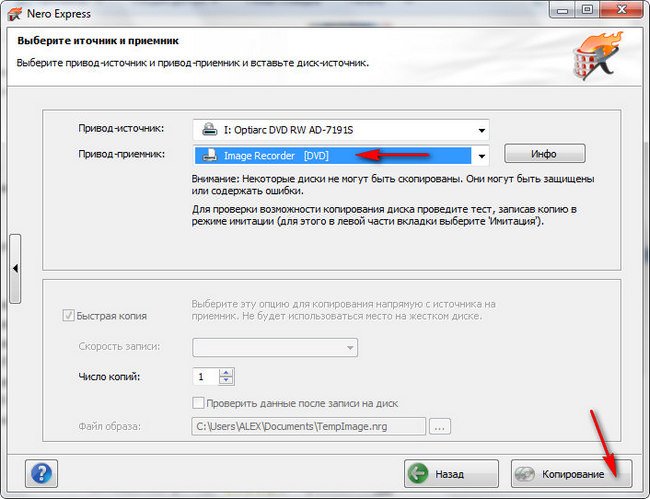
возникает знакомое окно Сохранить файл образа, в нём мы указываем название и место создания образа, далее кнопка Сохранить и образ готов.
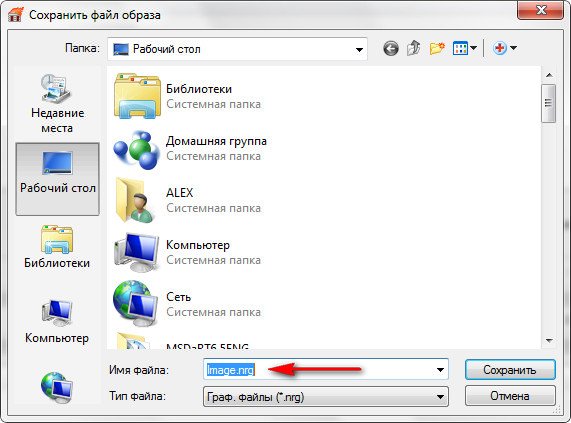
Другая задача. Как создать образ из наших файлов находящихся у нас на компьютере в Nero Express ? В главном окне выберем кнопку DVD с данными.
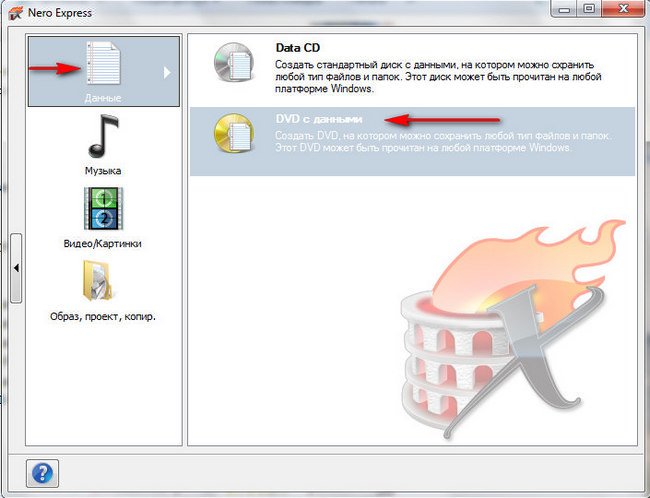
Содержание диска. Добавить данные на диск. В это окно друзья перетаскиваем все нужные файлы, которые вы хотите видеть в создаваемом образе и далее.
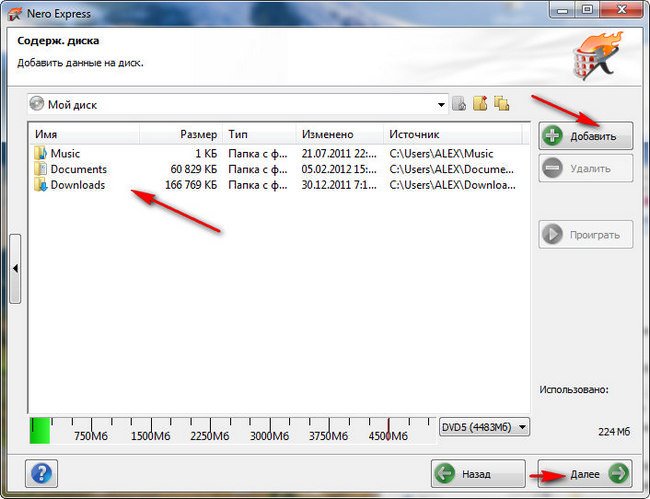
Текущий рекордер указываем Image Recorder DVD. Запись.
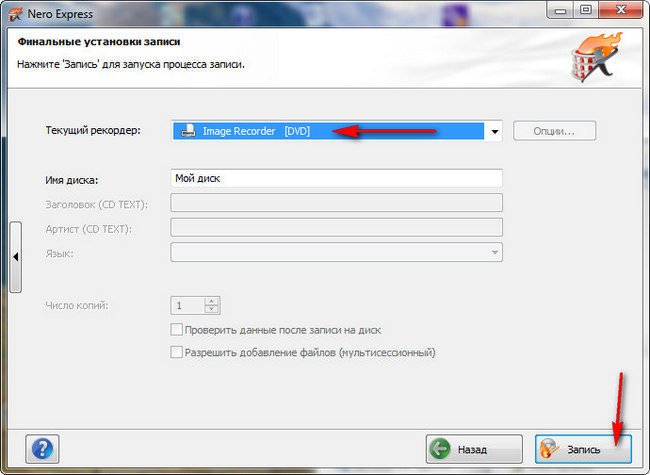
Указываем имя образа и папку и жмём Сохранить, вот и всё.
4.Ну и последняя программа Nero 6, хотелось бы сказать что создание образа диска в ней практически не отличается от Nero 7, да и если честно сказать от Nero 8 тоже. В главном окне программы выбираем Nero Express,
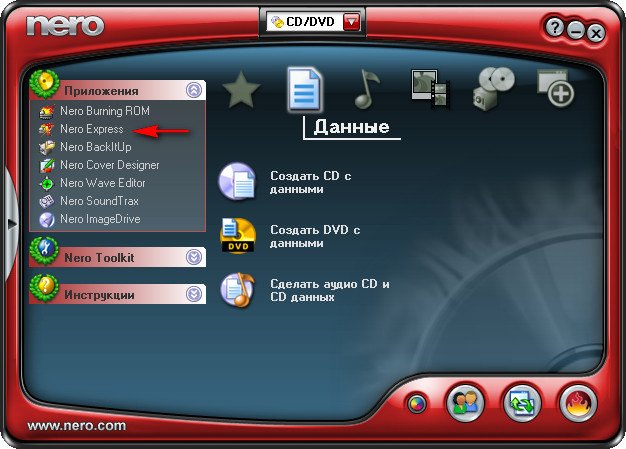
затем выбираем Image Recorder и Копировать весь диск.
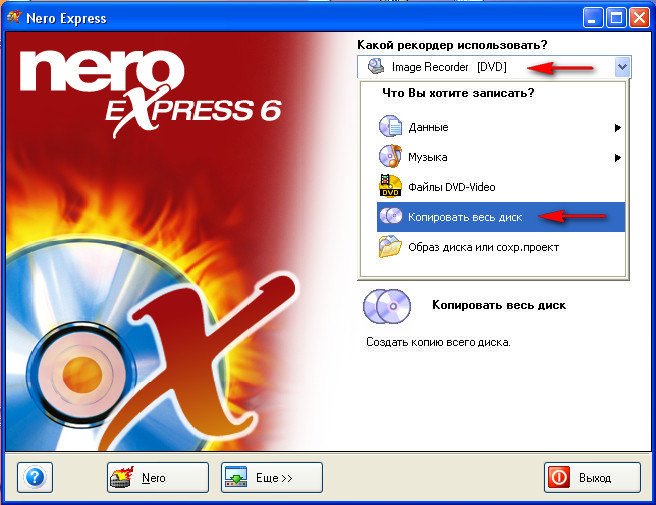
Привод-приёмник Image Recorder и нажимаем копирование.
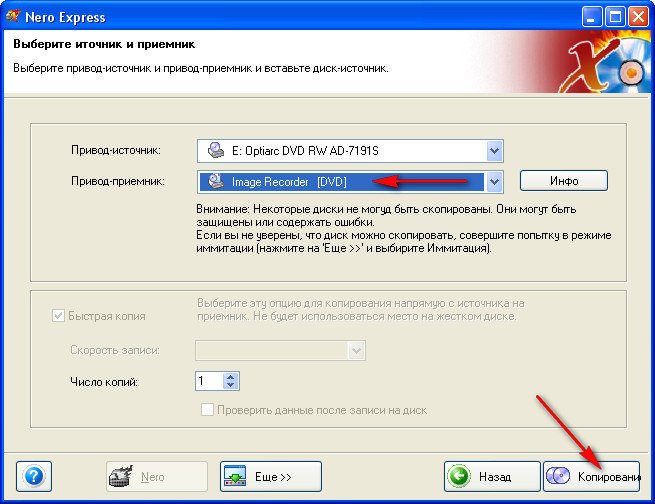
Окно Сохранить файл образа – как обычно даём название будущему образу и папку, где он будет находиться, жмём Сохранить.