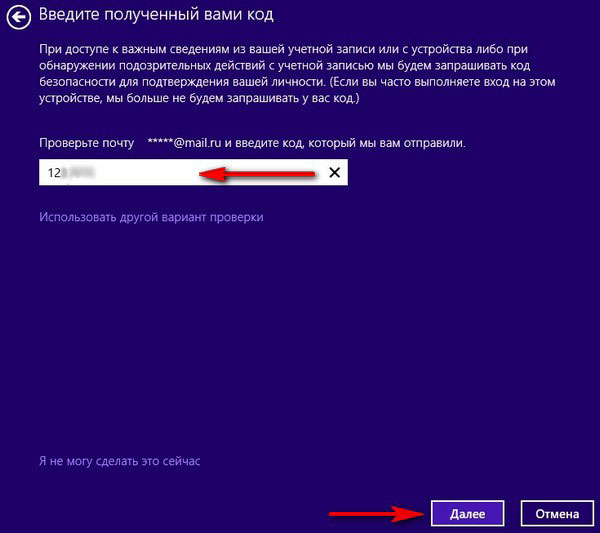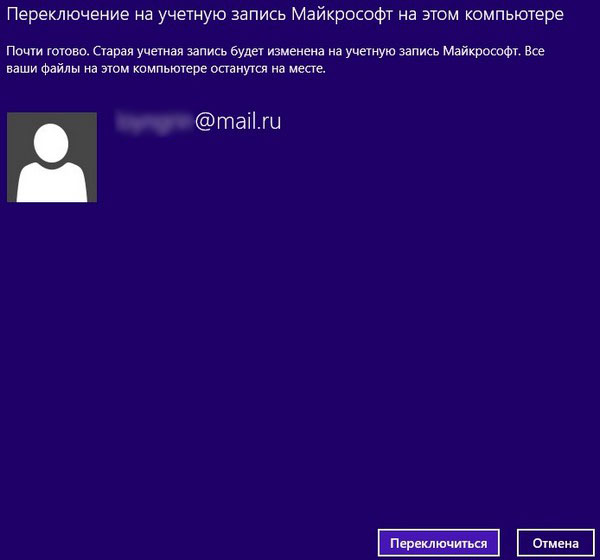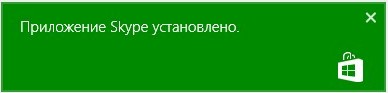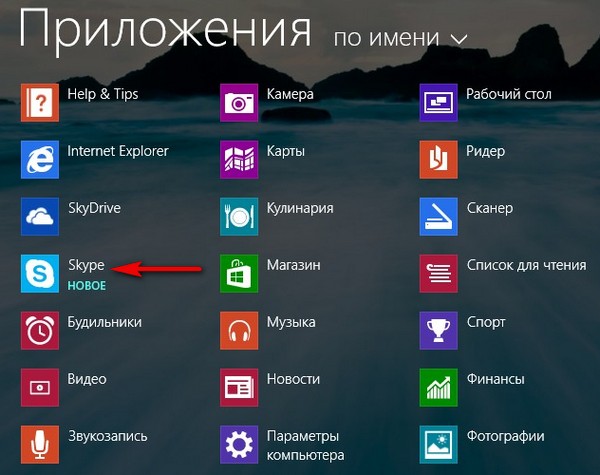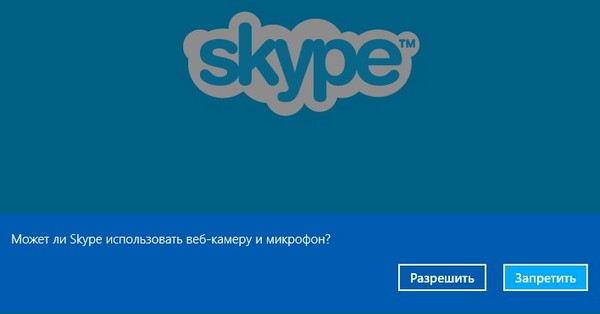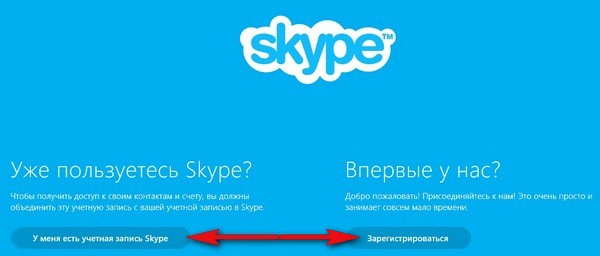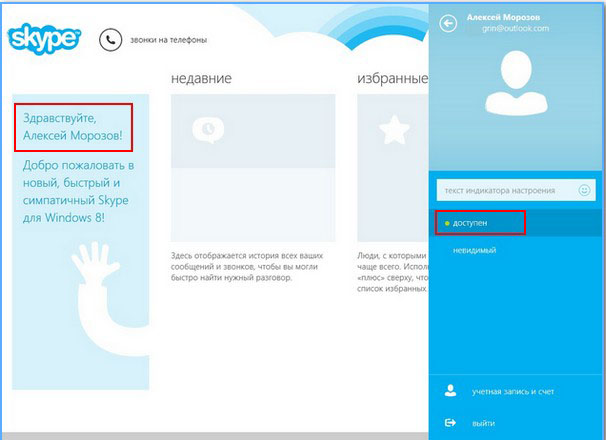Как установить Скайп (Skype) Здравствуйте друзья! Данная статья о том, как установить программу Скайп в операционную систему Windows XP, Windows 7 и Windows 8. Уже давно я хотел написать на эту тему статью, так как программой Скайп (Skype) пользуются в нашей стране все, от мала до велика. Тема вроде простая, скачали программу и установили, но тем не менее, писем на почту с таким вопросом приходит очень много. Представьте себе ситуацию, вы купили настольный компьютер, ноутбук или планшет с операционной системой Windows 8 и решили установить программу Скайп (Skype). Я уверен, у вас сразу появятся вопросы, даже, если вы имеете опыт работы с компьютером. В начале статьи, хочу опубликовать для вас одно короткое письмо нашего читателя, прочитав которое, вы сразу поймёте суть проблемы.

Как установить Скайп
Здравствуйте админ! Купил новый ноутбук с предустановленной операционной системой Windows 8 и сразу решил установить себе Скайп (Skype), друзей у меня много и этой прграммой я пользуюсь постоянно. Зашёл на официальный сайт программы http://www.skype.com/ru и представляете, элементарно не могу его скачать , жму на кнопку Загрузить Skype для Windows 8, затем почему-то попадаю на сайт Майкрософт, уже здесь ничего не остаётся, как нажать «Посмотреть в магазине Windows», но страница браузера «Опера» просто перезагружается и ни в какой «магазин Windows» я не попадаю, пробовал использовать другой браузер Mozilla Firefox, тоже самое. Наконец вы админ, подсказали на форуме, что нужно использовать браузер Internet Explorer. С помощью этого браузера я и попал в «Магазин Windows», но мои приключения продолжились.
В красивом «магазине Windows», я выбрал «Лучшие бесплатные приложения», затем Skype, но при установке меня попросили ввести параметры моей учётной записи Майкрософт, слышал, что завести такую учётную запись недолго, но у меня ведь есть свой аккаунт в программе Skype. Почему нельзя просто ввести свой логин, пароль и войти в Скайп (Skype)?
Короче, дочка помогла создать учётную запись Майкрософт и я всё-таки вошёл в Скайп, но видимо при создании этой учётной записи мы что-то с ней сделали неправильно, так как сейчас в моём аккаунте Скайп (Skype) нет ни одного контакта. Опять же на вашем форуме мне сказали, что я привязал свою учётную запись «Майкрософт» к новому аккаунту Skype. Но админ, я честно не знаю, как так получилось.
Наш ответ.
Содержание статьи:
1. Как скачать и установить программу Скайп (Skype) в любую операционную систему и как завести себе логин в скайпе! Заводить учётную запись Майкрософт не нужно. 2. Как установить Скайп через «магазин Windows», если у вас есть учётная запись Майкрософт!
3. Как установить Скайп через «магазин Windows», если у вас нет учётной записи Майкрософт!
4. Если у вас уже есть аккаунт в скайпе, вы можете объединить его с учётной записью Майкрософт, это даст вам дополнительные возможности.
Во вторых, если вы купили ноутбук с установленной операционной системой Windows 8, то наверняка там имеется всего одна локальная учётная запись с административными правами, с помощью которой вы и входите в систему. Чтобы установить Скайп через «Магазин Windows», нам потребуется завести учётную запись Майкрософт и только тогда, мы установим скайп, уверяю вас, это очень легко. Но всё нужно сделать правильно, иначе скайп у вас откроется без ваших контактов. Поехали.
Самый простой способ установки программы Скайп (Skype).
Неважно, какая у вас установлена операционная система, с помощью любого браузера переходим по ссылкеhttp://www.skype.com/ru/download-skype/skype-for-windows/downloading/и программа Скайп (Skype) автоматически скачивается нам на компьютер, можем сразу нажать «Запустить».
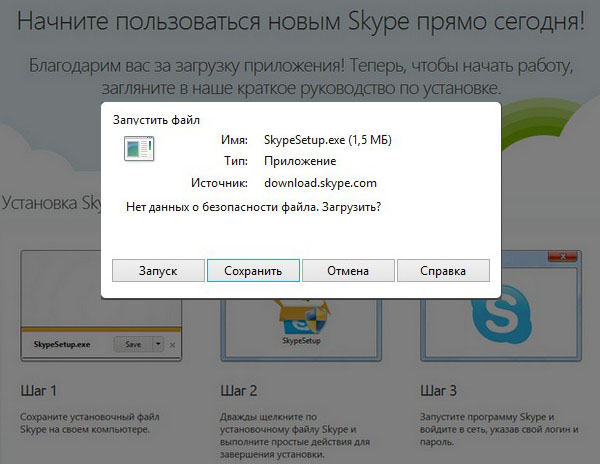
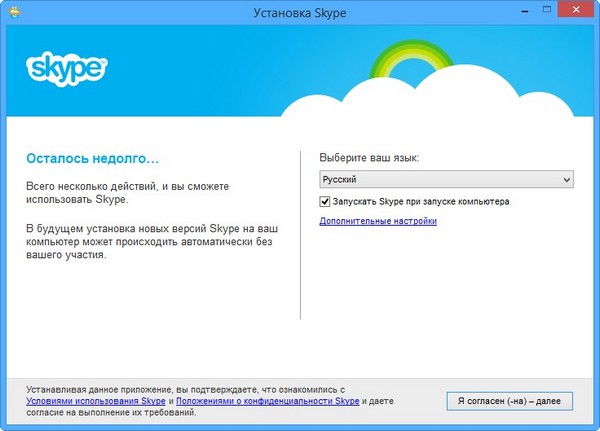
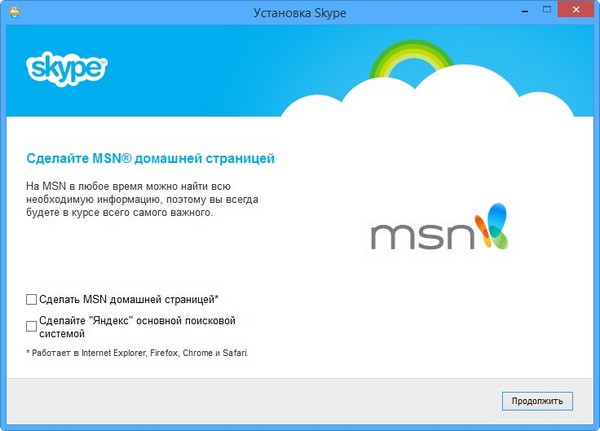
Плагин Click to Call можете установить.
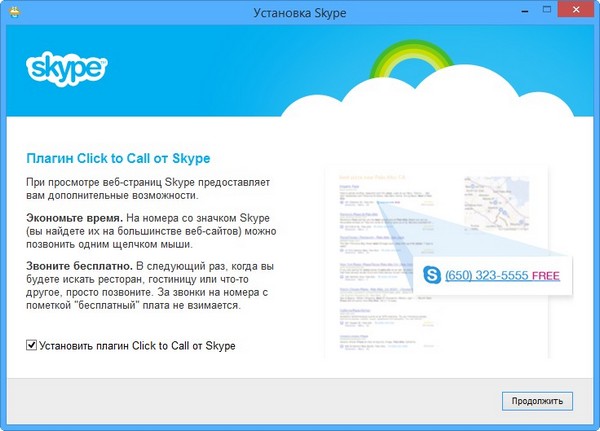
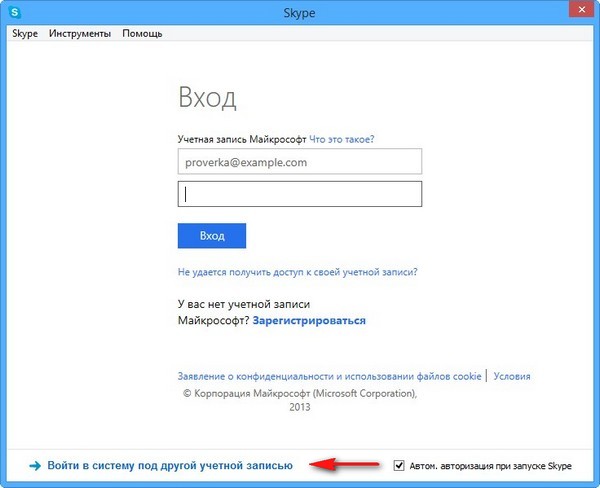
Если у вас уже есть логин в скайпе и вы уже пользовались этой программой, вводите логин и пароль и жмите Войти, после этого вы войдёте в свой аккаунт и можете общаться со своими близкими и друзьями. Если программу Скайп (Skype) вы устанавливаете впервые, значит нажимаем «Зарегистрироваться».
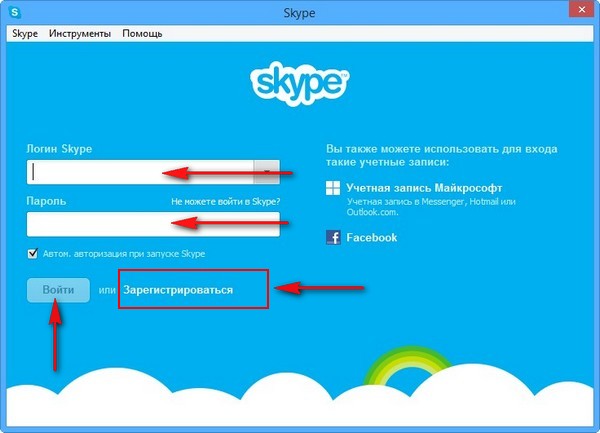
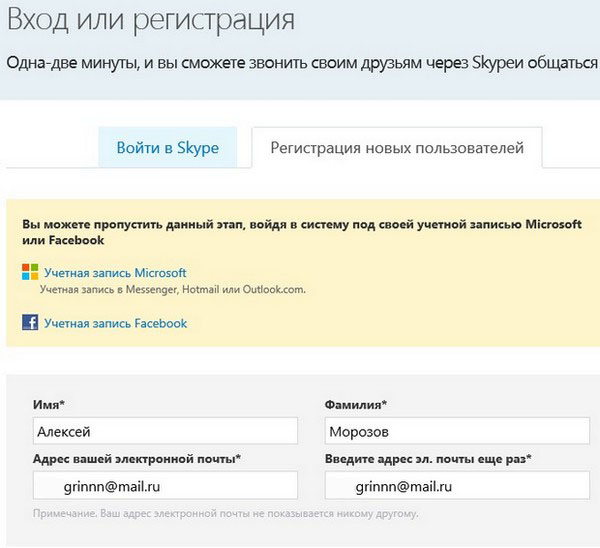
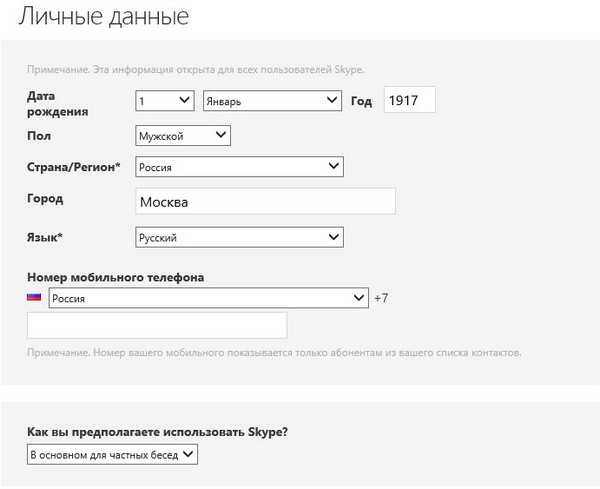
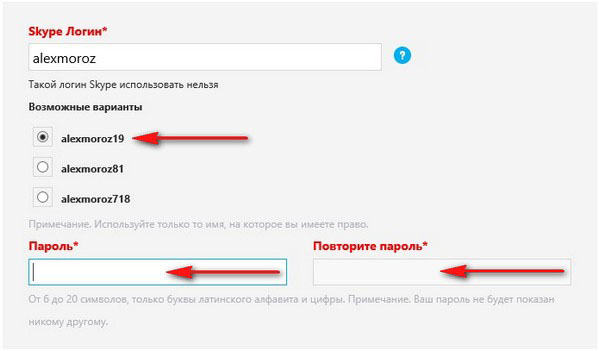
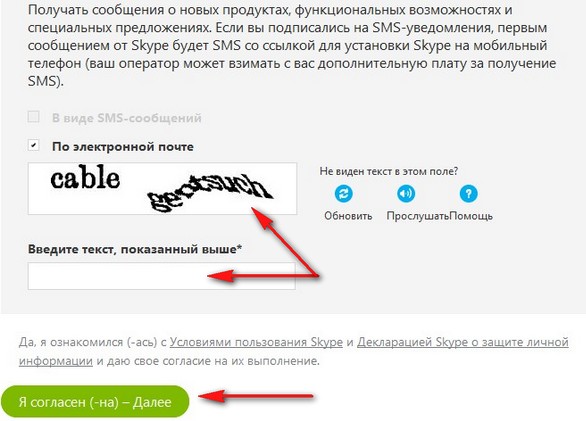
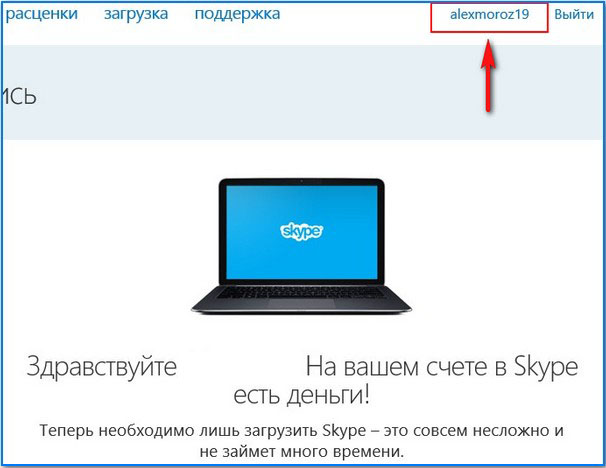
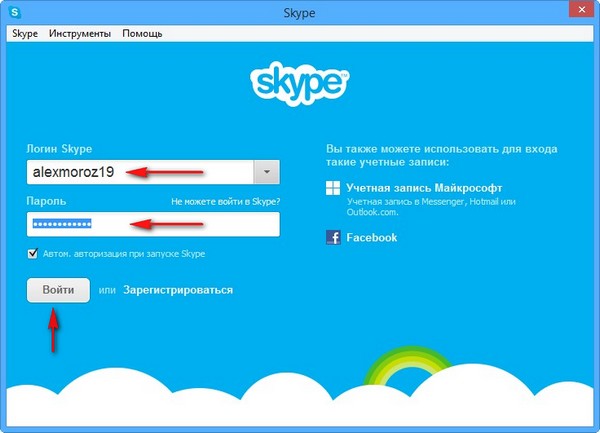
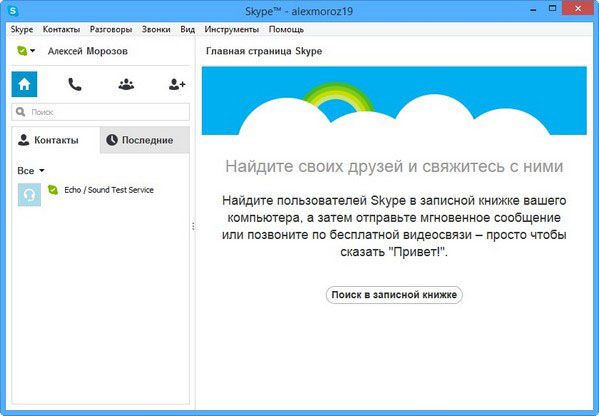
Чтобы добавить новый контакт, нажимаем Контакт->Добавить контакт.
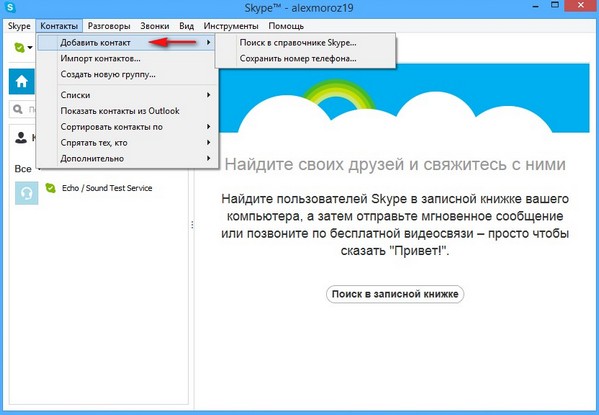
Как установить Скайп через «магазин Windows», если у вас есть учётная запись Майкрософт!
Если у вас уже есть учётная запись Майкрософт, входим в стартовый экран Метро, выбираем «Магазин Windows»,
Примечание: Но вернёмся чуть назад. Если в этом окне выбрать «Впервые у нас» Зарегистрироваться, тогда ваша учётная запись Microsoft сразу объединится с только что создавшимся, новым аккаунтом в Skype и прежних контактов у вас не будет. Выбирать этот пункт следует, если у вас нетсвоего аккаунта в программе Скайп (Skype).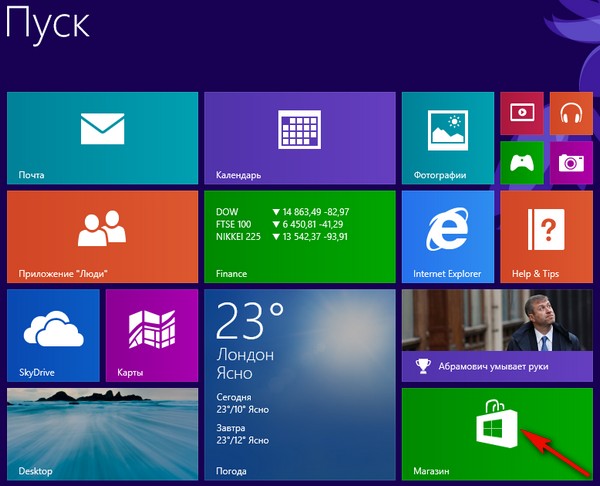
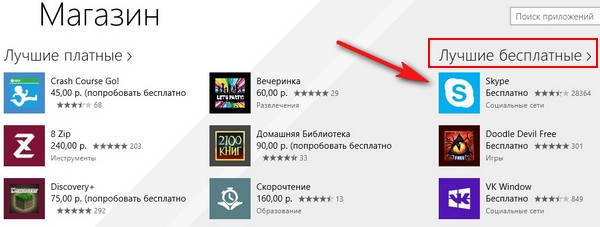
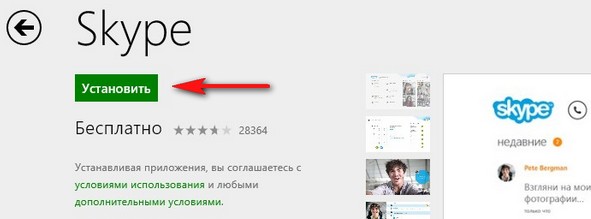
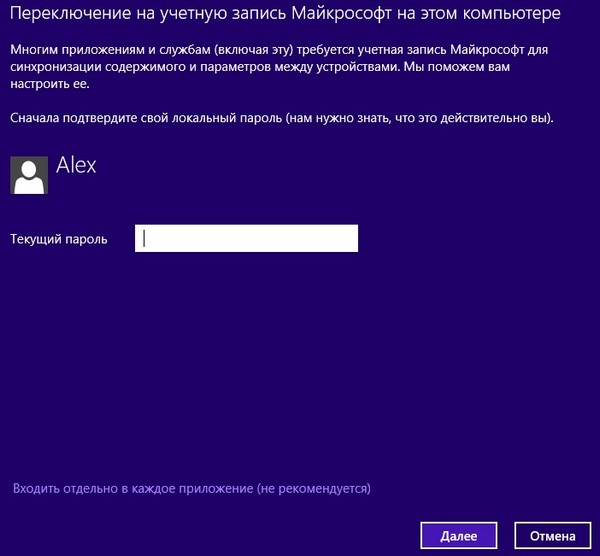
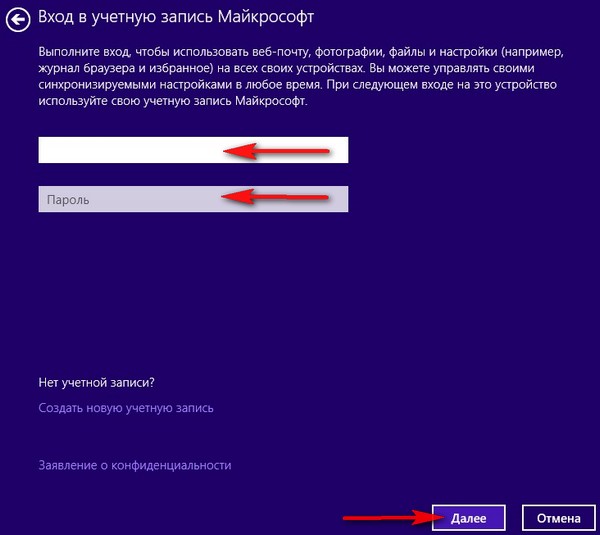
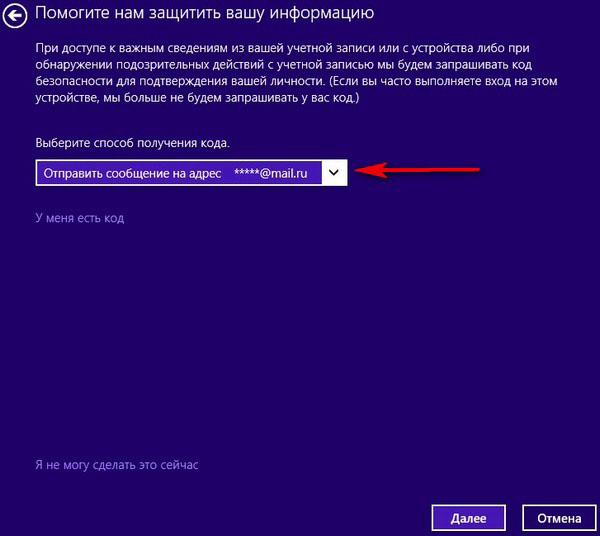
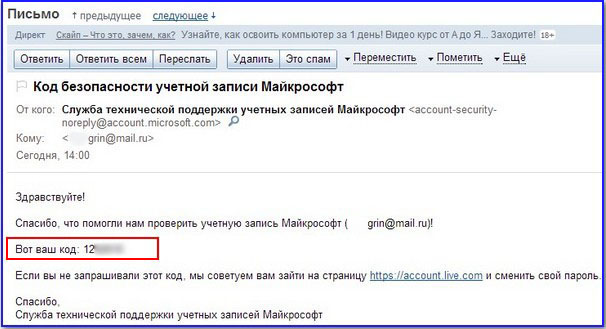
и вставляю код безопасности в следующем окне. Далее.
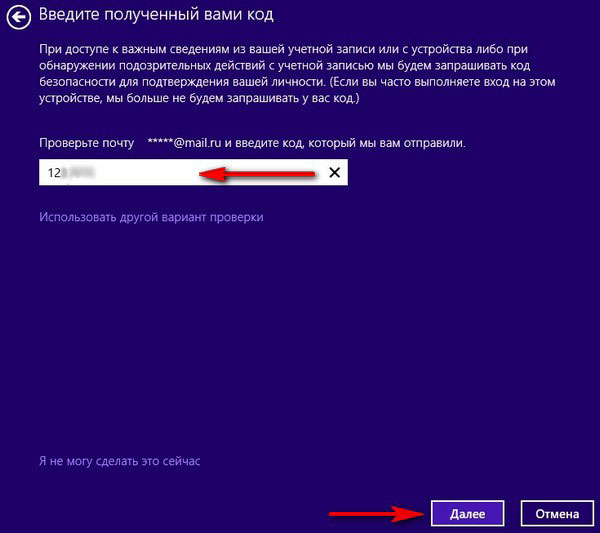
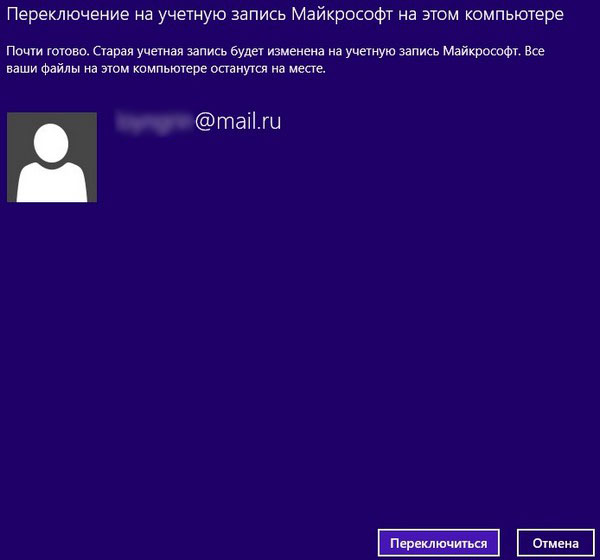
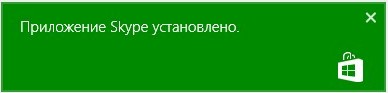
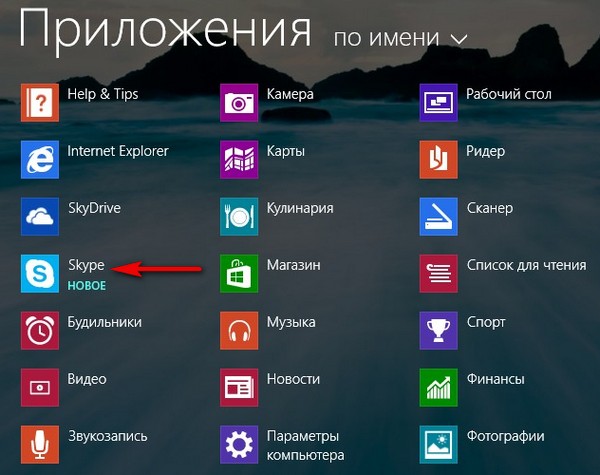
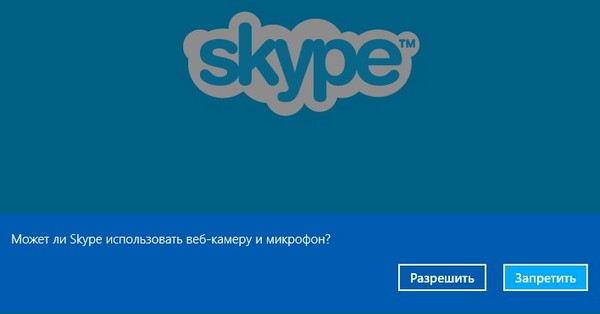

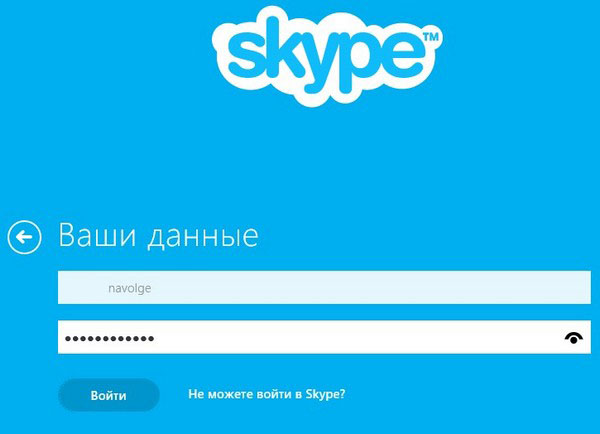
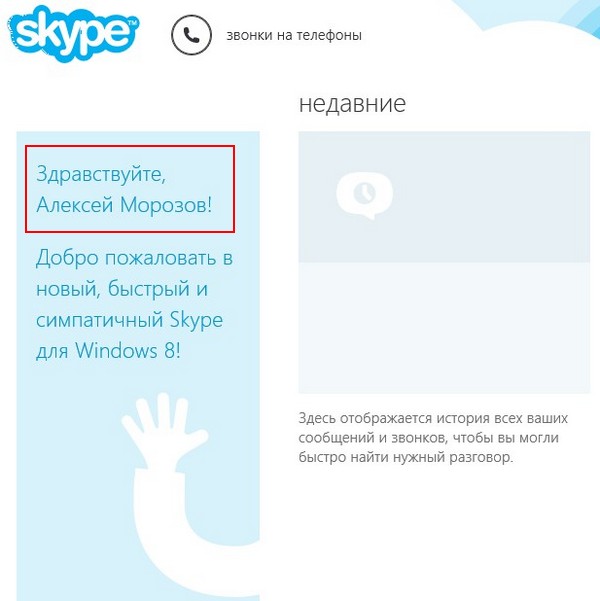
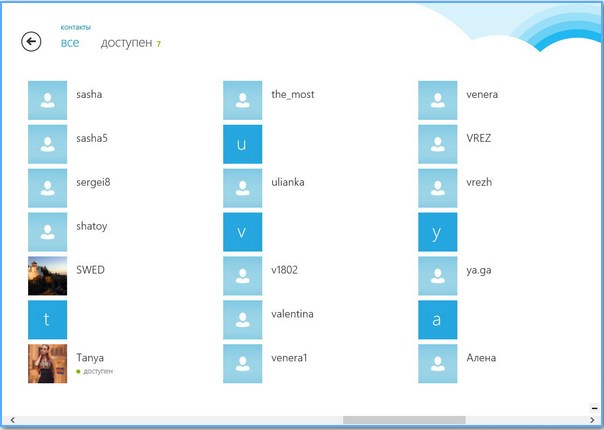
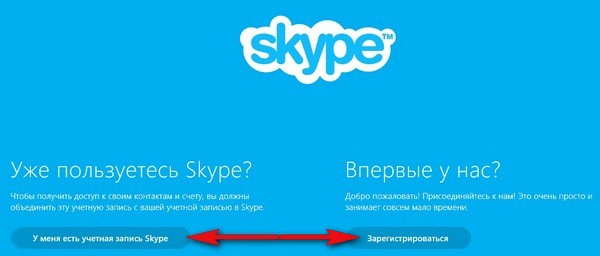
Как установить Скайп через «магазин Windows», если у вас НЕТ учётной записи Майкрософт!
Входим в стартовый экран Метро, выбираем «Магазин Windows»,
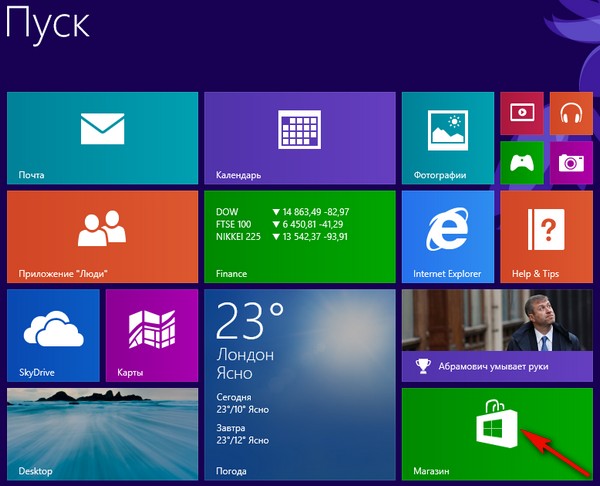
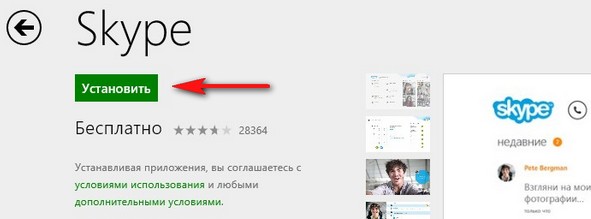
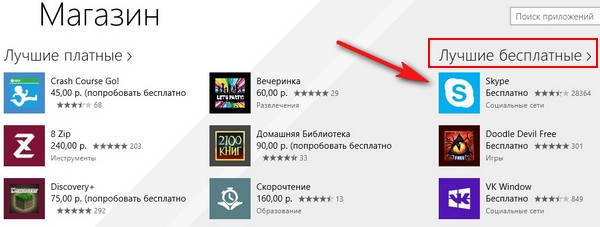
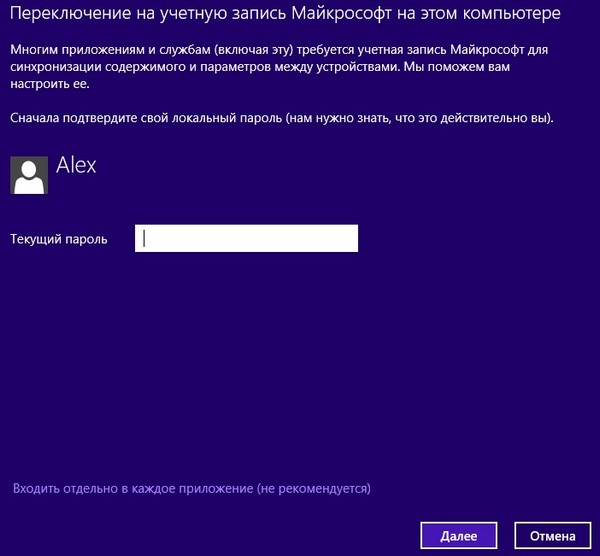
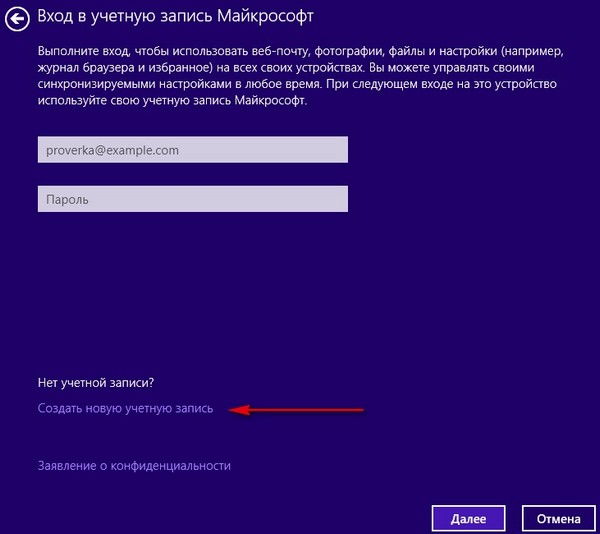
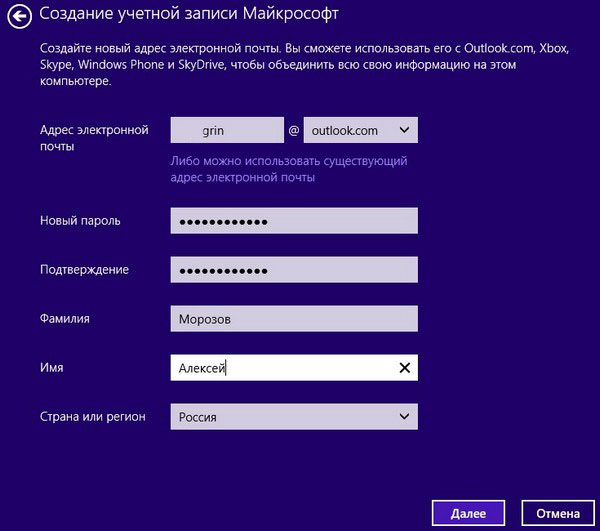
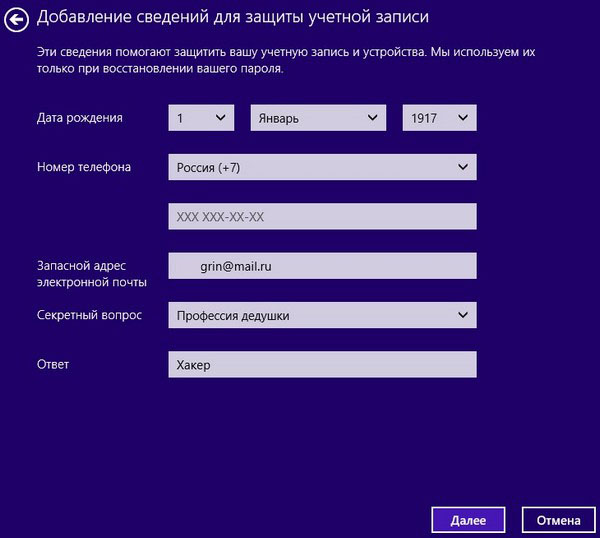
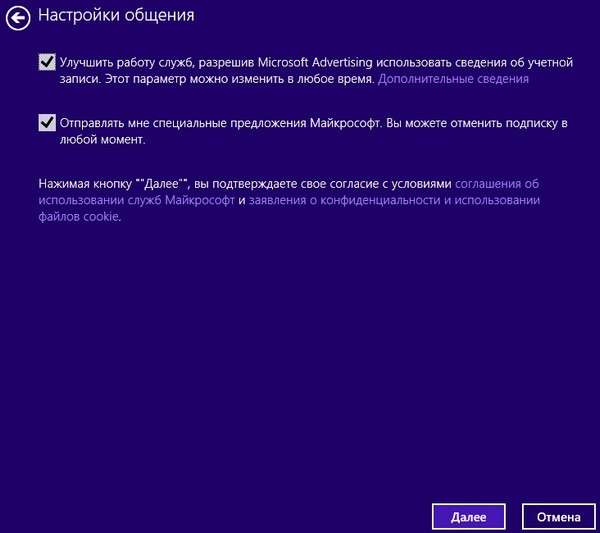

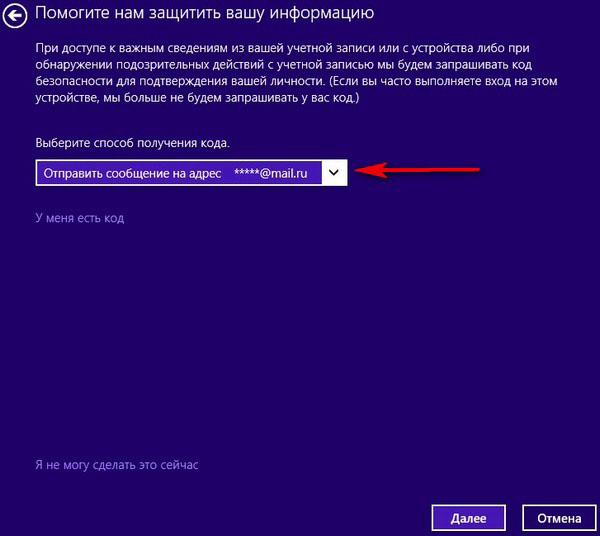
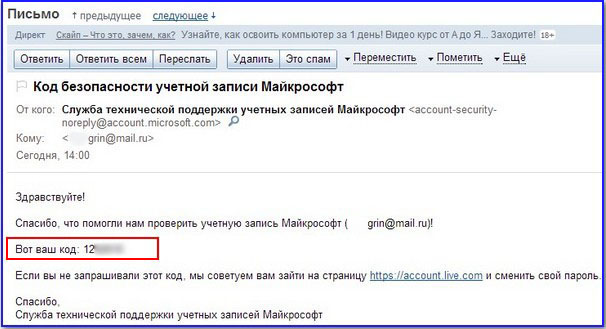
вводим его в следующем окне и далее.