Привет друзья, зовут меня Денис, часто по работе возникают интересные задачи, решения которых пригодились бы знать многим пользователям. Заводить свой сайт мне некогда (но сделаю это в будущем), а вот высказаться в интернете хочется прямо сейчас и поговорить сразу со значительной аудиторией. Своеобразный выход из ситуации предложил Ваш админ, а именно, написать статью на этом сайте.
Совсем недавно мы спорили с админом на страницах Вашего сайта remontcompa.ru о том, можно ли установить Windows 7 второй системой на новый ноутбук с БИОСом UEFI и жёстким диском разметки GPT. На всех таких ноутбуках с завода установлена Windows 8 и установить на него Windows 7 без полного форматирования и переделки жёсткого диска в разметку MBR невозможно. А согласитесь, было бы неплохо иметь на ноуте две винды, "восьмёрку" и "семёрку", но к сожалению это не так-то просто. Админ предлагает такой оригинальный выход, а я всё, что написано ниже.
Как установить Windows 7 второй системой на ноутбук с Windows 8
Очень хорошо данную ситуацию описал в своей статье админ, статья называется Как установить Windows 7 вместо Windows 8 на ноутбуке.
На всех новых ноутбуках в БИОСе UEFI включена опция «Secure Boot», именно она не даст вам установить на ноутбук любую операционную систему кроме Windows 8 (подробности в статье БИОСе UEFI).
{banner_google1}
Поэтому, если кто-то хочет установить на новый ноутбук Windows 7 вместо Windows 8 ему приходиться:
Во первых - отключать в БИОС опцию «Secure Boot».
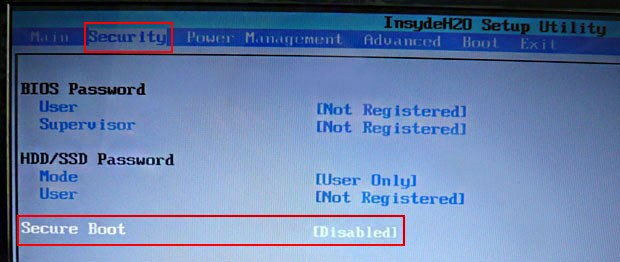
Во вторых - опцию «BOOT MODE» или «OS Mode Selection» переключать из положения «UEFI OS» (может быть UEFI BOOT) в положение «CSM Boot» или «UEFI and Legacy OS», «CMS OS» (расширенная загрузка),
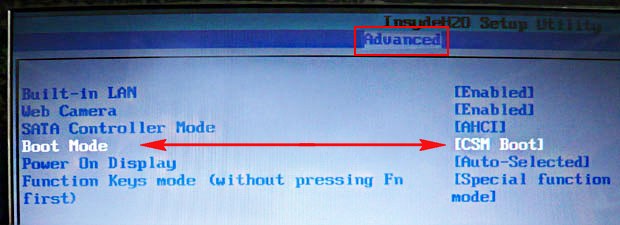
Замечу! Разговора о том, чтобы установить на новый ноутбук Windows 7 второй системой после Windows 8 в этой статье не идёт совсем.
Уже затем, если Вам это нужно, придётся устанавливать Windows 8 второй системой, при этом вы должны знать её ключ (читайте статью - как узнать ключ установленной на вашем ноутбуке Windows 8) и должны найти в интернете образ именно той версии Windows 8, что была у вас установлена, в большинстве случаев на ноутбуки устанавливают Windows 8 Single Language (читайте статью - Как переустановить Windows 8 на ноутбуке)
Вот я и подошёл к самому главному!
А что делать тем, кто не хочет таких танцев с бубном и хочет без преобразования жёсткого диска в MBR установить на новый ноутбук на диск GPT второй системой Windows 7?
Мысль установить рядом с Windows 8 операционную систему Windows 7 не давала мне покоя.
Эксперименты я производил с ноутбуками различных производителей, например Toshiba и HP, SONY, но всё безрезультатно, что я только не делал: создал разными способами несколько UEFI флешек, модифицировал файлы конфигурации установки системы (EI.cfg) и (PID.txt) в образе Windows 7, также пробовал установить Windows 7 с оригинального установочного диска, но всё без результата.
При включенной в БИОСе UEFI опции «Secure Boot», ноутбук было невозможно загрузить с установочной UEFI флешки Windows 7 или установочного диска, выходила ошибка "Boot failure - a proper digital signature was not found"
{banner_google1}

При отключенной в БИОСе UEFI опции «Secure Boot», но включенном параметре «UEFI OS» установка Windows 7 зависала даже не начавшись на словах "Windows is loading files".
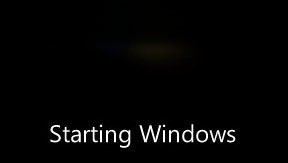
Если отключить UEFI OS и включить расширенную загрузку «CSM Boot», то Windows 7 опять не устанавливалась выдавая ошибку «Установка Windows на данный диск невозможна. Выбранный диск имеют стиль разделов GPT»!. И Windows 7 можно было установить только удалив все разделы с винта и преобразовав его в стандарт MBR. Короче тупик.
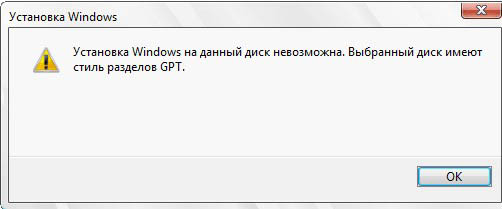
И вот в один прекрасный день мне в руки попал новый ноутбук ASUS моего друга. Приятель тоже попросил меня установить на ноутбук второй операционкой Windows 7, так как установленная на нём Windows 8 ему изрядно надоела, но удалять полностью он её не хотел. Я предупредил знакомого, что возможно ничего не получится, но всё же решил попытаться ещё раз.
Включаем ноутбук, смотрим Свойства компьютера.
Я создал раздел F: для установки Windows 7 объёмом 268 ГБ.
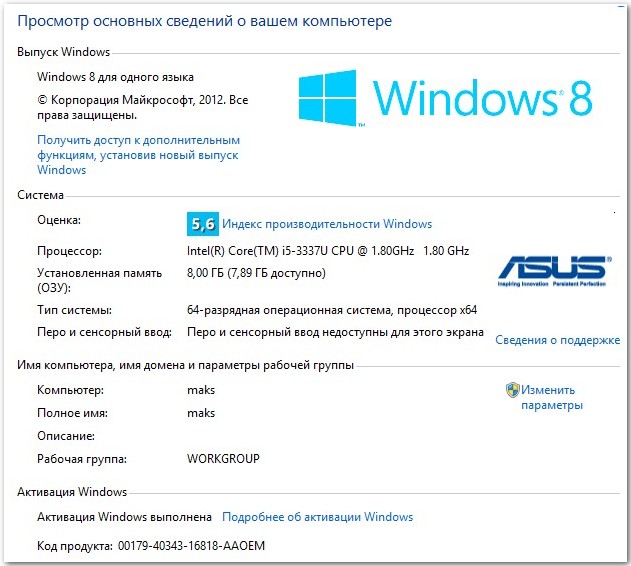
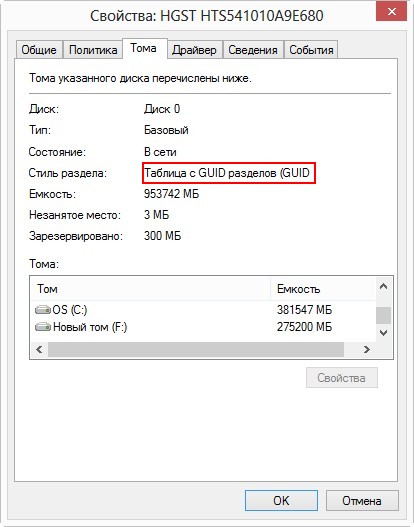
Я создал раздел F: для установки Windows 7 объёмом 268 ГБ.
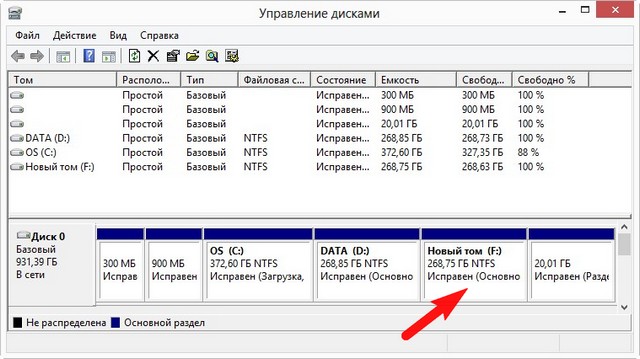
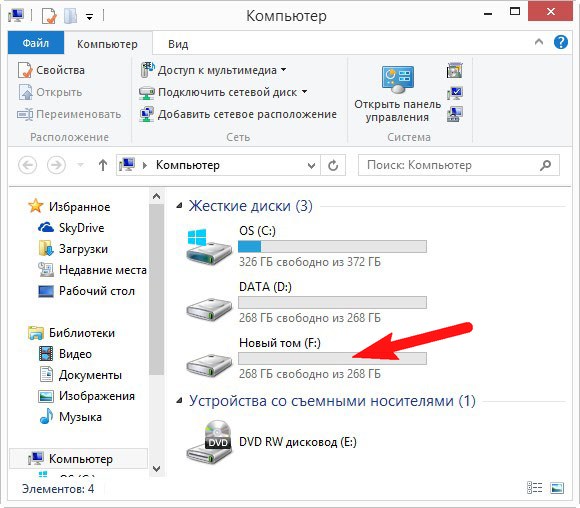
Подсоединяю загрузочную UEFI флешку с Windows 7 к ноутбуку и включаю его. Жму в начальной стадии загрузки на клавишу F2 и вхожу в БИОС.
В БИОСе UEFI идём во вкладку Security и выставляем опцию «Secure Boot» в Disabled (отключено),
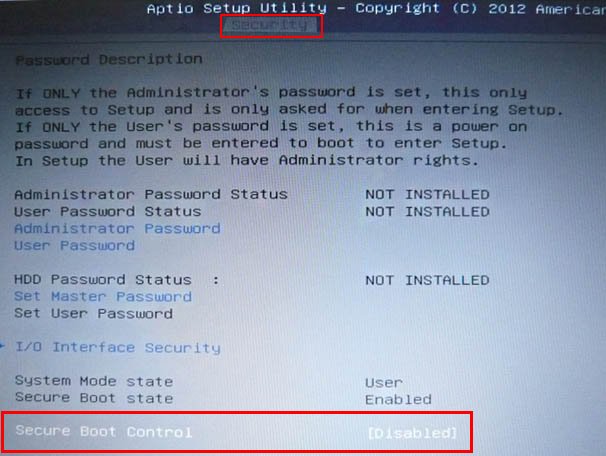
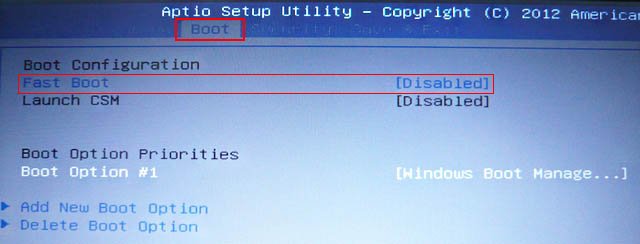
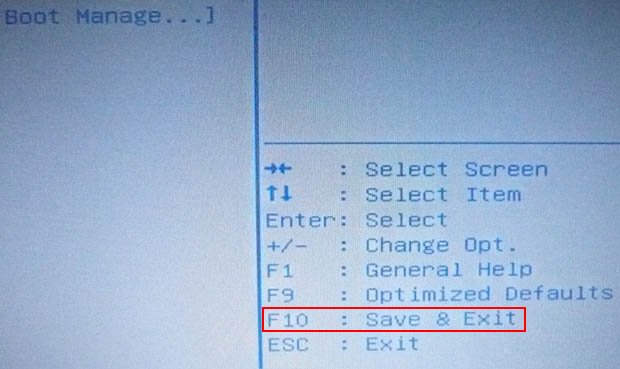
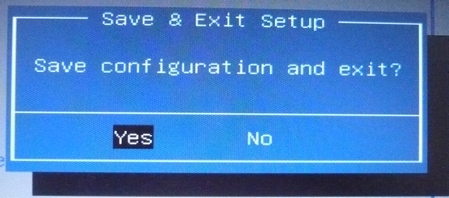
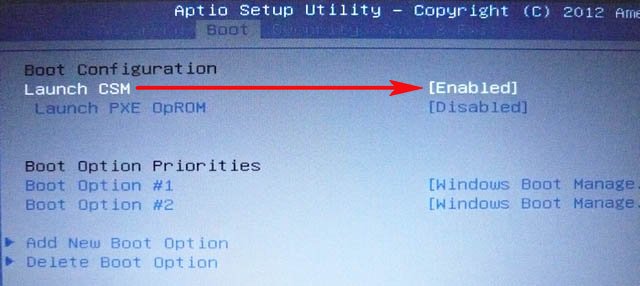
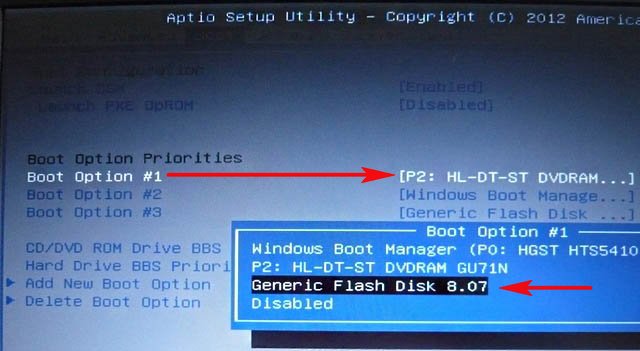
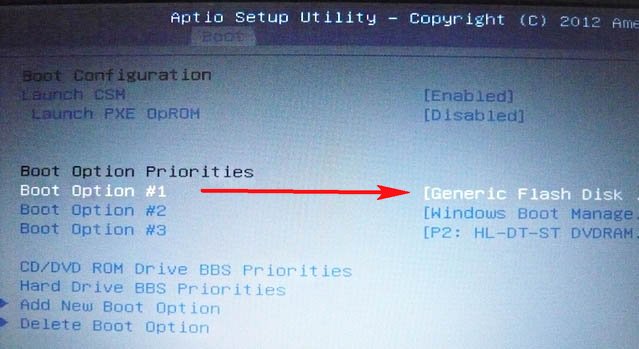
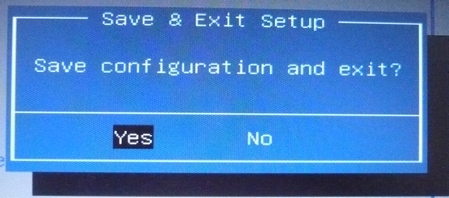
Происходит загрузка ноутбука ASUS с нашей установочной UEFI флешки с Windows 7. Загружаемся в программу установки Windows 7. Всё как обычно. Далее.
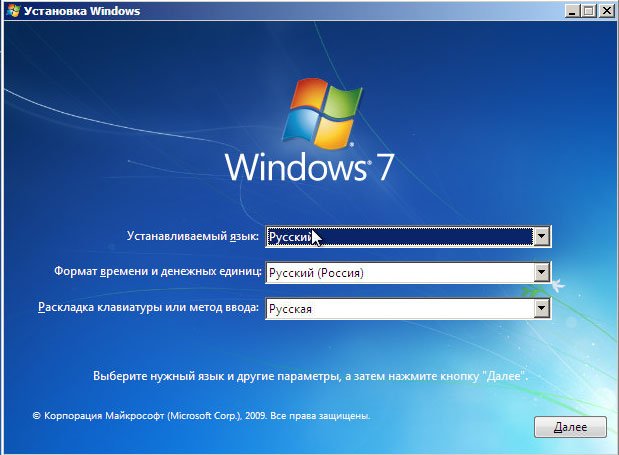
{banner_google1}
Установить. Принимаем лицензионное соглашение. Полная установка (дополнительные параметры).
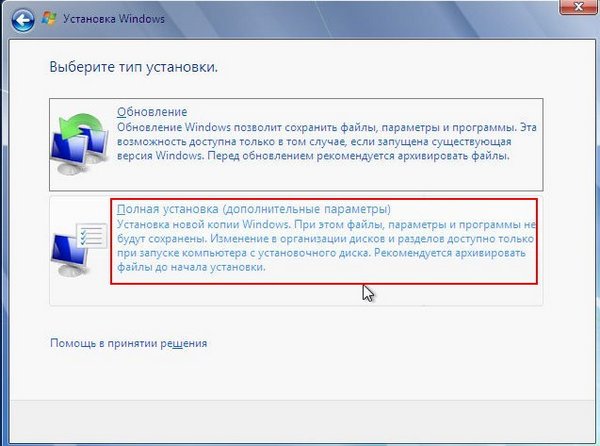
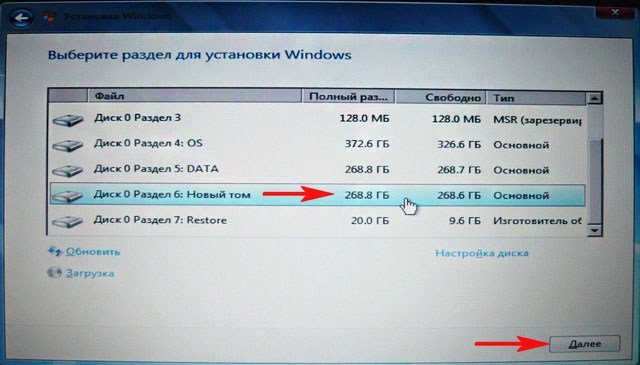
Продолжить установку?
Я нажимаю ОК.

Теперь при загрузке ноутбук выдавал загрузочное меню позволяя нам выбрать для работы Windows 7 или Windows 8.

Windows 7
Загрузив первым делом Windows 7 я зашёл в свойства компьютера,
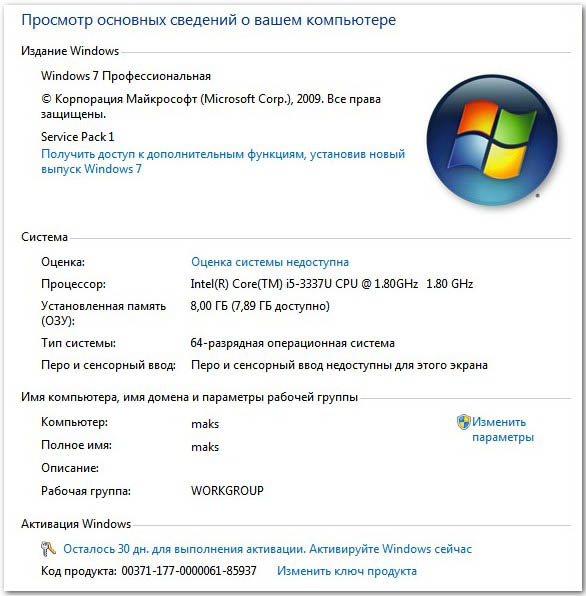
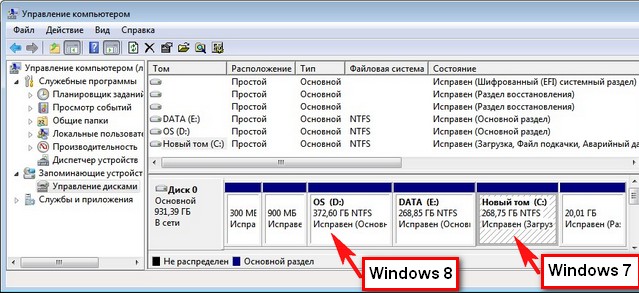
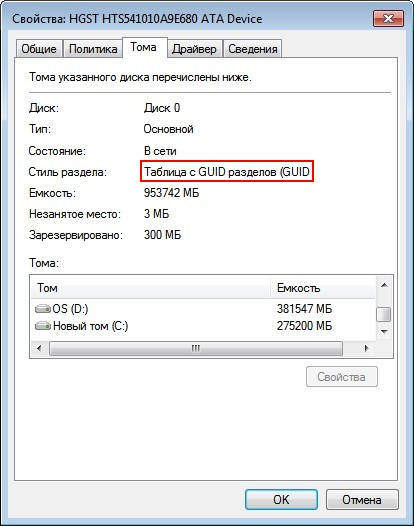

Windows 8
Затем я загрузился в Windows 8 и там ничего не изменилось, ситуация с буквами дисков была прежняя, только диск F: был уже не пустой, а с файлами Windows 7.
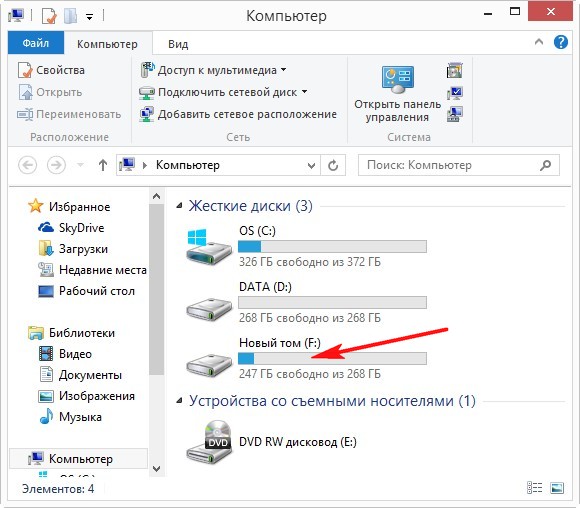
К сожалению друзья, данный способ подойдёт только к ноутбукам ASUS, но я обещаю, если у меня что-то получится с ноутбуками других производителей, то я об этом вам сразу расскажу.