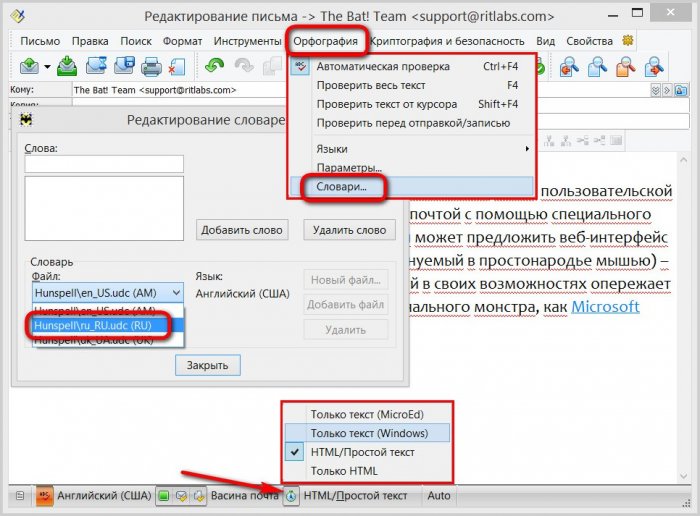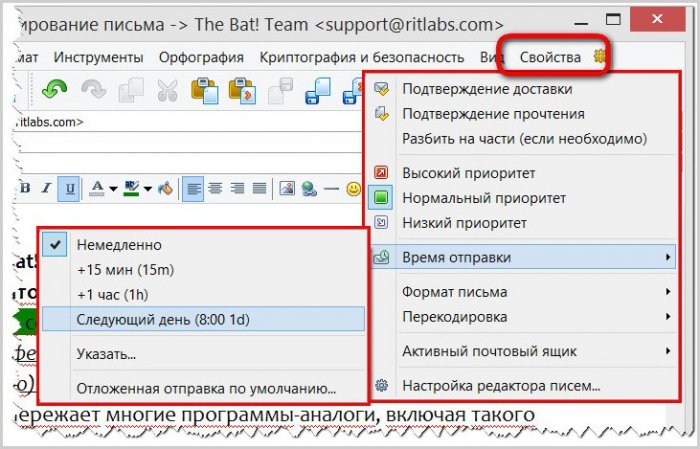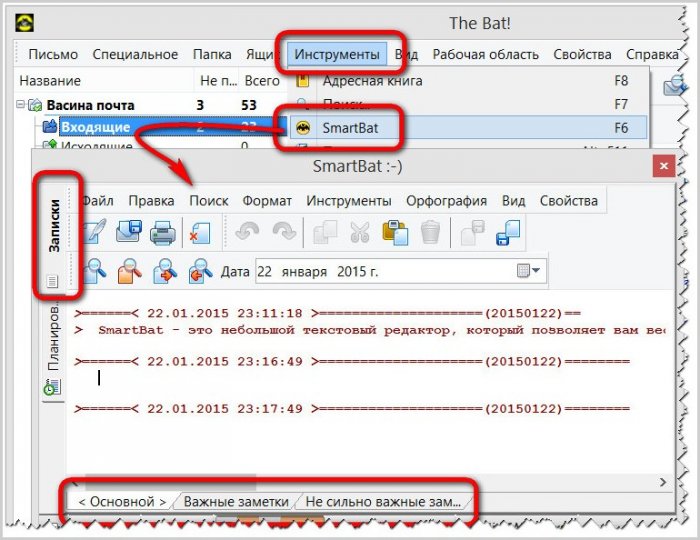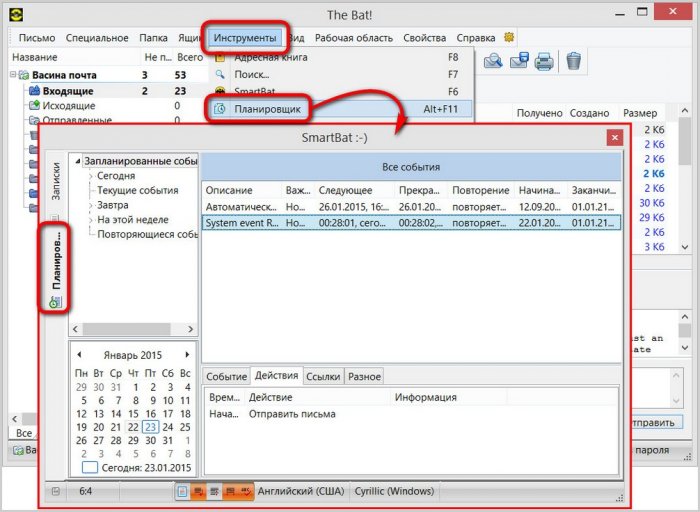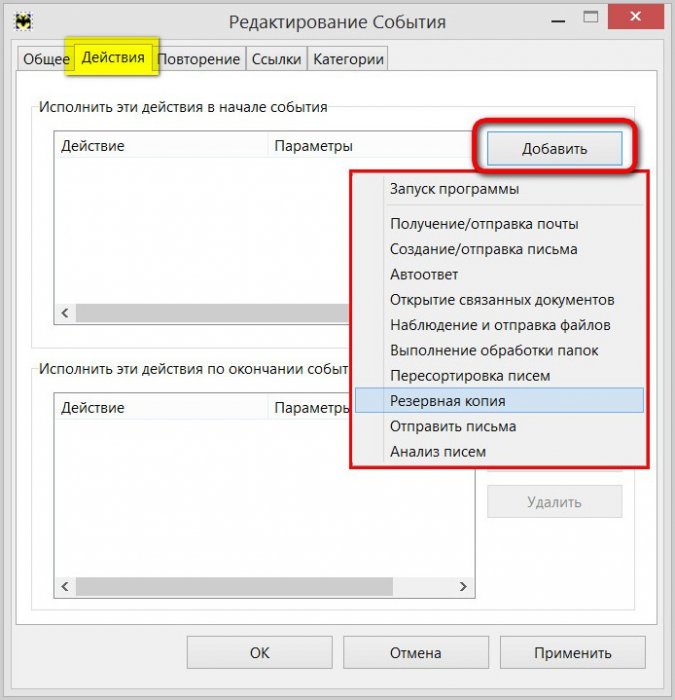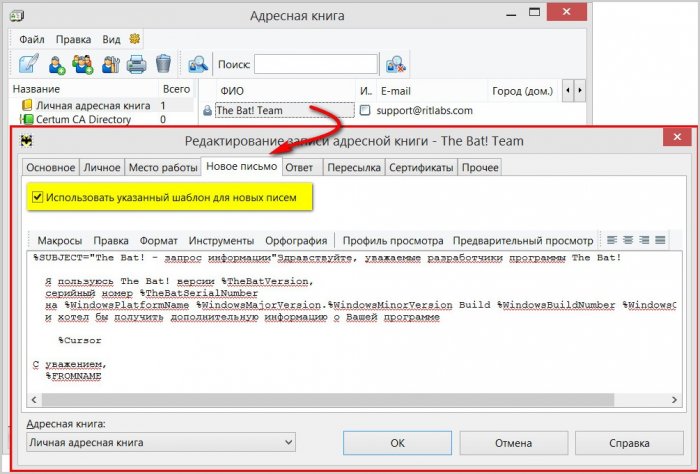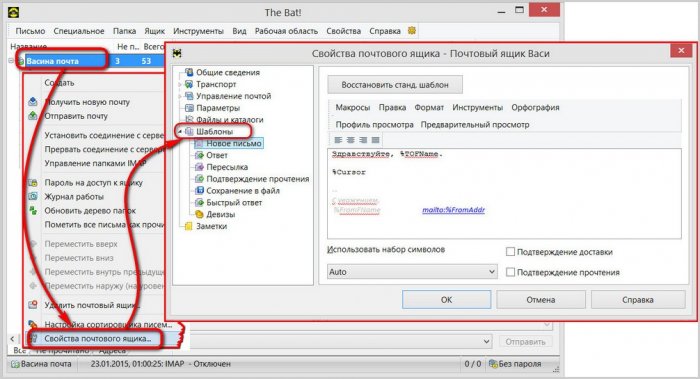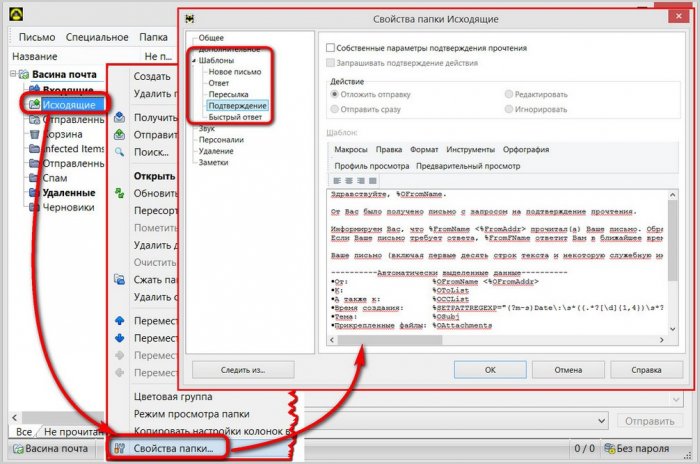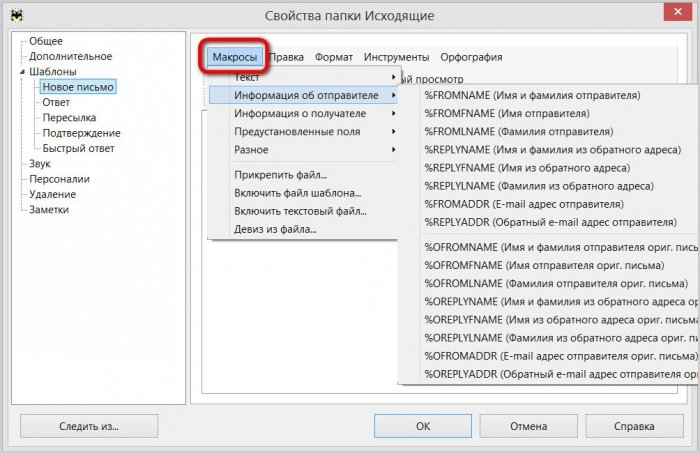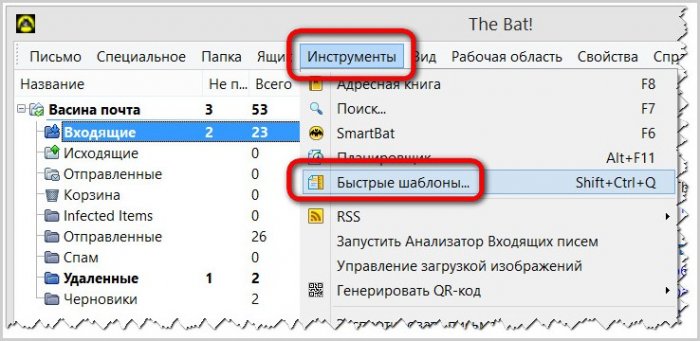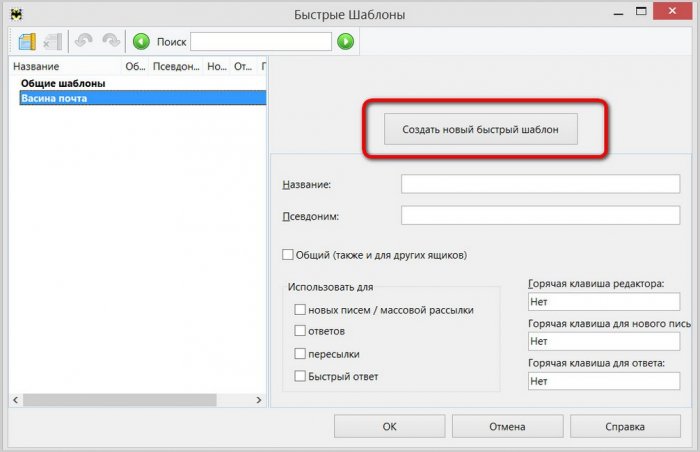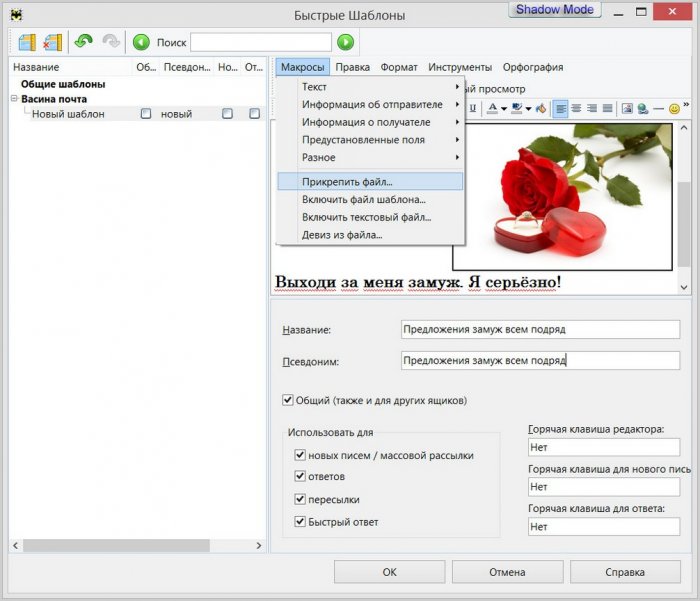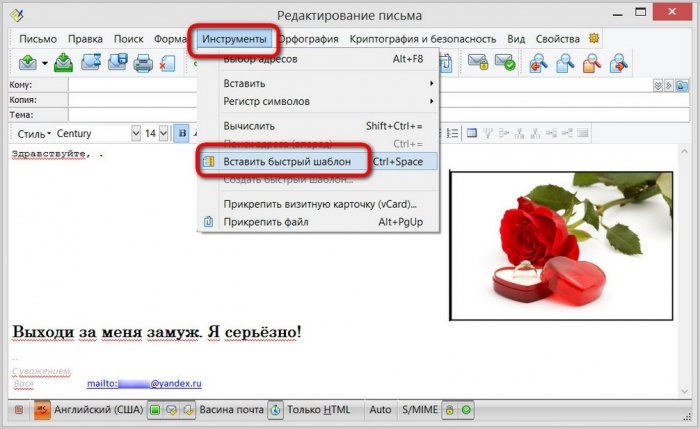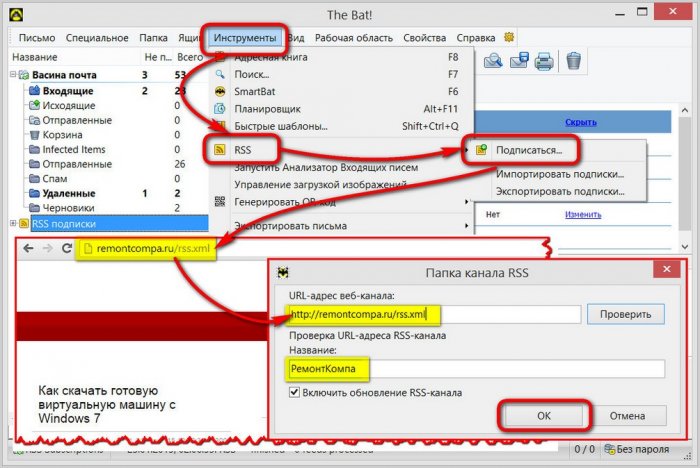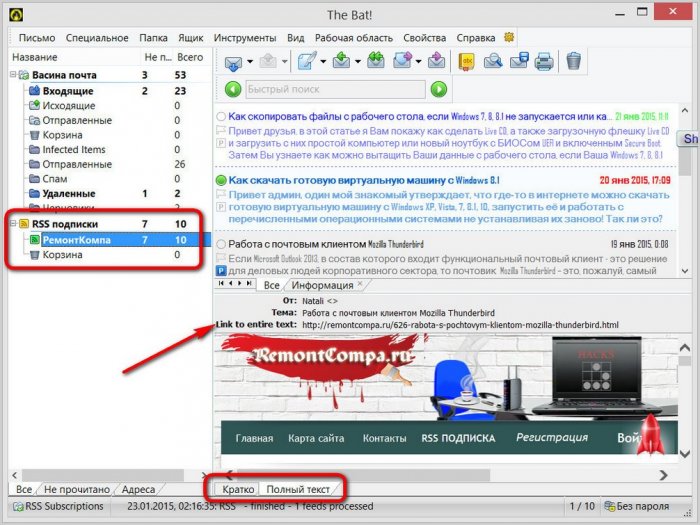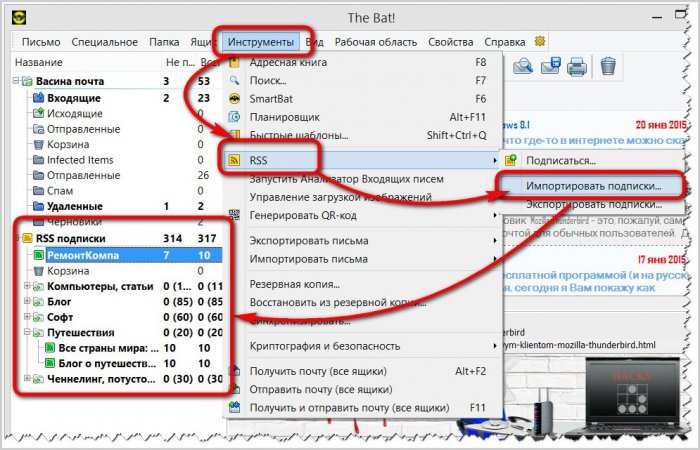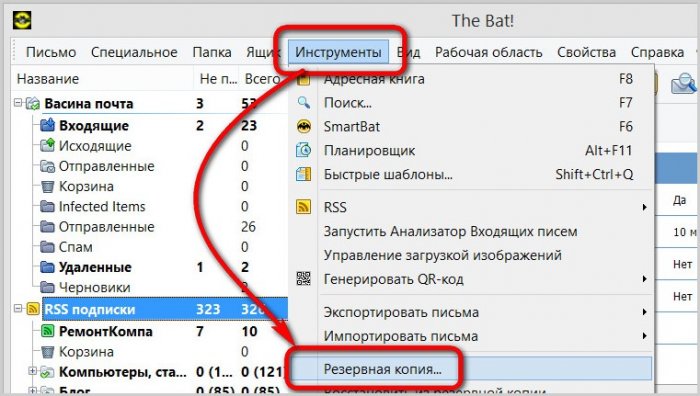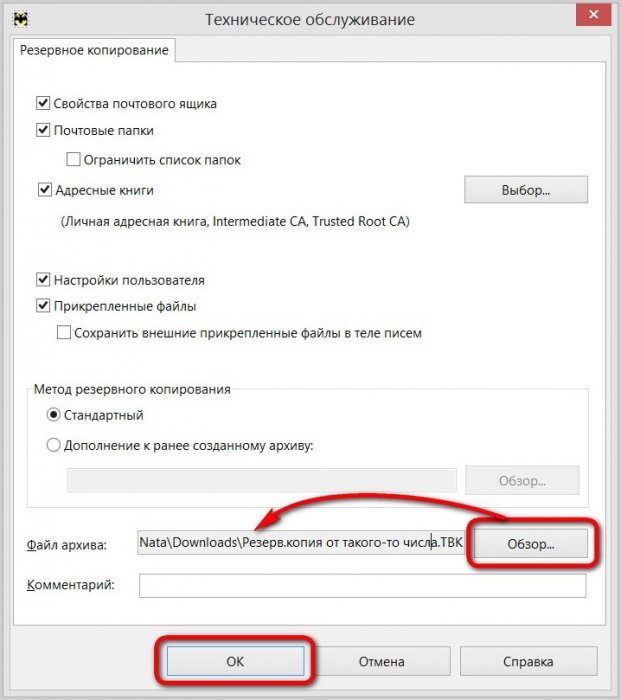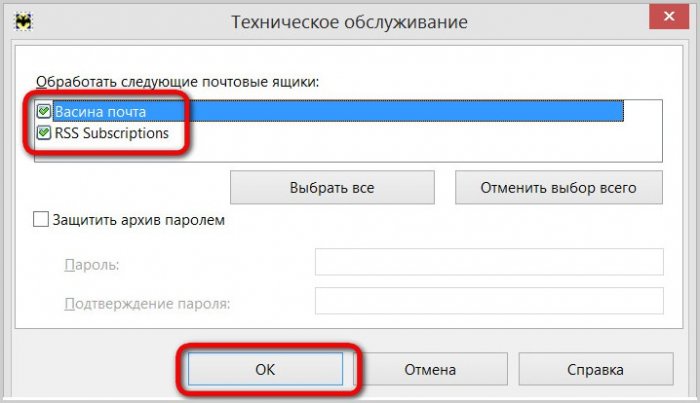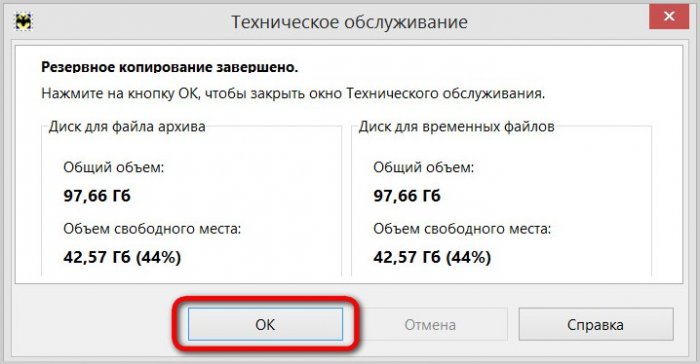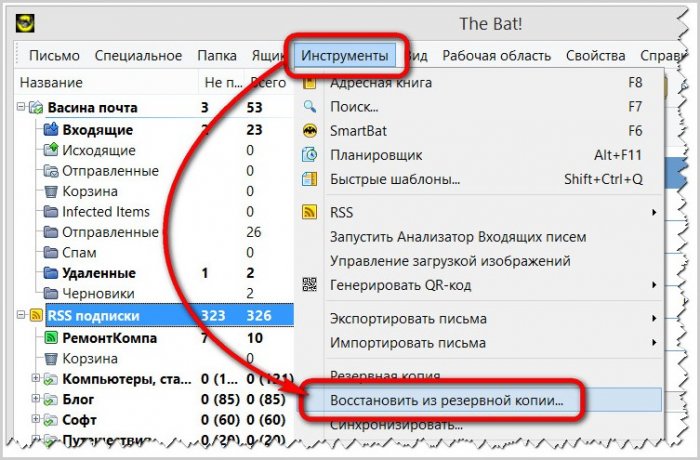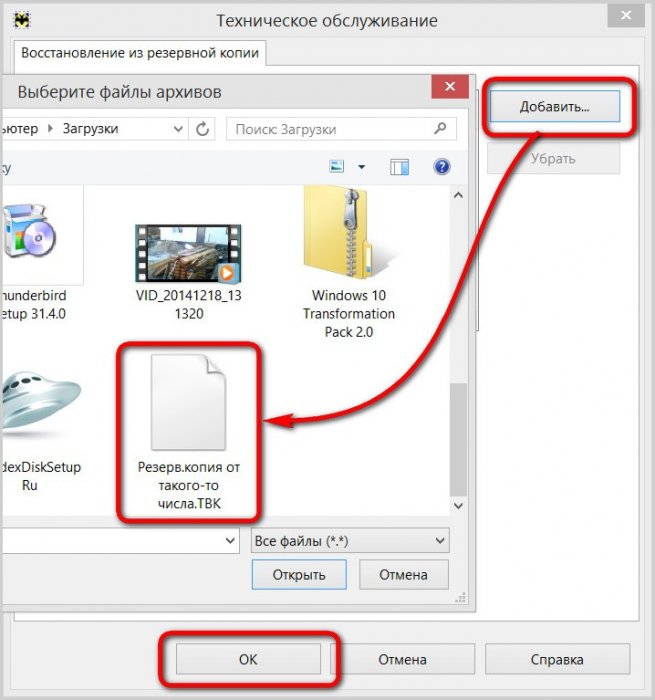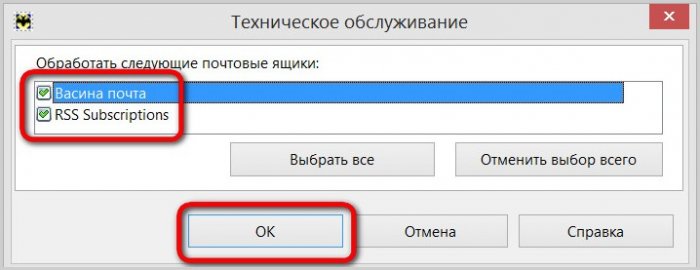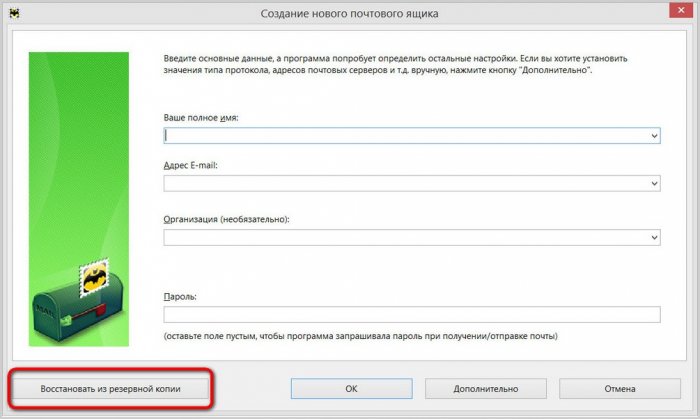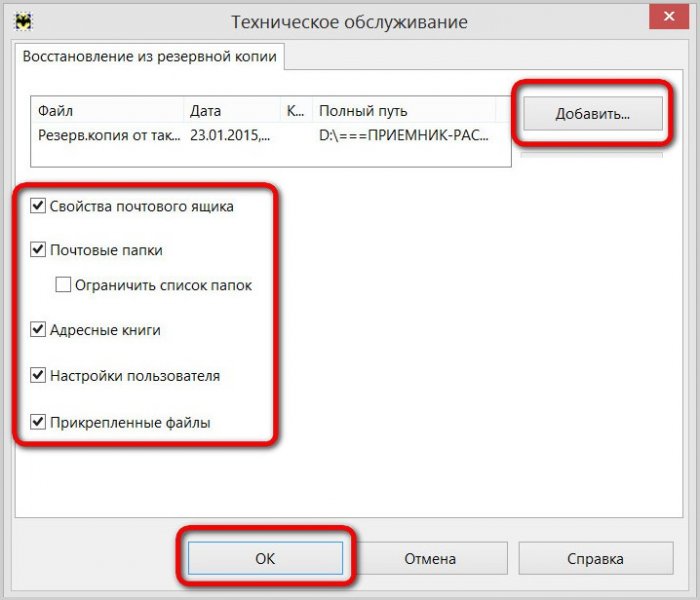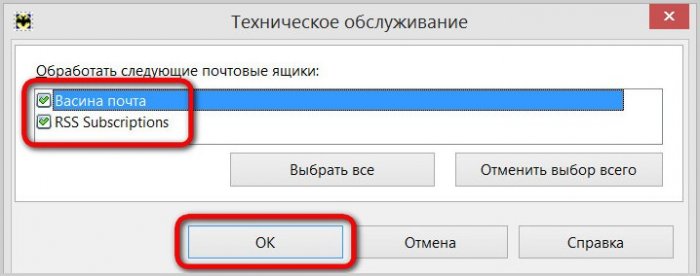В первой части обзора мощного функционального почтового клиента The Bat! мы рассмотрели, как установить и настроить работу программы с почтовыми ящиками. Также мы познакомились с интерфейсом почтовика. Здесь, во второй части статьи речь пойдёт об отдельном функционале The Bat!.
Работа с почтовым клиентом The Bat! Часть 2
Отправка писем
Чтобы создать электронное письмо, необходимо либо нажать соответствующую кнопку, либо выбрать команду «Создать» в разделе меню «Письмо».
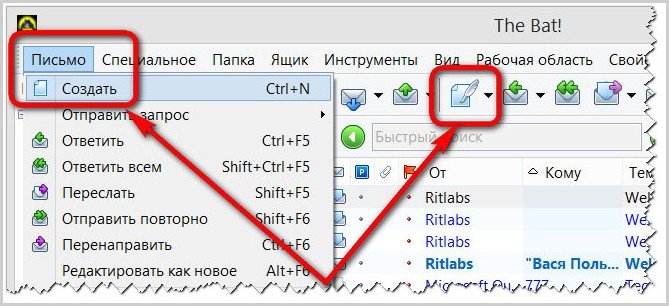
Появится окошко редактирования письма с шаблонным приветствием и подписью. The Bat! – не инструмент только для создания текста с красивым форматированием. Повторимся, в этом почтовике всё поставлено на функциональность и многопоточную работу с корреспонденцией. Потому по умолчанию в почтовике активен простой текстовый редактор без различных шрифтов, цветов, начертаний, шаблонов заголовков и прочих опций для оформления текста. Чтобы в окошке создания и редактирования писем можно было красиво оформить текст, необходимо внизу сменить предустановленный простой редактор на HTML-редактор. Ну и заодно выставить русский словарь, чтобы инструмент проверки орфографии почтовика не помечал всё красным цветом ошибок.
В числе из ряда вон выходящих возможностей формы отправки электронных писем в почтовике The Bat! стоит отметить:
- Опции для шифрования содержимого письма;
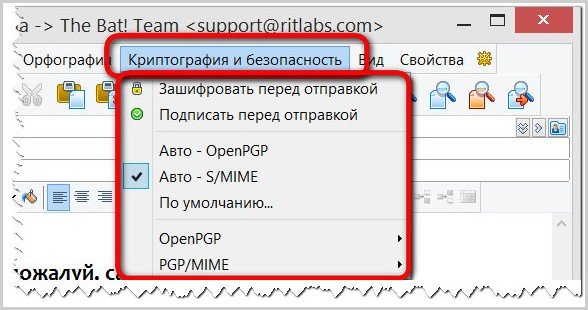
- Возможность задания времени отправки писем в будущем;
- Подтверждение доставки и прочтения отправленного письма (если предусматривается почтовым сервером).
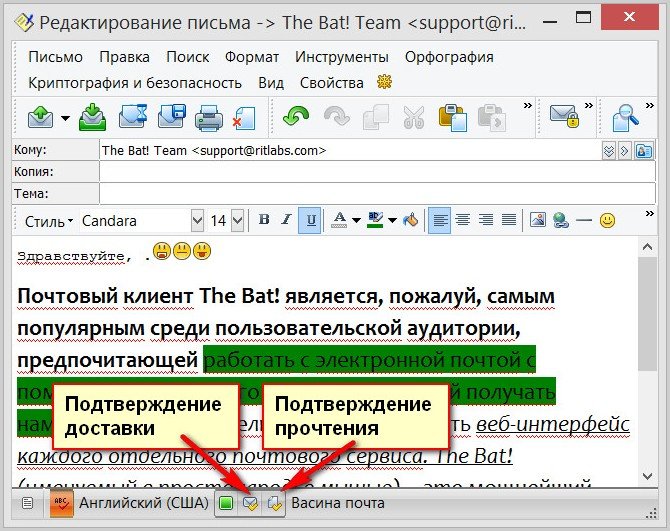
SmartBat
В числе инструментов почтовика The Bat! – минималистичный блокнот SmartBat, в котором можно хранить различные заметки – как связанные с электронной почтой, так и нет. В SmartBat можно создать несколько блокнотов, которые будут размещаться в отдельных горизонтальных вкладках внизу. Чтобы попасть в SmartBat, жмём раздел меню «Инструменты», в нём – соответственно, «SmartBat». Или можем воспользоваться горячей клавишей вызова F6.
Планировщик
Ещё один полезный модуль почтовика The Bat!, находящийся также в разделе меню «Инструменты» - это планировщик задач. Он позволяет автоматически рассылать письма, согласно заранее составленному расписанию. Планировщик The Bat! может выходить за пределы работы почтового клиента и осуществлять запуск программ на компьютере пользователя. Вверху слева в древовидной структуре отображаются задачи. Слева внизу отображается календарь для быстрой навигации по датам. Список запланированных задач находится справа.
Чтобы создать новое задание в планировщике The Bat!, вызываем контекстное меню в окне списка запланированных задач и выбираем «Создать».
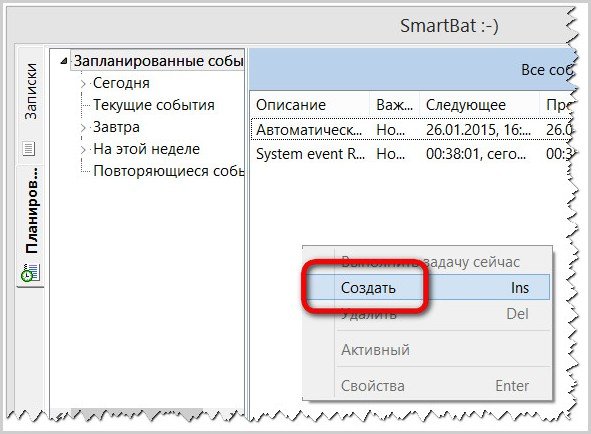
Заполняем необходимые поля формы планировщика во вкладке «Общие»
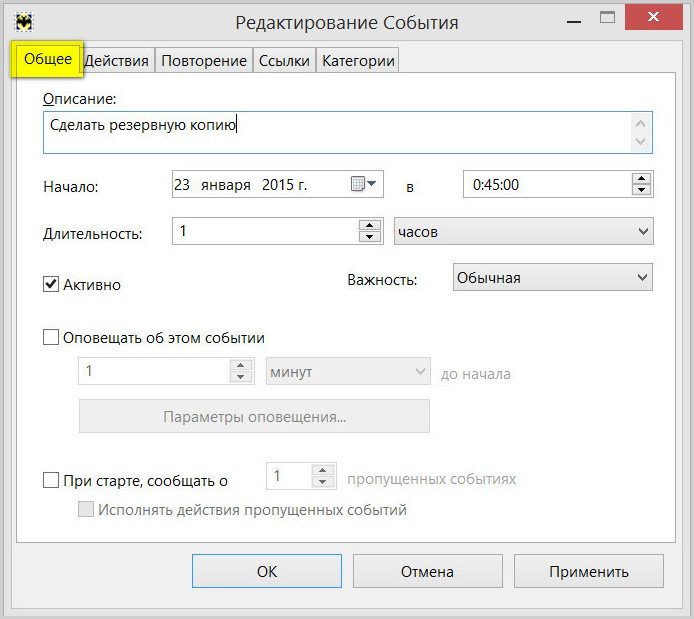
и выбираем планируемое действие, соответственно, во вкладке «Действия».
При необходимости выставляем запланированную задачу на повтор во вкладке «Повторение».
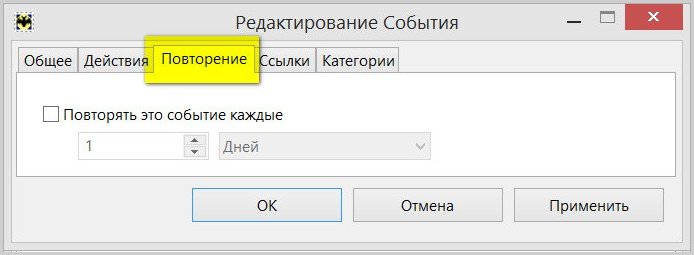
Шаблоны
Возможность создания и работы с шаблонами электронных писем – чуть ли не ключевая фишка почтовика The Bat!. Шаблоны можно создавать для каждого отдельного почтового ящика, отдельных папок в нём, а также отдельных контактов адресной книги.
В почтовике представлены готовые шаблоны новых сообщений, ответов, пересылки и подтверждения прочтения. Отредактировать их содержимое для всего почтового ящика можно в его свойствах.
Чтобы отредактировать шаблоны для отдельных папок, вызываем на этой папке контекстное меню, выбираем «Свойства папки» и переходим к шаблонам.
Для добавления различных готовых форм в инструментах редактирования шаблонов почтовика The Bat! имеются макросы – специальные команды для генерирования текста, которые позволят создать шаблон электронного письма на основании полученной от отправителей информации.
Быстрые шаблоны позволяют вставлять в электронные письма заранее подготовленный текст универсального типа. Чтобы один и тот же текст каждый раз не набирать заново, его можно составить единожды, сохранить в быстрый шаблон и в дальнейшем добавлять в письма. Помимо текста, в быстрый шаблон можно сохранять вложения – прайс-листы, буклеты, визитки, резюме и прочие файлы, предназначенные для масс. Чтобы настроить быстрые шаблоны, жмём раздел меню «Инструменты», затем – «Быстрые шаблоны».
Выбираем почтовый ящик, если он не один, для которого будут настроены готовые шаблоны, и кликаем «Создать новый быстрый шаблон».
Заполняем поля шаблона, выставляем опцию «Общий», если нужно использовать этот шаблон для других почтовых ящиков, выбираем тип письма (новые, ответы, пересылки и т.д.), создаём сам шаблон, добавляем при необходимости файл-вложение или используем другие макросы и жмём «Ок».
Чтобы в дальнейшем воспользоваться быстрым шаблоном, в форме создания электронного письма выбираем раздел меню «Инструменты», а в нём – «Вставить быстрый шаблон».
RSS-ридер
Почтовый клиент The Bat! обустроен простеньким, в то же время удобным, с продуманной организацией RSS-ридером. Чтобы добавить в почтовик RSS-подписку копируем её веб-адрес, открываем раздел меню «Инструменты», далее – «RSS», затем – «Подписаться», вставляем в появившейся форме веб-адрес и задаём имя RSS-подписки.
RSS-подписки будут уютно размещаться под почтовым ящиком. Справа будет представлен перечень последний публикаций сайта, а в нижней части просмотра можно будет ознакомиться не только с кратким содержанием публикации, но и просмотреть её всю во встроенном браузере, переключившись на полный текст. Для перехода на сайт публикации вверху окна просмотра удобно размещена ссылка.
The Bat! – не только мощный почтовый клиент, но также удачный RSS-ридер. Так, при импорте RSS-подписок он не хаотично разбрасывает их по разделу, а также аккуратно, как и было экспортировано, по тематическим папкам вмещает в свой интерфейс.
Резервное копирование и восстановление из резервной копии
В арсенале The Bat! имеется возможность резервного копирования данных, благодаря чему нужное состояние почтового клиента (с настройками программы, с подключёнными учётными записями электронной почты, с базой контактов и т.п.) можно воссоздать в считанные минуты после переустановки операционной системы или при установке The Bat! и переносе его данных на другое компьютерное устройство. Для создания резервной копии жмём раздел меню «Инструменты», затем – «Резервная копия».
В появившемся окошке выставляем параметры создания резервной копии, указываем метод копирования – стандартный (с нуля) или дополнение к ранее созданной резервной копии, с помощью кнопки обзора задаём имя и каталог хранения резервной копии и жмём «Ок».
В следующем окне выбираем почтовый ящик, если их несколько – все или только один какой-то, добавляем, если нужно, RSS-подписки и жмём «Ок».
После завершения резервного копирования жмём «Ок».
Всё - данные сохранены, что теперь и нужно, так это периодически возобновлять резервную копию через метод резервного копирования «Дополнение к ранее созданному архиву».
Теперь, если что-нибудь важное из почтовика будет по ошибке удалено – шаблоны, RSS-ленты интересных сайтов – или будут нарушены настройки, всё можно будет вернуть из резервной копии. Чтобы откатить почтовик назад, отправляемся в раздел меню «Инструменты» и выбираем «Восстановить из резервной копии».
В появившемся окошке жмём кнопку «Добавить», в проводнике выбираем файл «.TBK» - файл резервной копии The Bat! – и жмём «Ок».
Далее можно выбрать не все почтовые ящики, а только отдельные ящики или RSS-подписки. Жмём «Ок».
Всё – почтовик вернётся ровно в то состояние, в котором был запечатлён на момент создания резервной копии.
Если перенести файл резервной копии «.TBK» на несистемный диск, в облачное хранилище или на флешку, The Bat! можно в считанные секунды восстановить из резервной копии после переустановки системы или на другом компьютерном устройстве. Это можно сделать в процессе создания нового почтового ящика после установки программы. Вместо введения данных для нового подключения почтового ящика жмём внизу окна кнопку восстановления из резервной копии.
В следующем окне кнопкой «Добавить» открываем проводник и указываем программе файл резервной копии «.TBK». При необходимости можно отказаться от некоторых настроек, сохранённых в резервной копии. Жмём «Ок».
Далее указываем все или отдельные почтовые ящики и подборки RSS-лент новостей. Жмём «Ок».
И увидим, как The Bat! Преобразится в нужное состояние, избавив нас от возни заново с подключением, настройками, созданием шаблонов и т.д.
Подводя итоги…
Что можно в целом сказать о почтовом клиенте The Bat!? Даже имея такой грандиозный размах в плане функциональности, программа не лишена недостатков. The Bat! – далеко не легковесный почтовик, и, если он подтормаживает на мощных компьютерах, то, очевидно, вести себя на маломощных устройствах программа будет далеко не беспроблемно. Тем не менее, это удачная находка для владельцев собственных интернет-проектов, деловых людей, корпоративного сегмента и пользователей, активно работающих с базой собственной клиентуры. А вот обычному рядовому пользователю, использующему электронную почту сугубо для своих нужд, почтовика The Bat! может быть слишком много. Нет смысла платить за функционал, с которым можно познакомится в теории и лишь редкие возможности программы использовать на практике, в то время когда совершенно бесплатно доступны обычные нормальные почтовики типа Opera Mail или Mozilla Thunderbird. Ну или можно точно так же за деньги использовать универсальный комбайн Microsoft Outlook 2013 с компонентами, рассчитанными не только на корпоративную работу сотрудников, но во многом и на обычного пользователя.
Увы, если нет большого объёма работы с электронной корреспонденцией, клиентской базы и, что, пожалуй, самое главное, если нет осмысленного вектора всего этого движения, такой почтовик, как The Bat! – вещь абсолютно бесполезная.
Чтобы попасть в начало обзора почтовика The Bat!,