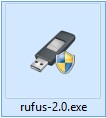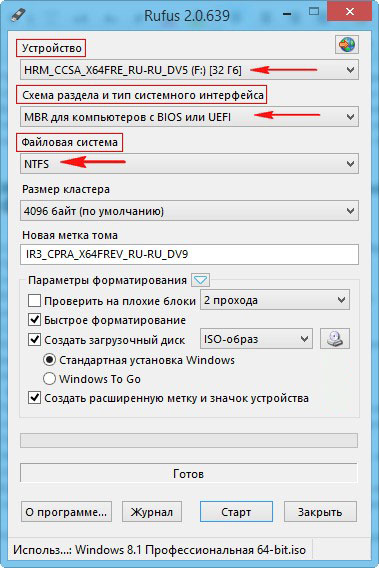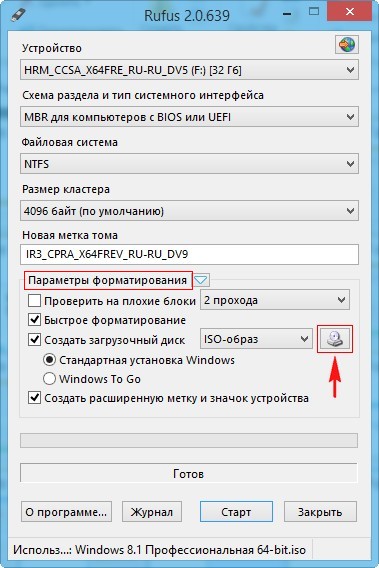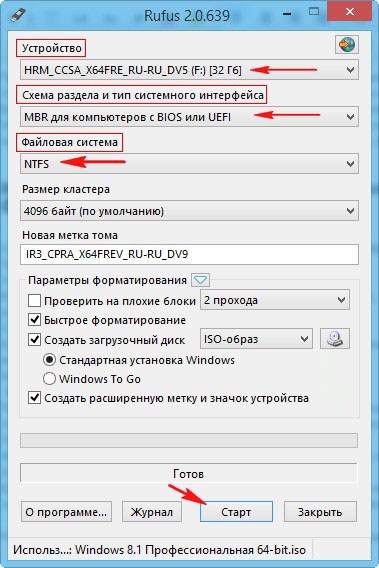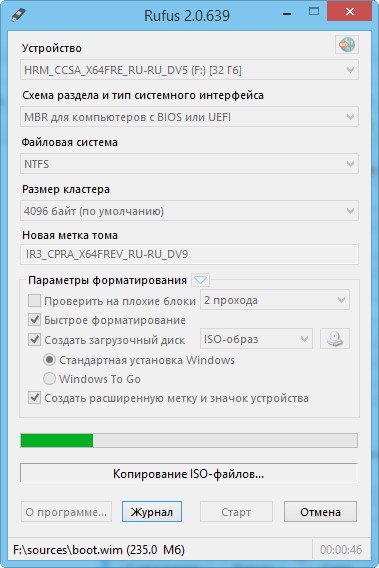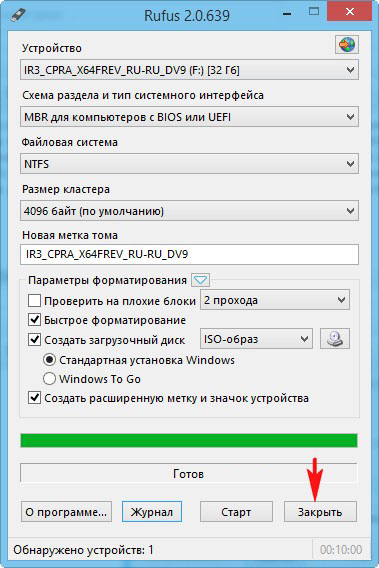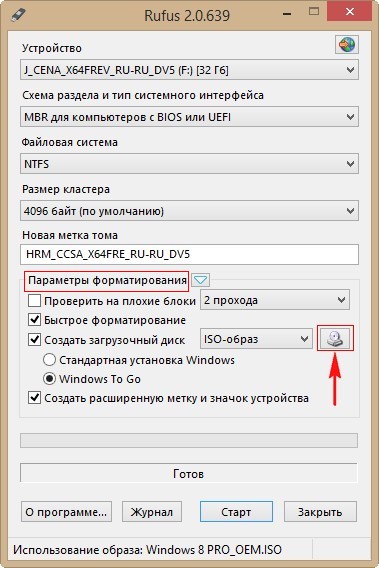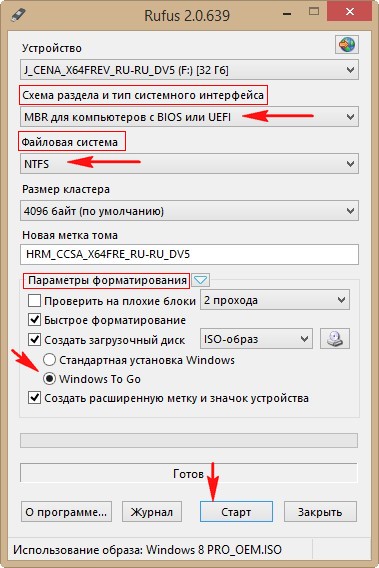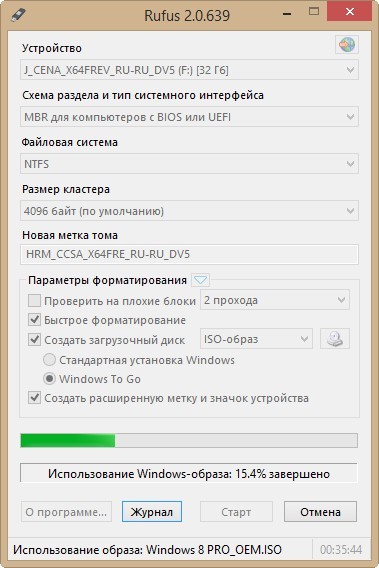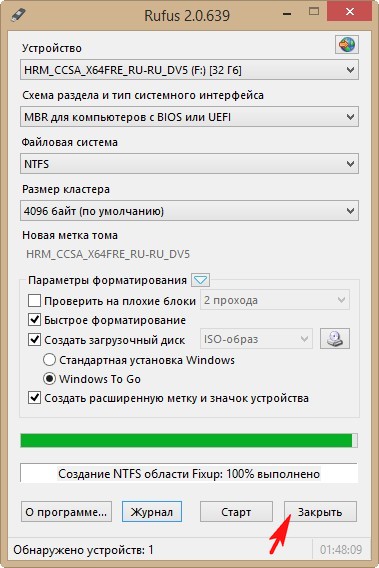Привет друзья, обновилась классная программка Rufus, которая поможет нам создать установочную флешку Windows 7, 8.1, 10, правда в случае с Win 10 есть очень уж
простой способ и можно обойтись совсем без программ.
Обновившаяся до версии 2.0 Rufus может создать не только простую загрузочную флешку Windows 7, 8.1, 10, а также UEFI флешку, а с помощью новой функции Windows To Go (Windows с собой), можно инсталлировать на флешку целую операционную систему Windows 8, 8.1 или Windows 10, которую можно будет носить с собой в кармане и при необходимости запустить подключив флешку к любому компьютеру или ноутбуку! Все подробности в сегодняшней статье!
Как установить Windows 8.1 или 10 на флешку при помощи Windows To Go и программы Rufus
Скачать программу Rufus можно на её официальном сайте http://rufus.akeo.ie/

Rufus работает без установки.
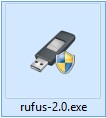
Интерфейс программы.
Устройство.
Если к вашему компьютеру подсоединено несколько флешек, то выберите в первом пункте флешку, с которой будете работать.
Схема раздела и тип системного интерфейса.
Если Вы хотите установить Windows 7, 8.1, 10 на обычный компьютер или ноутбук без БИОСа UEFI, то в главном окне выберите "MBR для компьютеров с BIOS или UEFI"
Файловая система
NTFS 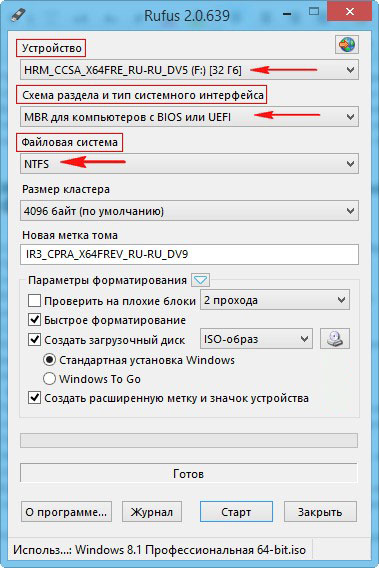
Если Вы хотите установить Windows 7, 8.1, 10 на компьютер или ноутбук с включенным БИОСом UEFI, то в опции
Схема раздела и тип системного интерфейса выберите "GPT для компьютеров с интерфейсом UEFI". Файловую систему выберите "FAT32"

Параметры форматирования
Жмём на иконку диска
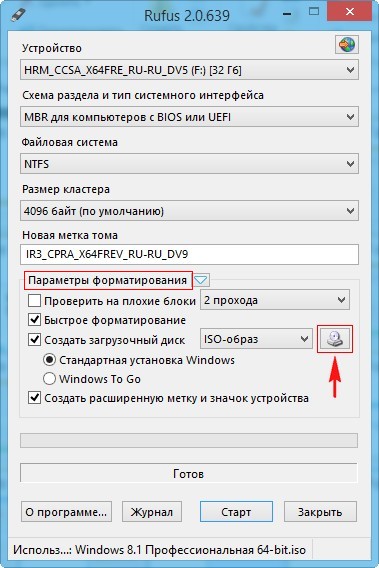
и открывается проводник, находим нужный ISO образ Windows, выделяем его левой мышью и жмём Открыть.

Ещё раз проверяем пункты "Схема раздела и тип системного интерфейса", "Файловая система", так как программа может их самовольно изменить и нажимаем на Старт.
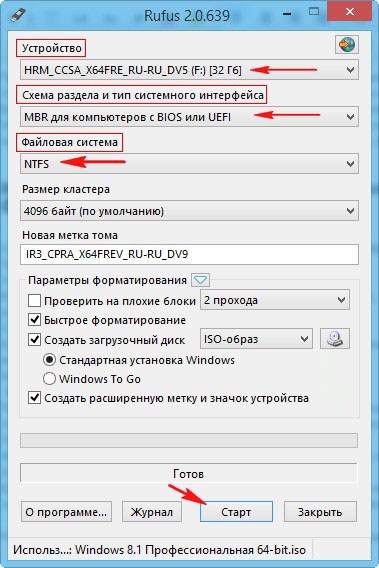
ОК

Начинается процесс создания загрузочной флешки.
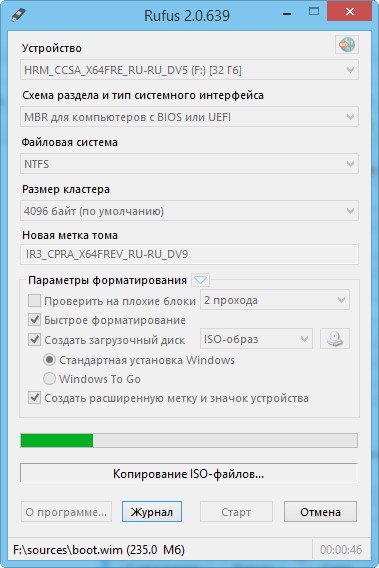
вот и всё, загрузочная флешка готова, жмём Закрыть.
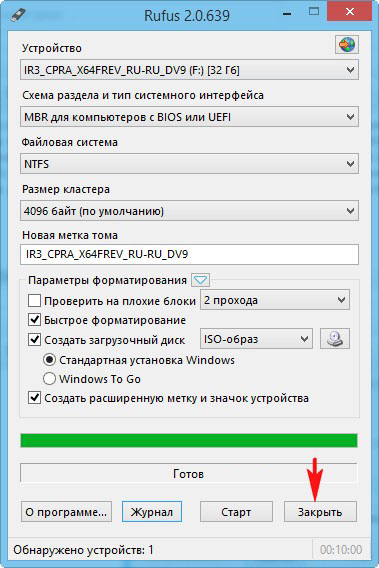
Как установить Windows 8, 8.1, 10 прямо на флешку с помощью программы Rufus и кнопки Windows To Go
Технология Windows To Go (WTG) – способна установить Windows 8, 8.1, 10 прямо на флешку, с которой можно будет загрузить любой компьютер или ноутбук и в дальнейшем пользоваться операционной системой как автономной. В такую Windows можно инсталлировать софт и использовать как обычную систему, только получается, что она будет переносная.
Давайте для примера с помощью Windows To Go установим на флешку Windows 8.
Примечание: Флешку Windows To Go можно создать прямо в работающей Windows 8, 8.1, то есть без применения программы Rufus, но в таком случае флешка нужна интерфейса USB 3.0, объёмом 32 ГБ, и главное, флеш - накопитель должен быть сертифицирован от Майкрософт. Список подобных устройств перечислен на сайте TechNet
https://technet.microsoft.com/en-us/library/hh831833.aspx#wtg_hardware
Для Rufus подойдёт накопитель любого производителя, но флешка нужна обязательно интерфейса USB 3.0 и объёмом 32 ГБ, если создать Windows To Go на флешке USB 2.0, то работать она будет очень медленно.
Создание Windows To Go с операционной системой Windows 8 на флешке USB 3.0 Kingston объёмом 32 ГБ
Сразу замечу, что Windows To Go не сможет создать загрузочную флешку UEFI, поэтому настраиваем программу соответственно.
Параметры форматирования. Жмём на иконку диска,
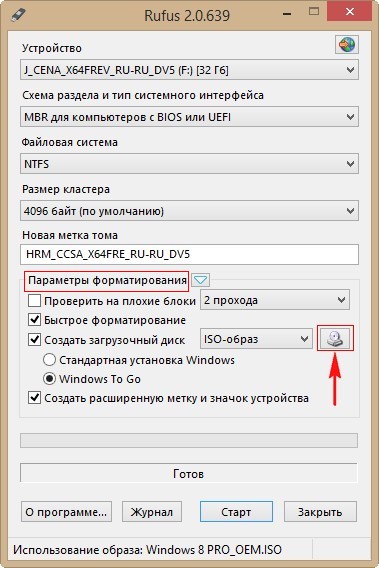
открывается проводник, находим в нём нужный ISO образ Windows 8, выделяем его левой мышью и жмём Открыть.

Схема раздела и тип системного интерфейса. "MBR для компьютеров с BIOS или UEFI"
Файловая система. "NTFS"
Параметры форматирования. Отмечаем пункт Windows To Go и жмём кнопку Старт.
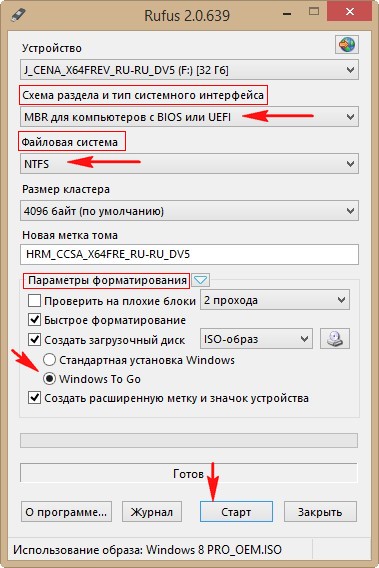
Да

ОК

Начинается процесс создания флешки Windows To Go с операционной системой Windows 8,
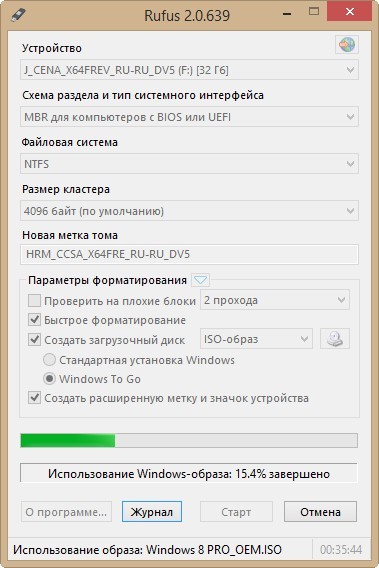
который успешно завершается.
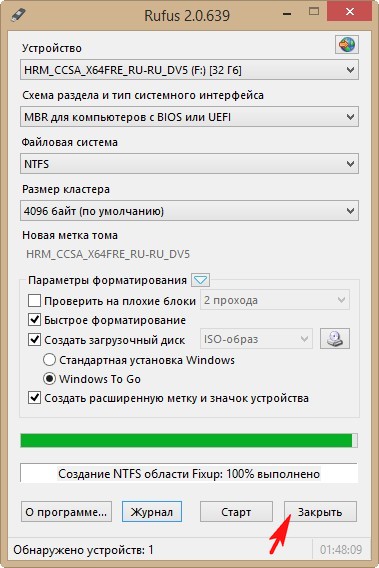
Осталось загрузить наш компьютер с такой флешки, но так как флешка Windows To Go у нас получилась не UEFI, то прежде чем загрузить с неё новый ноутбук нужно войти в БИОС UEFI и переключить его на режим расширенной загрузки Legacy, затем сохранить изменения и перезагрузиться,

после этого входим в загрузочное меню ноутбука и загружаем его с созданной флешки Windows To Go.


Перезагрузка.

Если есть ключ продукта вводите, если нет, жмите Пропустить.

Принимаем условия лицензии.

Вводим имя компьютера и жмём Далее

Подключиться к беспроводной сети позже

Использовать стандартные параметры

Вводим имя пользователя и жмём на кнопку Готово.



Закрыть

Входим на рабочий стол Windows 8,

устанавливаем нужные программы, к сожалению не весь существующий софт установится на такую флешку.
Выходим в интернет, но опять же, получится это не всегда и в некоторых случаях Вам придётся установить в систему сетевой драйвер.


Вывод
Несомненно такая флешка может пригодиться в хозяйстве компьютерного энтузиаста, единственное что напрягает, при первой загрузке на определённом компьютере Windows To Go находит оборудование и устанавливает драйвера и это занимает 3-5 минут, зато второй раз загрузка происходит намного быстрее.

Статья по этой теме: Как установить Windows 10 на переносной жёсткий диск USB при помощи Windows To Go.