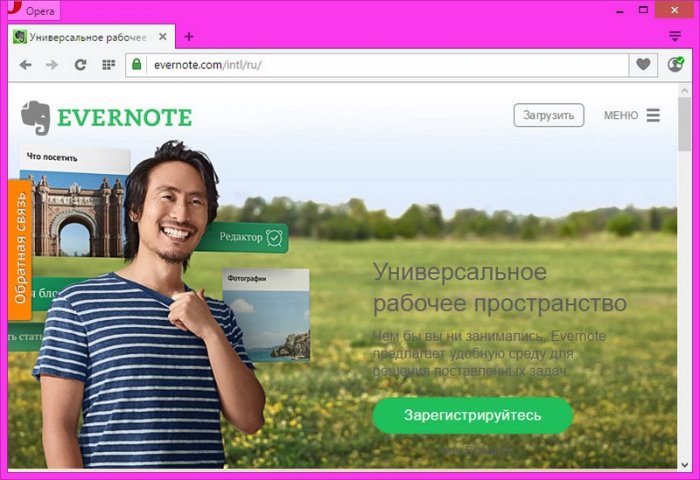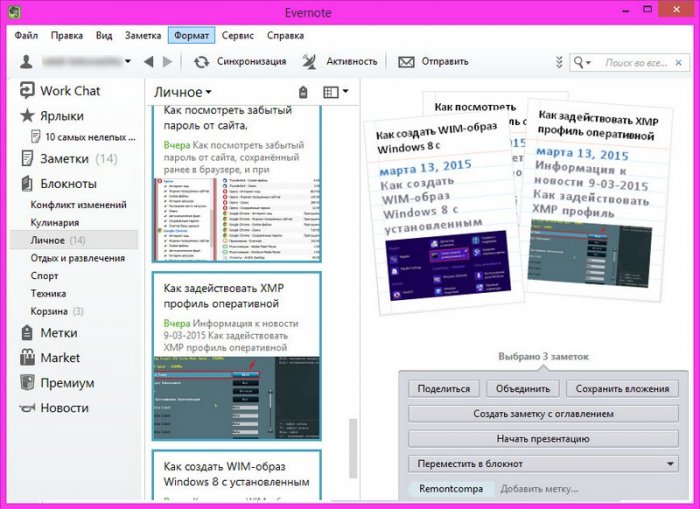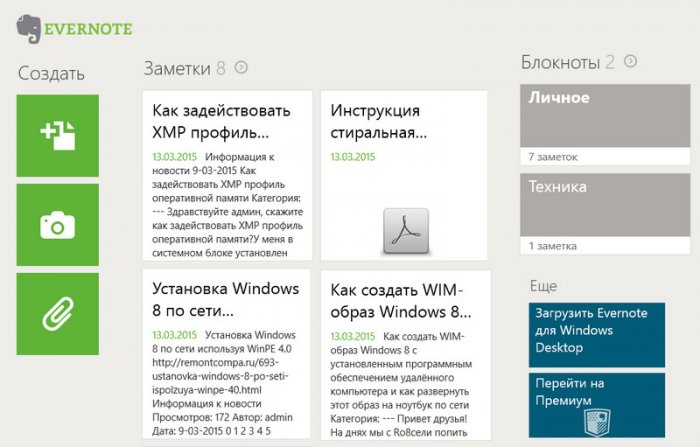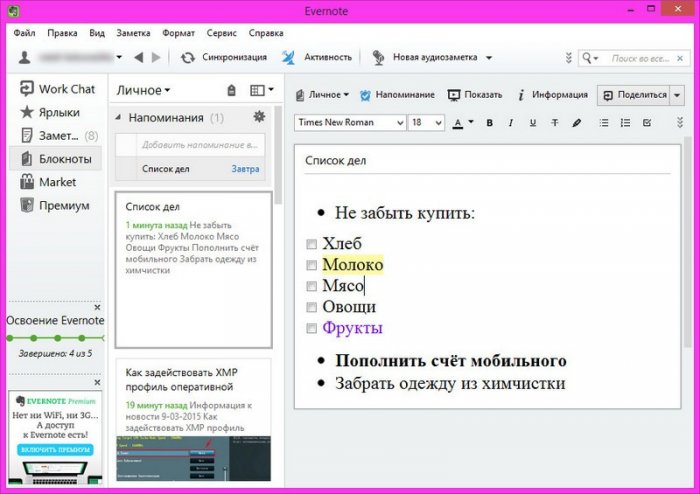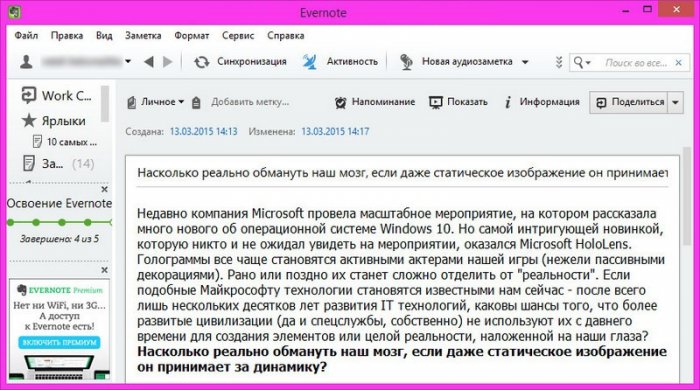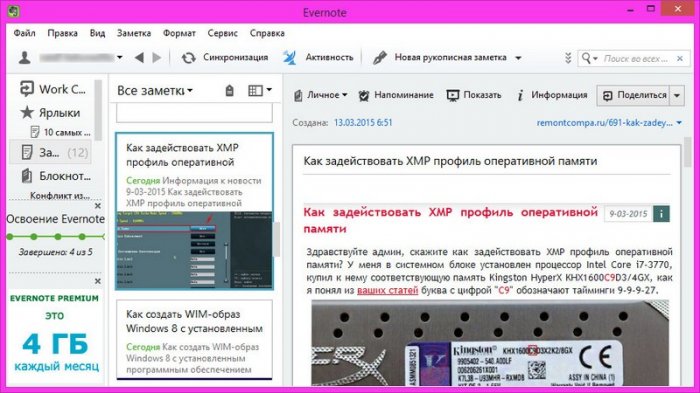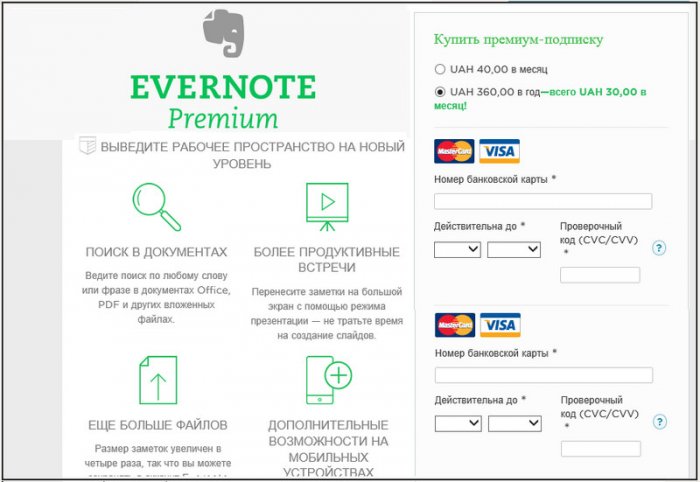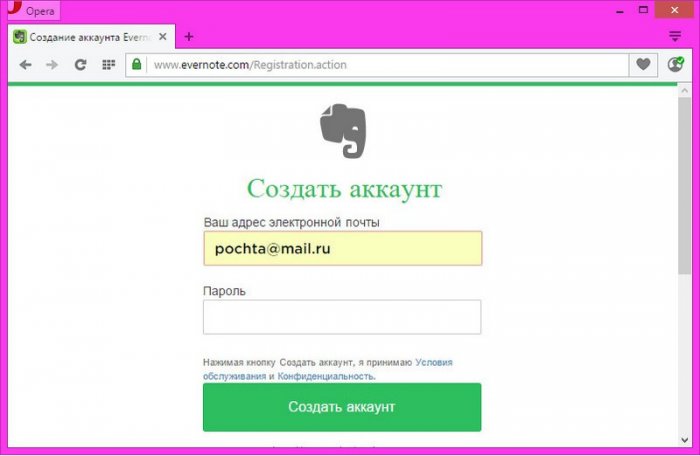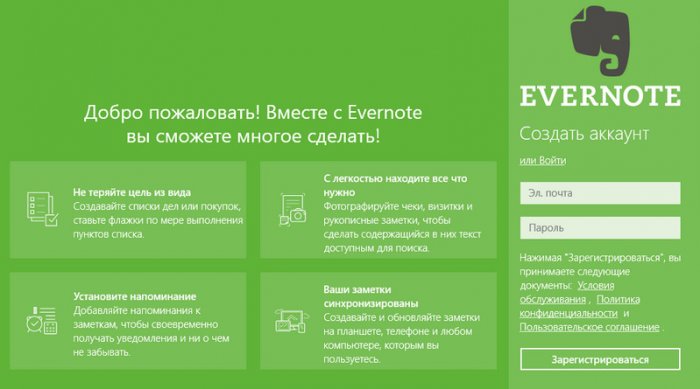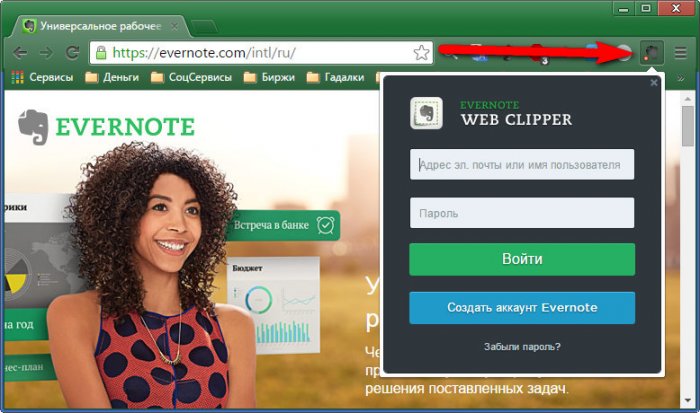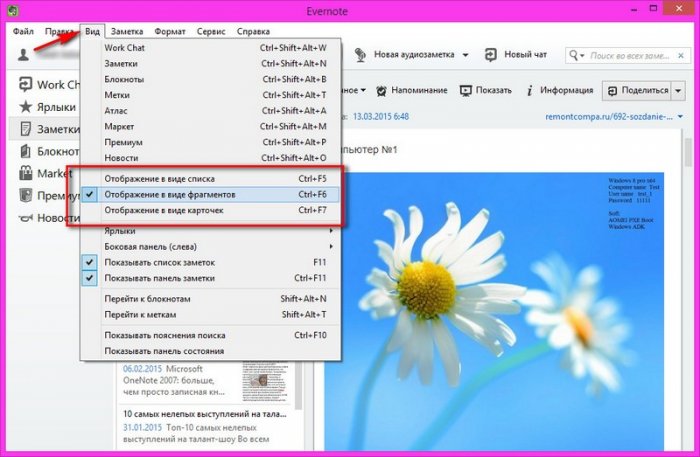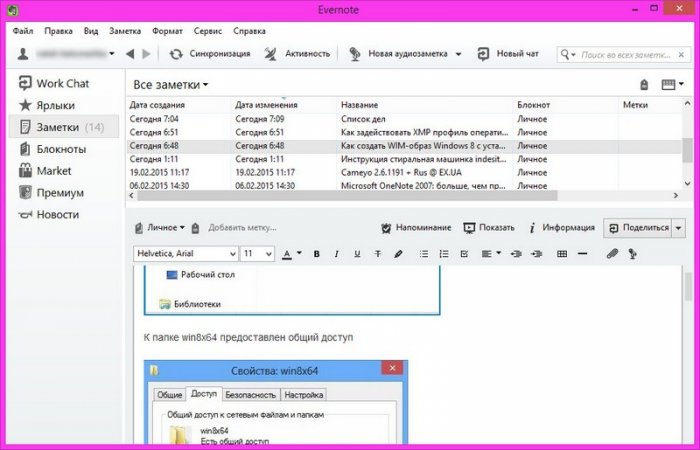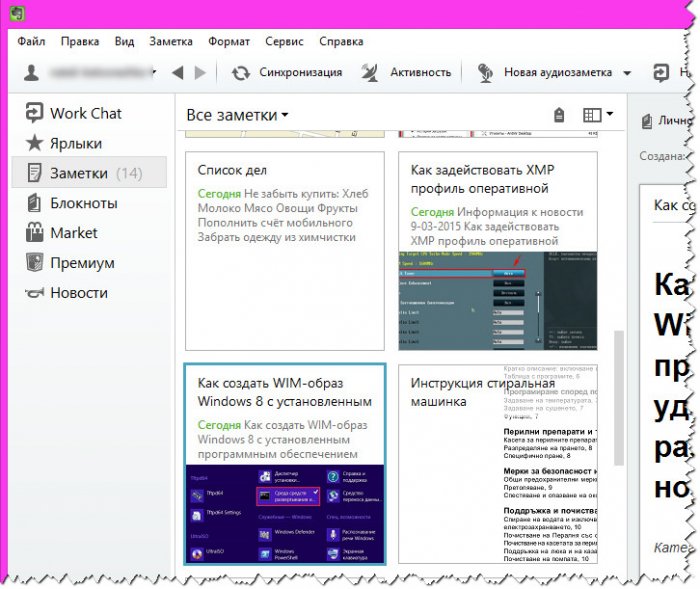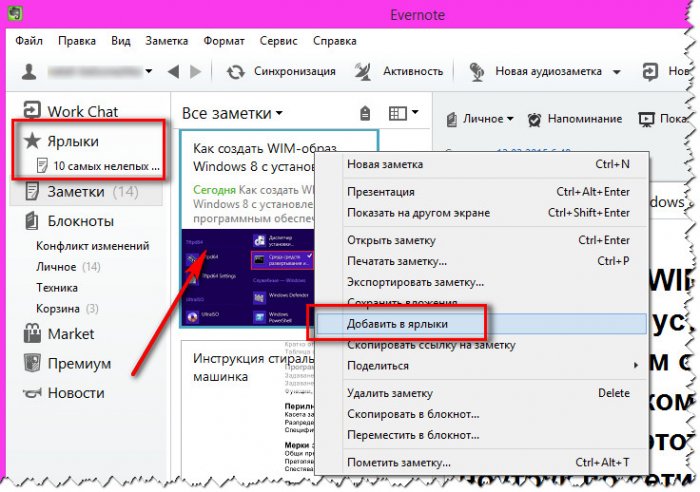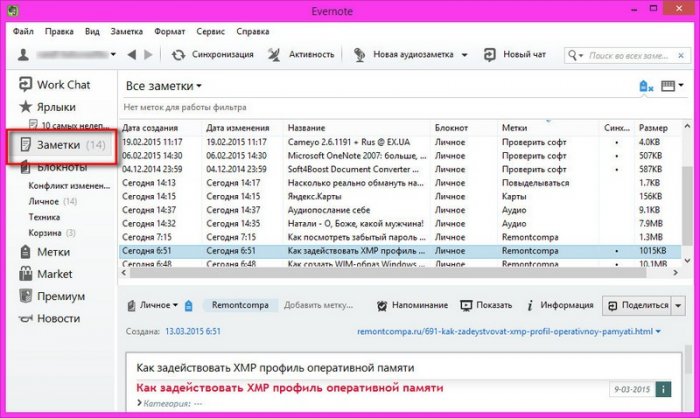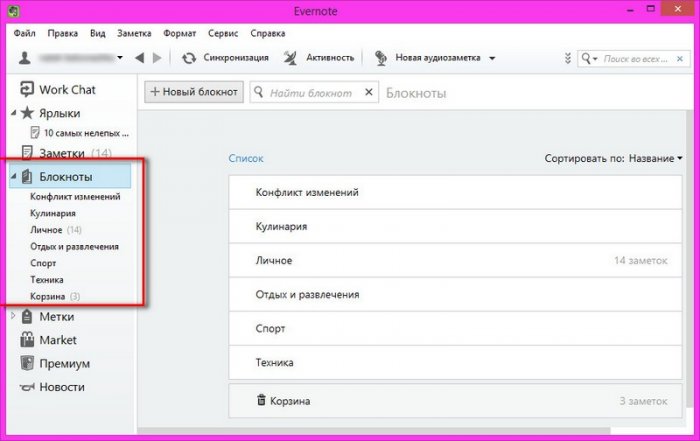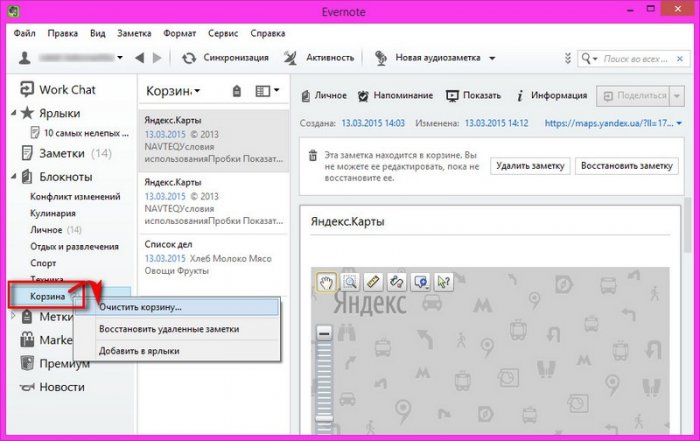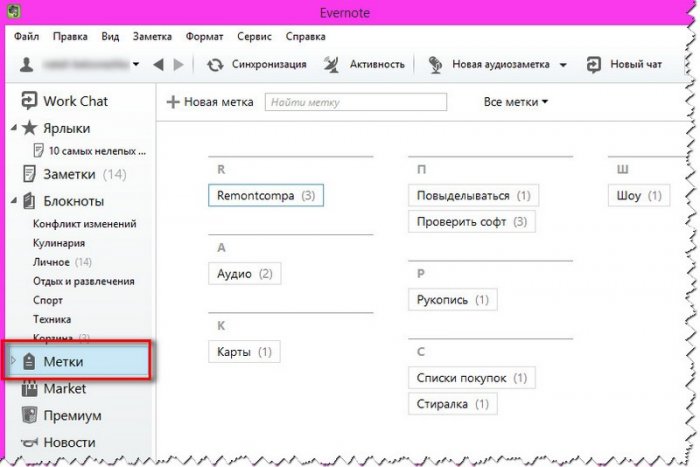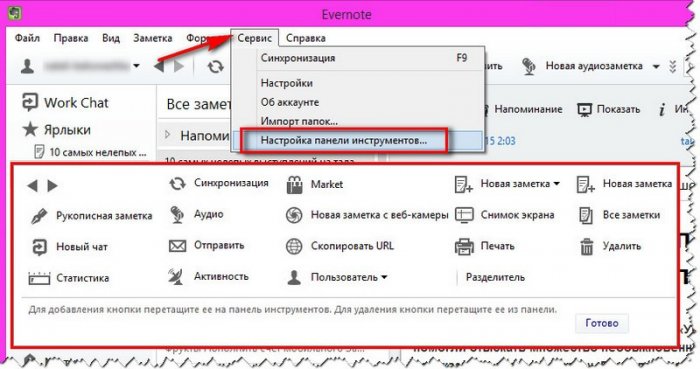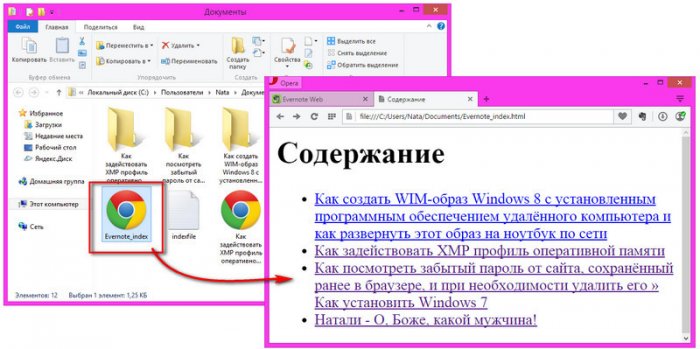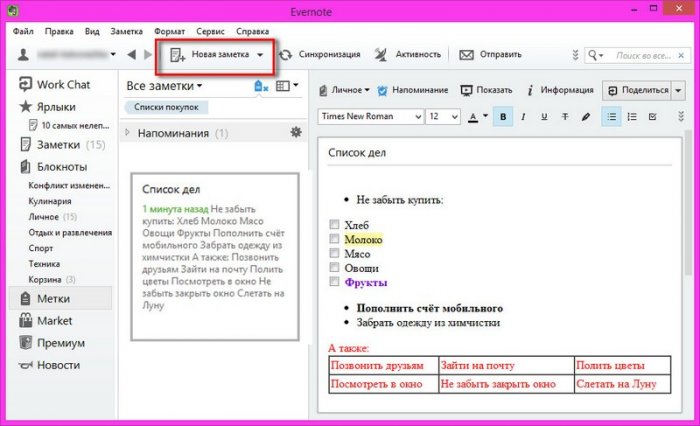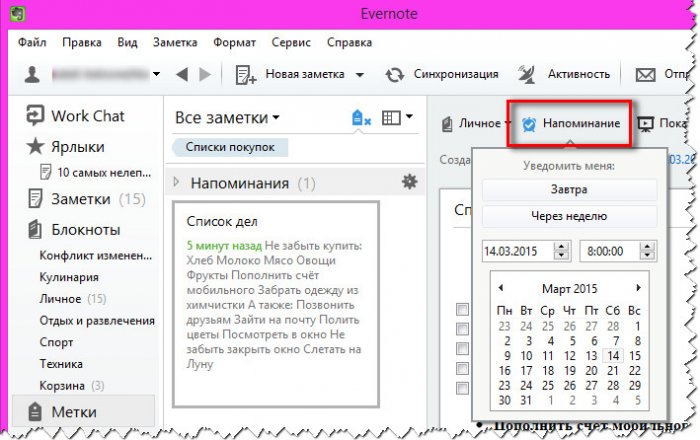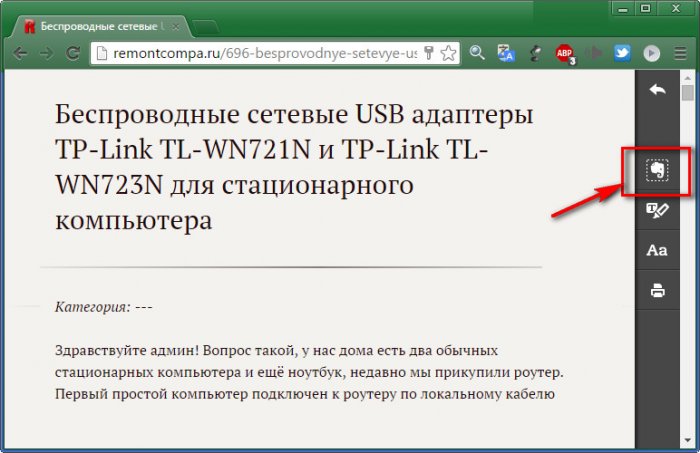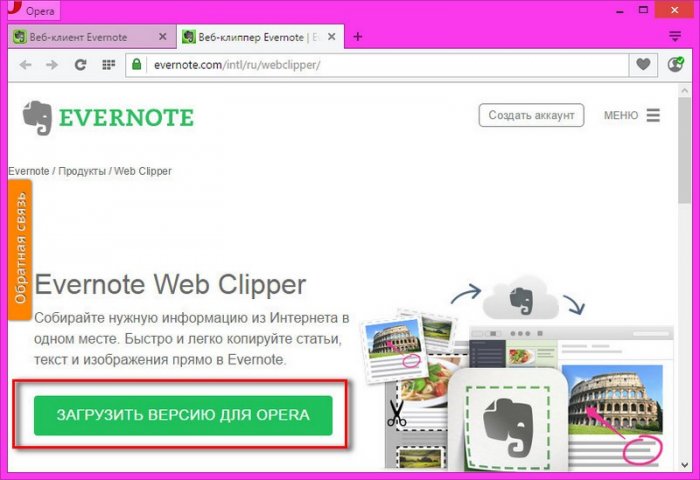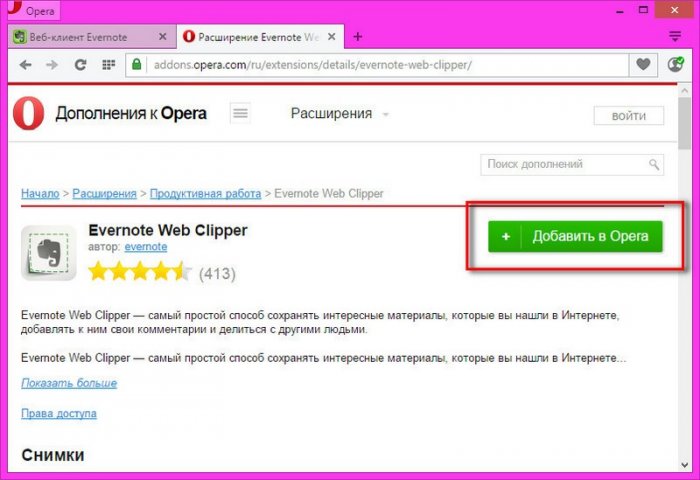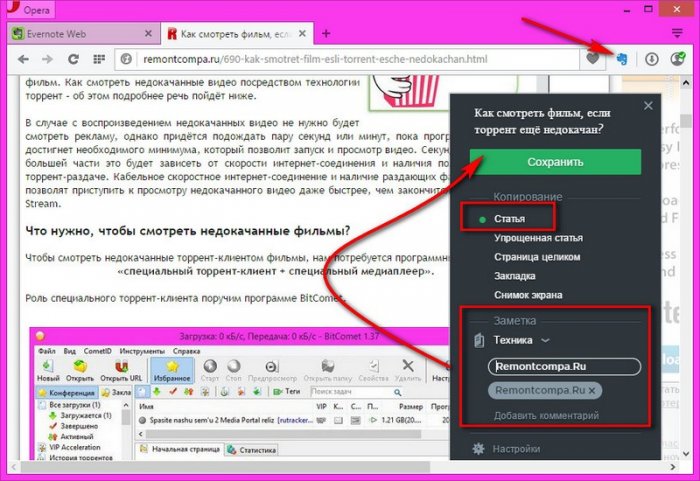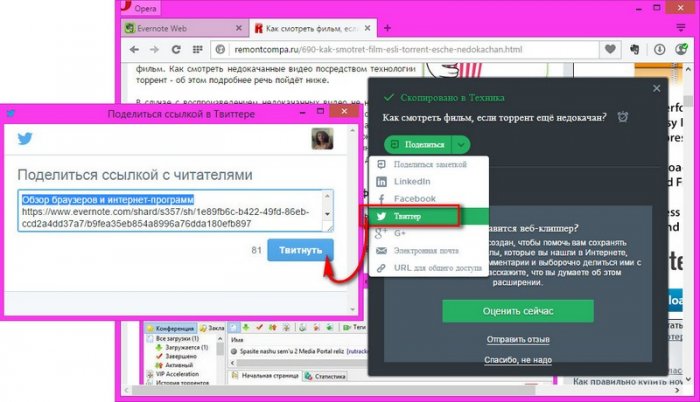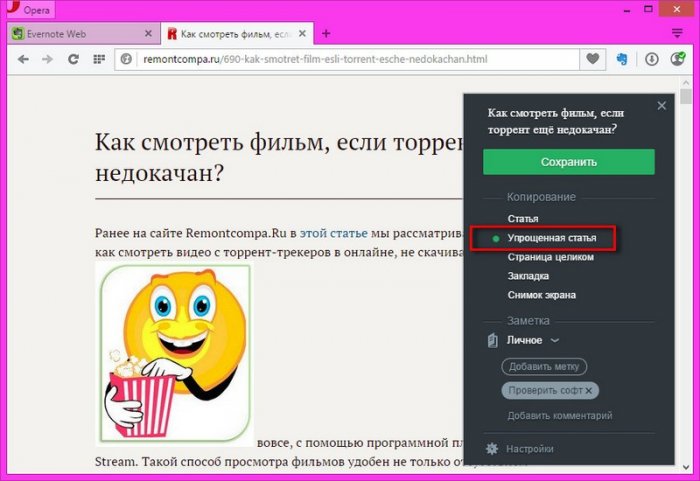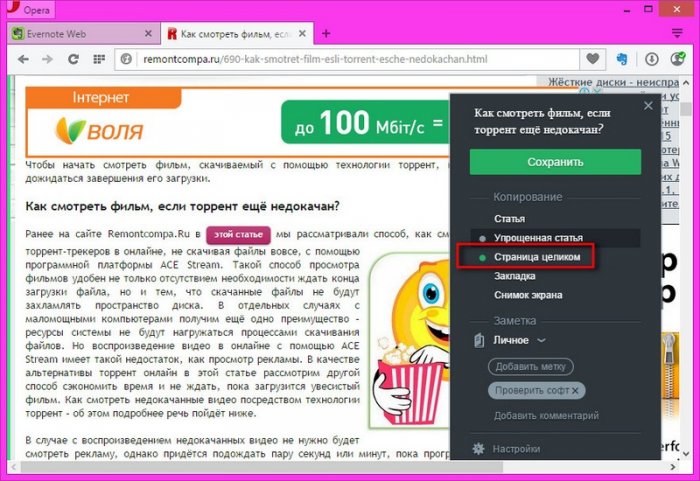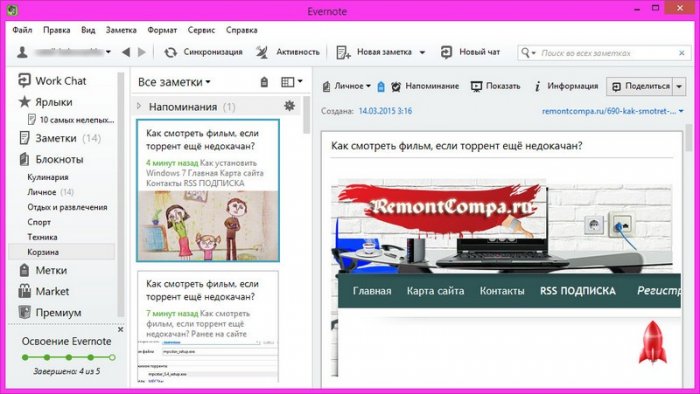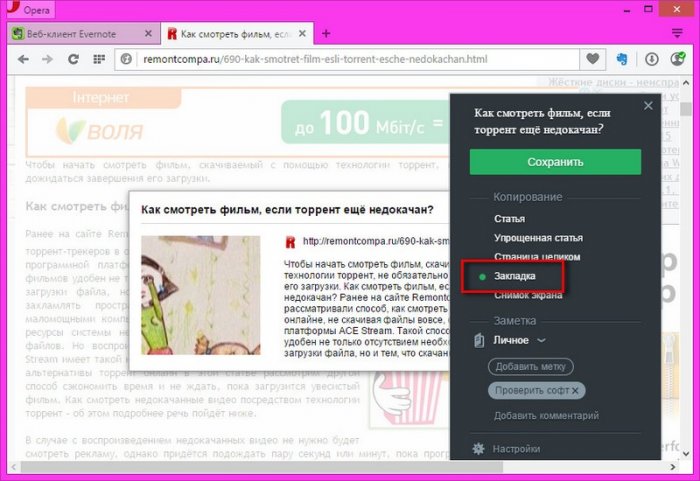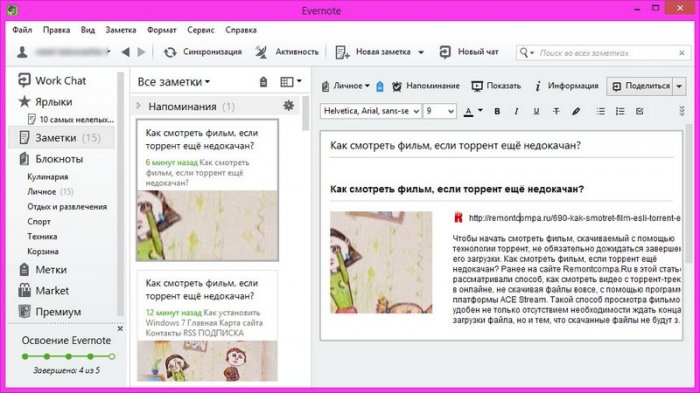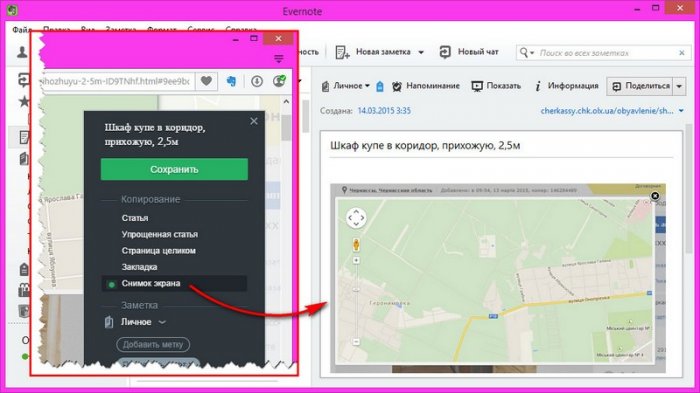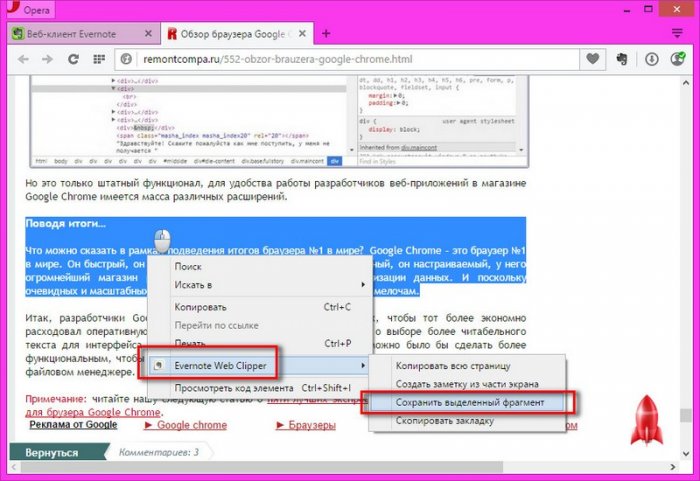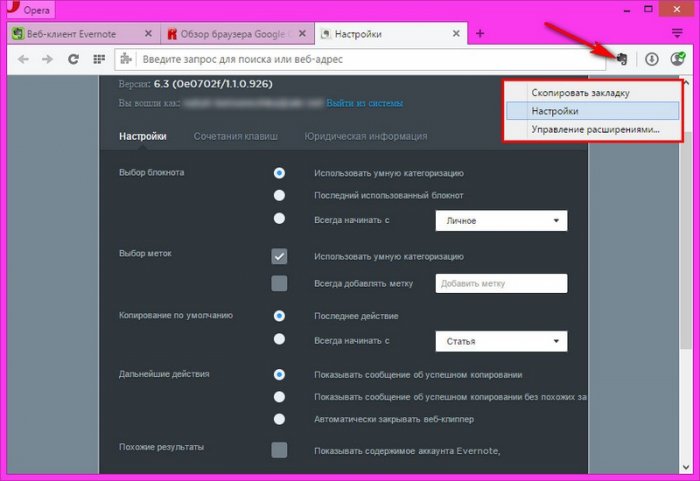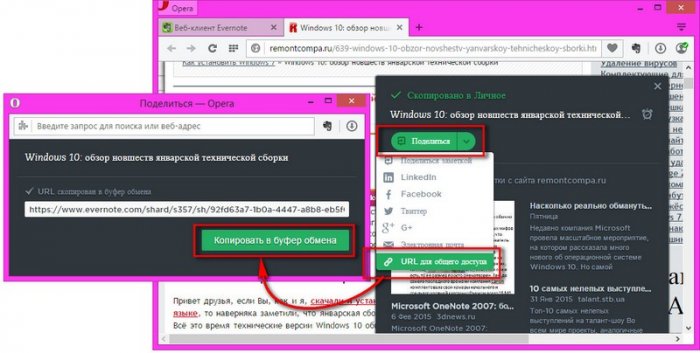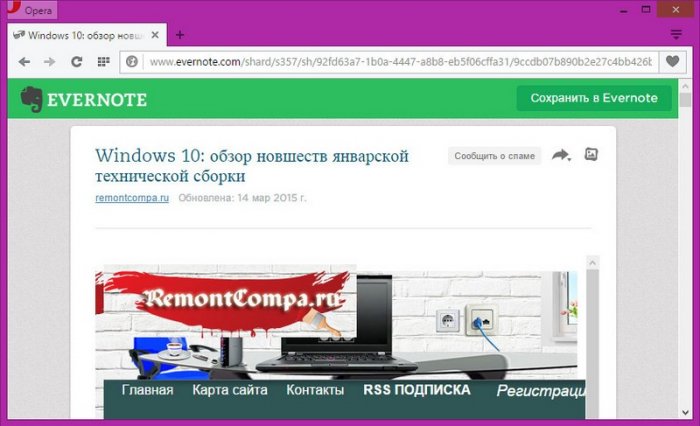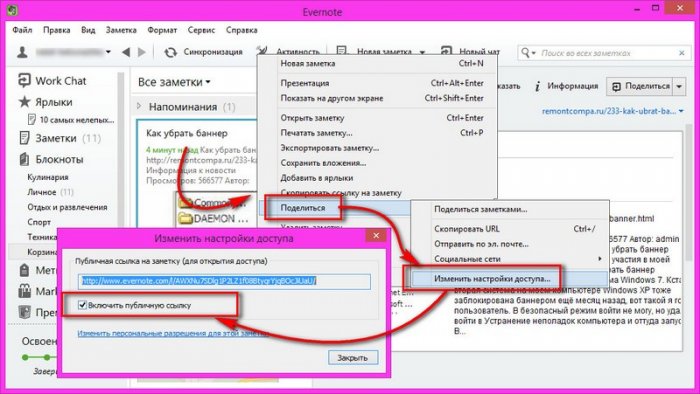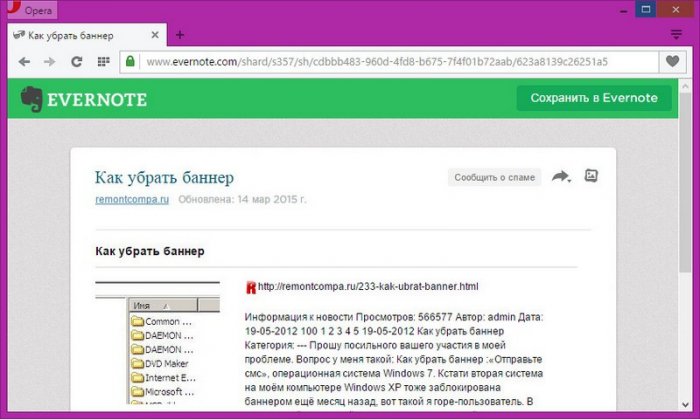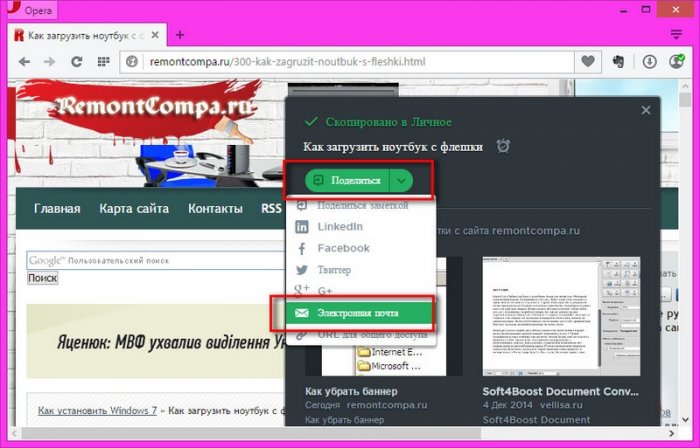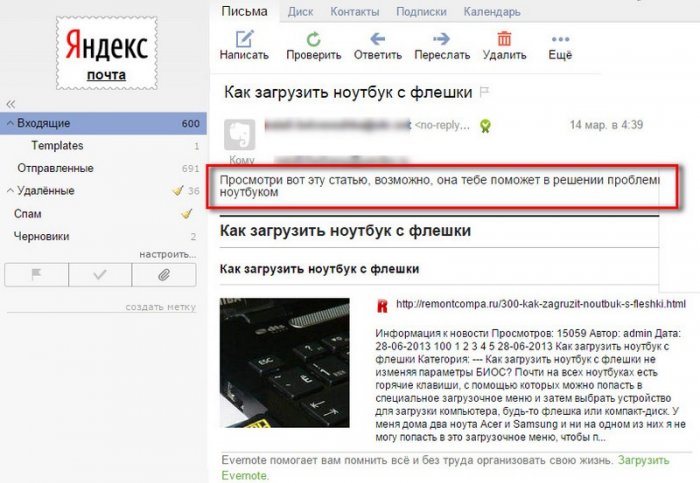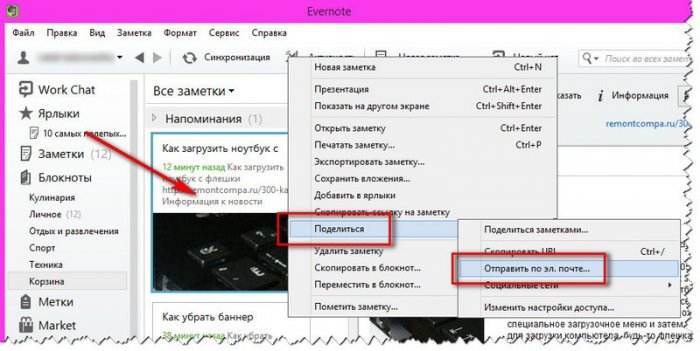Секрет популярности Evernote – известного веб-сервиса для создания и хранения заметок - довольно прост. Его создатели решают актуальную проблему огромного количества пользователей компьютерных и мобильных устройств – это упорядочивание информации и удобный доступ к ней в любое время, с любого устройства. Веб-проект Evernote был создан в 2008 году, а в 2013 году его пользовательская аудитория составила 65 млн. человек по всему миру. Даже если вы являетесь сторонником хранения своей личной информации в TXT-блокноте на несистемном диске, если вам совершенно ни к чему все эти буржуйские штучки, всё же наверняка вам будет интересно узнать, почему Evernote пользуется колоссальным успехом, и за что его любят эти 65 миллионов людей.
Evernote: обзор популярнейшего веб-сервиса заметок
Ниже веб-сервис заметок Evernote рассмотрим с ракурса таких вопросов:
- Что такое Evernote?
- Что можно хранить в Evernote?
- Сколько стоит Evernote?
- Аккаунт Evernote
- Десктопный клиент Evernote для Windows
- Создание заметки
- Расширение для браузеров Web Clipper Evernote
- Публичный доступ к заметкам Evernote
- Как с помощью Evernote отправить интернет-публикацию на электронную почту?
Что такое Evernote?
Подобно облачным сервисам, которые предлагают хранение пользовательских файлов и кроссплатформенный доступ к ним с любого устройства и в любой точке, где есть Интернет, веб-сервисы заметок такие, как Evernote, Google Keep, Microsoft OneNote и пр., являются хранителями различной персональной информации.
И также предоставляют к этой информации доступ как в веб-интерфейсе окна браузера, так и в отдельных программных клиентах на компьютере, планшете или смартфоне. Так, попасть в свой аккаунт заметок Evernote и использовать его функционал можно на сайте сервиса, с десктопного приложения для системы Windows, с программного клиента для OS X, с мобильных приложений для платформ iOS, Android, Windows Phone, а также с Metro-приложения для версий Windows 8, 8.1 и 10.
Данные аккаунта Evernote синхронизируются между всеми этими устройствами в автоматическом режиме, плюс к этому, пользователи сами в любой момент могут запустить процесс синхронизации.
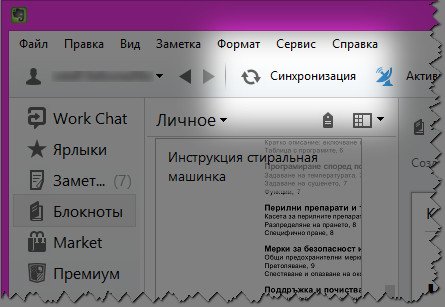
Evernote – это удобный персональный менеджер с огромным спектром возможностей, заточенных под активных пользователей Интернета. Распланировав дела, составив список покупок, найдя в Интернете нужную информацию с десктопного компьютера, ко всему этому можно будет вернуться, открыв нужные заметки в смартфоне или на планшете.
Что можно хранить в Evernote?
Evernote расширяет грани понятия «заметки». Заметкой, которую можно хранить в веб-сервисе, может быть собственная записка типа списка покупок, фиксации каких-то фактов, напоминаний, адресов, схем проезда и даже философских мыслей о высоком.
Заметки можно создавать как печатным текстом, так и рукописным.
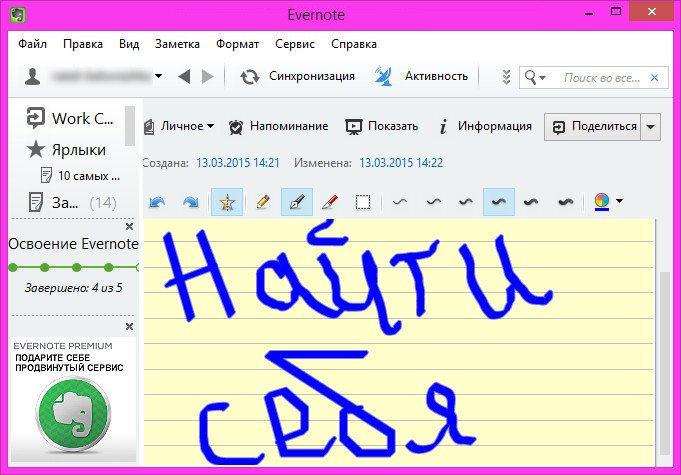
Заметкой может быть ссылка-закладка интересной статьи в Интернете, справочной информации.
Любую информацию – как графическую, так и текстовую – можно сохранить в Evernote скриншотом.
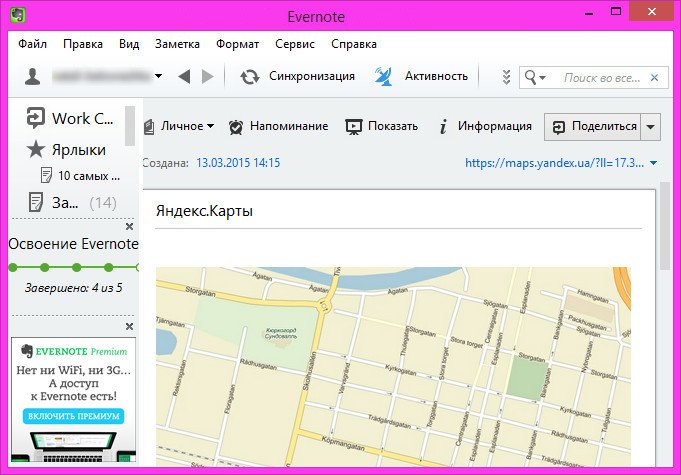
В заметку Evernote можно вложить любой файл – документ, видео, музыку, картинку, файл запуска программы, архив и т.д.
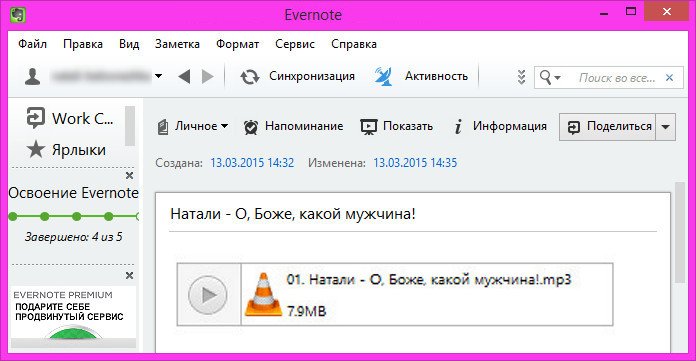
Создатели Evernote позаботились о тех, кто не любит писать, и обустроили клиентские приложения средствами аудиозаписи, потому заметкой может быть также аудиозапись с микрофона собственного авторства.
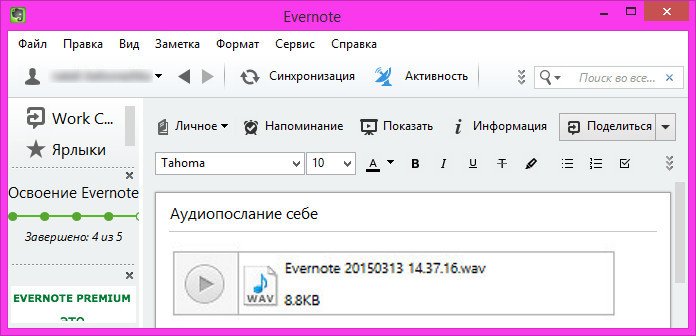
Сколько стоит Evernote?
Evernote изначально бесплатный веб-сервис. Создать свой аккаунт и пользоваться всеми возможностями сервиса может любой желающий совершенно бесплатно. Вот только если в заметки постоянно всовывать увесистые файлы, изливать душу или тормозить во время голосовой записи, надолго бесплатного лимита не хватит. Так, при бесплатном использовании Evernote место под хранение заметок не может превышать 60 Мб в месяц. Плюс к этому, каждое вложение в заметку – документ, картинка, видео и т.д. – не может превышать 25 Мб.

Так что любителям аудиозаметок придётся научиться излагать свои мысли кратко, сжато и по сути. Да ещё и сохраняются аудиозаписи в звуковом формате «.wav», который явно не предназначен для экономии дискового пространства.
Чтобы не изводить себя экономией, можно использовать премиум-аккаунт Evernote, который позволит за $150 руб. (40 грн. для Украины) в месяц использовать 1 Гб места под хранение заметок, при этом заметка с вложением может быть до 100 Мб. Плюс к этому, мобильные пользователи в рамках премиум-аккаунта получат возможность оффлайн-доступа к своим заметкам с клиентских приложений. Премиум-аккаунт Evernote – это также техподдержка сервиса, возможность поиска внутри PDF и офисных документов, просмотр заметок в режиме презентации, просмотр истории изменений заметок и прочие функции. Сэкономить при покупке премиум-аккаунта можно, оплатив его на год. Годовая стоимость такового – 1450 рублей (360 грн. для Украины).
Аккаунт Evernote
Для использования Evernote необходимо зарегистрировать свой аккаунт и войти в него – либо из браузера на сайте сервиса, либо в одном из клиентских приложений. Зарегистрировать аккаунт Evernote можно:
- зайдя на сайт сервиса Evernote.Com,
- установив одно из клиентских приложений – для Windows, OS X, iOS, Android,
- внедрив в браузер расширение Web Clipper Evernote.
Мобильные клиенты бесплатного аккаунта Evernote ограничены отсутствием возможности работы с сервисом заметок в режиме оффлайн, а веб-версия в браузере лишена функции создания аудиозаметок, потому самым функциональным вариантом работы с Evernote для Windows-устройств будет десктопное приложение, которое можно бесплатно скачать на сайте Evernote.
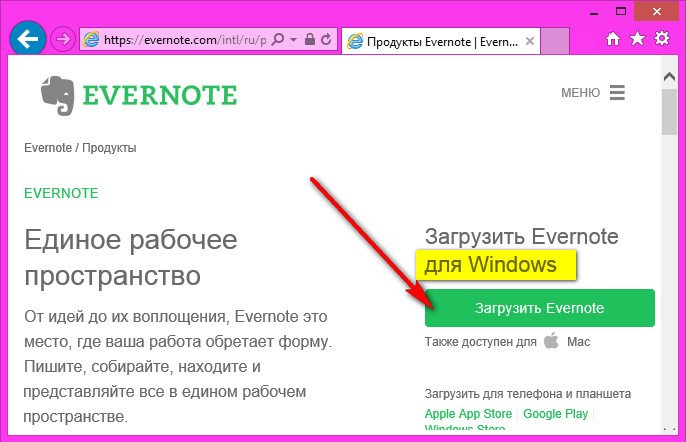
Десктопный клиент Evernote для Windows
Внешний вид десктопного клиента Evernote для Windows настраиваемый.
Предустановленную вертикальную компоновку трёх внутренних окон можно сменить на вид заметок в виде списка вверху и отображением выбранных внизу.
Перечень заметок можно настроить на отображение в виде карточек, чтобы заметки отображались с рисунками-превью.
Слева окна приложения Evernote вынесены переключатели на отдельные разделы программы. «Ярлыки» - это собрание важных заметок, добавить заметку в «Ярлыки» - что-то типа добавления её в избранное аккаунта.
«Заметки» - это собрание, собственно, всех заметок аккаунта Evernote в хронологическом порядке по дате создания (по умолчанию) или в другом выбранном порядке – дата изменения, название, размер заметки, присвоенные метки и т.п.
«Блокноты» - это раздел, собственно, блокнотов, которые, подобно вмещающим файлы папкам на компьютере, также вмещают в себя заметки. Блокноты – по сути, это и есть отдельные тематические папки для упорядочивания заметок.
Предустановленный блокнот, получаемый вместе с аккаунтом Evernote – «Корзина». В ней хранятся удалённые заметки на тот случай, если пользователю понадобится удалённая информация. Корзину время от времени нужно будет чистить, не забываем об ограничениях бесплатного аккаунта.
В разделе «Метки» можно увидеть заметки только по выбранной той или иной метке, присвоенной ранее.
Десктопный клиент Evernote нельзя назвать эталоном гибкости и настраиваемости, тем не менее, многие вещи всё же настройке поддаются. Так, например, на панель инструментов программы можно вынести другие кнопки для быстрого доступа к функциям Evernote, а предустановленные неиспользуемые – убрать.
Ещё одно преимущество программы, которое стоит отметить – это возможность экспорта/импорта заметок. Поскольку Evernote – это веб-сервис с синхронизацией данных, в переносе настроек с одного устройства на другое, с одной операционной системы на другую необходимости нет. Тем не менее, разработчики предусмотрели возможность переноса заметок из одного аккаунта Evernote в другой. Импортировать заметки в десктопном приложении Evernote можно также из другого популярного веб-сервиса заметок - Microsoft OneNote.
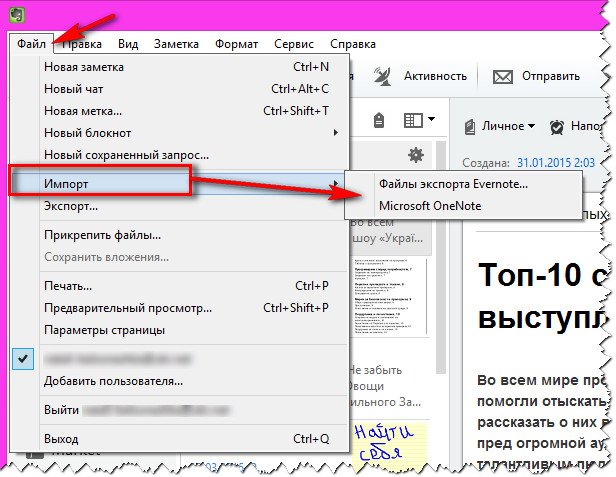
Заметки Evernote экспортируются в формат файла клиентских приложений Evernote – «.enex», а также в универсальный формат «.html».
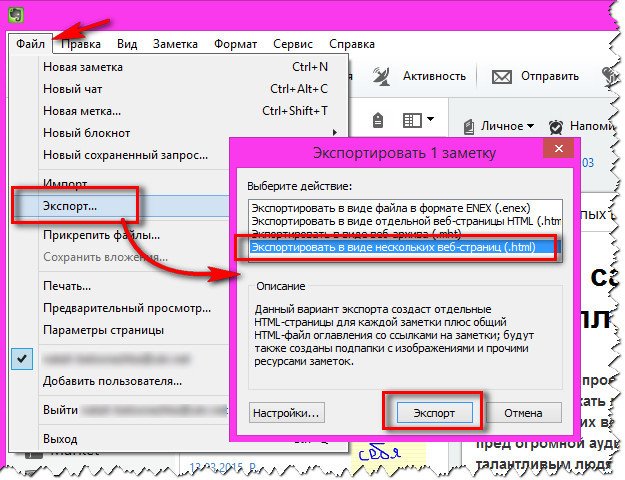
В таковой можно экспортировать выбранные закладки и в дальнейшем открывать их в браузере. Заметки будут аккуратно сформированы в список названий-ссылок.
Создание заметки
Для создания текстовых заметок десктопный клиент Evernote обустроен минималистичным редактором, который позволят сделать акцент на тех или иных аспектах заметки с помощью стандартного инструментария – шрифты, их размеры, жирные, курсивные и подчёркнутые начертания, разный цвет, маркер, нумерованные и маркированные списки, таблица, разделительная черта и т.п.
Для каждой заметки можно присвоить метку для удобства её поиска в дальнейшем, выбрать тот или иной блокнот,
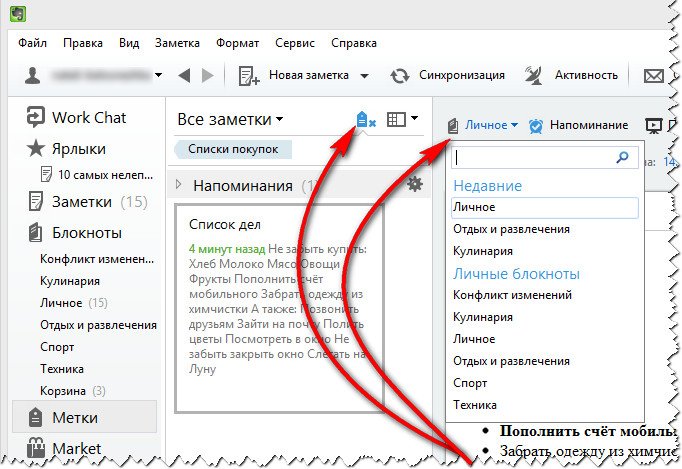
а также настроить напоминание на определённую дату, выбрав число и время в календаре функции «Напоминание».
Но по-настоящему возможности Evernote раскрывает расширение для браузеров Web Clipper Evernote. И это действительно незаменимый инструмент для активных пользователей Интернета.
Расширение для браузеров Web Clipper Evernote
На сайте Remontcompa.Ru ранее приводился обзор расширения для браузеров Clearly производства Evernote, которое превращает веб-страницы с публикациями в аккуратные, чистенькие, читабельные страницы с эффектом пожелтевшей книжной бумаги. В числе функций расширения Clearly – кнопка добавления интернет-статей в заметки Evernote.
Это упрощённая кнопка, которая что и делает, так это отправляет публикацию в Evernote с настройками заметки по умолчанию. Для удобства работы с заметками Evernote для популярных браузеров Google Chrome, Mozilla Firefox, Opera, Яндекс.Браузер существует специальное расширение - Web Clipper Evernote. Evernote после регистрации аккаунта на сайте сервиса предлагает добавить расширение Web Clipper Evernote.
На сайте веб-сервиса браузер определяется автоматически, и пользователь перенаправляется в соответствующий магазин расширений.
Расширение Web Clipper Evernote в магазине браузера можно установить в любой другой момент точно так, как и любое другое расширение. Подробно об установке расширений браузеров читайте в статье «Тюнинг» браузера: как устанавливать и удалять расширения».
После установки расширения Web Clipper Evernote его кнопка появится на панели инструментов браузера. Теперь любую интересную интернет-публикацию отправить в заметки Evernote можно в пару кликов, при этом ещё и назначить публикации блокнот, присвоить метку, а при желании ещё и добавить собственный комментарий.
После сохранения заметки с помощью Web Clipper Evernote её можно дополнительно в один клик опубликовать на популярных социальных площадках, получить ссылку публичного доступа заметки, отправить по почте себе или кому-то другому.
Для экономии места в Evernote интернет-публикацию можно отправить упрощённой статьёй.
Если же в экономии места нет необходимости, веб-страницу публикации можно отправить целиком.
Выбрав в Web Clipper Evernote опцию отправки страницы целиком, в клиентских приложениях и веб-интерфейсе аккаунта будем наблюдать исходный формат интернет-публикации.
Но самый экономный способ сохранить понравившуюся интернет-публикацию - это добавление её в Evernote в качестве закладки.
В закладке не будет содержаться полный текст интернет-публикации, но будет видно превью статьи и ссылка на её сайт.
Отправлять в заметки Evernote рисунки, схемы проезда и прочие графические данные можно, выбрав сохранение снимком экрана.
Эти же команды при установке расширения Web Clipper Evernote встраиваются и в контекстное меню браузера. Блокнот и метки в этом случае будут выбраны по умолчанию. Из контекстного меню в Evernote также можно отправить не статью целиком или закладку на неё, а отдельный фрагмент текста.
Настроить сохранение заметок по умолчанию, а также выбрать прочие параметры можно в настройках расширения Web Clipper Evernote.
Публичный доступ к заметкам Evernote
Как уже упоминалось, заметку изначально можно сделать публичной с помощью функций Web Clipper Evernote.
Каждый, кто пройдёт по этой ссылке, увидит заметку в интерфейсе веб-сервиса Evernote.
Любые заметки аккаунта Evernote можно сделать публичными и показать их другим пользователям позднее, в любой момент, когда в этом станет необходимость. Как это сделать в десктопном Windows-клиенте? На выбранной заметке вызываем контекстное меню, выбираем «Поделиться», затем - «Изменить настройки доступа». В открывшемся небольшом окошке задействуем опцию «Включить публичную ссылку» и копируем ссылку.
Эта ссылка будет доступна любому пользователю Интернета, независимо от того, зарегистрирован у него аккаунт Evernote или нет.
Как с помощью Evernote отправить интернет-публикацию на электронную почту?
Наткнувшись в Интернете на интересную или полезную статью, одним махом можно её и себе в заметки Evernote добавить, и отправить товарищу или коллеге по работе на электронную почту. После добавления статьи в Evernote с помощью Web Clipper Evernote жмём «Поделиться» и выбираем электронную почту.
Появится небольшое окошко, где нам нужно ввести адрес получателя электронной почты и при необходимости добавить свой комментарий. Жмём кнопку отправки.
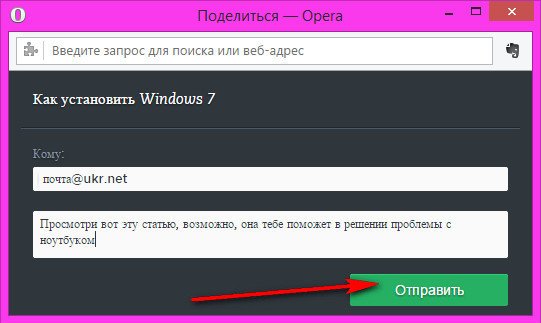
Пользователь получит заметку Evernote - статью целиком, закладку или выделенный фрагмент – вместе с комментарием отправителя.
Отправить уже существующую заметку Evernote можно из окна десктопного Windows-клиента. Выделяем нужную заметку, вызываем на ней контекстное меню, жмём «Поделиться», затем – «Отправить по электронной почте».
Во всплывшем окошке вводим адрес получателя, комментарий, если нужно, и отправляем письмо.
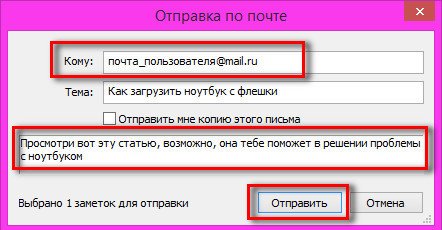
Подводя итоги…
Выше рассмотрены не все возможности Evernote, в мельчайших деталях этому веб-сервису есть что показать даже самому продвинутому пользователю Интернета. В то же время нельзя сказать о том, что Evernote – это инструмент Must Have, ведь для упорядочения своей информации сегодня существует масса веб-сервисов и программных менеджеров, в том числе и бесплатных. Пусть это даже не будет в таком масштабе популярности и кроссплатформенном доступе, чем отличен Evernote. Плюс к тому же, бесплатных 60 Мб для активного использования Evernote вряд ли хватит. Например, чтобы написать и иллюстрировать эту статью, автор использовал свой бесплатный месячный лимит Evernote более чем на 60%.