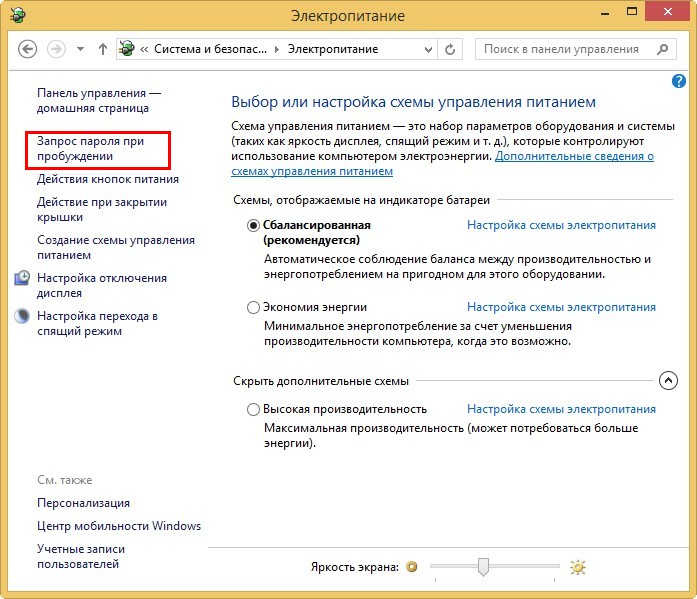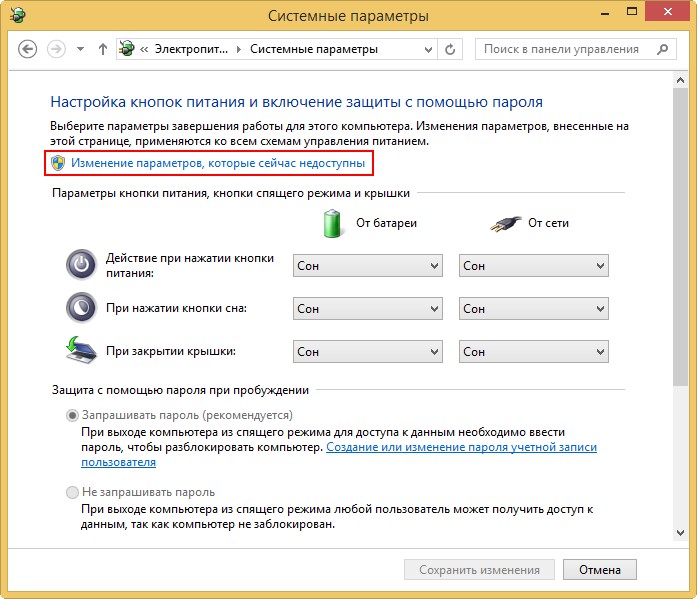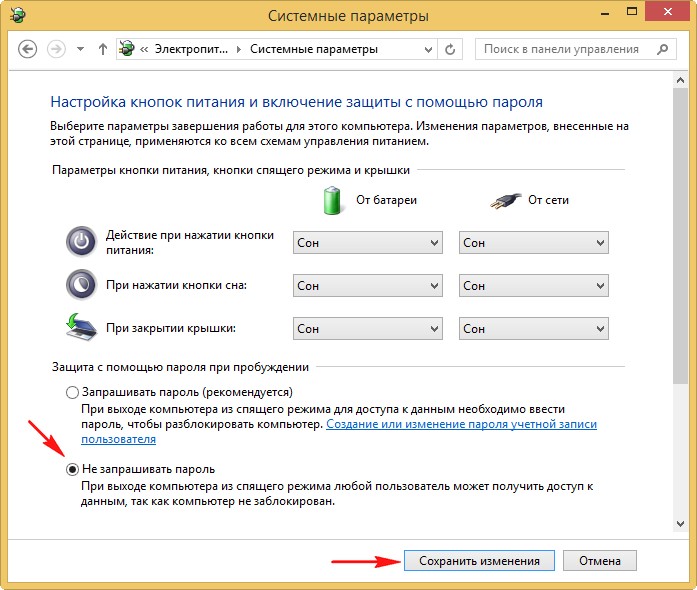Здравствуйте. Купил ноутбук с Windows 8.1 и хочу в нём основательно разобраться, в принципе всё устраивает, кроме работы спящего режима, поэтому задам вам несколько вопросов:
- Мой ноутбук через 10 минут бездействия отключает дисплей, а через 15 минут уходит в спящий режим и при пробуждении просит ввести пароль. Как можно увеличить время отключения дисплея и время автоматического перевода ноутбука в спящий режим, и ещё убрать ввод пароля при пробуждении?
- Если на работающем ноутбуке закрыть крышку, то ноутбук не переходит в спящий режим, а просто выключается. Также читал, что при достаточно быстром нажатии на кнопку выключения ноутбука он должен "заснуть", а у меня происходит Завершение работы?
Скажите, где всё это настраивается и как можно изменить параметры "засыпания ноутбука"?
Последний вопрос, чем отличается Спящий режим от режима Гибернации и какой режим подходит именно мне? Заранее извините, вопросов получилось несколько.
Спящий режим на ноутбуке с Windows 8.1
Привет друзья! Настроить параметры спящего режима на ноутбуке с Windows 8.1 очень просто, но сначала считаю необходимым объяснить, чем отличается Спящий режим от режима Гибернации, так как вместо спящего режима вы можете выбрать режим гибернации и наоборот.
В спящем режиме ноутбук сохраняет состояние вашей операционной системы (работающие программы, открытые документы и т.д) в оперативной памяти не отключаясь полностью и потребляя низкое количество электроэнергии. Вход в спящий режим и выход из него происходит очень быстро, единственный минус спящего режима в том, что электроэнергия ноутбуком всё равно потребляется и если вам не хватит зарядки батареи, ноут просто отключится, соответственно все приложения аварийно закроются, естественно вы потеряете результаты своей работы.
При гибернации ноутбук сохраняет состояние Windows на жестком диске в специальном файле hiberfil.sys и выключается. Текущее состояние операционной системы сохранится даже, если вытащить из ноутбука аккумуляторную батарею.
Вся разница между этими режимами в том, что при гибернации ноутбук абсолютно не потребляет электроэнергию, а при спящем режиме небольшая часть энергии потребляется. Из режима гибернации ноутбук выходит несколько дольше, чем из спящего режима.
Вы можете поработать с одним режимом и если он вас не устроит, выбрать другой.
Ещё существует Гибридный спящий режим - состояние операционной системы сохраняется в оперативной памяти и ещё на жёстком диске, затем ноутбук переходит в режим низкого потребления энергии.
Что лучше выбрать, спящий режим или гибернацию?
Если вы часто работаете на ноутбуке на улице или в помещениях, где нет возможности быстро подзарядить ноутбук, то спящий режим однозначно не подходит и вам нужен режим гибернации.
И спящий режим стоит выбрать, если вы работаете на ноутбуке дома или на работе, но надолго от переносного компьютера не отходите.
Переходим к настройкам.
Щёлкаем правой мышью на меню Пуск и выбираем Панель управления

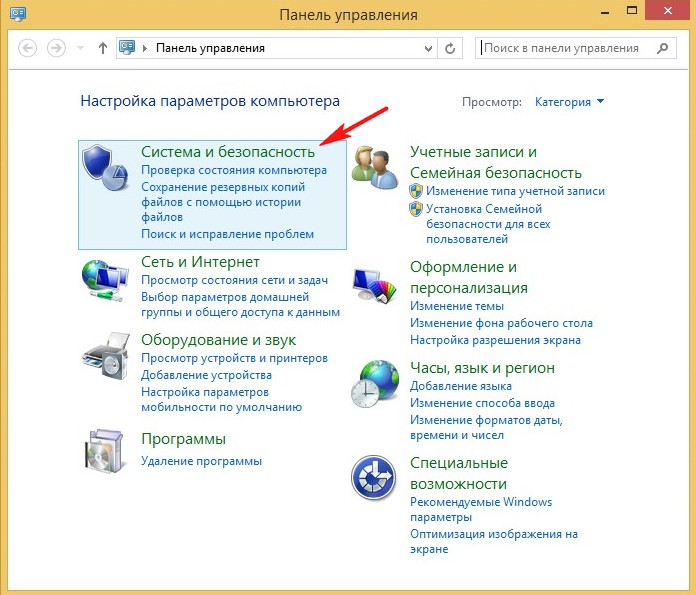
Электропитание
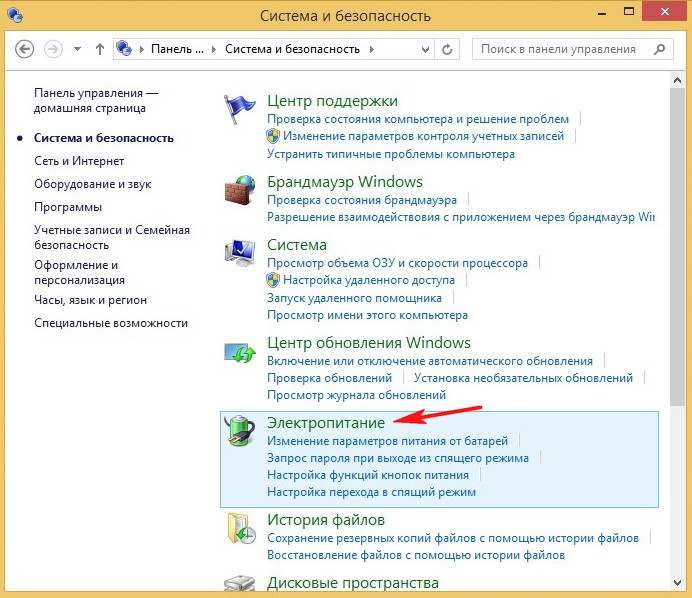
Именно в окне Электропитание производятся все настройки связанные со спящим режимом.
В первую очередь выбираем схему электропитания ноутбука. Рекомендую выбрать схему Сбалансированная (рекомендуется). Нажмите на кнопку Настройка схемы электропитания.
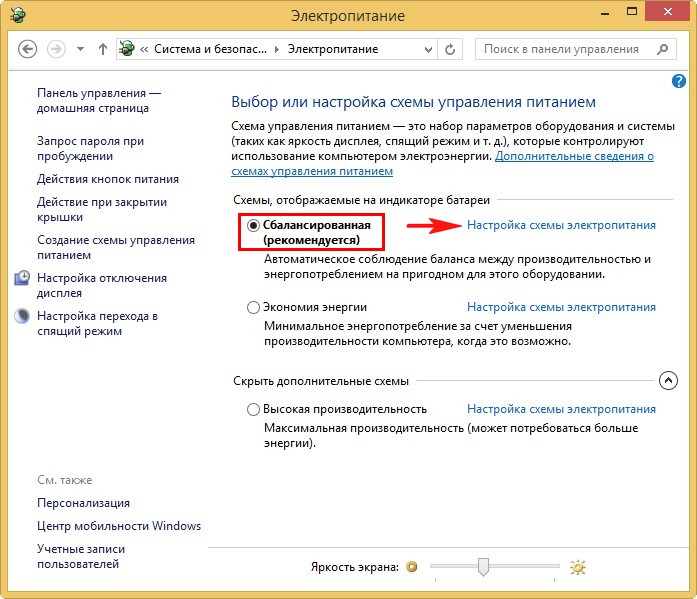
В данном окне вы можете настроить параметры перехода ноутбука в спящий режим в случае его работы от автономной батареи и электрической сети.
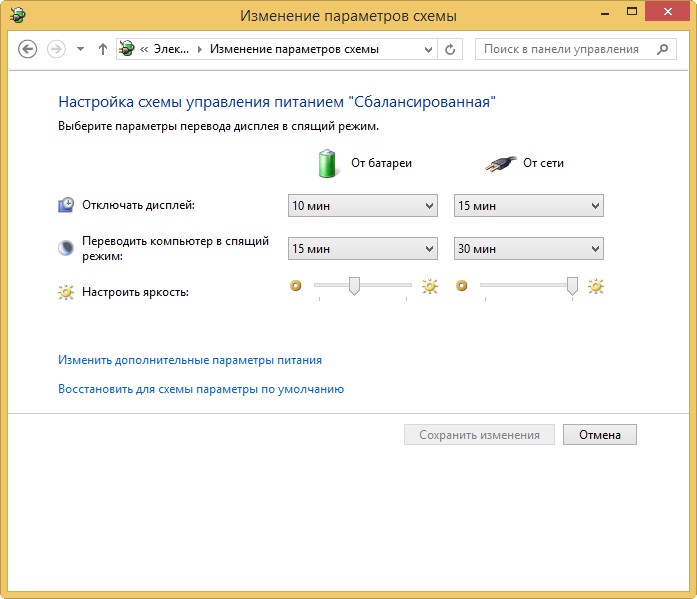
Лично меня данные настройки полностью устраивают, но так как я часто кодирую видеофайлы на ноутбуке в программе Adobe Premiere Pro и скачиваю в интернете большие файлы данных, то уход ноутбука в спящий режим при работе от сети для меня совсем неприменим, поэтому я выставлю данную опцию в положение Никогда.
Для более тонких настроек схемы питания жмём на кнопку Изменить дополнительные параметры питания.
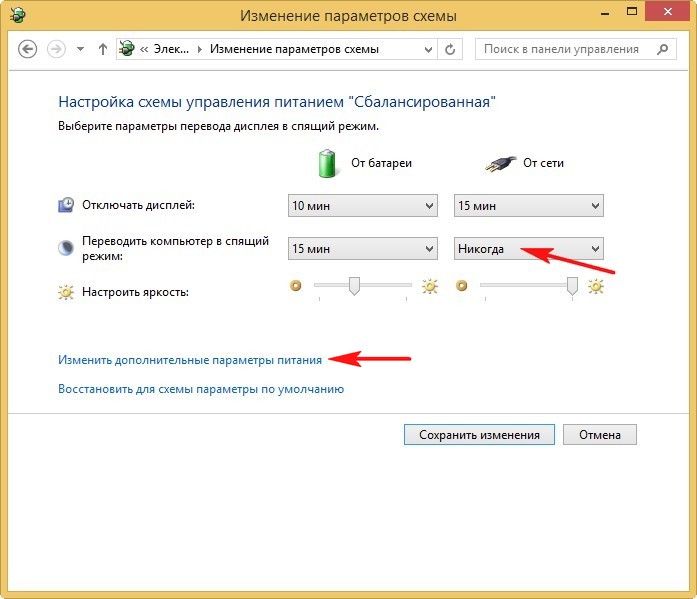
В данном окне вы можете настроить многочисленные параметры, которые настроены оптимально согласно вашей схеме управления питанием, рассмотрим самые необходимые.
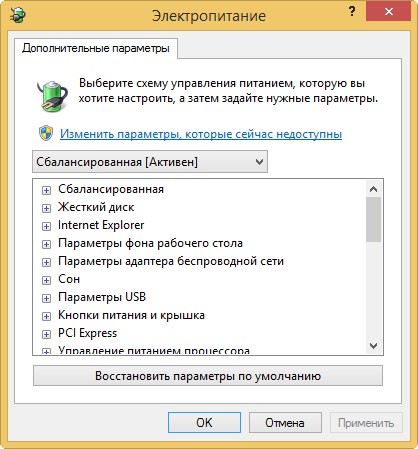
Раскройте пункт Кнопки питания и крышка, затем Действия закрытия крышки. Именно здесь вы можете назначить действие - что делать ноутбуку при закрытии крышки ноутбука: уходить в спящий режим или гибернацию, а может завершать работу. Выберем Сон.

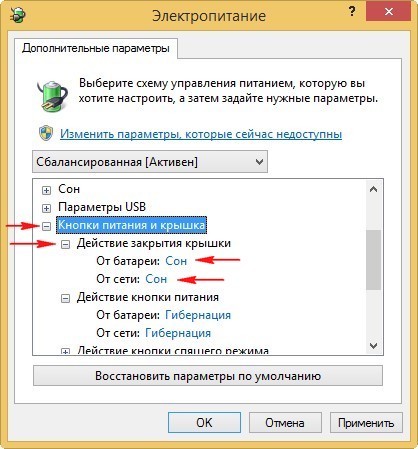
Точно также назначаем Действие кнопки питания.
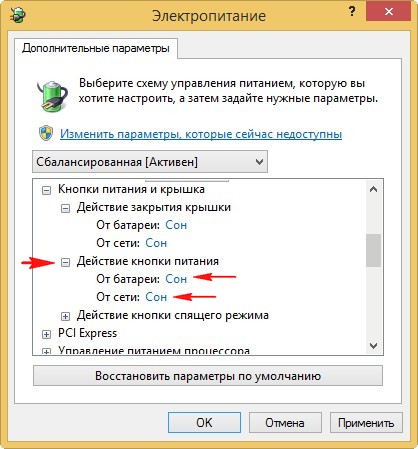
Ещё хочу обратить ваше внимание на опцию Параметры USB. Если к вашему ноутбуку постоянно подключены USB клавиатура мышь, принтер, флешка, переносной винчестер USB и они начинают работать нестабильно после выхода из спящего режима, то раскройте эту опцию и выставите Параметр временного отключения USB-порта в положение Запрещено.
По завершении настроек жмите кнопку Применить и ОК.
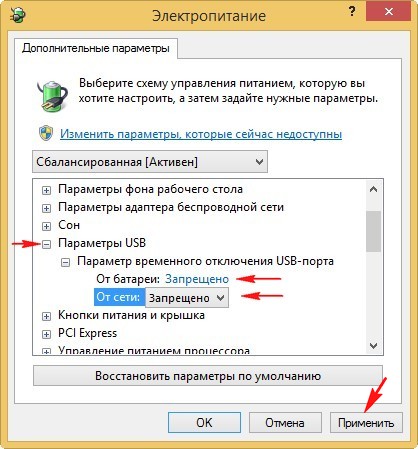
Если вы запутались в настройках или выставили их некорректно, то нажмите на кнопку Восстановить параметры по умолчаниюи настройте заново.
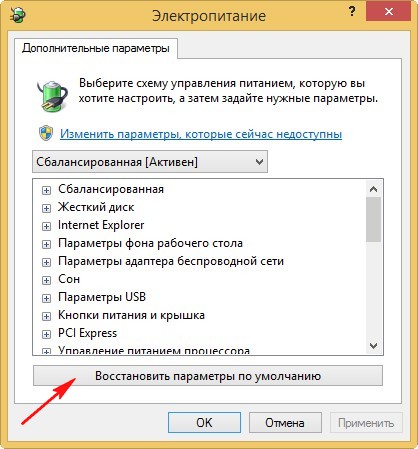
Гибридный спящий режим
Если вам понадобится этот режим, то для его включения раскройте пункт Сон -> Разрешить гибридный спящий режим, выставьте значения:
От батареи: Вкл
От сети: Вкл
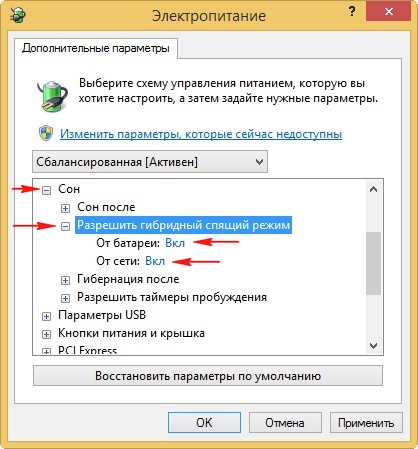
Если вы захотите создать свою, какую-то экзотическую схему управления питанием, то вернитесь в главное окно "Электропитание" и нажмите на кнопкуСоздание схемы управлением питания.
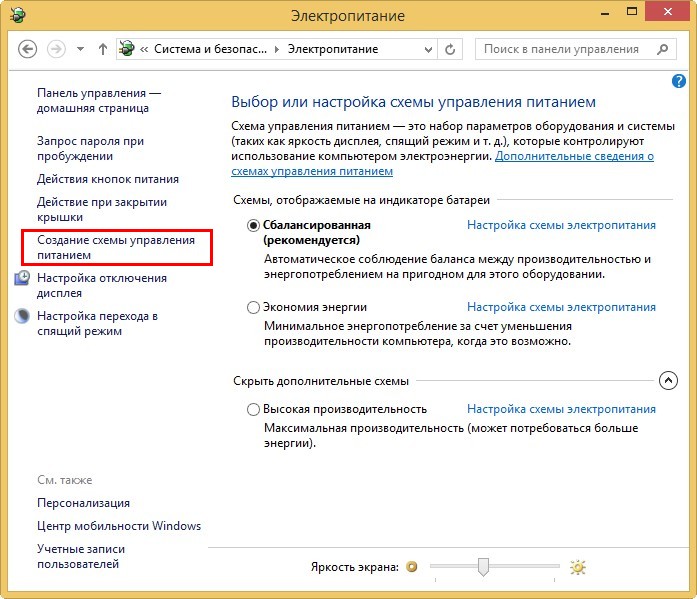
Как убрать запрос пароля при пробуждении
Если вам нужно убрать запрос пароля при пробуждении, возвращаемся в главное окно Электропитание и жмём на соответствующую кнопку - Запрос пароля при пробуждении,