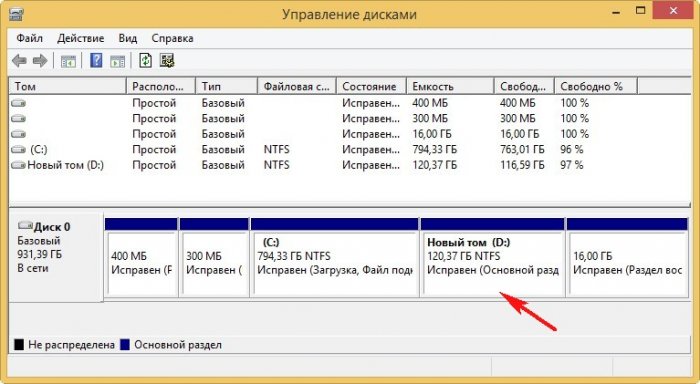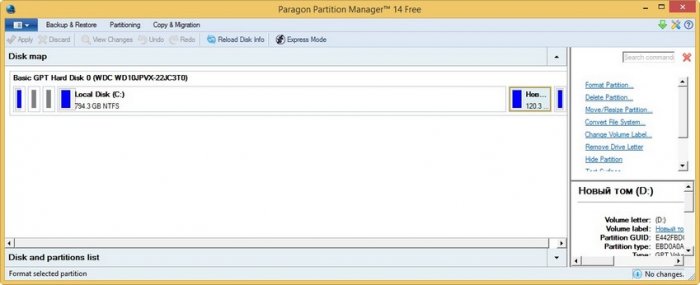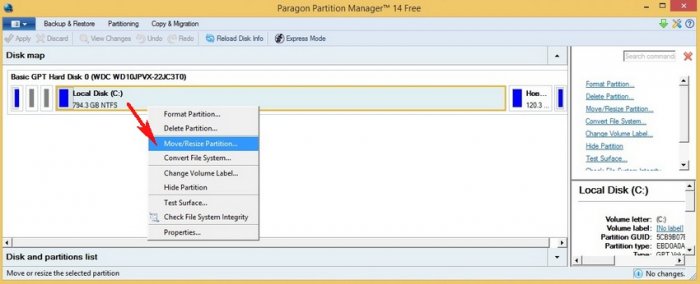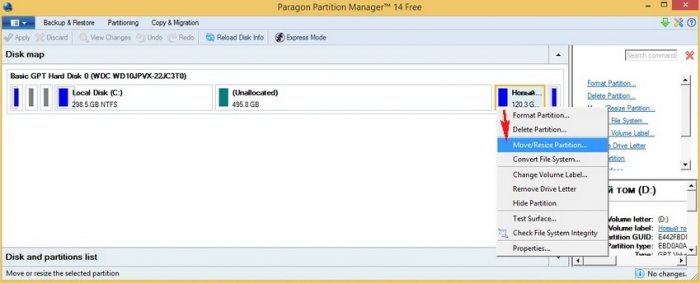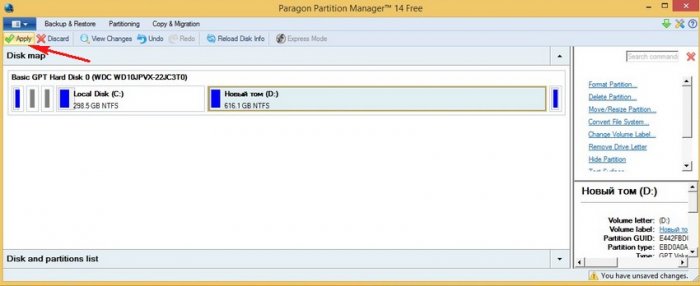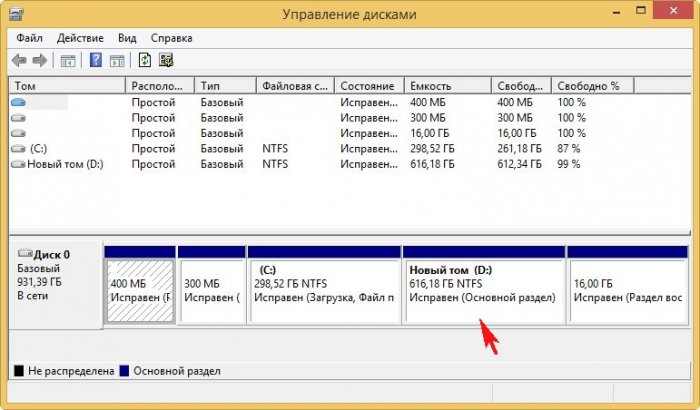Как увеличить диск D за счёт диска C программой Partition Manager 14 Free Edition
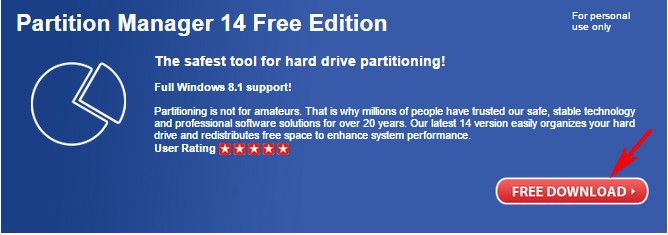
Управление дисками моего ноутбука.
Кроме служебных разделов на жёстком диске находится Диск C: объёмом 800 Гб и диск D: объёмом 120 Гб.
Многие читатели будут смеяться, мол, кто так может разделить жёсткий диск! Уверяю вас друзья, в жизни ещё не такое бывает.Запускаем программу Partition Manager 14 Free Edition
Щёлкаем правой мышью на диске C: и выбираем в меню Resize/Move partition (Изменить размер/Переместить раздел).
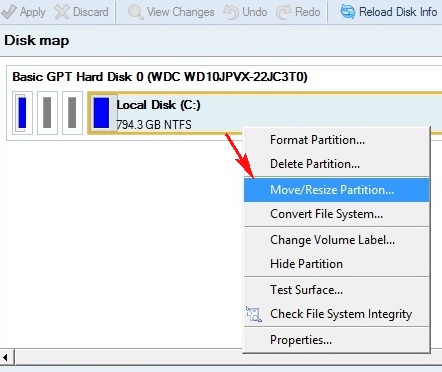
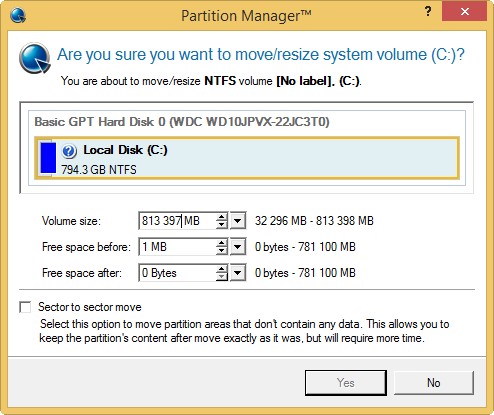
В пункте Free space after (Свободное пространство после): щёлкаем левой мышью на разграничителе и тянем его вправо, тем самым создавая нераспределённое пространство, которое мы позже подсоединим к диску D:.
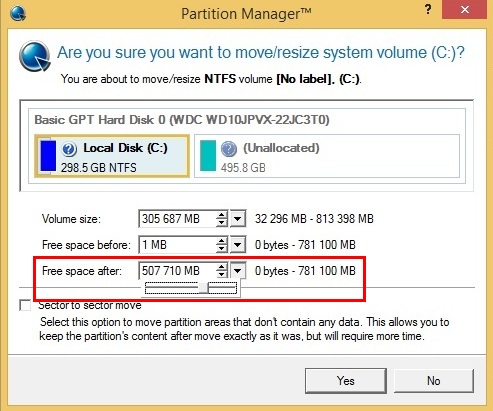
Нераспределённое пространство (Unallocated) создано.
Yes
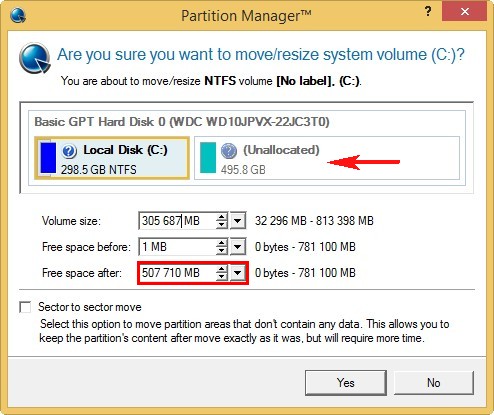
В главном окне программы щёлкаем правой мышью на диске D: и выбираем Resize/Move partition (Изменить размер/Переместить раздел).
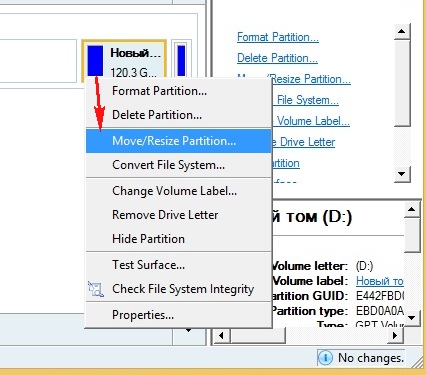
В пункте Volume size: щёлкаем левой мышью на разграничителе и тянем его вправо, тем самым отдавая нераспределённое пространство диску D:.
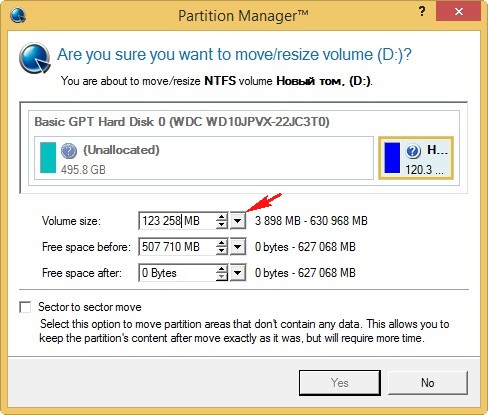
Диск D: увеличен до 630 Гб.
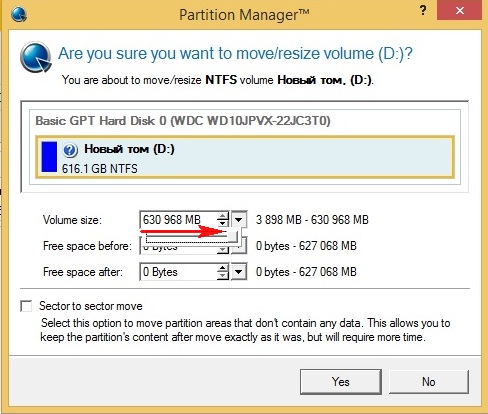
Нераспределённое пространство присоединено к диску D:.
Yes
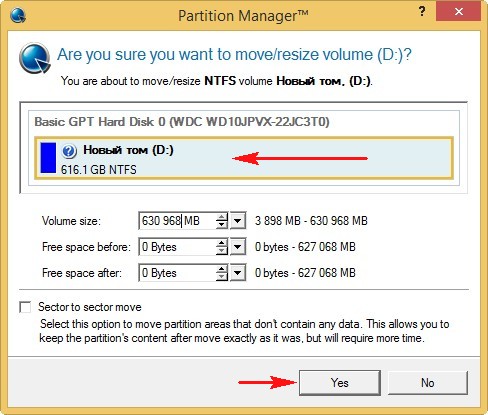
Жмём на кнопку Apply и Partition Manager 14 Free Edition начинает свою работу.
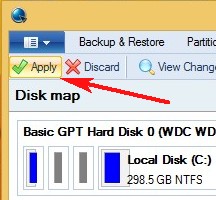
Yes
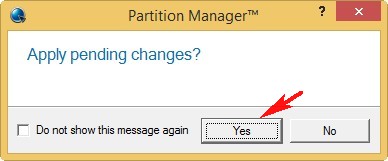
Соглашаемся на перезагрузку
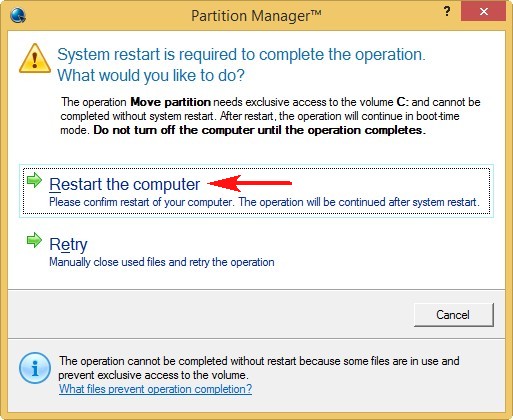
Close
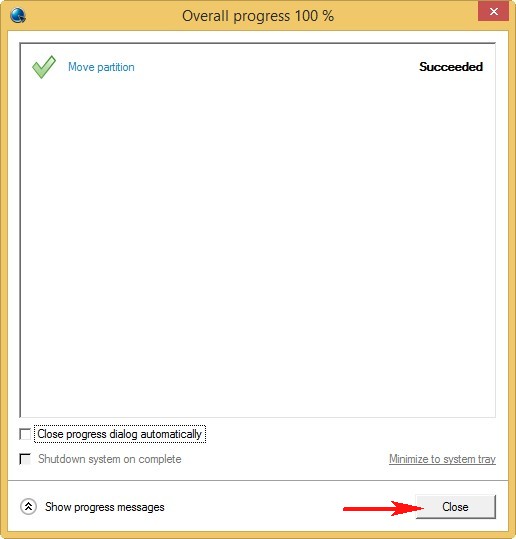
Происходит перезагрузка и начинается недолгий процесс перераспределения дискового пространства и опять перезагрузка.
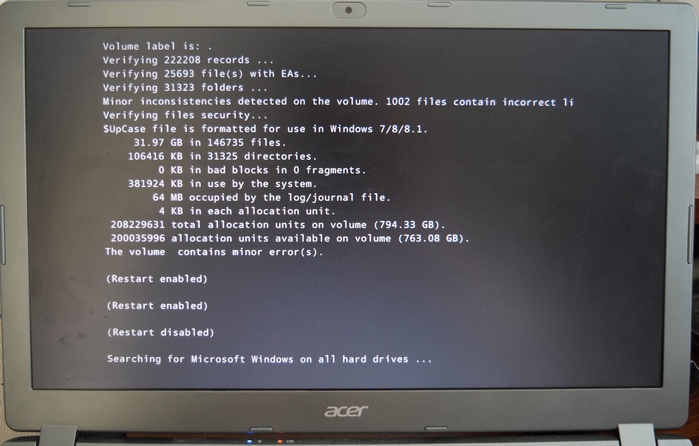
После загрузки операционной системы идём в Управление дисками и видим, что диск D: увеличен в размере.
С файлами на D: ничего страшного не произошло.
Друзья, в следующей статье мы проделаем эту операцию в программе AOMEI Partition Assistant Standard Edition.