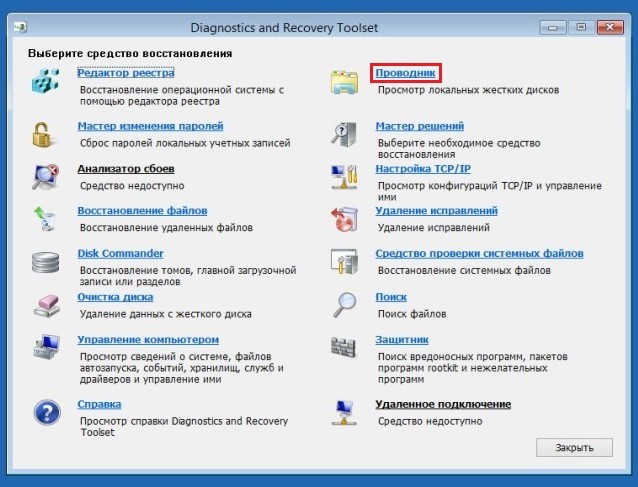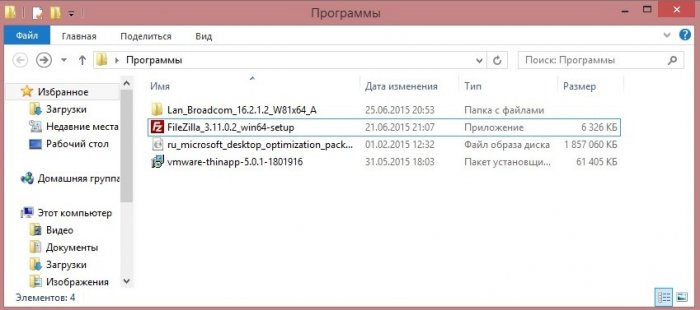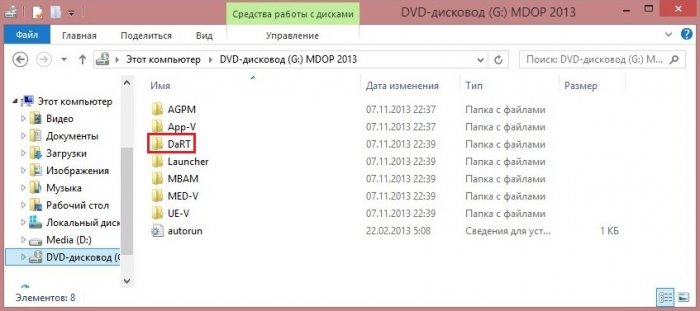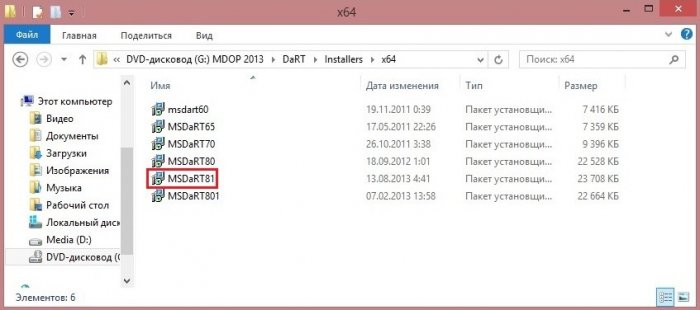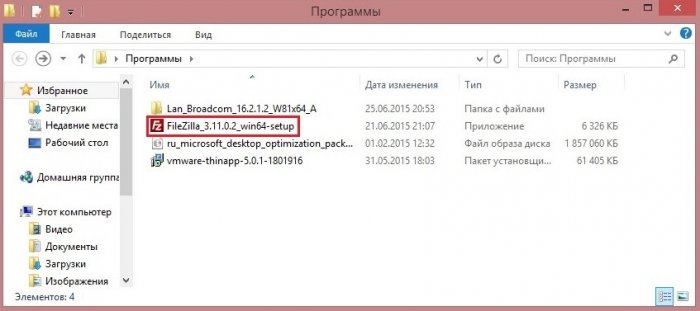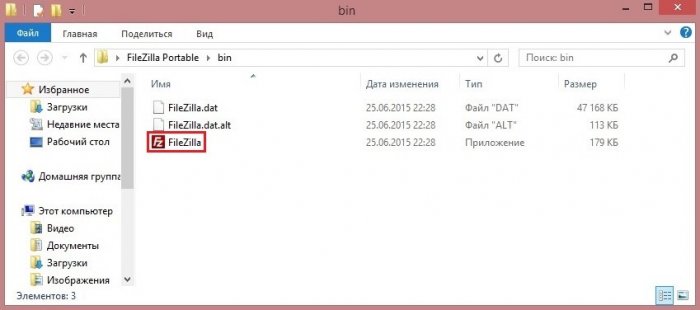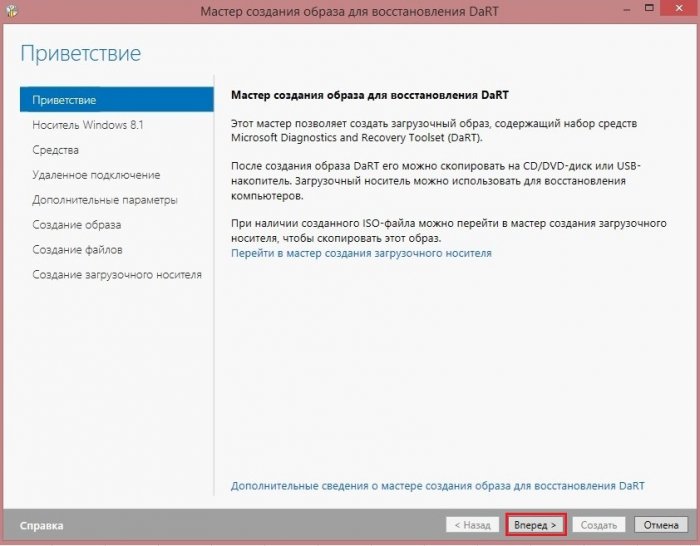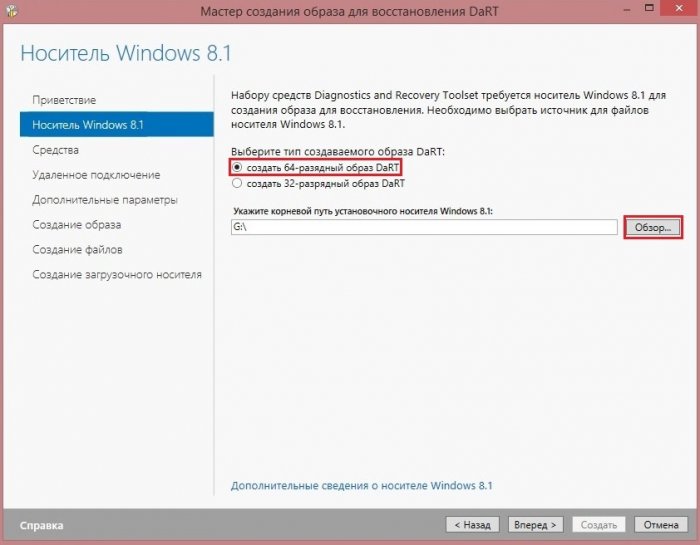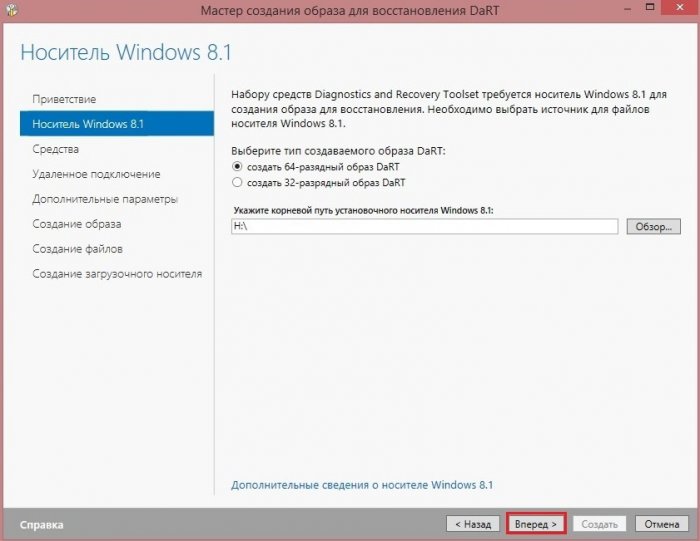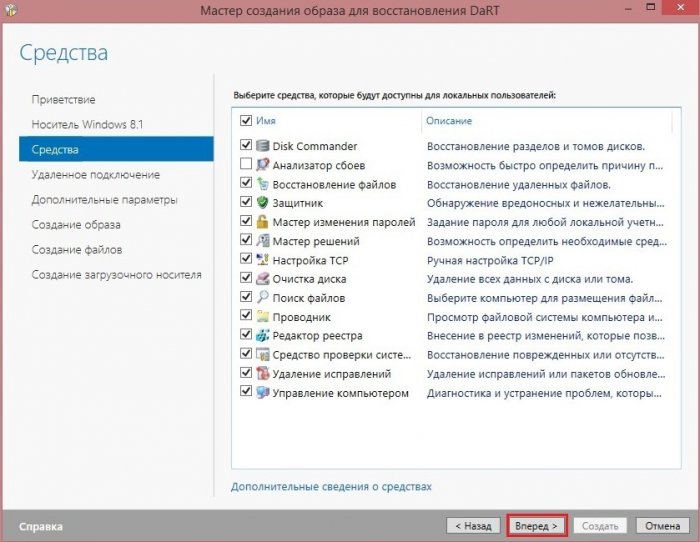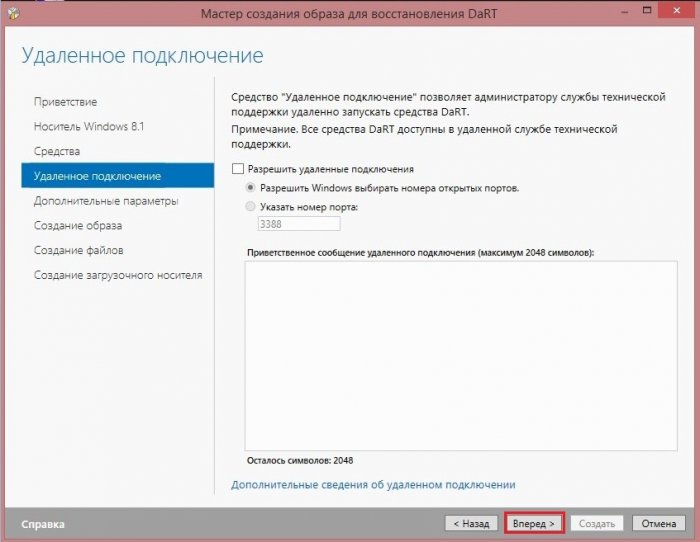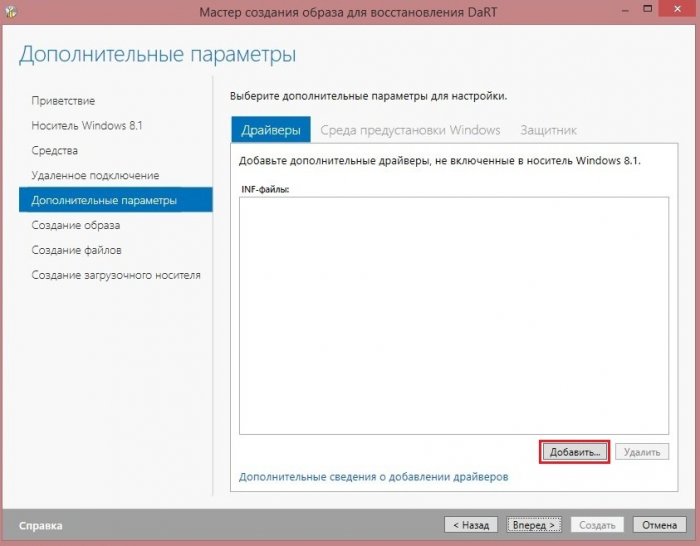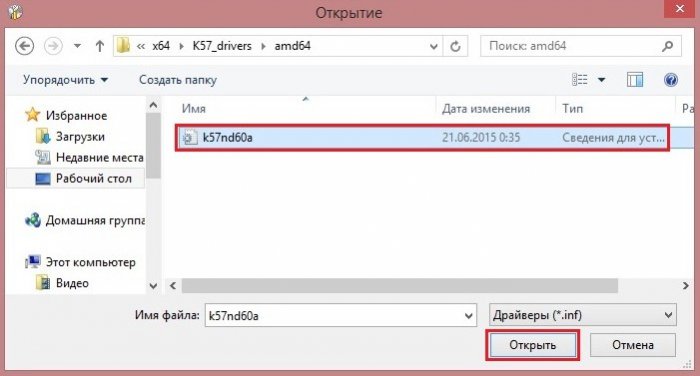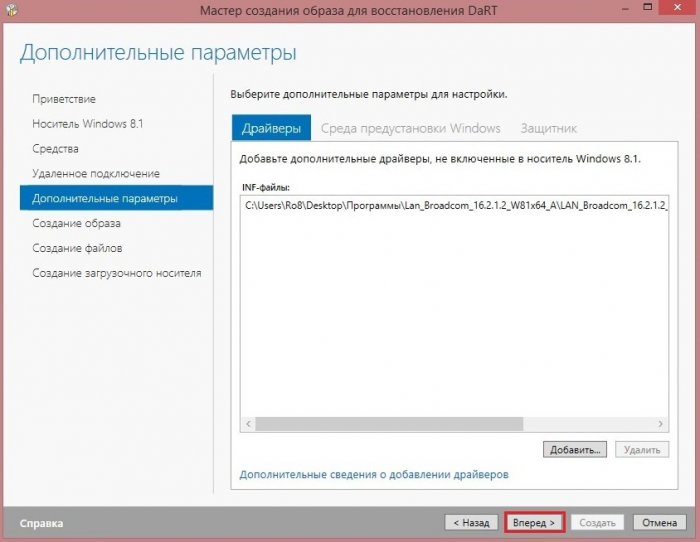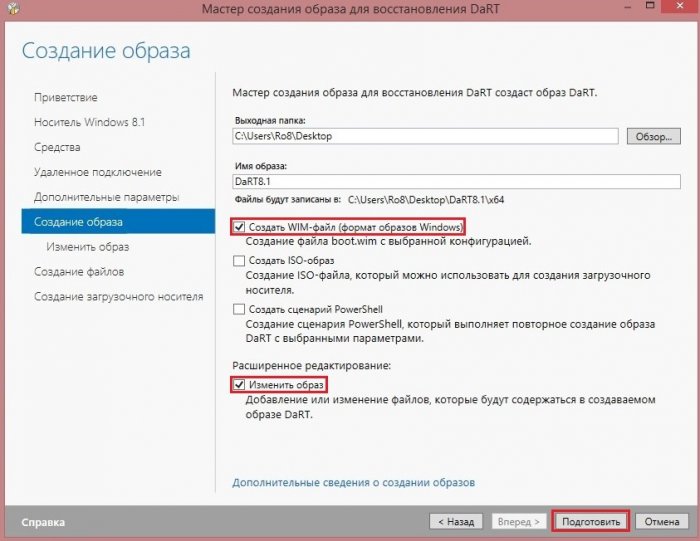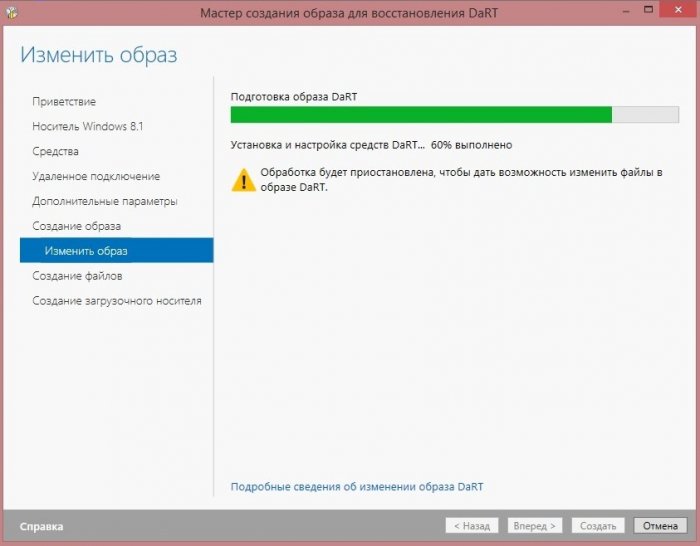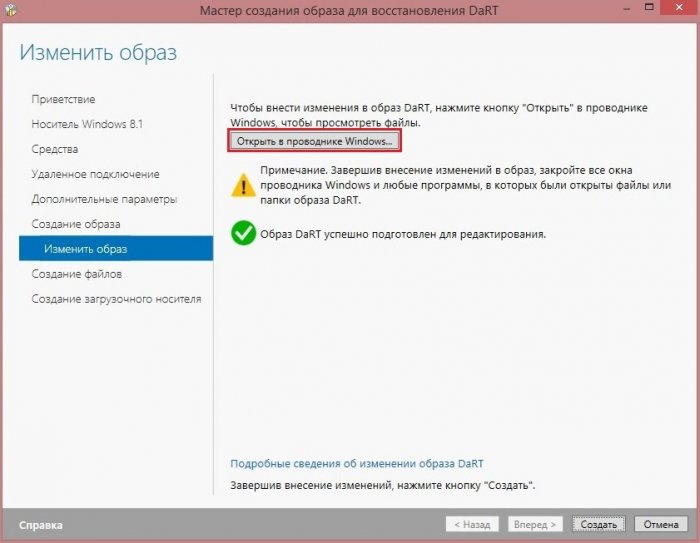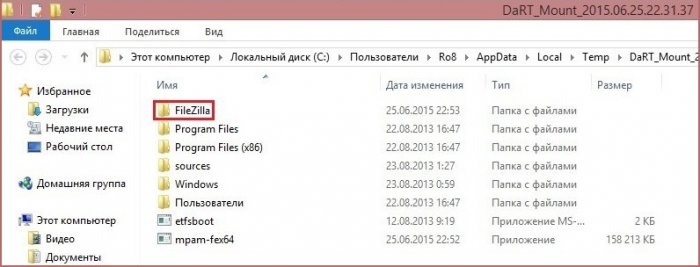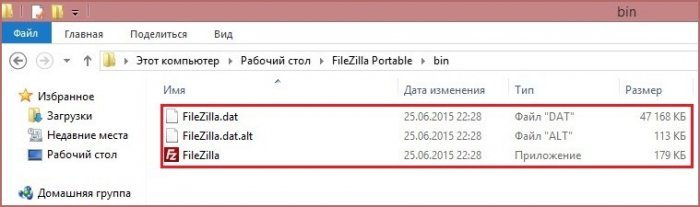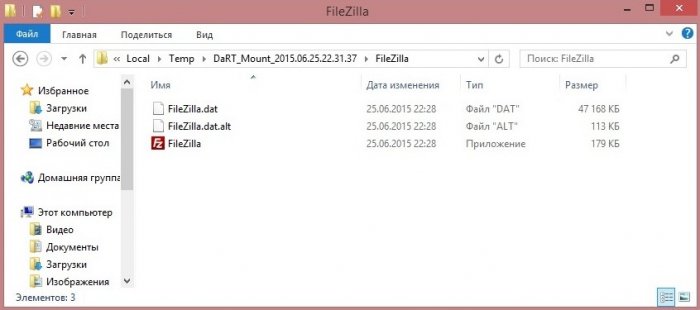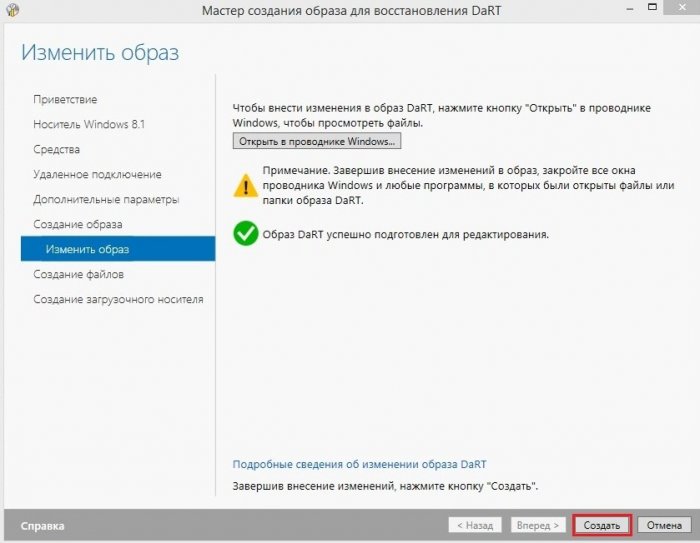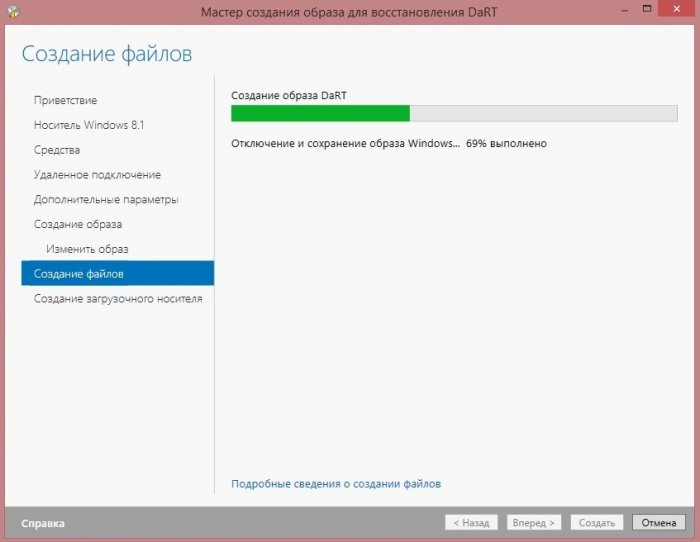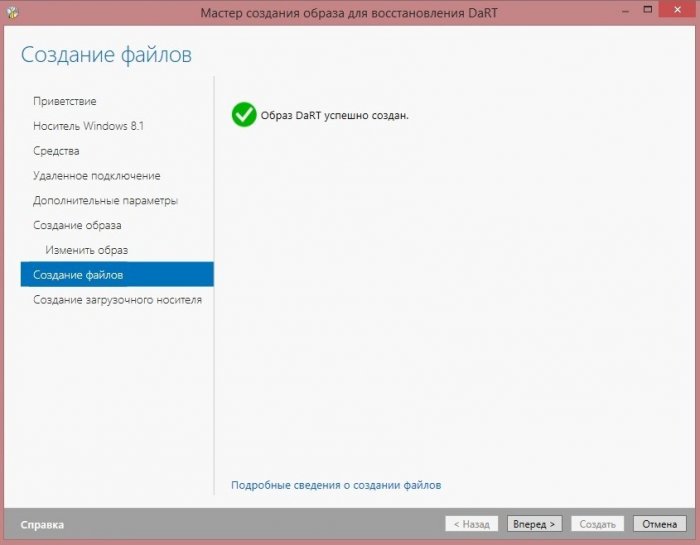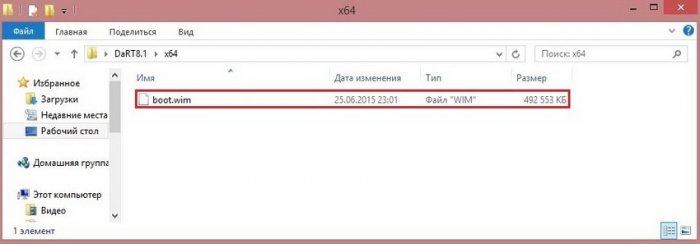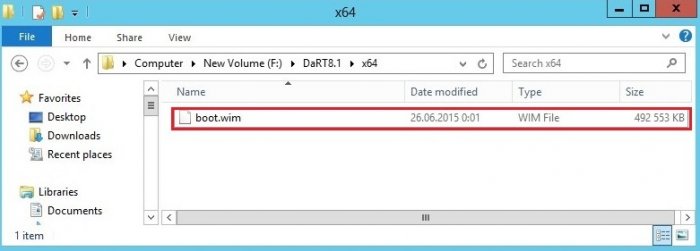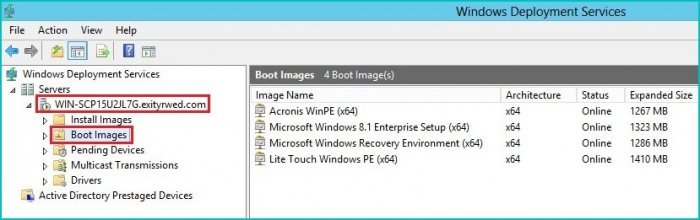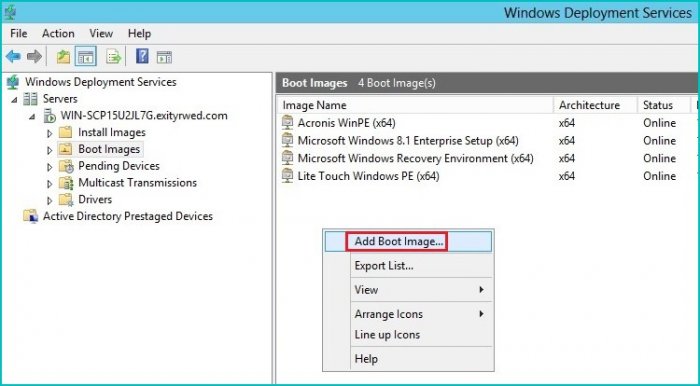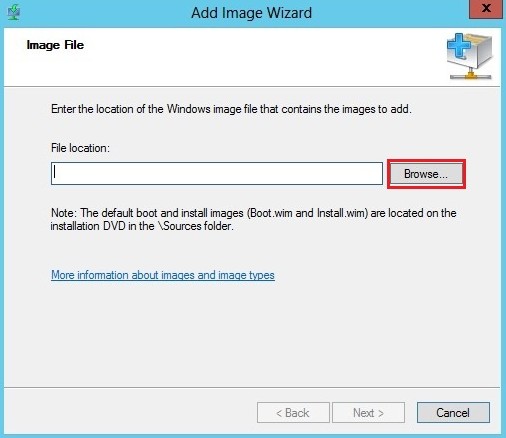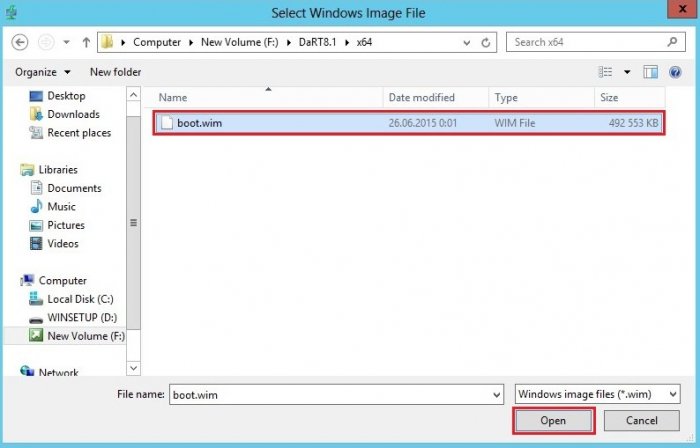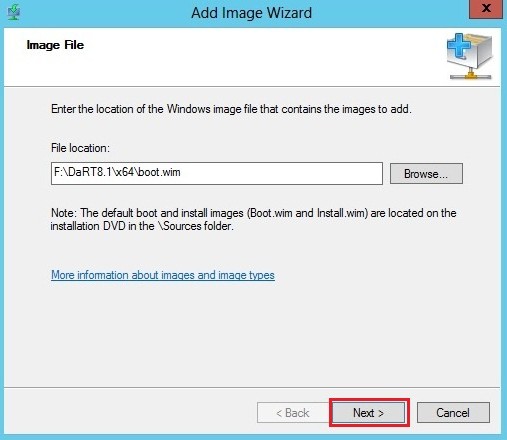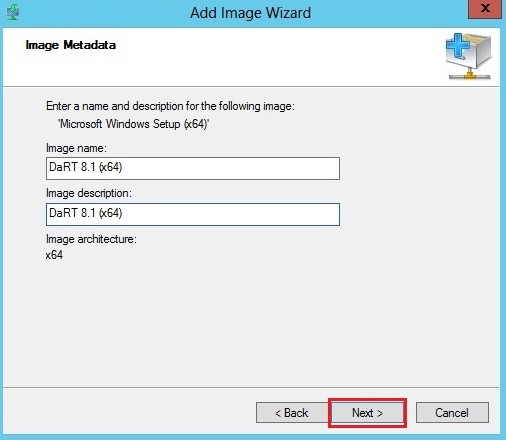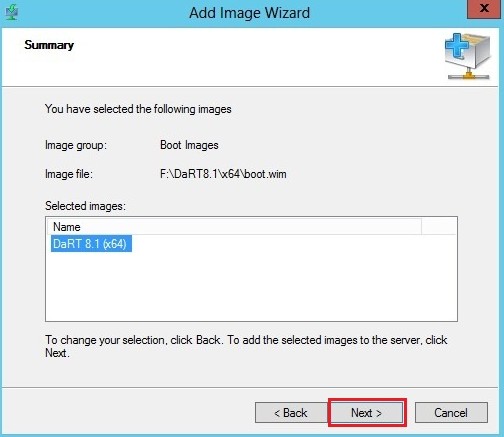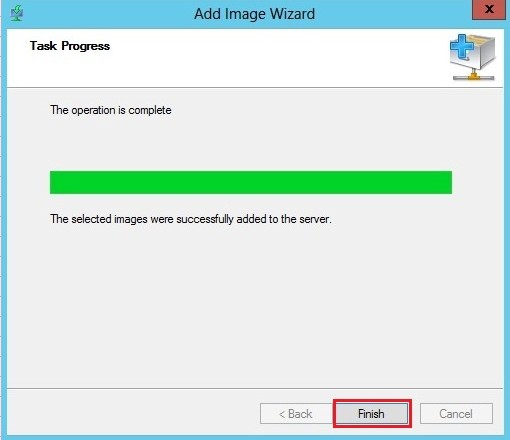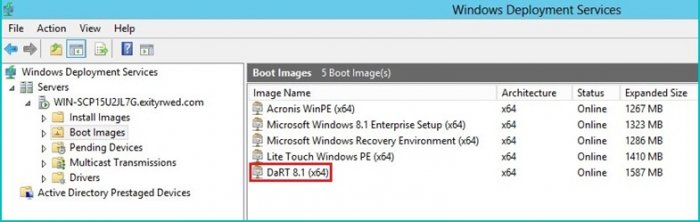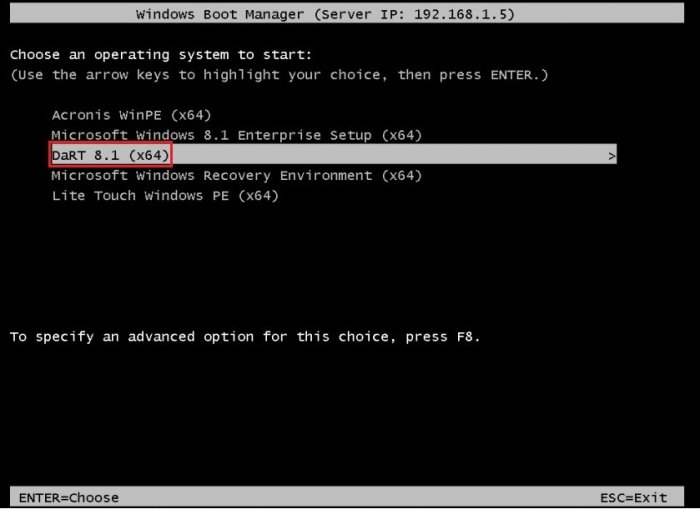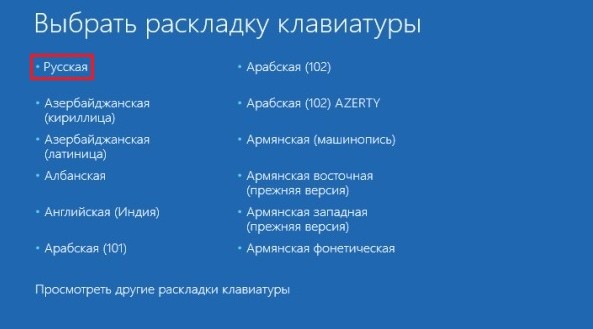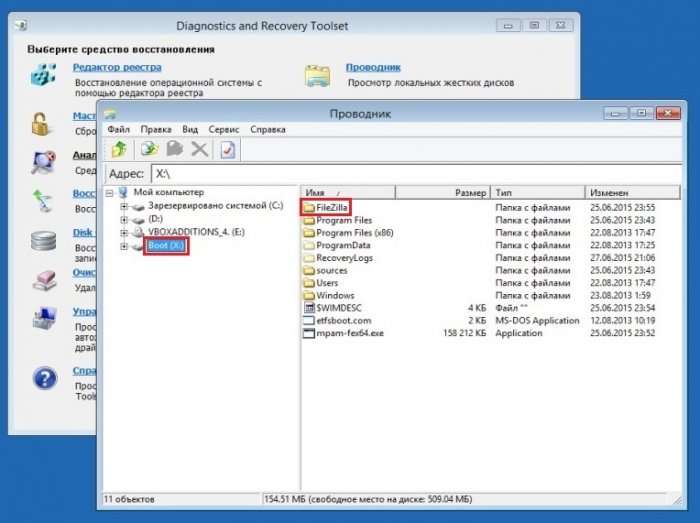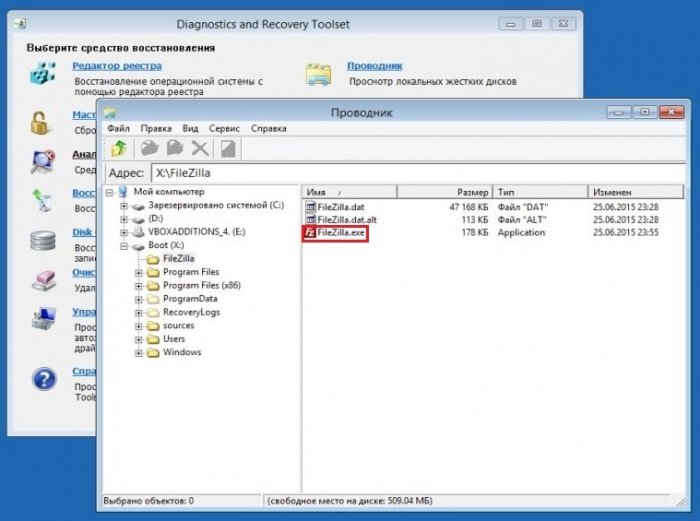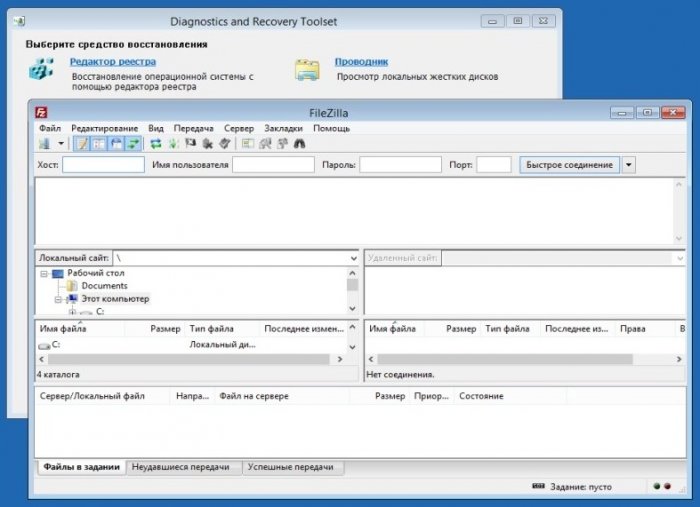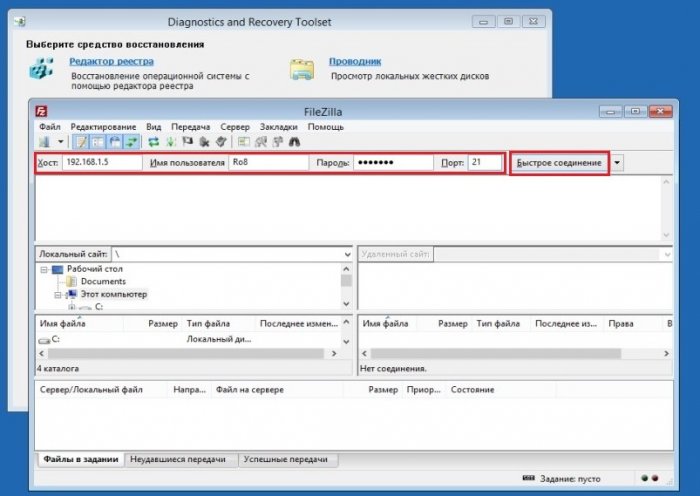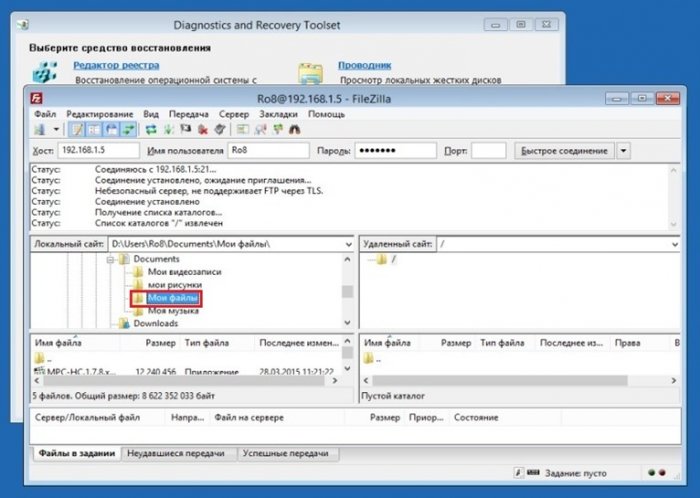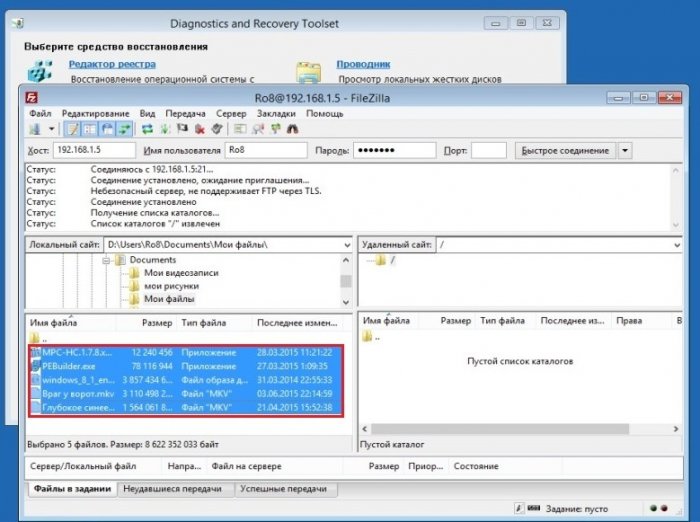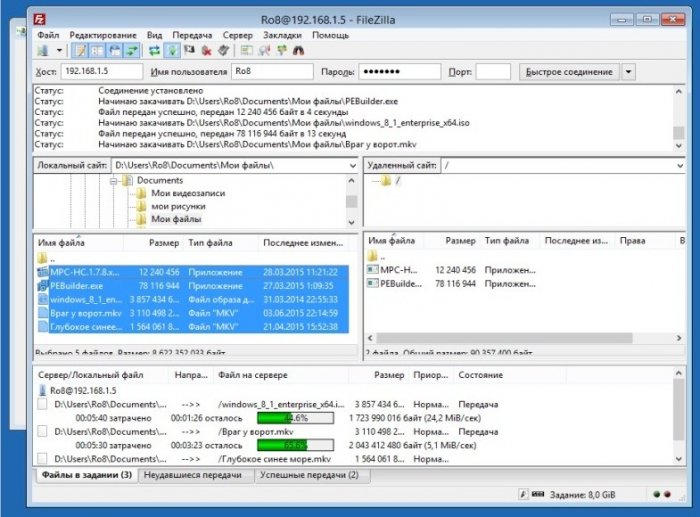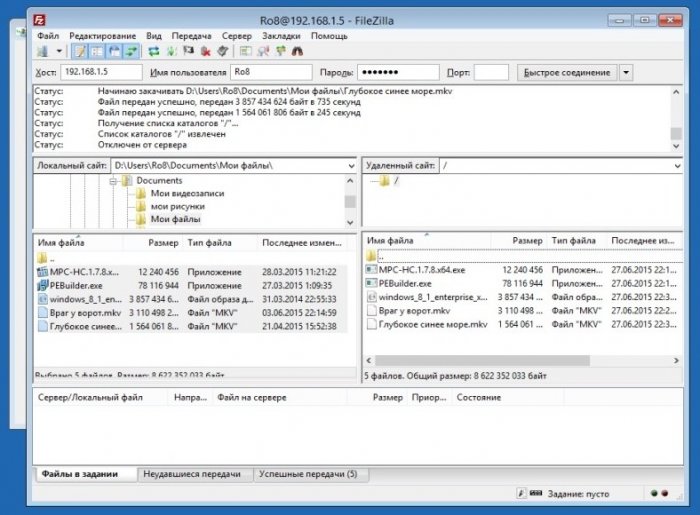Привет всем! Недавно нашего Ro8 попросили ответить на довольно каверзный вопрос "Как скопировать файлы с ноутбука на FTP сервер, если он не запускается (на примере Windows 8.1) используя DaRT 8.1?" и ответ не замедлил себя ждать.
Друзья, я понимаю, что данная подробнейшая статья будет интересна в первую очередь системным администраторам, но хочу сказать, что и простые читатели могут многое почерпнуть из неё. Например, вы узнаете, как пользоваться программой VMware ThinApp (прога может создать портативную версию любой программы), также вы узнаете, как создаётся реанимационный диск DaRT 8.1 (Diagnostics and Recovery Toolset 8.1) и как в него интегрируются программы и драйвера. Отличная статья, скажем вместе Ro8 спасибо!
Как скопировать файлы с ноутбука на FTP сервер, если он не запускается (на примере Windows 8.1) используя DaRT 8.1
Привет! Меня зовут Ro8 и чтобы решить данную задачу нам потребуется сделать шесть шагов.
Содержание статьи:
1. Установка DaRT 8.1 на обслуживающий компьютер с предустановленной Windows 8.1 Enterprise x64
2. Установка программы VMware ThinApp на обслуживающий компьютер
3. Создание портативной версии программы FileZilla Client при помощи VMware ThinApp
4. Создание загрузочного образа DaRT 8.1 и интеграция в него портативной версии программы FileZilla Client
5. Добавление созданного образа DaRT 8.1 на WDS
6. Загрузка незагружающегося ноутбука по сети, подключение к FTP серверу и копирование файлов на FTP сервер
У нас есть обслуживающий компьютер, на котором создана папка программы, в которой в находятся драйвер сетевой карты незагружающегося ноутбука, установочные файлы программ FileZilla Client и VMware ThinApp, а также образ MDOP 2013
Установка DaRT 8.1 на обслуживающий компьютер с предустановленной Windows 8.1 Enterprise x64
Подключим образ MDOP 2013 как виртуальный диск (в нашем случае под буквой G) и выполним установку DaRT 8.1 на обслуживающий компьютер
Далее
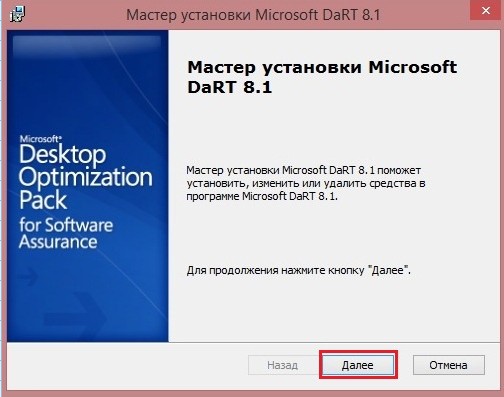
Принимаем лицензионное соглашение
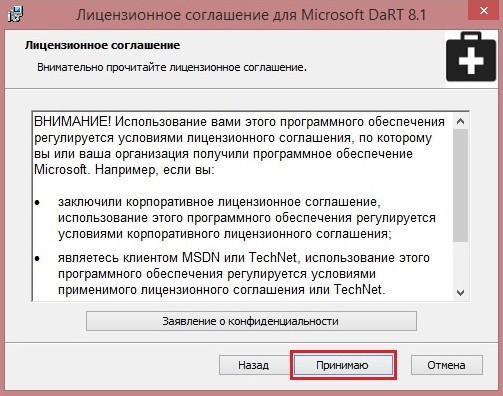
Далее
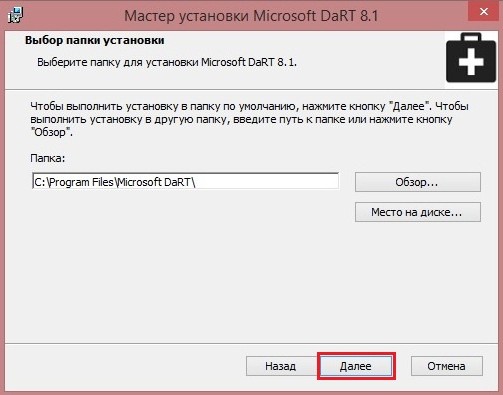
Далее
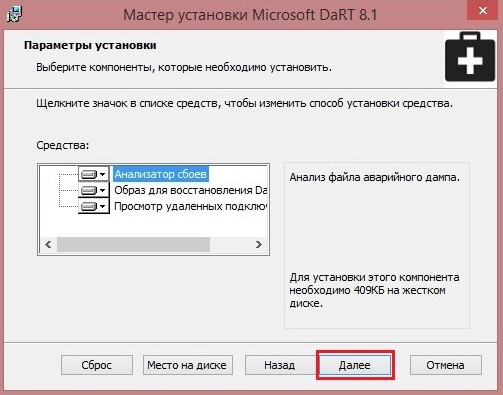
Установить
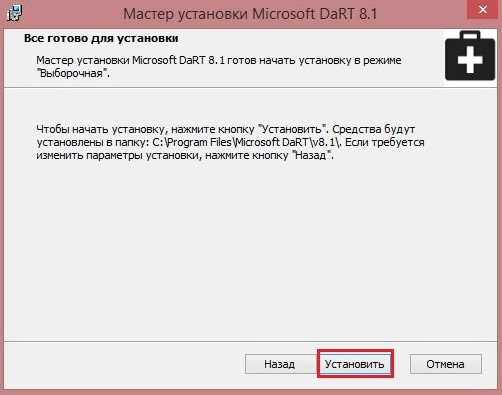
Готово
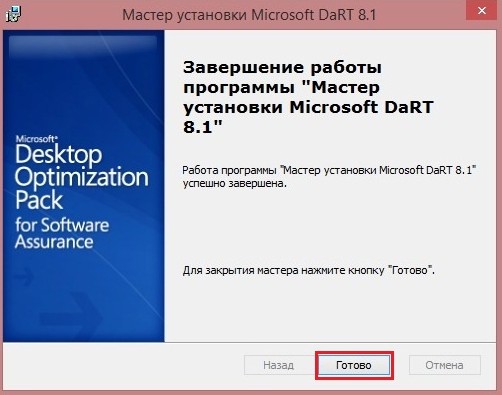
Установка программы VMware ThinApp на обслуживающий компьютер
Запускаем установочный файл программы Vmware ThinApp и производим установку
Вводим лицензионный ключ и имя. Нажимаем Установить
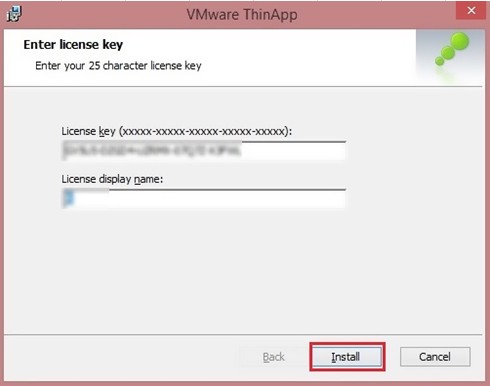
Установка завершена
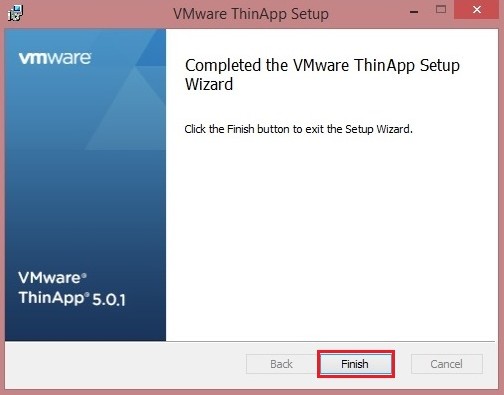
Создание портативной версии программы FileZilla Client при помощи VMware ThinApp
Запускаем программу VMware ThinApp
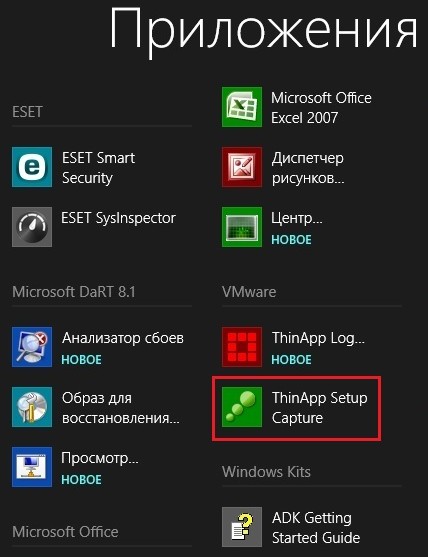
Далее
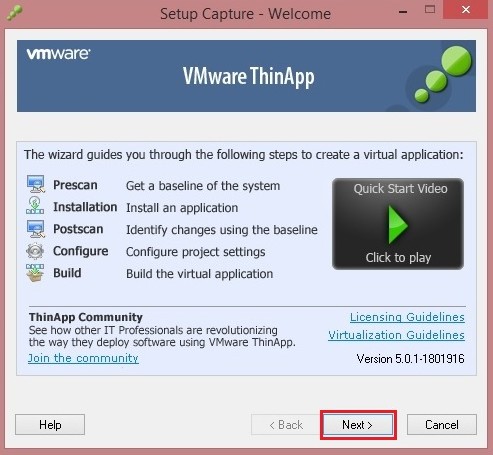
Выполним первоначальное сканирование операционной системы на наличие установленного программного обеспечения, нажав Prescan
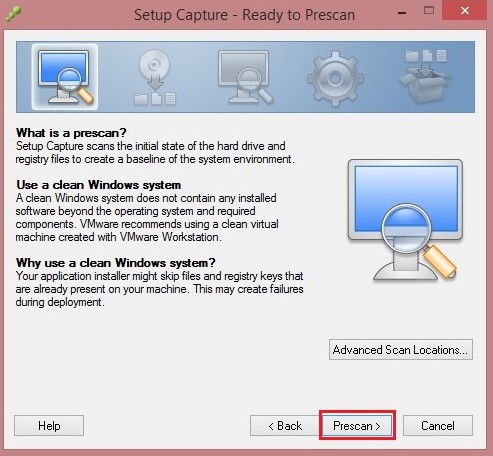
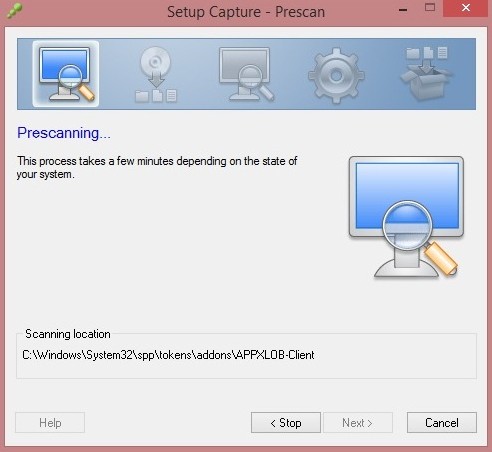
Первоначальное сканирование системы на наличие установленного программного обеспечения завершено. Программу Vmware ThinApp можно пока свернуть
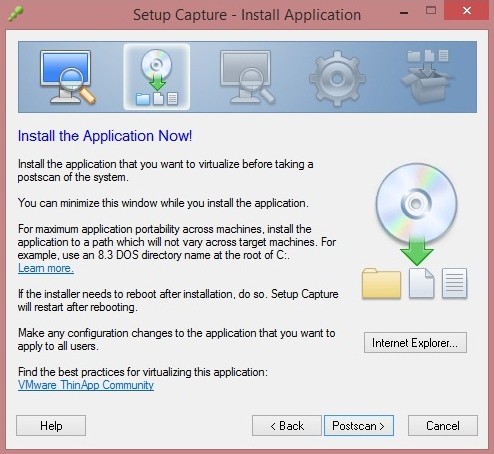
Принимаем лицензионное соглашение
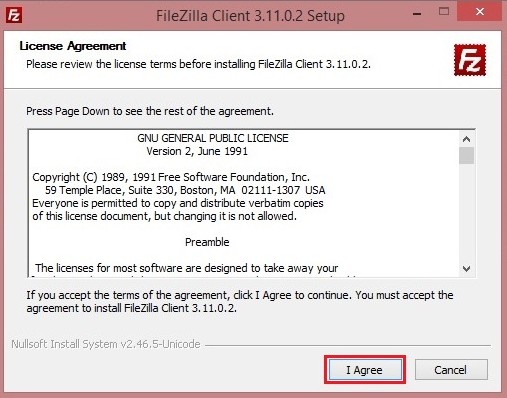
Далее
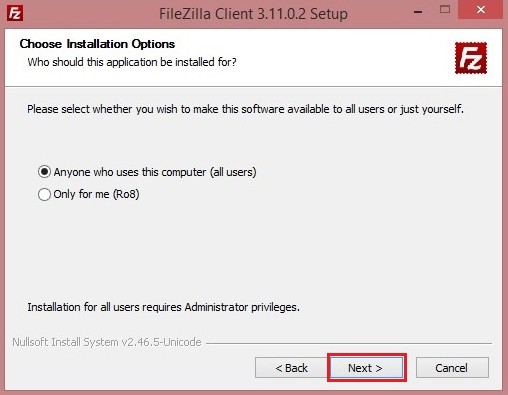
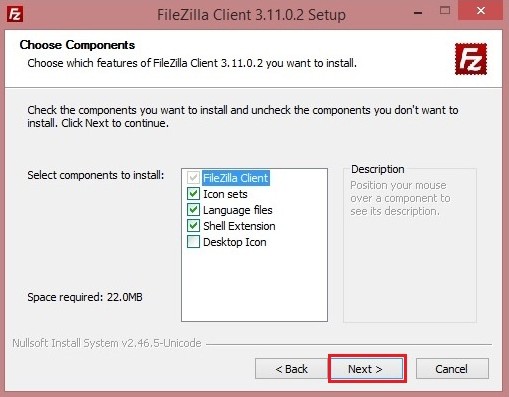
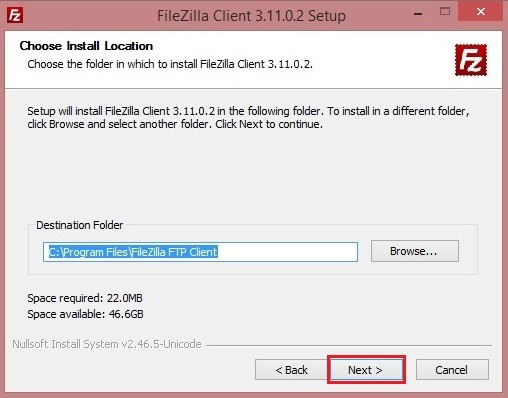
Установить
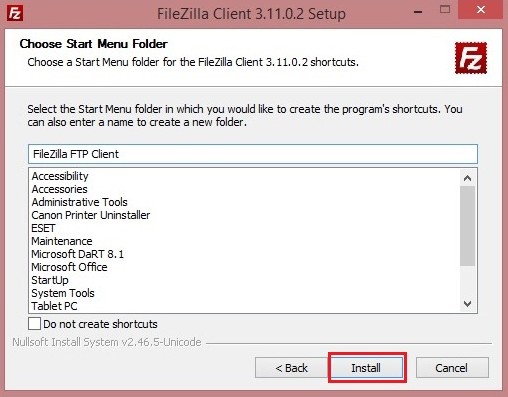
Установка завершена
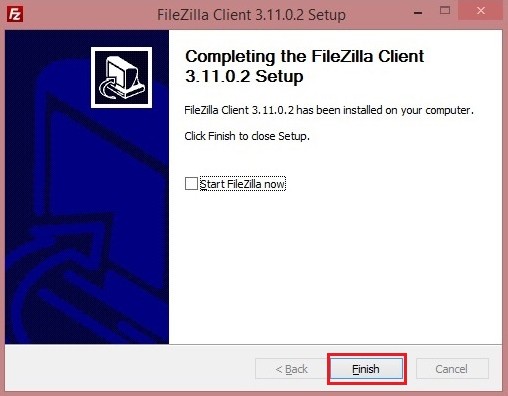
Открываем вновь программу Vmware ThinApp и сканируем систему на наличие новых установленных программ, нажав Postscan
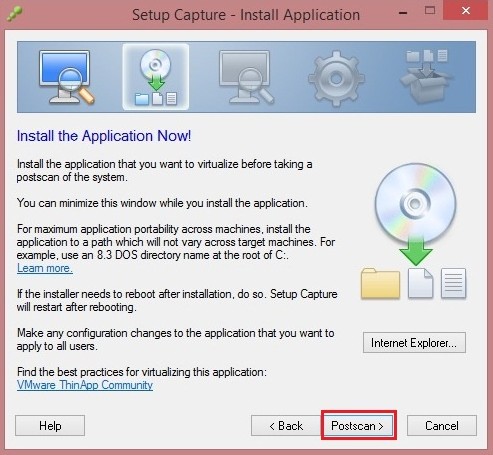
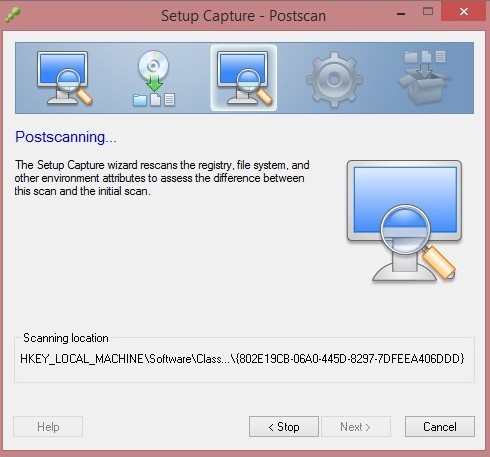
Как видим программа Vmware ThinApp определила, что на обслуживающий компьютер была установлена программа FileZilla Client. Ставим галочку напротив исполняемого файла данной программы.
Далее
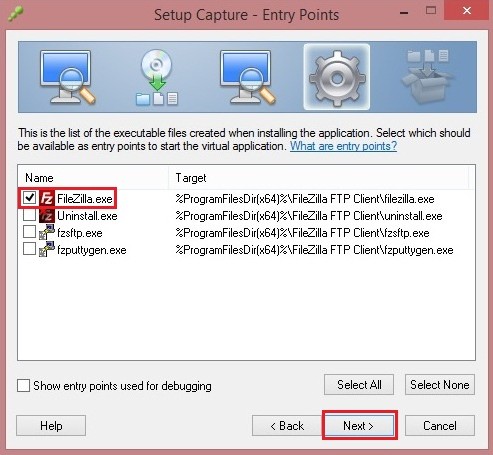
Далее
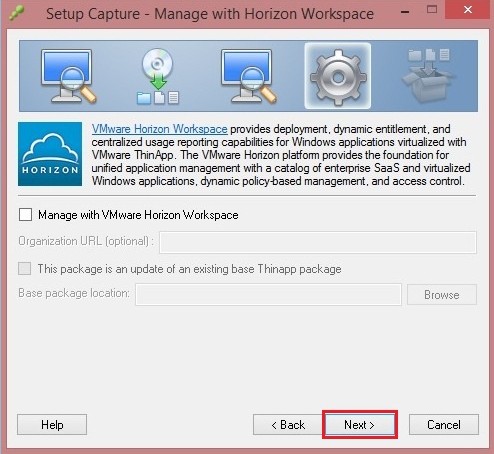
Выбираем Everyone. Далее
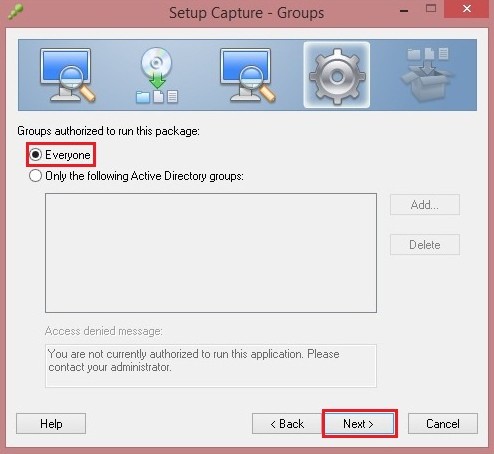
Портативная версия программы FileZilla Client не будет работать с системными директориями операционной системы, поэтому выбираем Restricted write access
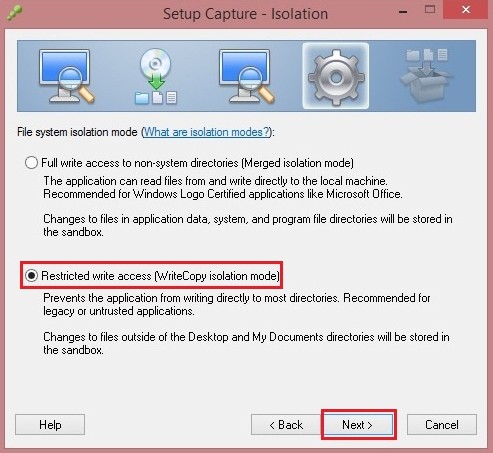
Выбираем место сохранения портативной версии программы FileZilla Client (в нашем случае выбираем Same directory as the application (use with USB and portable media). Далее
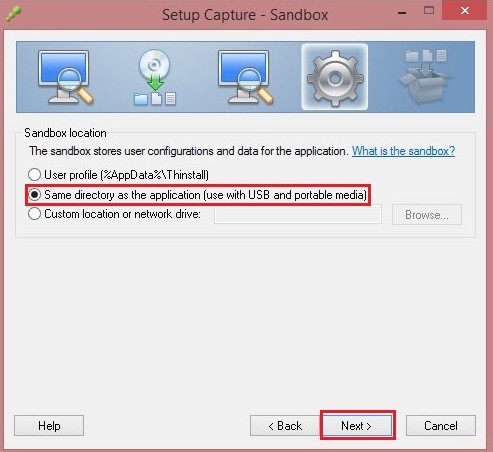
Далее
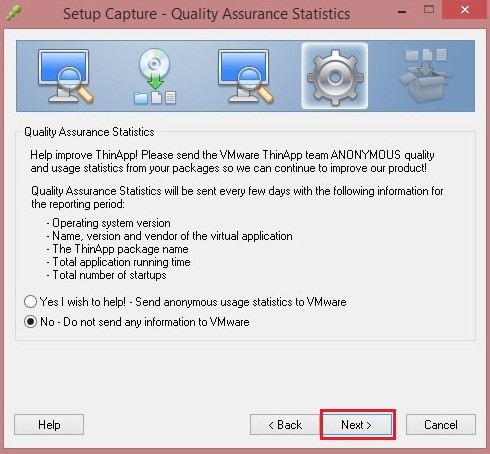
Нажимаем Обзор
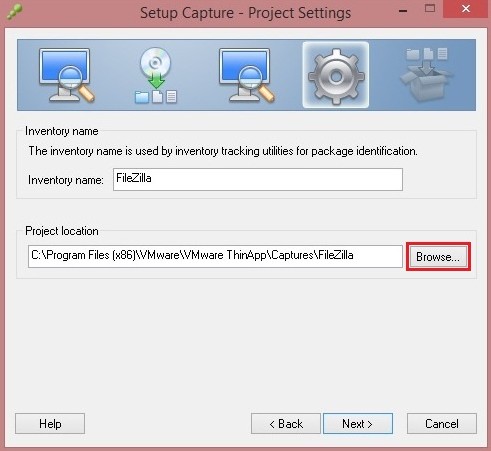
Указываем место сохранения заранее созданную папку FileZilla Portable
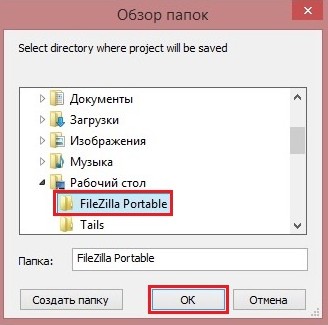
Далее
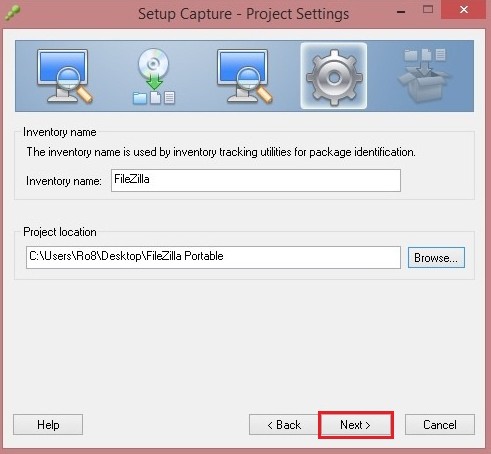
Все настройки программы FileZilla Client сохраним в отдельном dat файле, выбрав Use separate DAT file. Нажимаем Сохранить
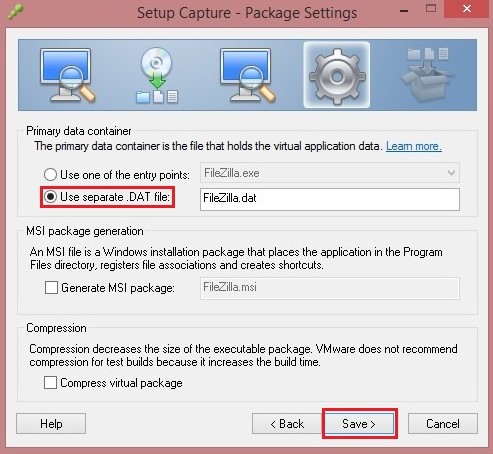
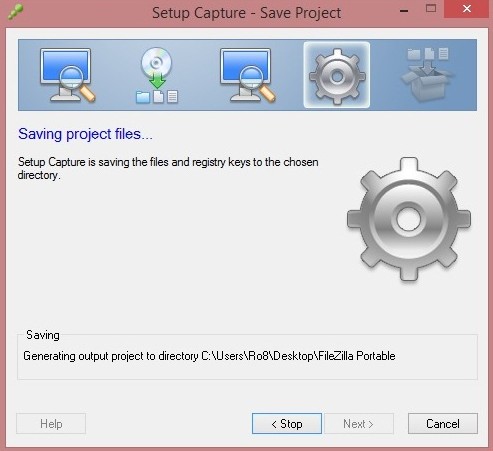
Нажимаем Build. Начнется процесс создания портативной версии FileZilla Client
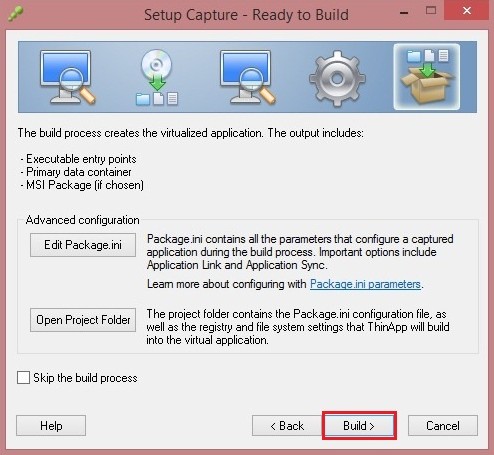
Создание портативной версии FileZilla Client завершено
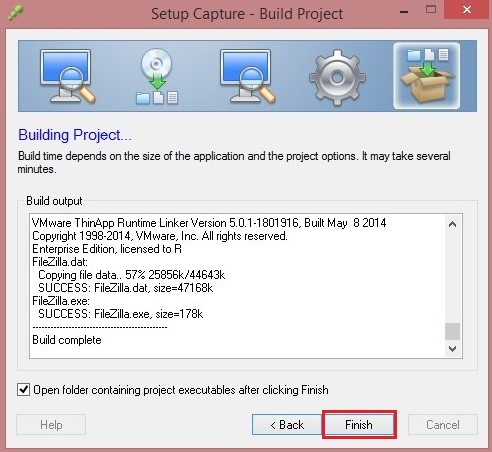
Создание загрузочного образа DaRT 8.1 и интеграция в него портативной версии программы FileZilla Client
Смонтируем в виртуальный привод установочный дистрибутив Windows 8.1 x64 (в нашем случае он под буквой H)
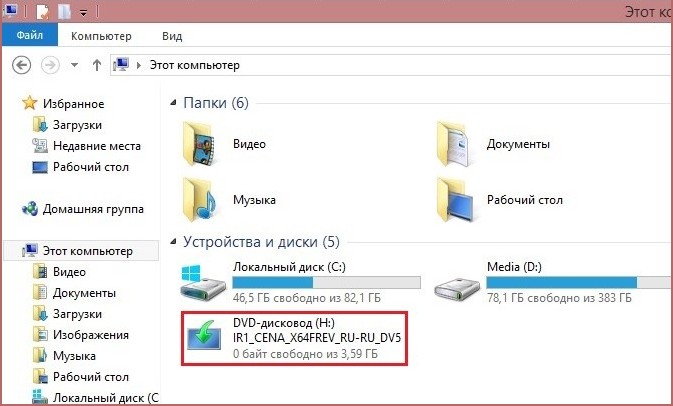
Запустим мастер создания DaRT 8.1
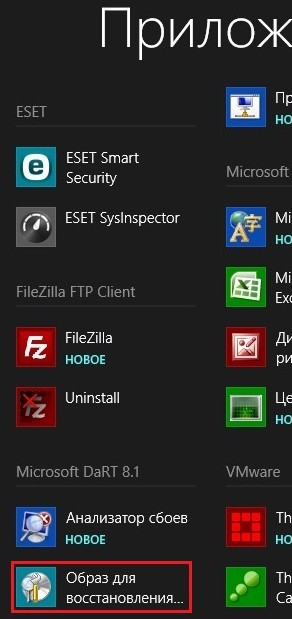
Выбираем виртуальный привод H
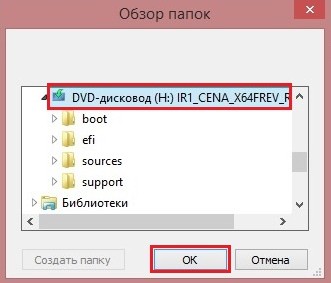
Нажимаем Открыть в проводнике Windows
Открытый образ DaRT 8.1
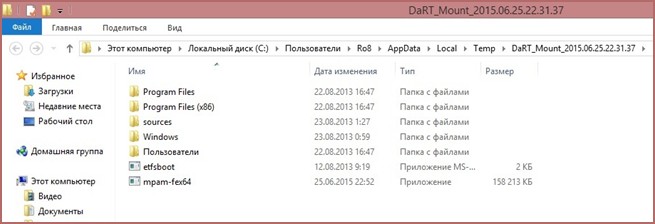
В открытом образе DaRT 8.1 создадим папку FileZilla
Скопируем файлы портативной версии FileZilla Client в папку FileZilla созданную в открытом образе DaRT 8.1
Добавление созданного образа DaRT 8.1 на WDS
Загрузка незагружающегося ноутбука по сети, подключение к FTP серверу и копирование файлов на FTP сервер
Загружаем незапускающийся ноутбук с Windows 8.1 по сети
Диагностика
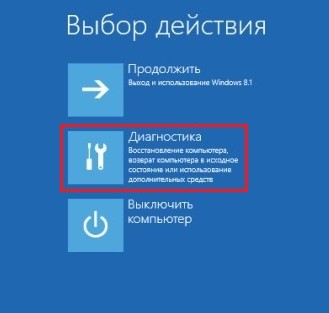
Microsoft Diagnostics and Recovery Toolset

Проводник