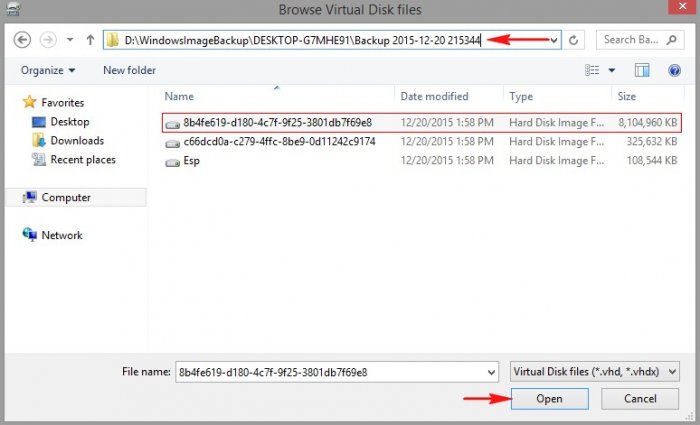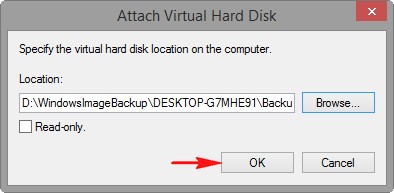Что делать, если не получается восстановиться из образа системы, созданным встроенным средством архивации Windows 10. Используем загрузочную флешку Live CD AOMEI PE Builder с утилитой ImageX
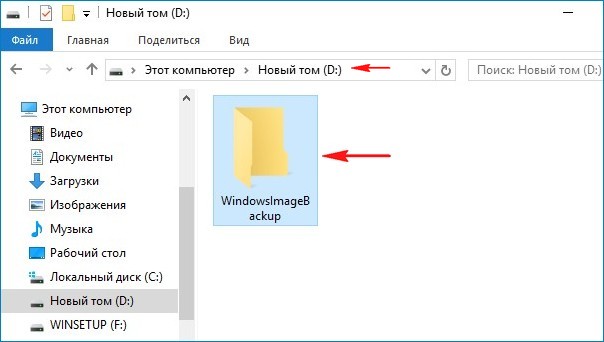
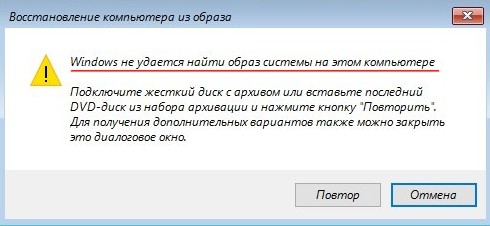
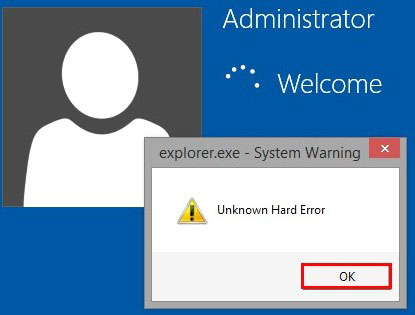
Загружается рабочий стол Live CD AOMEI PE Builder, представляющий из себя обычный Live CD на базе Windows 8.1 Enterprise.
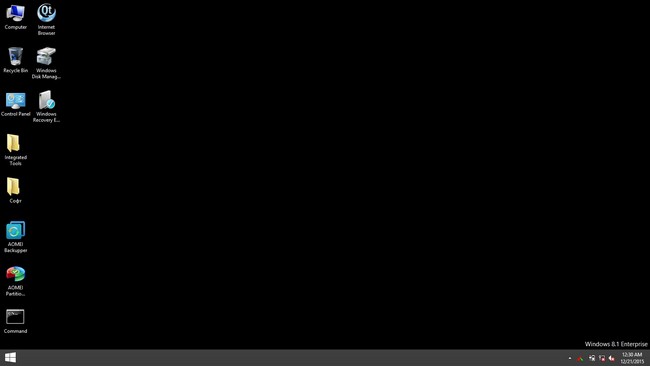
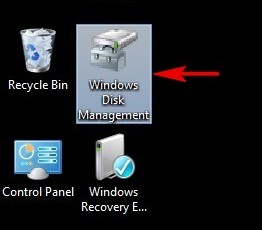
Действие-->Присоединить виртуальный жёсткий диск.
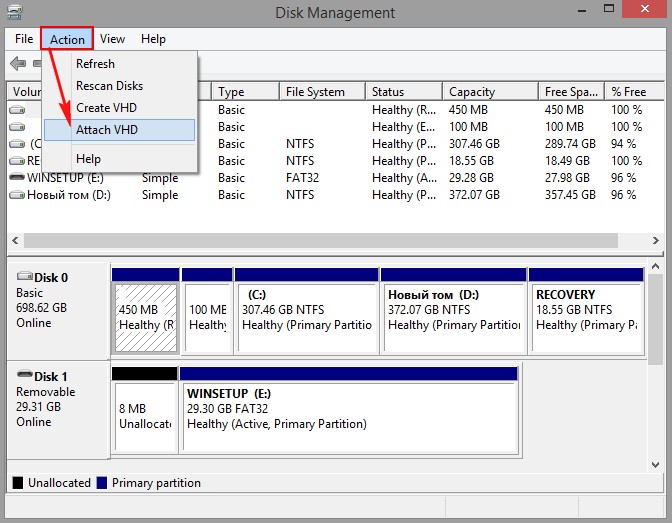
Нажимаем кнопку «Обзор»
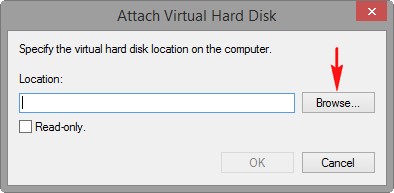
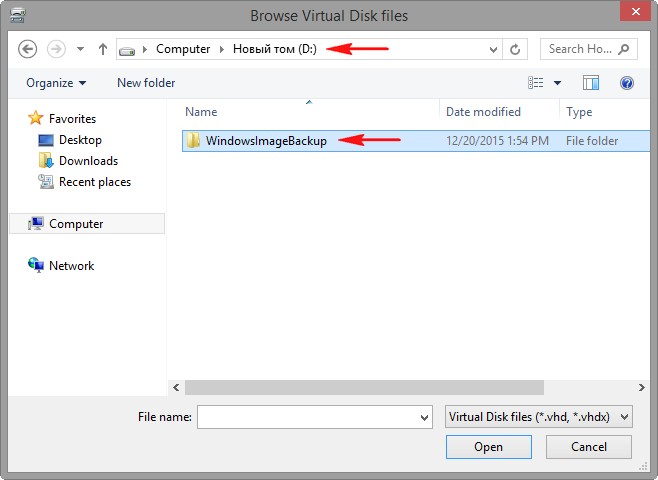
выделяем её левой мышью и жмём «Открыть».
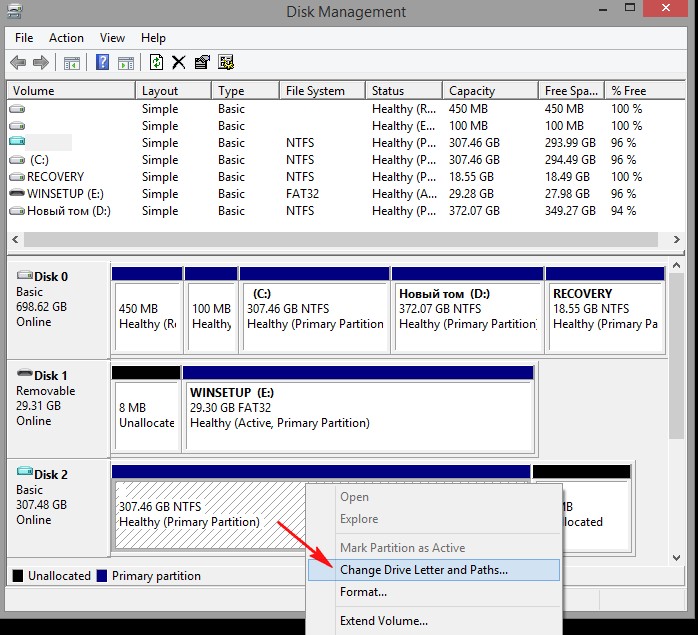
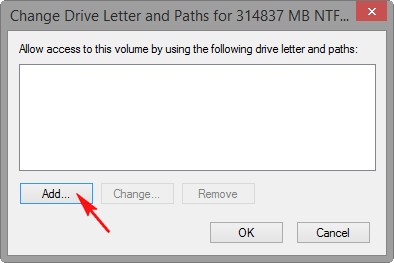
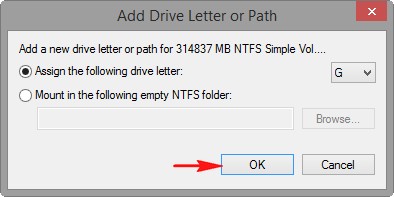
Виртуальному диску присвоена буква (G:).
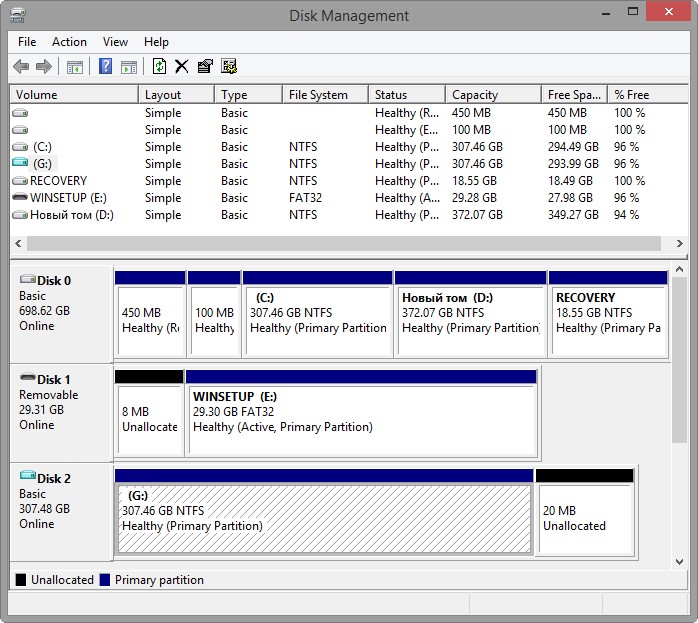
Открываем окно «Компьютер» и видим в нём два одинаковых в объёме диска: (C:) и (G:).
Наша задача, создать из подключенного виртуального диска (G:) с резервным образом Windows 10, файл WIM (формат диска, разработанного Microsoft для развертывания образов Windows) с помощью встроенной в командную строку утилиты ImageX. После создания файла WIM, мы развернём его на диск (C:), то есть развернём на диск (C:) операционную систему Windows 10 из WIM-файла с помощью того же инструмента ImageX.
Данными действиями мы сделаем вручную то, что должно было сделать встроенное средство архивации Windows 10.
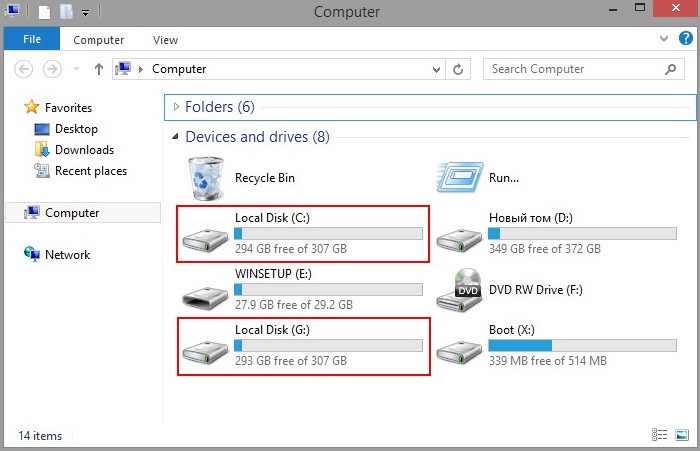
Запускаем командную строку.
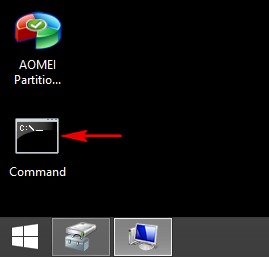
Вводим команду:
imagex /capture /check G: D:\10.wim "10" (кавычки обязательны), где G:, буква подключенного виртуального диска с резервным образом Windows 10, а D:, буква диска, на котором будет сохранён WIM-файл с Windows 10.
WIM-файл с Windows 10 будет иметь название 10.wim.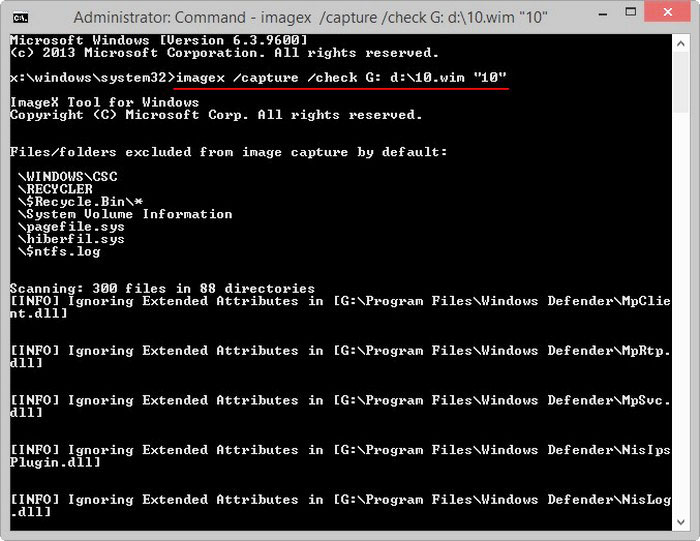
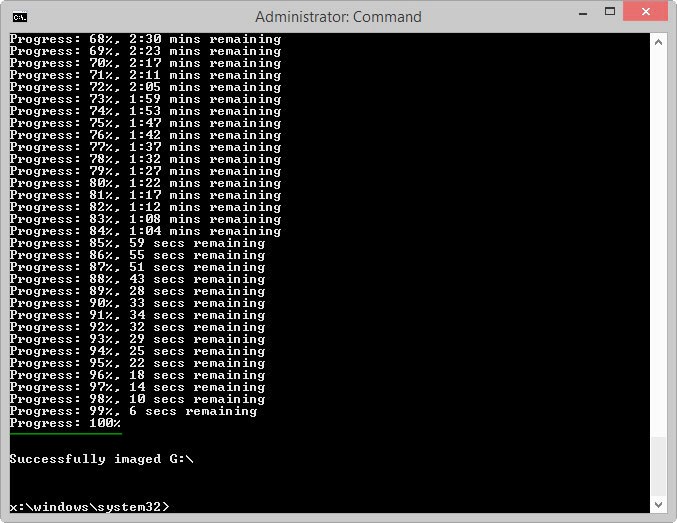
Файл-образ 10.wim с Windows 10 готов и находится на диске (D:).
Командную строку не закрываем.
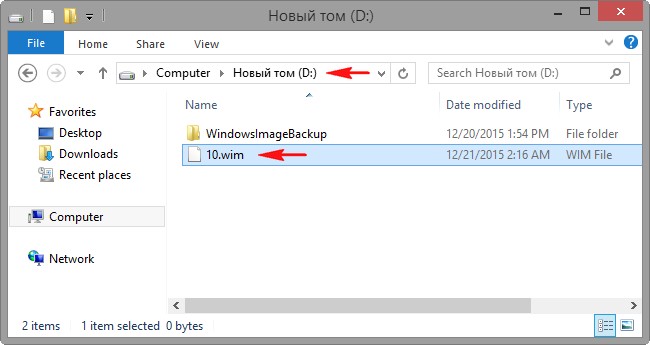
Перед тем, как развернуть файл 10.wim на системный раздел, диск (C:) нужно форматировать.
Открываем окно «Компьютер», щёлкаем правой мышью на диске (C:) и выбираем «Форматировать»
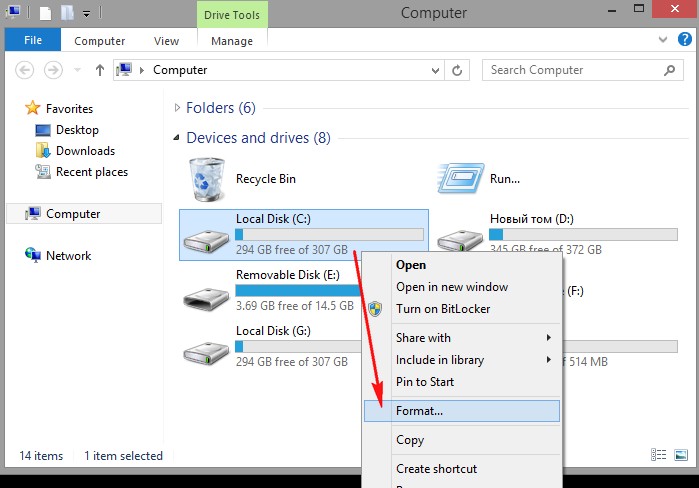
«Start»
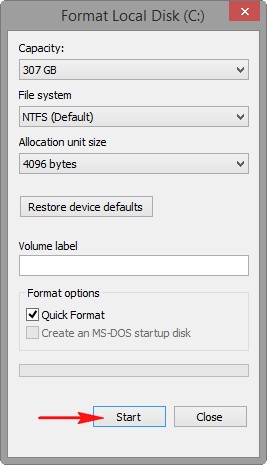
«ОК»
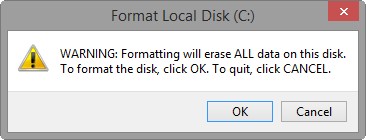
«ОК»
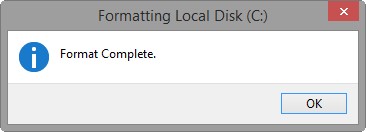
Диск (C:) форматирован.
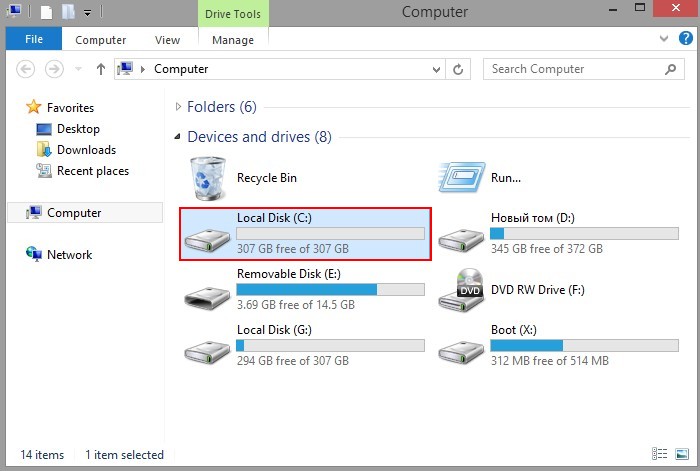
Разворачиваем файл 10.wim с Windows 10 на системный диск (C:).
Вводим в командной строке команду:
imagex /apply /check D:\10.wim 1 C:\ (где D:, буква диска, на котором находится файл 10.wim, а C:, буква диска, на который будет развёрнут файл-образ 10.wim с Windows 10).
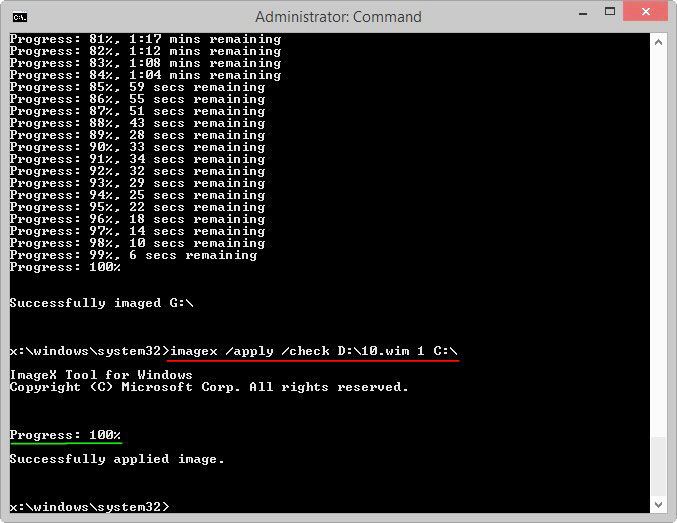
В конце нужно произвести проверку диска (C:) на ошибки командой:
chkdsk c: /f (что обозначает запустить проверку системного диска (C:) с параметром /f – проверяет ошибки файловой системы на диске и исправляет их.
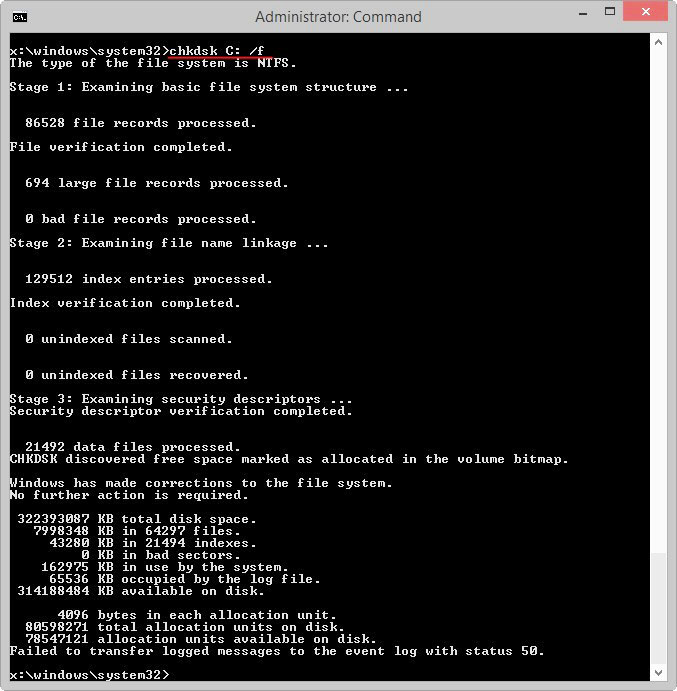
Перезагружаемся и входим в восстановившуюся из резервной копии Windows 10.
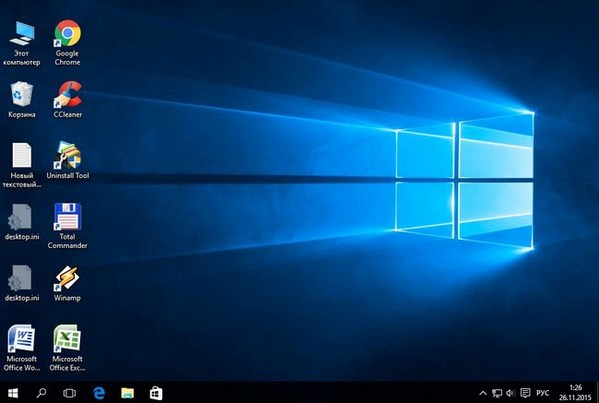
Вот и всё!
Статьи по этой теме:
- Что делать, если не получается восстановиться из образа системы, созданным встроенным средством архивации Windows 7, 8.1, 10. Используем программу Acronis True Image 2014
- Что делать, если не получается восстановиться из образа системы, созданным встроенным средством архивации Windows 10. Используем загрузочную флешку Paragon Hard Disk Manager 15 Professional