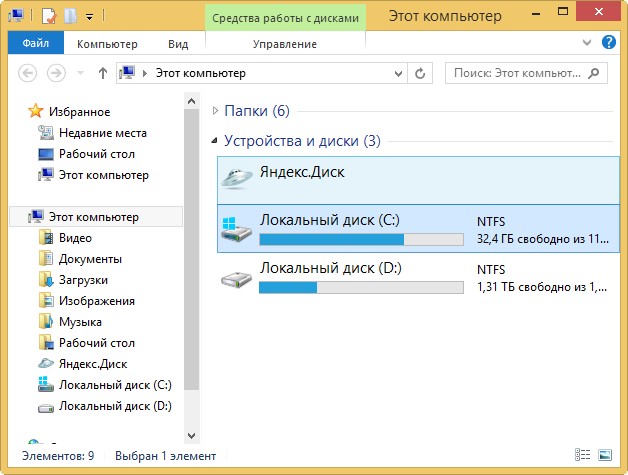Здравствуйте админ! Активно пользуюсь для создания резервных копий операционной системы программой AOMEI Backupper Standard. Программа всем меня устраивает, в ней даже можно создать загрузочную флешку и восстановить Windows в самом критическом случае, то есть когда система не загружается, но одно плохо, AOMEI Backupper создаёт бэкапы в формате .adi и я не пойму, как его открыть и скопировать из него файлы в свою какую-нибудь папку, такая потребность иногда возникает.
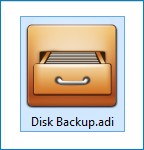
Как открыть файл резервной копии, созданной в программе AOMEI Backupper (.adi)
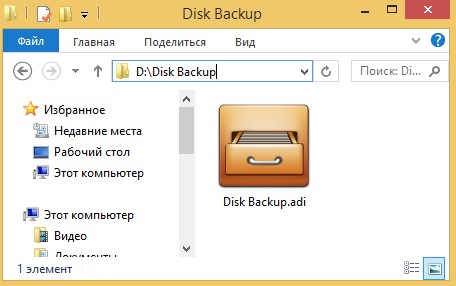
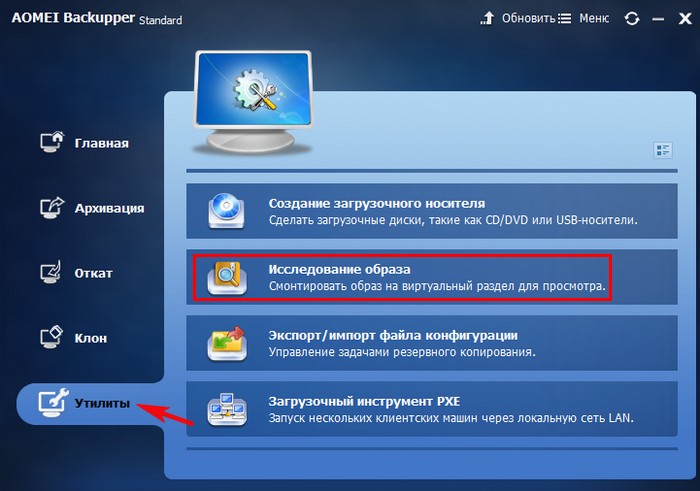
В следующем окне жмём на кнопку Путь.
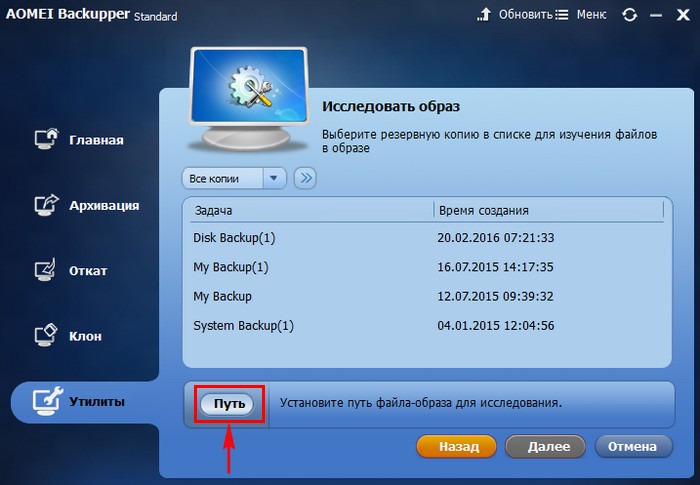
В открывшемся окне проводника находим папку с резервной копией, по умолчанию Disk Backup, заходим в неё
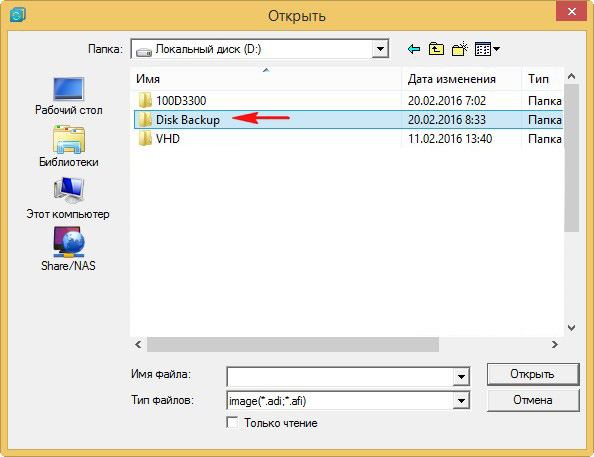
и выделяем левой мышью резервную копию Disk Backup.adi, жмём Открыть.
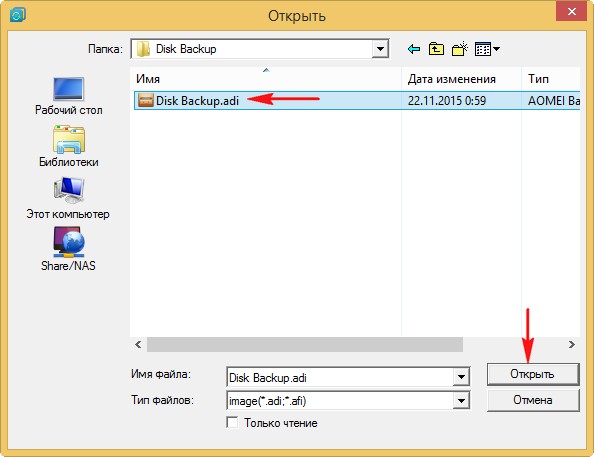
Выделяем левой мышью резервную копию и жмём ОК.
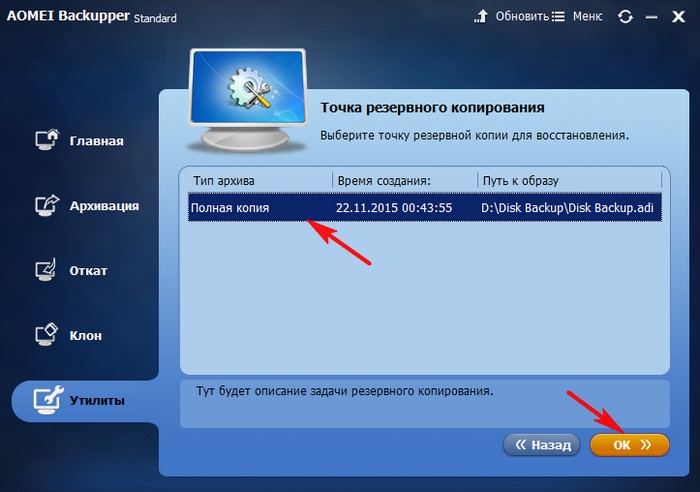
ОК.
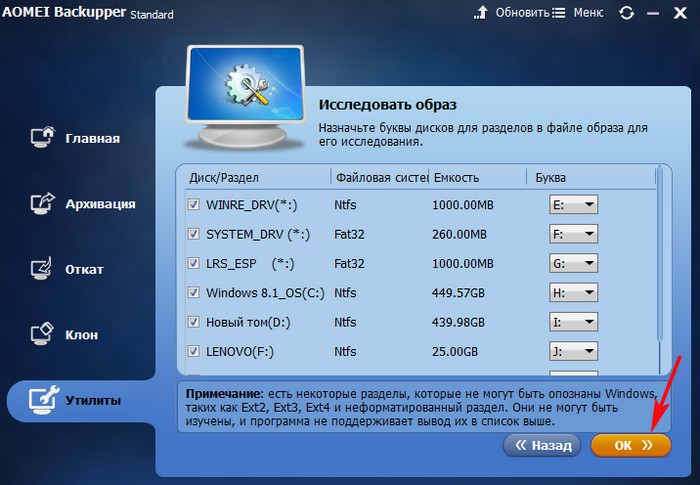
Происходит инициализация просмотра образа резервной копии
Проверка целостности файлов образа...
Прикрепить том 0 как E:.
Прикрепить том 1 как F:.
Прикрепить том 2 как G:.
Прикрепить том 3 как H:.
Прикрепить том 4 как I:.
Прикрепить том 5 как J:.
Прикрепить том 6 как K:.
Разделы в файле резервной копии были присоединены к виртуальным разделам, теперь можно войти в "Мой Компьютер" или открыть "Проводник Windows", чтобы исследовать их.
Операция была успешно завершена.
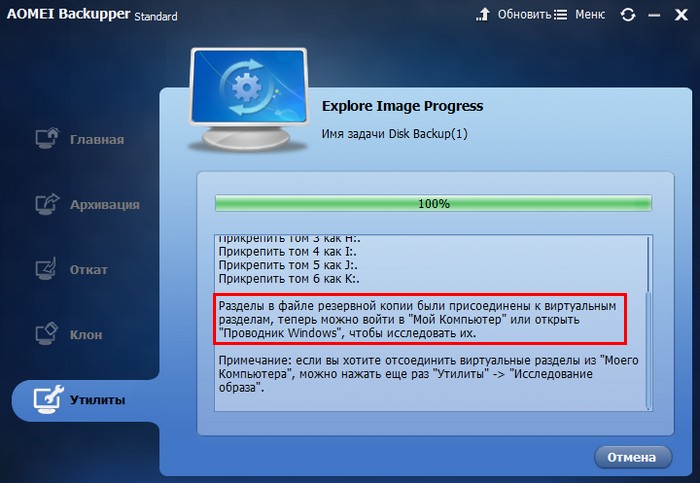
Теперь, если открыть окно Компьютер, то вы увидите, что программа создала несколько виртуальных дисководов и присоединила к ним все разделы жёсткого диска из резервной копии, здесь и системный раздел EFI (ESP), также диск (C:) и скрытый раздел с заводскими настройками, ещё диск (I:) с моими личными файлами.
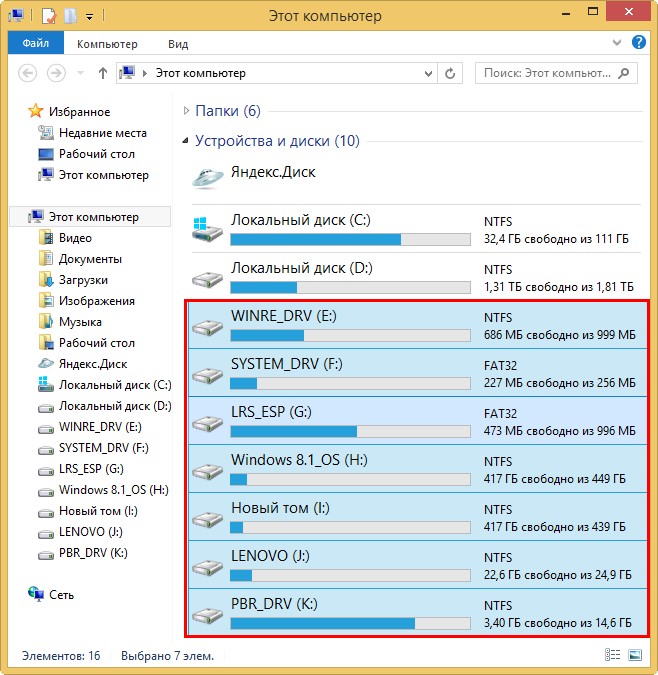
Заходим на любой диск и копируем то, что вам нужно.
Если вы хотите отсоединить виртуальные дисководы из "Моего Компьютера", можно нажать еще раз "Утилиты" -> "Исследование образа",
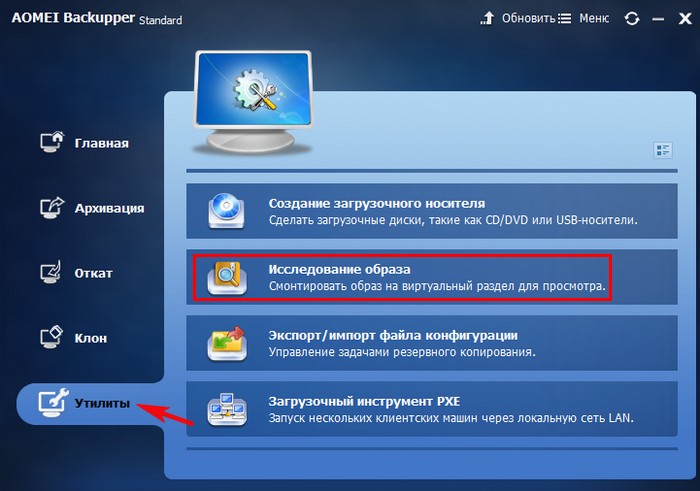
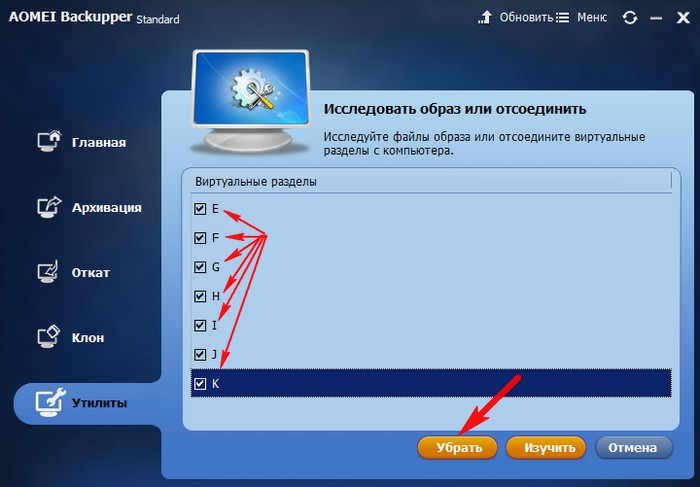
Все виртуальные дисководы буду отсоединены.