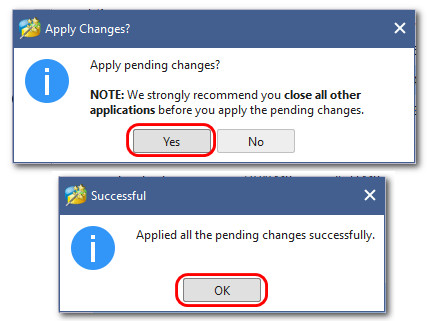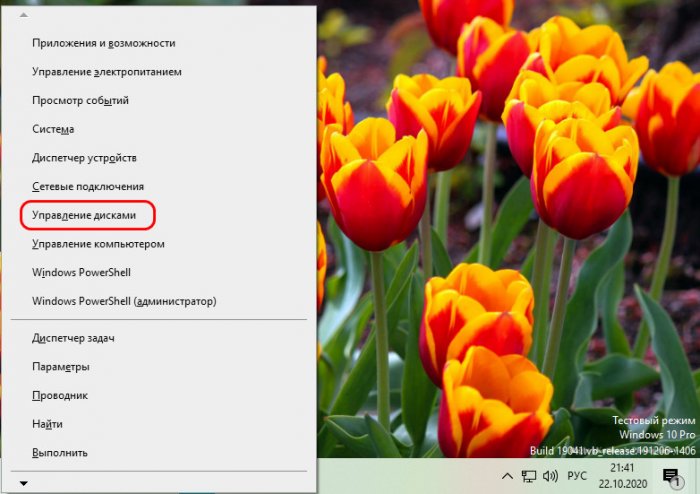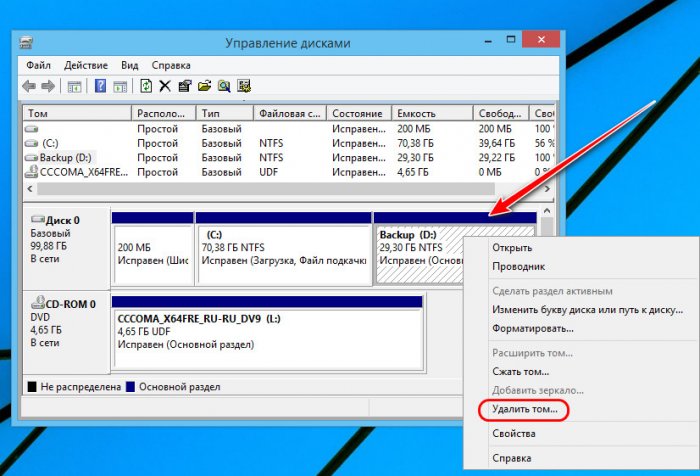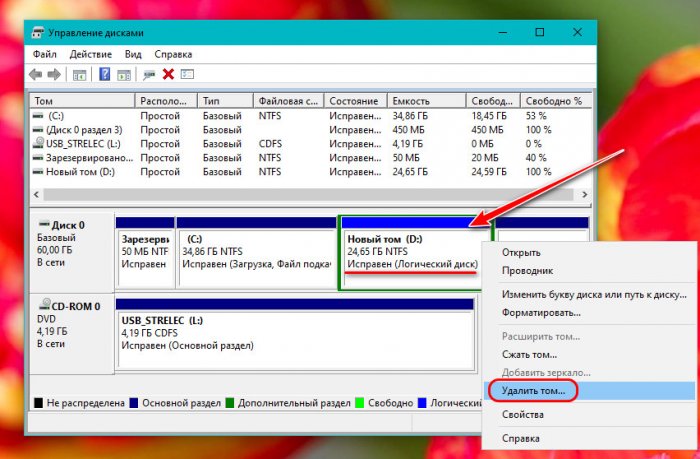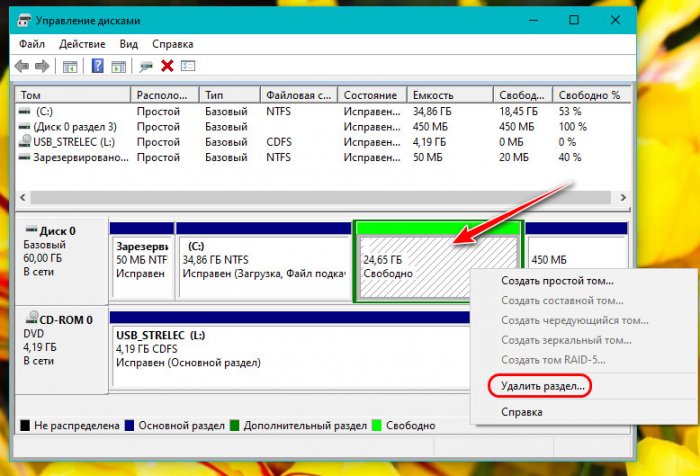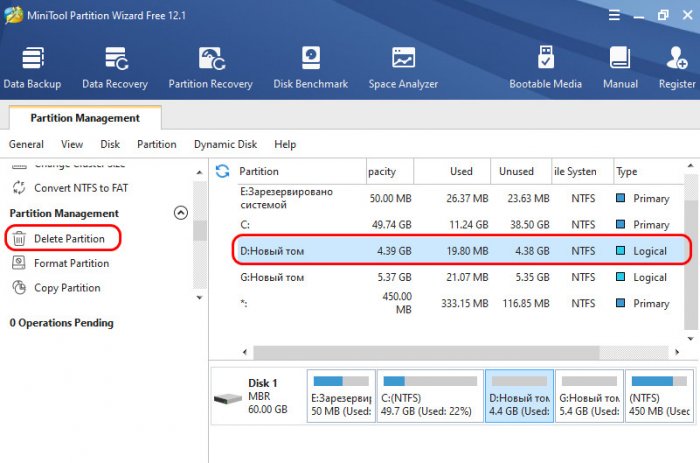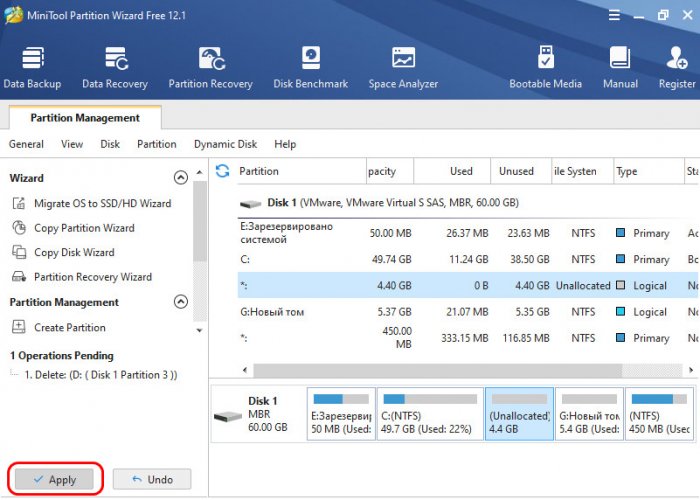Привет, друзья. В этой статье рассмотрим тему из разряда основ работы с компьютером - как удалить диск D. Если вам понадобилось удалить несистемный раздел жёсткого диска, будь это диск D, либо этот раздел значится под другой буквой – как диск E, F, G и т.д., вы можете это сделать с использованием средств самой Windows в любой её версии из числа актуальных – 7, 8.1 или 10. А можете использовать для этих целей сторонние программы типа менеджеров диска. Давайте рассмотрим, как выполняется поставленная темой статьи задача и штатными средствами Windows, и сторонним софтом.
Как удалить диск D
***
Удаление разделов жёсткого диска имеет следствием удаление всех хранящихся на таких разделах данных. Перед удалением вашего диска D обязательно проверьте, нет ли чего важного на нём. Если есть, скопируйте это на другой диск.
Как удалить диск D в системном управлении дисками
Windows в числе своих штатных возможностей предусматривает простейший инструмент по управлению дискового пространства компьютера – системную утилиту «Управление дисками». В Windows 8.1 и 10 быстрый доступ к ней реализован в меню, вызываемом клавишами Win+X.
В Windows 7 можем её запустить с помощью команды «Выполнить». Запускаем её клавишами Win+R, вписываем:
diskmgmt.msc
В окне управления дисками кликаем наш диск D, вызываем на нём контекстное меню, жмём «Удалить том».
Подтверждаем удаление диска D.
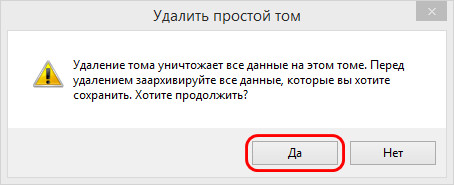
И всё: на его месте у нас образовалось пустое пространство, которое мы можем присоединить к диску C, дабы расширить его. Либо же можем распорядиться этим пустым пространством как-то иначе.

Но, друзья, если диск D у нас логический (на жёстком диске MBR), то чтобы мы могли в дальнейшем присоединить его пространство к диску С, мы сначала удаляем сам логический диск D.
А потом удаляем контейнер логических разделов: на свободном пространстве снова вызываем контекстное меню и жмём «Удалить раздел».
При этом, друзья, если у вас в контейнере будет не только диск D, а несколько логических разделов, их придётся удалить все, иначе системное управление дисками не сможет присоединить высвободившееся дисковое пространство к диску С. В управлении дисками Windows функционал по работе с логическими дисками реализован очень слабо. Чтобы избежать и такого, и иного рода заморочек, с разметкой жёсткого диска лучше всегда работать с помощью хороших профильных программ типа менеджеров диска.
Как удалить диск D в программе MiniTool Partition Wizard
Один из хороших профильных менеджеров диска – программа MiniTool Partition Wizard. Она функциональна, стабильна, у неё эффективные механизмы восстановления удалённых разделов. Если вы, друзья, находитесь на старте освоения темы разметки дискового пространства в Windows, MiniTool Partition Wizard для изучения этой темы будет прекрасным выбором. Как и все продвинутые менеджеры диска, программа условно-бесплатна. Бесплатно нам доступны базовые её возможности, за плату – дополнительные. В число базовых входит удаление разделов, а также другие операции типа расширения, слияния, перемещения разделов. В официальной версии MiniTool Partition Wizard нет поддержки русского, но вы можете найти в Интернете сборки программы с кустарной русификацией. Англоязычную бесплатную официальную версию программы можно скачать на сайте MiniTool Partition Wizard.
У MiniTool Partition Wizard прекрасно реализован функционал работы с логическими разделами на жёстком диске MBR. И если нам нужно удалить логический раздел D, чтобы присоединить его пространство к разделу C, при этом кроме D у нас есть другие логические разделы, можем это сделать без необходимости удаления этих других разделов. Как удалить диск D в этой программе? Кликаем его на карте или в таблице разделов диска в окне MiniTool Partition Wizard. На панели операций слева (либо в контекстном меню) жмём «Delete Partition».
Применяем эту операцию – жмём внизу «Apply».
Подтверждаем применение операции в окне запроса нажатием «Yes». Потом жмём «Ок» в окошке отчёта о выполнении операции.