Ни для кого не является особым секретом, что большинство процессов в Windows, которая обладает большими возможностями в плане расширения функционала, работают независимо от пользователя. Это системные процессы и различные вспомогательные некритичные службы, например, Windows Audio, благодаря которой на компьютере может воспроизводиться звук. Существует также множество сторонних программ и расширений, которые могут запускаться автоматически вместе с операционной системой и которые с этой точки зрения могут быть как полезными, так и не очень.
↑ Autoruns – как пользоваться
 Просмотреть их список можно на вкладке «Автозагрузка» Диспетчере задач, но то, что вы там найдёте — это всего лишь малая часть всех процессов, относящихся к категории автозапуска. Чтобы просмотреть их в максимальном объёме, вам понадобится Autoruns — узкоспециализированная утилита, созданная разработчиками Sysinternals и впоследствии приобретённая Microsoft. Предназначается Autoruns для просмотра и управления точками автозапуска, так называемыми ASEP, которых в современных версиях Windows может насчитываться несколько сотен.
Просмотреть их список можно на вкладке «Автозагрузка» Диспетчере задач, но то, что вы там найдёте — это всего лишь малая часть всех процессов, относящихся к категории автозапуска. Чтобы просмотреть их в максимальном объёме, вам понадобится Autoruns — узкоспециализированная утилита, созданная разработчиками Sysinternals и впоследствии приобретённая Microsoft. Предназначается Autoruns для просмотра и управления точками автозапуска, так называемыми ASEP, которых в современных версиях Windows может насчитываться несколько сотен.
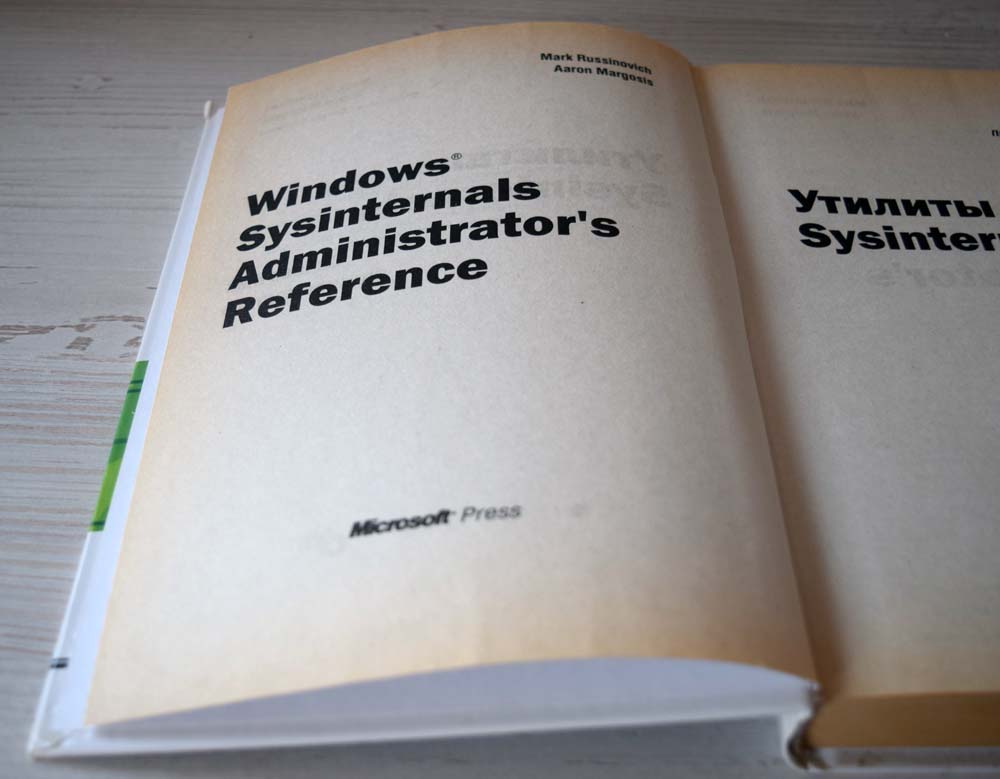 Говоря более простым языком, это места, из которых может запускаться тот или иной процесс и к которым относятся разные ключи реестра, папка автозапуска и встроенный планировщик заданий. Используя возможности Autoruns, вы можете включать и отключать ASEP, а также получать основной набор сведений о тех процессах, из которых они стартуют. А ещё с помощью Autoruns можно создать нечто вроде эталонной карты точек автозапуска, сравнивая которую с последующими «снимками», выявлять новые элементы автозагрузки после установки стороннего программного обеспечения или обновления системы.
Говоря более простым языком, это места, из которых может запускаться тот или иной процесс и к которым относятся разные ключи реестра, папка автозапуска и встроенный планировщик заданий. Используя возможности Autoruns, вы можете включать и отключать ASEP, а также получать основной набор сведений о тех процессах, из которых они стартуют. А ещё с помощью Autoruns можно создать нечто вроде эталонной карты точек автозапуска, сравнивая которую с последующими «снимками», выявлять новые элементы автозагрузки после установки стороннего программного обеспечения или обновления системы.
↑ Интерфейс Autoruns
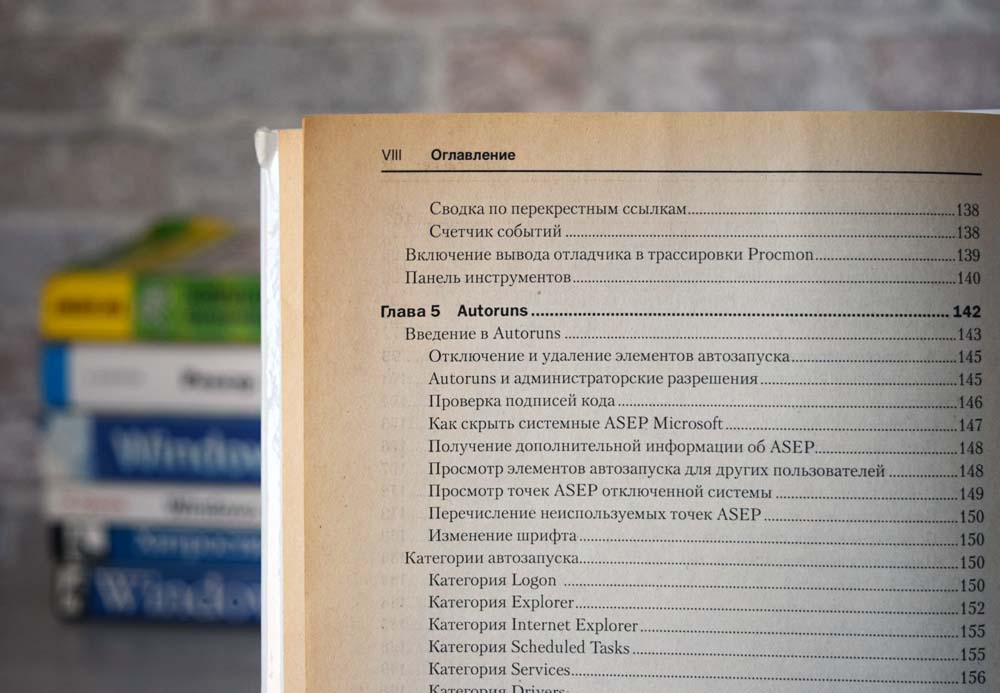
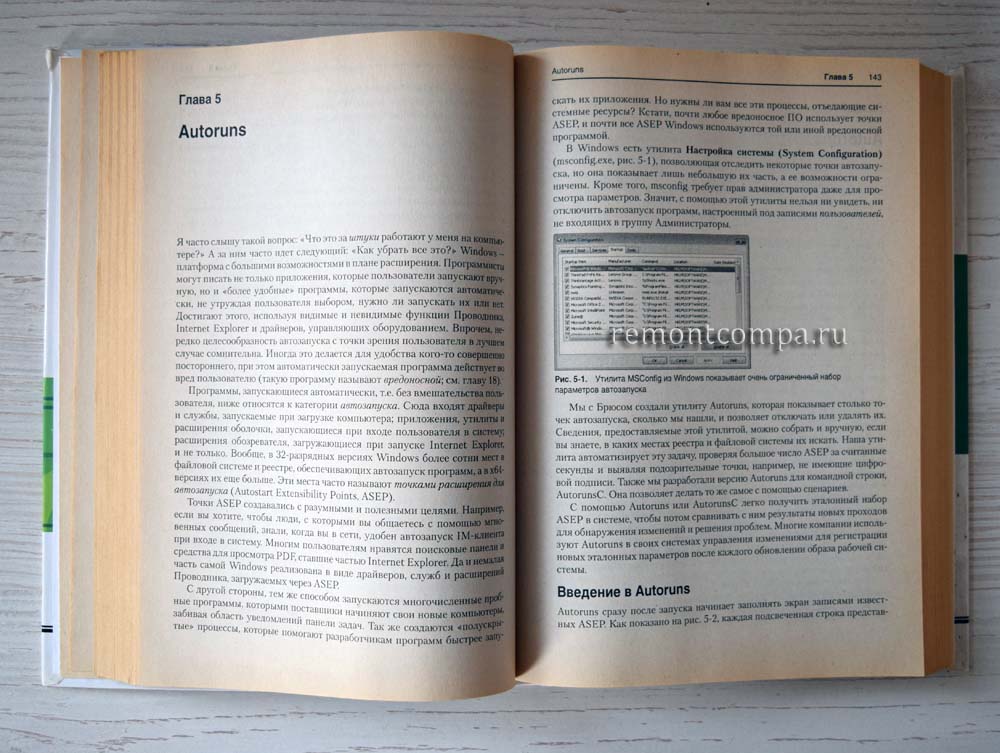 Интерфейс утилиты представлен классическим и графическим меню, набором вкладок для сортировки ASEP и собственно самим списком ASEP. В нижней части рабочего окна программы расположена область сведений о «привязанных» к точкам автозапуска процессах. Каждая строка в списке содержит статус, значок и имя записи автозапуска, краткое описание, название издателя, полный путь к исполняемому файлу процесса. Для более удобной идентификации точек запуска используется цветовая гамма. Так, жёлтый цвет указывает на наличие самого элемента автозапуска, но отсутствие сопоставленной ему программы; розовым цветом помечаются записи, не имеющие описания и/или имени поставщика; голубым выделяются категории точек автозапуска, чисто для удобства.
Интерфейс утилиты представлен классическим и графическим меню, набором вкладок для сортировки ASEP и собственно самим списком ASEP. В нижней части рабочего окна программы расположена область сведений о «привязанных» к точкам автозапуска процессах. Каждая строка в списке содержит статус, значок и имя записи автозапуска, краткое описание, название издателя, полный путь к исполняемому файлу процесса. Для более удобной идентификации точек запуска используется цветовая гамма. Так, жёлтый цвет указывает на наличие самого элемента автозапуска, но отсутствие сопоставленной ему программы; розовым цветом помечаются записи, не имеющие описания и/или имени поставщика; голубым выделяются категории точек автозапуска, чисто для удобства.
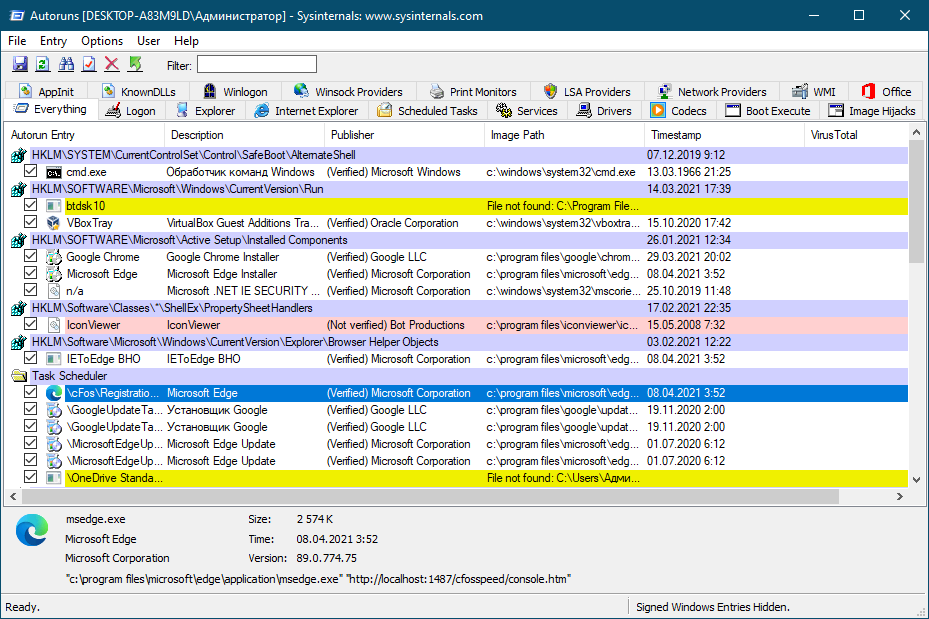
↑ Что содержат вкладки
По умолчанию все элементы автозагрузки выводятся на вкладке Everything, то есть все, однако в программе реализована возможность их сортировки по типу. Для этого в Autoruns и существуют вкладки. Вкратце рассмотрим их назначение.
• Logon. Содержит элементы автозагрузки текущего пользователя.
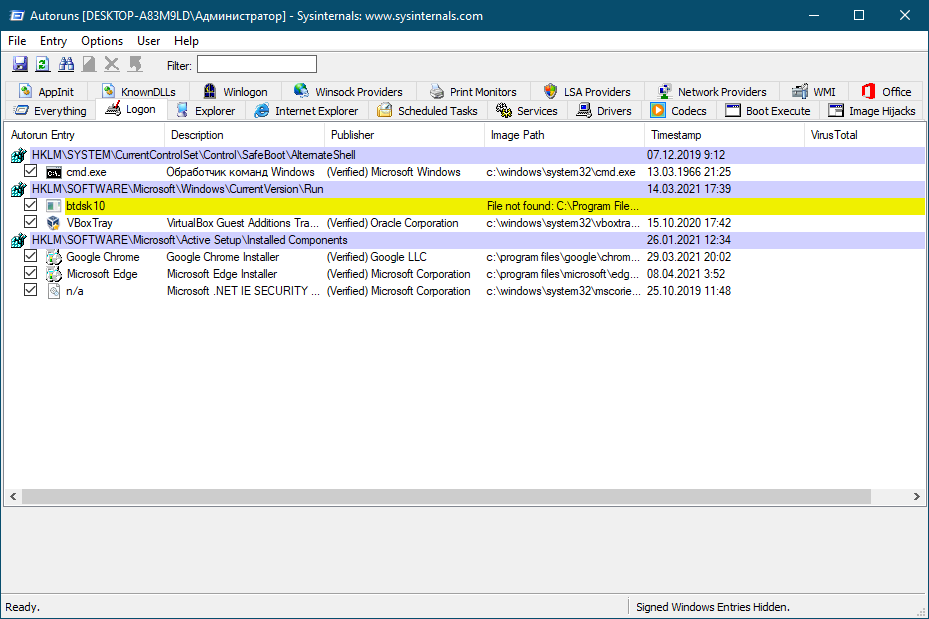 • Explorer. Включает элементы расширения оболочки, те же пункты контекстного меню Проводника.
• Explorer. Включает элементы расширения оболочки, те же пункты контекстного меню Проводника.
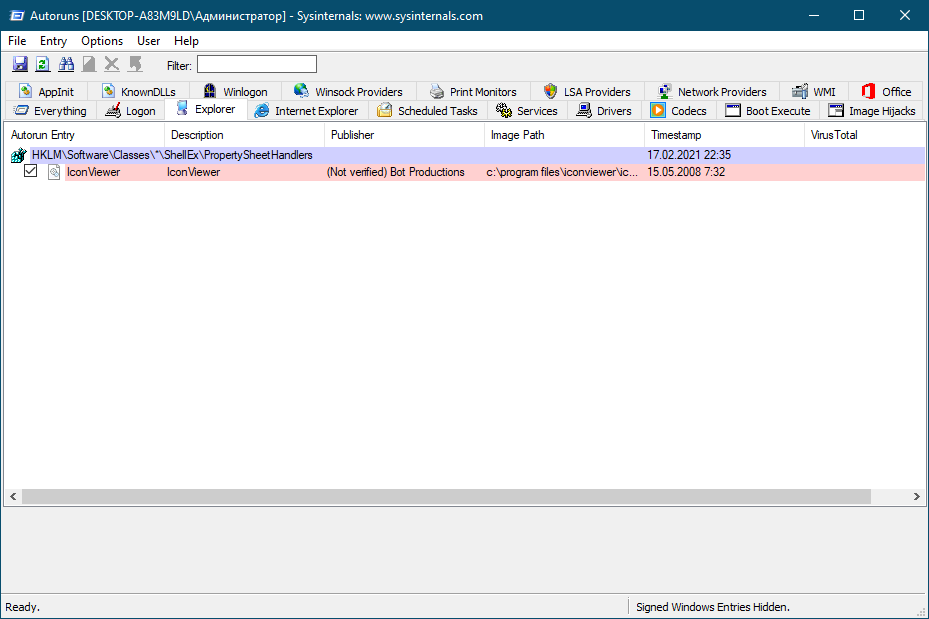 • Internet Explorer. Элементы, стартующие вместе со старым браузером Internet Explorer — расширения и панели.
• Internet Explorer. Элементы, стартующие вместе со старым браузером Internet Explorer — расширения и панели.
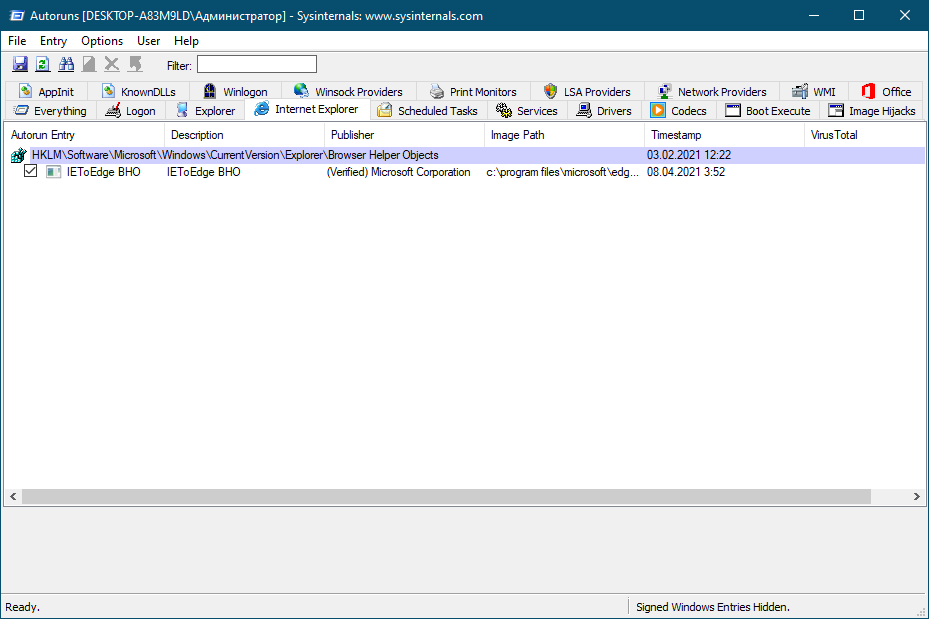 • Scheduled Tasks. Задачи встроенного планировщика заданий.
• Scheduled Tasks. Задачи встроенного планировщика заданий.
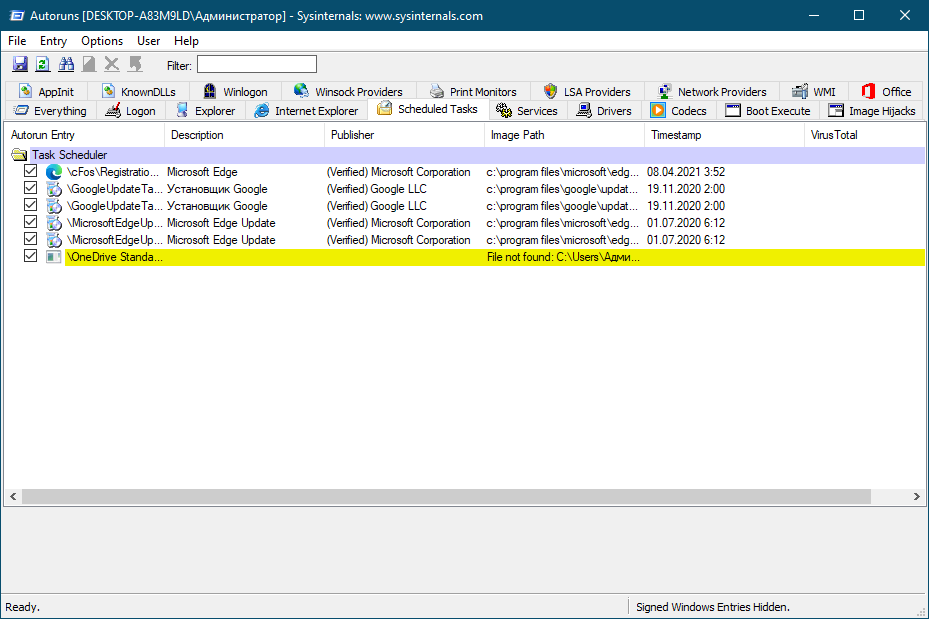 • Services. Эта вкладка содержит запускающиеся вместе с системой службы, в том числе службы Microsoft.
• Services. Эта вкладка содержит запускающиеся вместе с системой службы, в том числе службы Microsoft.
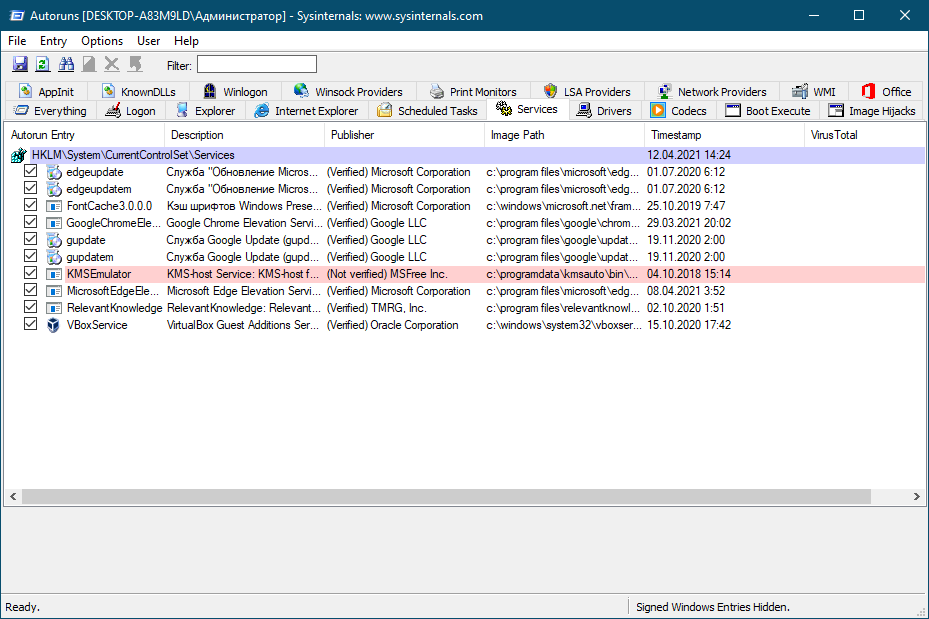 • Drivers. Запускаемые при старте Windows драйвера.
• Drivers. Запускаемые при старте Windows драйвера.
• Codecs. Запускаемые при старте Windows кодеки.
• Boot Execute. Вкладка содержит приложения, которые запускаются при загрузке Windows и выполняют какое-то задание, например, сканирование антивирусом на раннем этапе загрузки или проверка системного раздела утилитой chkdsk.
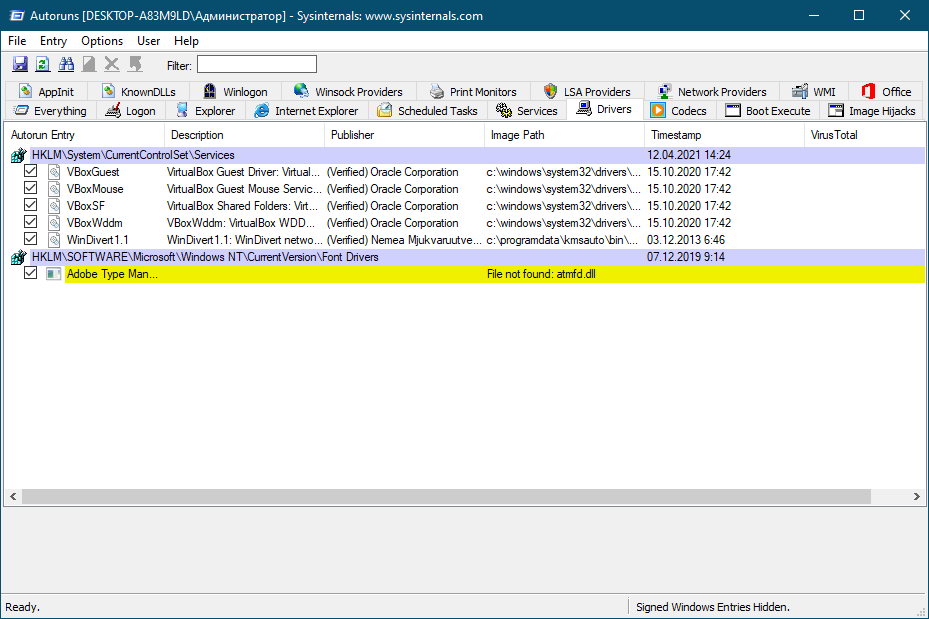 • Image Hijacks. Так называемые краденные образа, точки автозапуска, из которых стартует не та программа, которую указал пользователь.
• Image Hijacks. Так называемые краденные образа, точки автозапуска, из которых стартует не та программа, которую указал пользователь.
• AppInit. Вкладка показывает элементы, которые загружают указанные в разделе реестра Appinit_Dlls библиотеки в процессы, использующие системный файл user32.dll. В современных ОС Windows неактуальна.
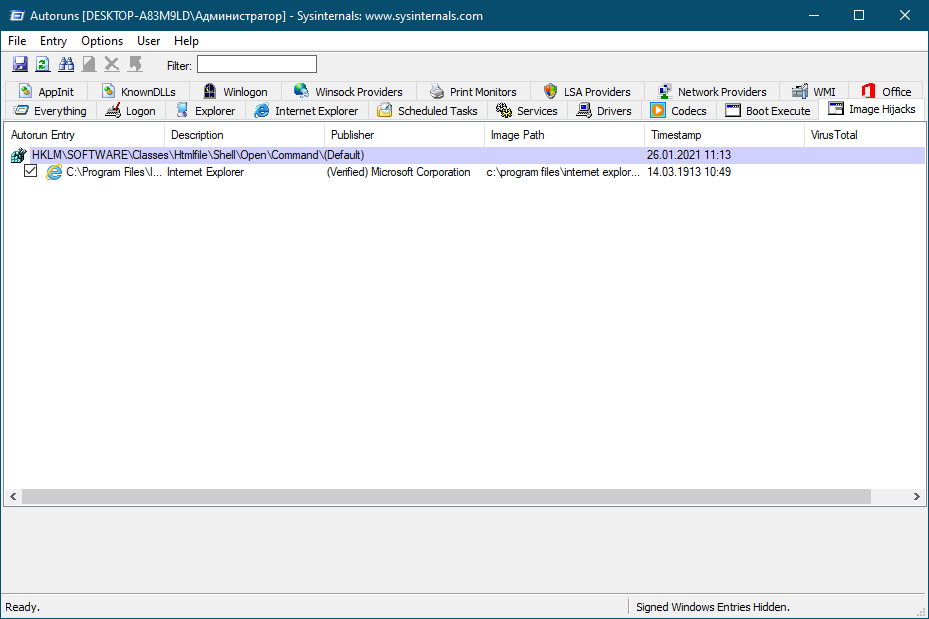 • Known DLLs. Известные библиотеки. После чистой установки Windows рекомендуется создать снимок содержимого этой вкладки, чтобы иметь возможность проверить, не удалили ли вредоносные программы существующие элементы и не заменили ли их поддельными DLL.
• Known DLLs. Известные библиотеки. После чистой установки Windows рекомендуется создать снимок содержимого этой вкладки, чтобы иметь возможность проверить, не удалили ли вредоносные программы существующие элементы и не заменили ли их поддельными DLL.
• Winlogon. Вкладка отображает библиотеки событий при загрузке Windows.
• Winsock Providers. Автозагружаемые элементы, необходимые для подключения к интернету. По умолчанию скрыты.
• Print Monitors. Элементы автозапуска, необходимые для работы принтера. Системные мониторы печати по умолчанию скрыты.
• LSA Providers. Элементы, связанные с безопасностью сети. Представлены DLL, используемыми процессом Lsass.exe или Winlogon.exe. Скрыты по умолчанию.
• Network Providers. Автозагружаемые элементы, работающие с настройками сети. Скрыты.
• WMI. Элементы из базы данных WMI — инструментария управления Windows.
• Office. Эта последняя вкладка содержит ASEP модулей офисного пакета Microsoft Office, если оный установлен на компьютере.
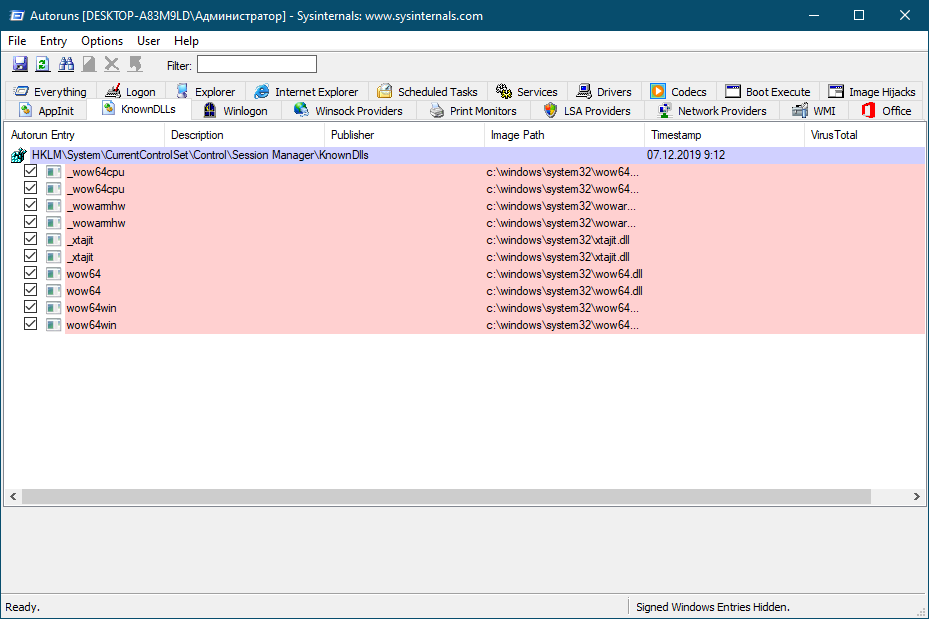
↑ Что можно и что нельзя трогать в Autoruns
Теперь, когда вы приблизительно знаете назначение ASEP разных категорий, можно переходить к практике, но ещё нужно сказать пару слов о том, что можно и что нельзя трогать в Autoruns. Показ всех системных ASEP в программе отключён в меню Options → Hide Windows Entries, и мы бы не рекомендовали его включать без крайней нужды. Среди системных точек автозапуска имеется немало важных элементов, отключение или удаление которых способно привести к некорректной работе операционный системы или даже невозможности её загрузки. Для начала разумно было бы отключить и показ элементов Microsoft.
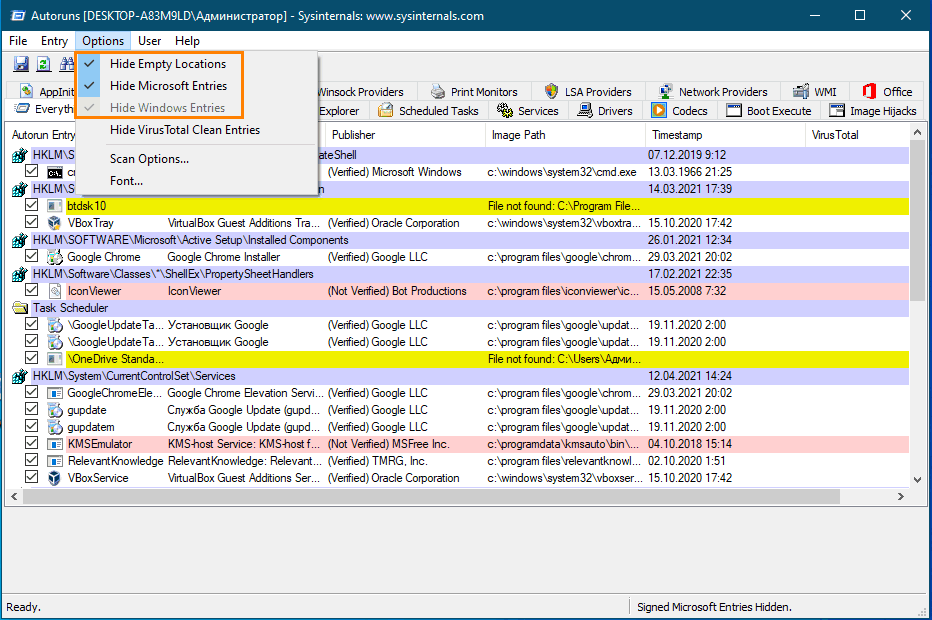 Безопасными в Autoruns с отключёнными элементами Hide Windows Entries и Hide Microsoft Entries являются вкладки Logon, Explorer, Internet Explorer Scheduled Tasks и Services, содержимое которых может быть отключено полностью и без опасений, что система завалится. Но и здесь нужно проявлять рассудительность, например, вкладка Services содержит точки автозапуска служб сторонних антивирусов, брандмауэров, эмуляторов, VPN-клиентов и других программ, работающих в фоне.
Безопасными в Autoruns с отключёнными элементами Hide Windows Entries и Hide Microsoft Entries являются вкладки Logon, Explorer, Internet Explorer Scheduled Tasks и Services, содержимое которых может быть отключено полностью и без опасений, что система завалится. Но и здесь нужно проявлять рассудительность, например, вкладка Services содержит точки автозапуска служб сторонних антивирусов, брандмауэров, эмуляторов, VPN-клиентов и других программ, работающих в фоне.
При работе с Autoruns лучше всего придерживаться следующего правила: отключать можно только те элементы автозагрузки, назначение которых вам хорошо известно. Не рекомендуется без предварительного анализа удалять или отключать элементы, помеченные жёлтым или розовым цветом. Отсутствие описания и имени поставщика само по себе ещё ни о чём не говорит, равно как и их наличие, ибо любой разработчик стороннего ПО может прописать в эти поля любые текстовые данные, подлинным элемент можно считать лишь тогда, когда рядом с названием поставщика будет указано (Verified).
Сама по себе процедура управления автозагрузкой в Autoruns очень проста. Чтобы отключить ASEP, нужно снять расположенный напротив неё флажок, если же вы хотите удалить точку автозагрузки, нужно ее выделить и нажать Ctrl + D либо выбрать в контекстном меню соответствующую опцию.
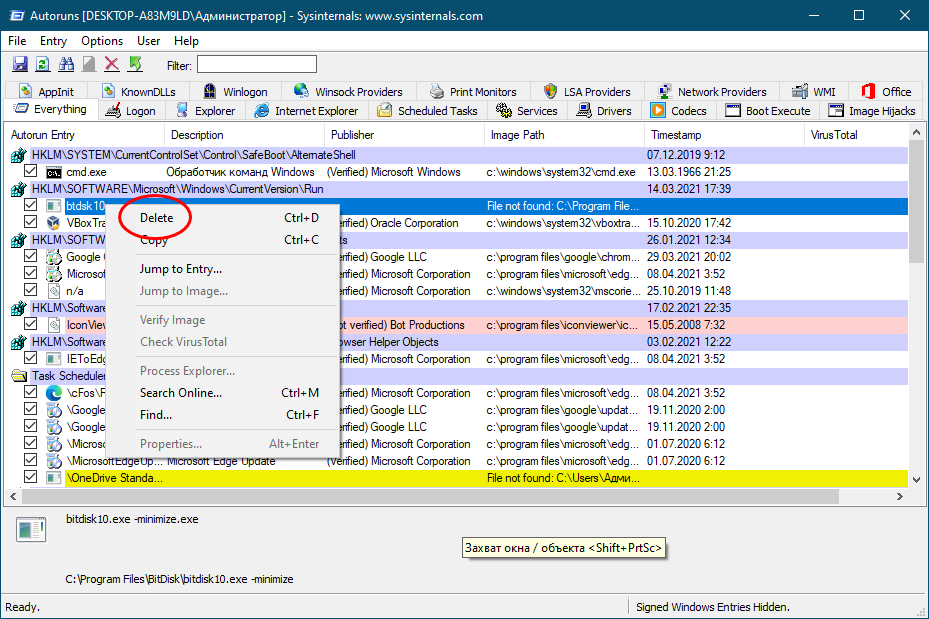
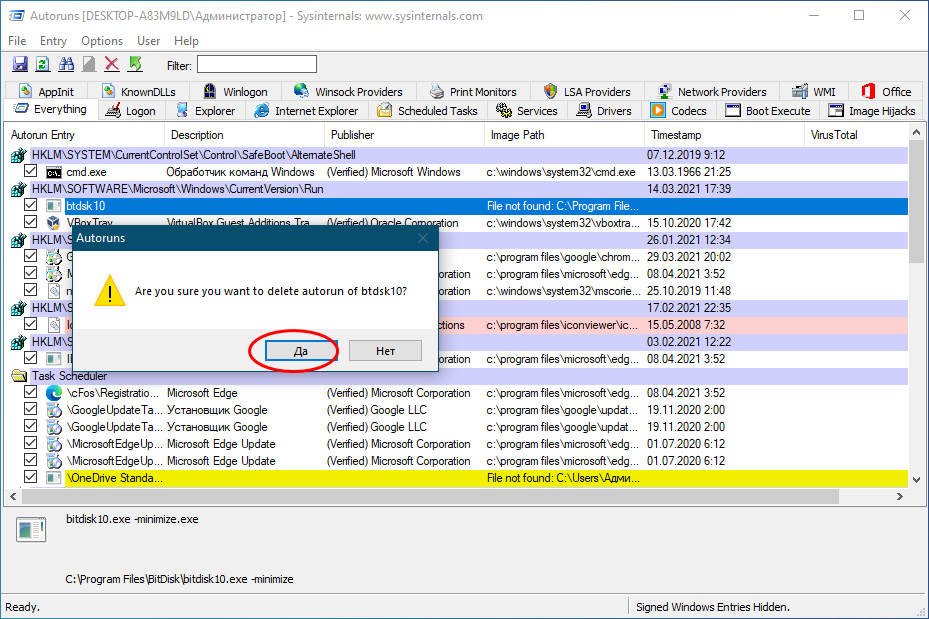 В некоторых случаях изменения вступают в силу немедленно, в других потребуется перезагрузка компьютера. Например, мы хотим отключить расширение Проводника, добавляющее в окно просмотра свойств исполняемых файлов вкладку Icon для просмотра и извлечения иконок, не удаляя само расширение. Как нетрудно догадаться, эта ASEP находится на вкладке Explorer. Снимаем флажок, открываем свойства любого exe-файла и видим, что вкладка Icon исчезла.
В некоторых случаях изменения вступают в силу немедленно, в других потребуется перезагрузка компьютера. Например, мы хотим отключить расширение Проводника, добавляющее в окно просмотра свойств исполняемых файлов вкладку Icon для просмотра и извлечения иконок, не удаляя само расширение. Как нетрудно догадаться, эта ASEP находится на вкладке Explorer. Снимаем флажок, открываем свойства любого exe-файла и видим, что вкладка Icon исчезла.
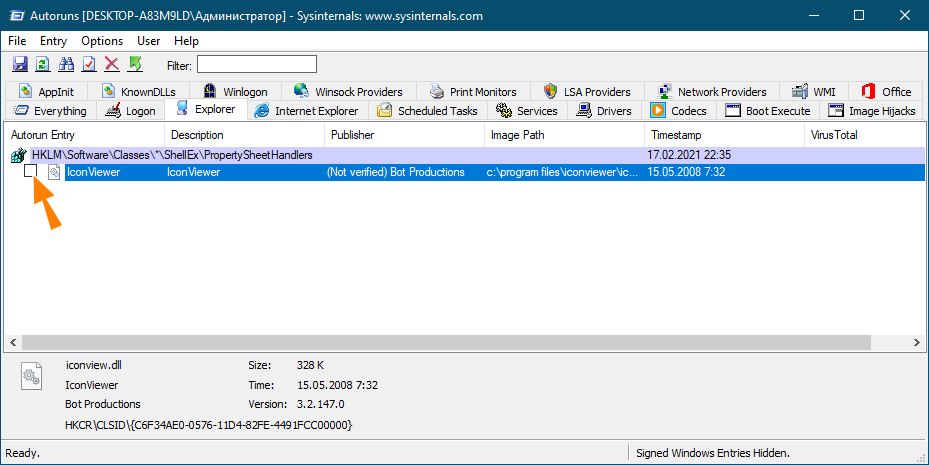
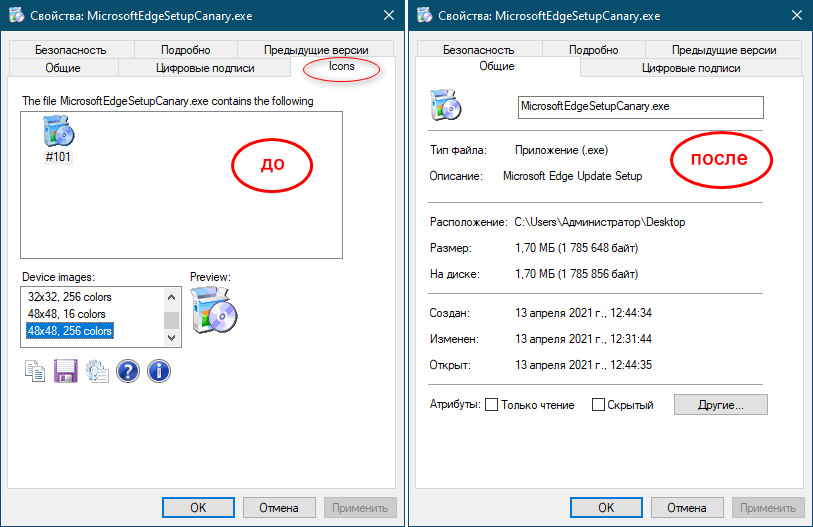 Подобным образом мы могли бы подчистить контекстное меню Проводника, правда, для этого нам бы пришлось запустить Autoruns с правами администратора и включить показ точек автозапуска Windows. Допустим, мы не пользуемся опциями «Копировать в папку…» и «Переместить в папку…». За отображение этих опций в меню отвечают ASEP «Copy To» и «Move To» в ключе HKLM\Software\Classes\AllFileSystemObjects\ShellEx\ContextMenuHandlers. Снимаем с них галки и видим, что опции исчезли из меню.
Подобным образом мы могли бы подчистить контекстное меню Проводника, правда, для этого нам бы пришлось запустить Autoruns с правами администратора и включить показ точек автозапуска Windows. Допустим, мы не пользуемся опциями «Копировать в папку…» и «Переместить в папку…». За отображение этих опций в меню отвечают ASEP «Copy To» и «Move To» в ключе HKLM\Software\Classes\AllFileSystemObjects\ShellEx\ContextMenuHandlers. Снимаем с них галки и видим, что опции исчезли из меню.
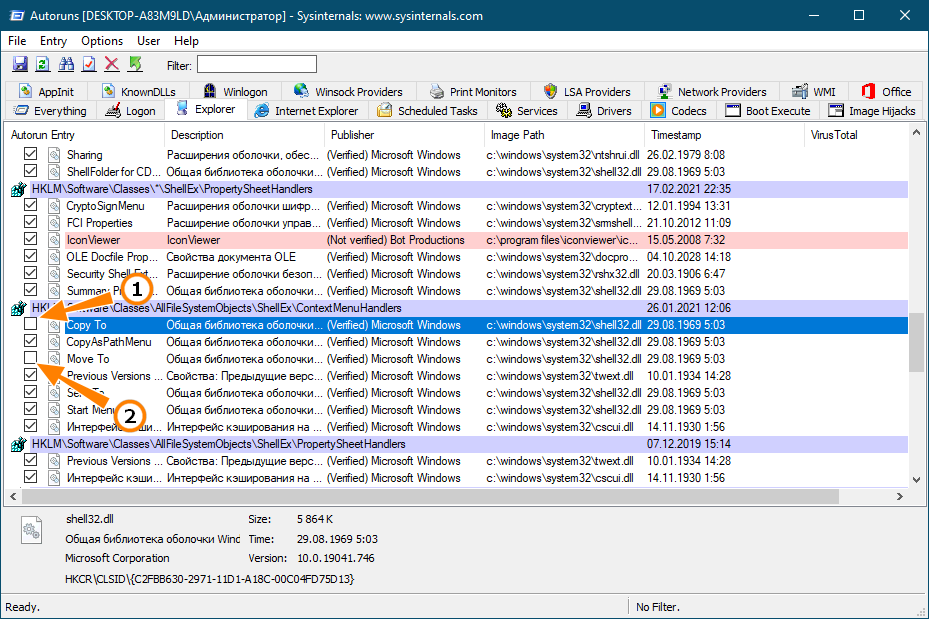
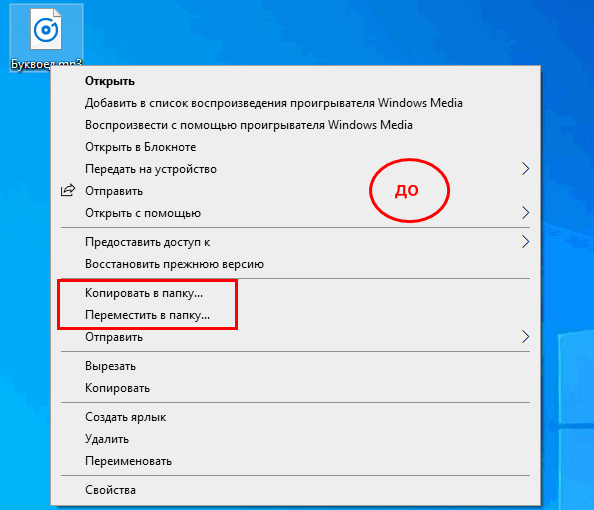
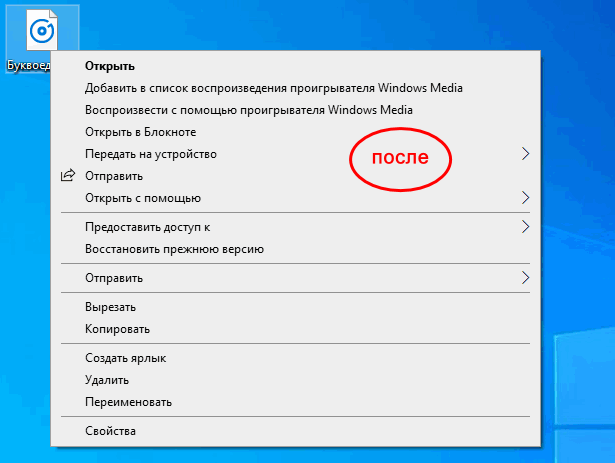 Если вы уверены в бесполезности элемента, можете его удалить, но помните, что эта операция является необратимой, по крайней мере для самой Autoruns, поэтому создание системной точки восстановления перед внесением изменений в конфигурацию Windows всё же не помешает.
Если вы уверены в бесполезности элемента, можете его удалить, но помните, что эта операция является необратимой, по крайней мере для самой Autoruns, поэтому создание системной точки восстановления перед внесением изменений в конфигурацию Windows всё же не помешает.
↑ Проверка элементов автозагрузки на вирусы
Из дополнительных функций Autoruns хотелось бы обратить внимание на опцию Check VirusTotal в контекстном меню, позволяющую с помощью сервиса проверять ASEP на предмет заражения. «Точечная» проверка требует подтверждения со стороны пользователя, также вы можете включить проверку по умолчанию в меню Options → Scan Options, выставив настройки как показано на скриншоте и нажав «Rescan».
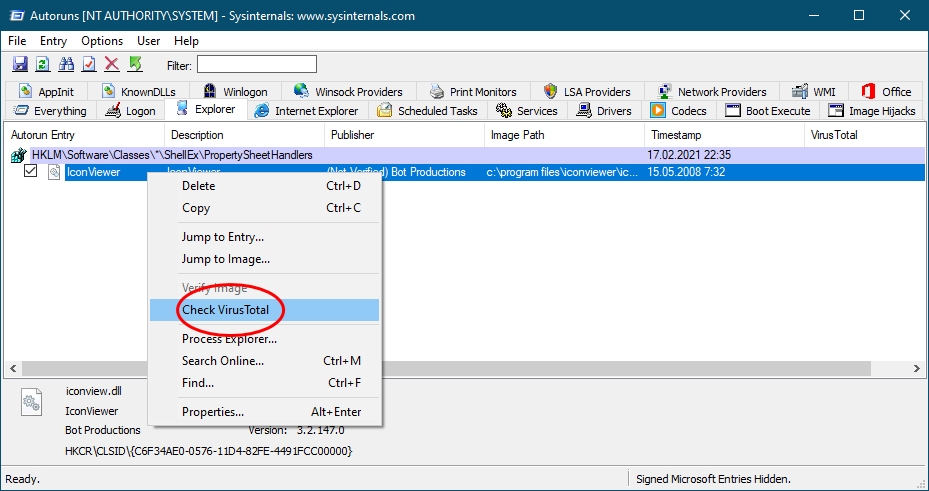
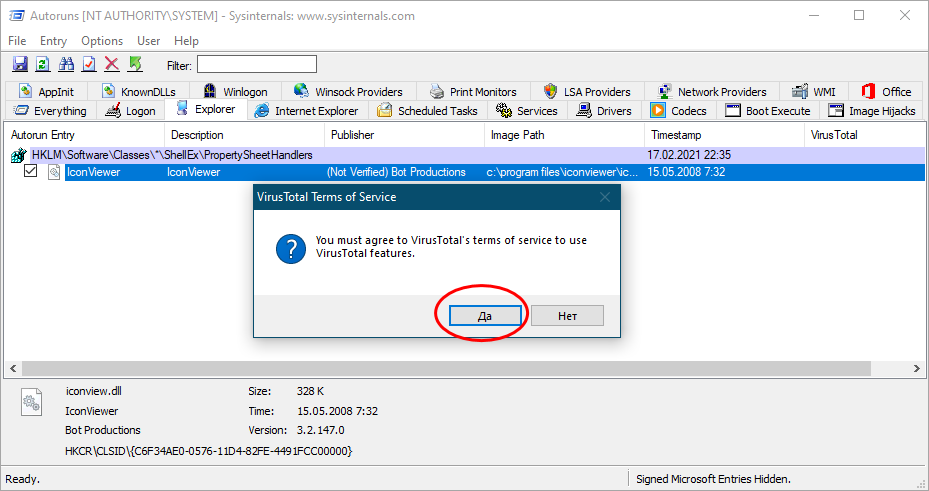
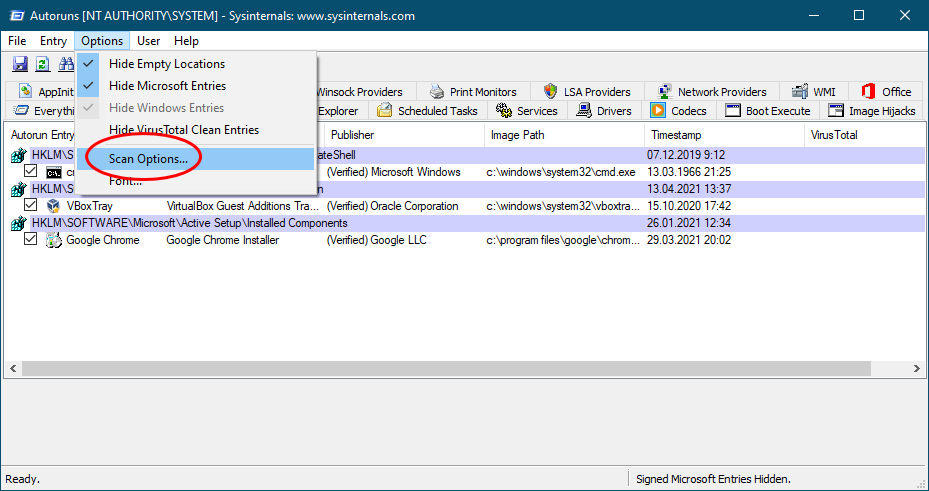
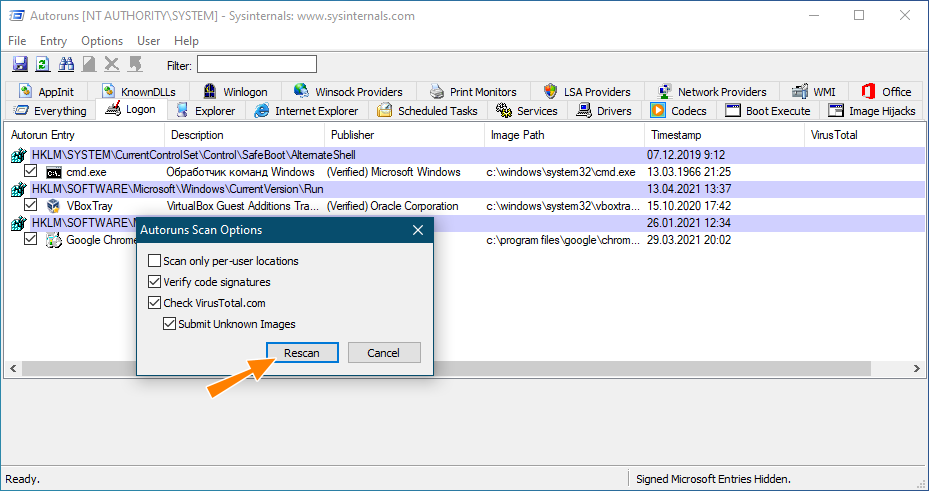 При этом в крайней правой колонке VirusTotal для всех ASEP появится мини-отчёт, представленный двумя цифрами в формате 0/1, где 0 — количество обнаружений, а 1 — количество проверок. Отчёты формируются на базе хэшей, если же контрольная сумма конкретного файла отсутствует в базе VirusTotal, при включенной опции Submit Unknown Images файл будет отправлен на сервер для анализа.
При этом в крайней правой колонке VirusTotal для всех ASEP появится мини-отчёт, представленный двумя цифрами в формате 0/1, где 0 — количество обнаружений, а 1 — количество проверок. Отчёты формируются на базе хэшей, если же контрольная сумма конкретного файла отсутствует в базе VirusTotal, при включенной опции Submit Unknown Images файл будет отправлен на сервер для анализа.
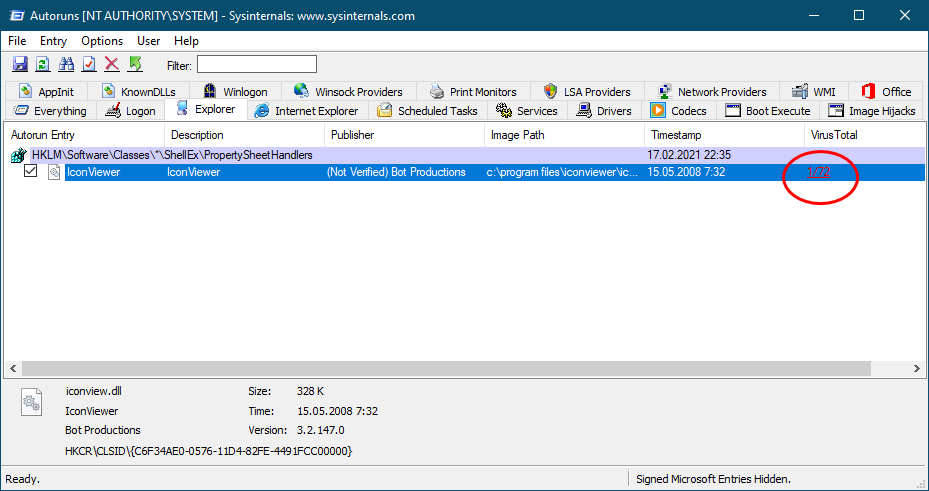 Ну что же, будем, наверное, заканчивать. Говорить о Autoruns можно ещё долго, но и сказанного нами должно быть достаточно для понимания принципов работы с этим мощным инструментом. А ещё главнее понимать, чему служит та или иная точка автозапуска, отключить же её дело одного клика.
Ну что же, будем, наверное, заканчивать. Говорить о Autoruns можно ещё долго, но и сказанного нами должно быть достаточно для понимания принципов работы с этим мощным инструментом. А ещё главнее понимать, чему служит та или иная точка автозапуска, отключить же её дело одного клика.