К нам на почту друзья, после выхода нашей статьи Оцифровка видеокассет самостоятельно, приходит много писем, в которых пользователи просят привести описание работы с бесплатной программой по видеозахвату. И вот наш лучший журналист и модератор сайта Алексей, вызвался написать такую статью.
Программа видеозахвата
Обзор программы для видеозахвата Virtual VCR.

Итак, что мы имеем? Видеокассеты с пьянками, днями рождения, свадьбой, детьми, где сами ещё дети и т.д. Проще говоря, домашние архивы. Кто-то при просмотре смеется, кто-то плачет от умиления и воспоминаний, а кто-то даже краснеет и начинает смущаться. Но всех объединяет желание - всё это счастье или безобразие сохранить. Как известно, пути два. Первый, отдать профессионалам (тут как повезёт) или, что более интересно и занимательно, заморочиться самим. Оговорюсь, лично я бы не советовал заниматься захватом каких-то фильмов. Проще найти в лучшем качестве. Благо сейчас вариантов много. Но… каждый решает за себя сам.
Мы выбираем второй тернистый путь. Коротко напомню сам процесс, на котором мы подробно останавливать уже не будем. Еще раз пройдемся по тому, что нам нужно. На мой взгляд структура вопроса обстоит так:
- Естественно, сам материал в виде видеокассет.
- Желание и немного терпения (порой терпения чуть больше).
- Более-менее современный компьютер.
- ТВ-тюнер, плата видеозахвата, видеокарта с видеовходом или видеокамера со сквозным каналом (естественно, что-то одно).
- Свободное место на жестком диске (желательно не внешнем).
- Звуковая карта (подойдет и интегрированная).
- Программа для видеозахвата.
На последнем пункте мы остановимся подробнее. Если Вы используете ТВ-тюнер или карту видеозахвата, наверняка к ним прилагается какой-то софт. Можно использовать его (этот вариант мы рассматривать не будем). Но он не всегда удобен и функционален. Да и может вообще отсутствовать.
- Скажу про себя. Когда-то давно я купил карту захвата Pinnacle AV/DV. К ней прилагался софт в виде Pinnacle Studio. Сначала я им и пользовался. Но в итоге отказался по причине очень большого размера и ограниченного функционала. А так как я для последующей обработки использую Sony Vegas (что и вам советую), то это было «последним гвоздем в крышку гроба» для Pinnacle Studio. Опять же, сугубо мое личное мнение, которое не навязываю.
Далее, когда Pinnacle Studio был мною окончательно репрессирован, встал вопрос: а чем же заменить? Попробовал разное. В итоге остановился на небольшой программке Virtual VCR. Программа бесплатная и доступна здесь:
http://virtualvcr.sourceforge.net
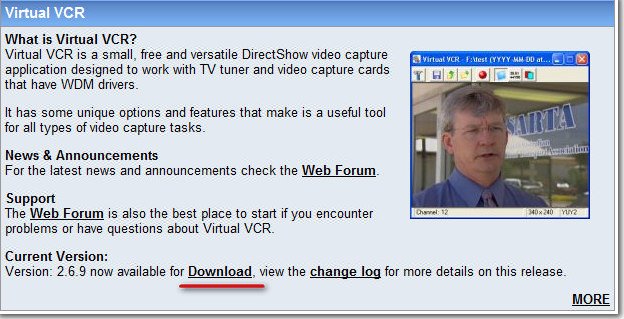
Добавлю еще вот что. Насколько я понял, разные карты по-разному взаимодействуют с программами. Например, у меня VirtualDub при нажатии на захват уходит в ступор, тот же Sony Vegas, карту вообще не видит, iuVCS – при захвате через минуту вылетает с ошибкой. Возможно дело в 64-битной ОС. Но это уже другой вопрос.
Итак, что из себя представляет Virtual VCR?
Программа довольно простая, при этом имеет все необходимые настройки. Из достоинств, которые отличают эту программу от большинства других, можно отметить:
- можно назначить произвольное разрешение, например 480x576 и т.д. (это для любителей нестандартов);
- присутствует выбор кодека, не во всех простых программах он есть;
- функция «Smart Tee Preview». Эта функция нужна для одновременного захвата (с высоким разрешением) и просмотра происходящего на экране (очень удобно, сразу всё видно);
- возможность подключать фильтры для обработки изображения при захвате в реальном времени (с этим нужно быть поаккуратнее, а лучше вообще не трогать);
- маленькая, быстрая, бесплатная (хотя, и «платность» сейчас не проблема);
- отображение статистики при захвате: степень сжатия, размер, время и др.
Начнём.
Установили. Запускаем.
Так выглядит главное окно:
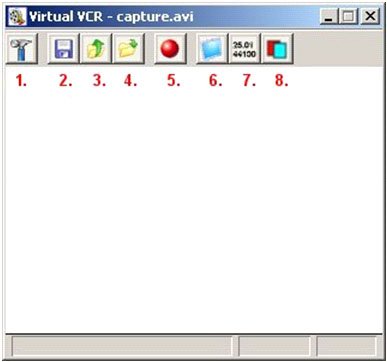
1.Открывает окно настроек (Settings)
2.Сохранение текущих параметров в качестве стандартного профиля
3.Открыть другой профиль
4.Сохранить текущие настройки в новый профиль
5.Начать захват («F5» – старт, «ESC» – стоп)
6.Активировать предварительный просмотр Preview («Р»)
7.Открыть окно статистики («S»)
8.Показать список потерянных кадров.
Заходим в меню настроек (1). Рекомендуется установить настройки как на скриншотах.
Вкладка File
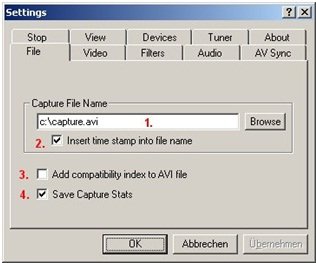
2.Вставляет в имя файла время. Если галочку не ставить, нужно внимательно следить за именем файла, так как автоматически имя изменяться не будет, и последующий захват будет записан под тем же именем. Соответственно, предыдущий вы потеряете.
3.Добавляет совместимость AVI-файла со старыми приложениями (я так понимаю, нынче не очень актуально).
4.Сохраняет лог-файл, в который записывается статистика захвата. Например, потерянные кадры.
Вкладка Stop
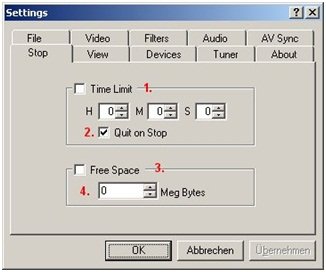
1.Здесь вы можете указать максимальную продолжительность процесса захвата.
2.Тоже понятно. VirtualVCR автоматически завершает работу после остановки захвата.
3.Здесь можно установить порог минимального свободного пространства на диске.
4.Минимум свободного пространства в мегабайтах
Следующая важная вкладка Devices (Устройства).
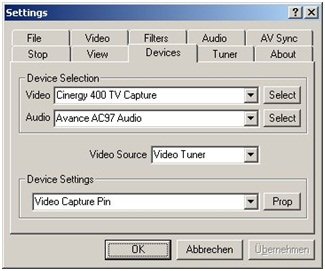
Вкладка Audio
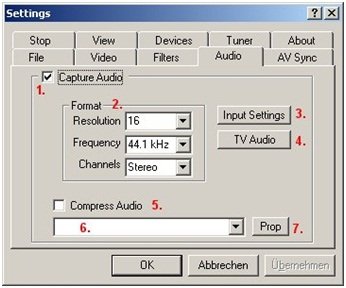
2.В поле Format Вы можете выбрать параметры звуковой дорожки.
3.После нажатия кнопки "Input Settings" Вы можете выбрать тип входа (как правило это, Line-In)
4.В разделе "TV Audio" Вы можете настроить специальные аудио-настройки для прямого захвата ТВ-сигнала. Некоторые передачи могут содержать более одного аудио канала или специальный комментарий для слабовидящих (нам это не нужно).
5. Если вы хотите сжать звук во время записи, вы должны поставить здесь галку (я бы не рекомендовал этого делать)
6.Здесь, соответственно, выбирается кодек для сжатия.
7.Настройки кодека
- В большинстве случаев для захвата аудио и видео потоков используются различные аппаратные средства (например, ТВ-тюнер для видео, звуковая карта для аудио). Эти карты могут работать с разными частотами и, следовательно, в процессе захвата могут возникать проблемы с синхронизацией. VirtualVCR имеет особенность: она может динамически ресэмплировать аудио поток. Честно говоря, я не силен в этом вопросе. Вот здесь подробно описывается метод решения данной проблемы.
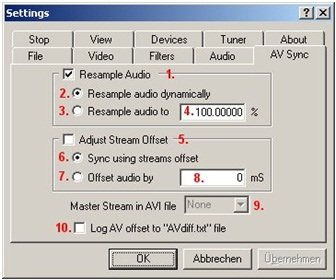
2.Динамическая дискретизации.
3.Если разница постоянная, Вы должны выбрать эту опцию.
4.Относительная разница между аудио и видео частотой.
5.Если смещение между аудио и видео постоянно можно синхронизировать аудио и видео здесь.
6.Синхронизация аудио с использованием DirectShow-интерфейса.
7.Ручная синхронизация.
8.Видео – Аудио смещение в миллисекундах.
9.Если один из потоков используется как мастер-поток, включить эту опцию (активна, только если Resample Audio (1) отключено).
10.Создание текстового лог-файл со статистикой захвата.
- В принципе, не волнуйтесь, всё это нужно сделать только один раз! После того, как всё будет сделано, мы закроем диалоговое окно, нажав "OK", а затем сохраним наши настройки как стандартные. Это можно сделать, нажав кнопку с дискетой в главном окне VirtualVCR.
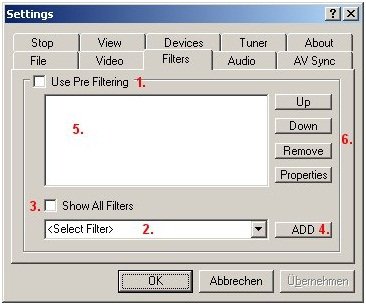
2.Здесь выбираются фильтры (только установленные вместе VirtualVCR).
3.Чтобы показать в списке (2) все доступные на Вашем компе Direct-Show фильтры, здесь нужно поставить галочку (или крыжик, как говаривал мой начальник Геннадий Павлович).
4.Нажимаете ADD, чтобы добавить выбранный фильтр.
5.Здесь отображаются, выбранные Вами фильтры. Внимание! Фильтры применяются в том порядке, в котором они указаны у Вас в этом окне!
6.Здесь Вы можете менять порядок и настройки фильтров.
Теперь мы можем попробовать запустить окно предварительного просмотра. Для этого нажимаем на картинку монитора (6) в главном окне. Если вы не видите картинку, значит VirtualVCR не может, так сказать, «договориться» с Вашей картой. В этом случае нам поможет функция «Smart Тее Filter».
- Внимание! Прежде, чем изменить настройки в VirtualVCR, необходимо закрыть окно предварительного просмотра!
Чтобы активировать режим предварительного просмотра снова перейдите в диалог Settings и откройте вкладку View.
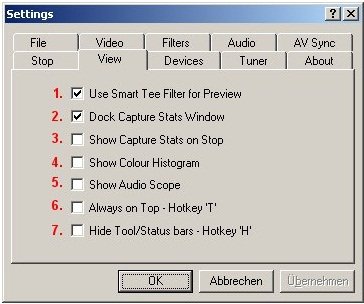
2.Что-то связанное со статистикой захвата (не пользовался).
3.Во время остановки показывает статистику захвата.
4.Отображает цветовую диаграмму во время захвата.
5.Во время захвата или тестирования отображает установки звука.
6.Всегда поверх остальных окон.
7.Спрятать Tool/Status панель.
После нажатия «ОК» Вы должны увидеть картинку в соответствующем разрешении.
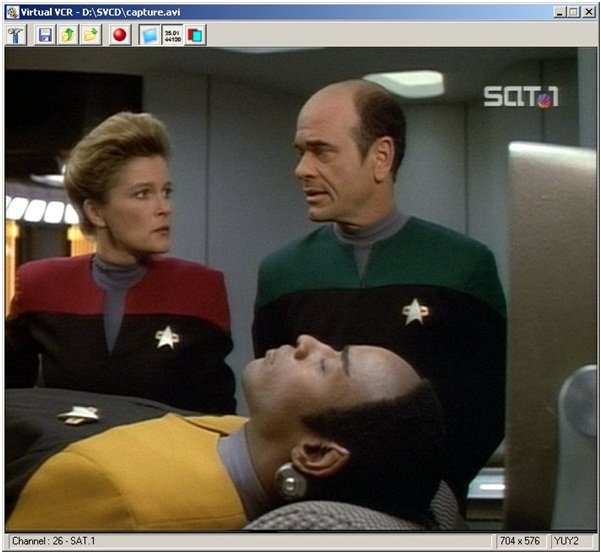
На этом подготовительный этап закончен, и мы можем перейти непосредственно к видеозахвату.
Захват
В главном окне нажимаем на кнопку (5) или «F5». Начинается процесс захвата. Вы можете увидеть текущее состояние в окне статистики, которое можно открыть, нажав кнопку (7) или «S».
Во время захвата панель приобретает такой вид:
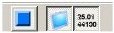
Если Вы не хотите или не можете отслеживать окончание действа, Вы можете установить определенный период времени, после которого захват будет автоматически остановлен. Это можно сделать во вкладке Stop.
Здесь есть бесплатная утилита, которая позволяет запускать и останавливать захват в VirtualVCR по расписанию. Сам не пользовался, поэтому ничего сказать не могу. Смотрите сами.
Ну и в заключении, так сказать, приложение.
| Клавиша | Функционал |
| F5 | Начать захват |
| Esc | Остановить захват |
| P | Предварительный просмотр (Preview) |
| S | Окно статистики |
| F | Полноэкранный режим |
| H | toggle tool and statusbar |
| T | Поверх всех окон |
| C | Открыть окно настроек |
| Page Up | Следующий канал |
| Page Down | Предыдущий канал |
| Параметр | Функционал |
| -capture | Начать захват сразу после запуска |
| -channel "X" | Номер канала |
| -profile "configfile" | Выбрать настройки, отличные от стандартных. "configfile" должен содержать полный путь (c:\yourdir\yourconfig). |
| -runfor "seconds" | Продолжительность захвата в секундах |
| -output "capturefile" | Имя конечного файла |
В данном обзоре использованы материалы с сайта www.doom9.org.