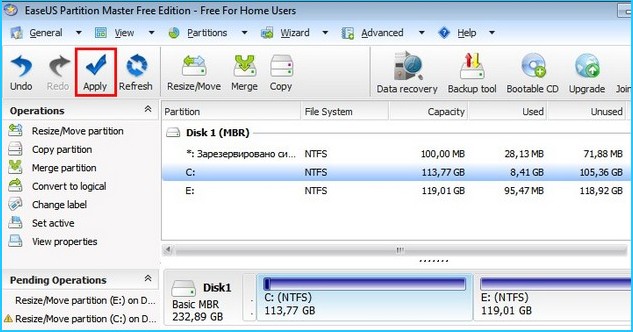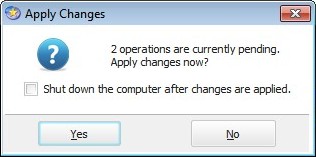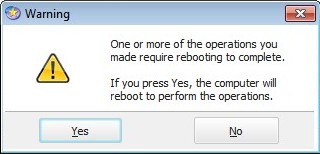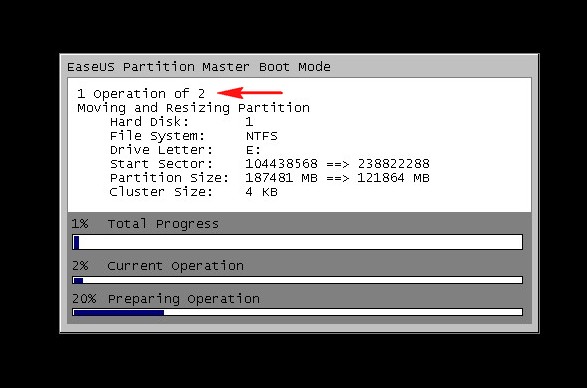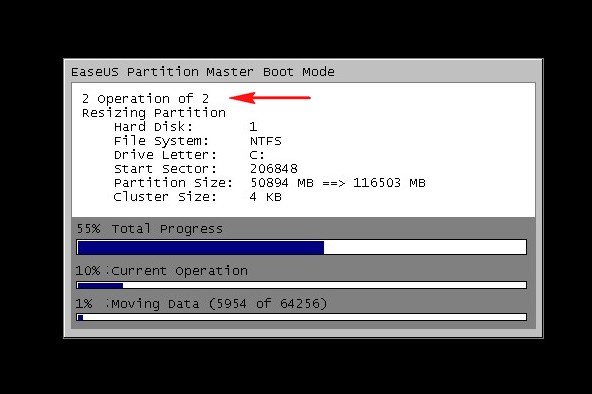Как увеличить диск C бесплатной программой? Год назад, друзья подарили моей жене на юбилей ноутбук, на котором объём диска C: составлял всего 70 ГБ. Естественно сейчас на системном диске практически нет свободного места, он весь забит программами и файлами. Объяснять второй половине, что все личные данные должны храниться на диске F: уже устал. И вот в голову мне пришла замечательная мысль, а что если увеличить диск C: в объёме, за счёт второго диска F:, ведь он практически пустой, а его общий объём 250 ГБ. Мне кажется, если я уменьшу его в объёме на 100 ГБ и эти самые 100 ГБ присоединю к диску C:, то получится именно то, что нужно. Общий объём диска C: после этой операции станет 170 ГБ.
У вас есть статья на этот счёт - Как увеличить объем диска С, но в ней вы приводите пример работы с платной программой Acronis Disk Director, видимо программа на самом деле стоящая, но может всё-таки есть её бесплатный аналог.
И ещё, как вы уже поняли, общий объём дискового пространства ноутбука составляет 320 ГБ, сколько по вашему при таком объёме должен занимать диск С, на котором находится операционная система Windows.
Как увеличить диск C
Конечно есть такая программа, например "EaseUS Partition Master Free Edition". Эта программа - менеджер разделов жесткого диска, может осуществлять переразбивку жёсткого диска, то есть, создавать, удалять, уменьшать, увеличивать и объединять разделы винчестера, именно то, что нам нужно. Функционал программы хоть на английском, но работать в ней легко и приятно, тем более программа бесплатна. У нас уже опубликовано несколько статей по работе с данной программой и они могут вам пригодиться: EASEUS Partition Master Home Edition и ещё одна - Как объединить два диска.
- Читайте нашу новую статью - Как увеличить диск (C:) за счёт диска (D:) без потери данных бесплатной программой и на русском языке AOMEI Partition Assistant Standard Edition
- По моему мнению, именно в вашем случае, диск C: должен занимать 120-150 Гб. Хотя по своей деятельности я имею дело с разными компьютерами и с разными объёмами жёстких дисков и заметил, что в основном пользователи редко выбирают объём диска C: более 200 ГБ. Диск C: не должен быть большим и содержать важные данные, так как он чаще всего страдает от ошибок пользователя, ошибок файловой системы, от вирусов и так далее.
Наша статья подойдёт для операционных систем: Windows XP, Windows Vista, Windows 7, Windows 8.
Идём на официальный сайт.
Нажимаем Download
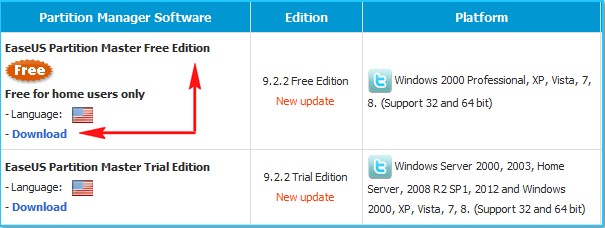
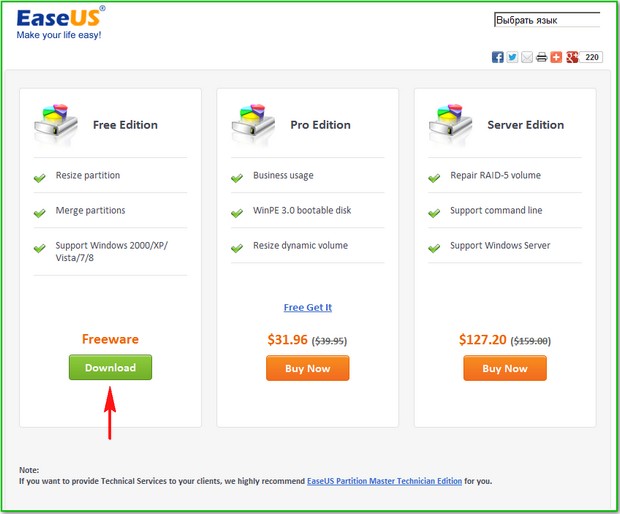
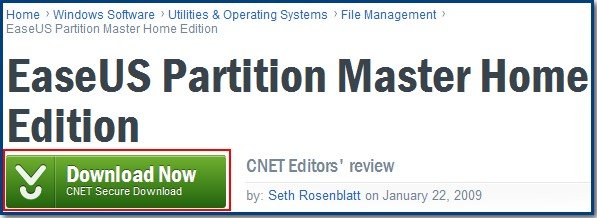
От установки оптимизатора TuneUp Utilities 2013 можете отказаться, то есть снимите галочку.
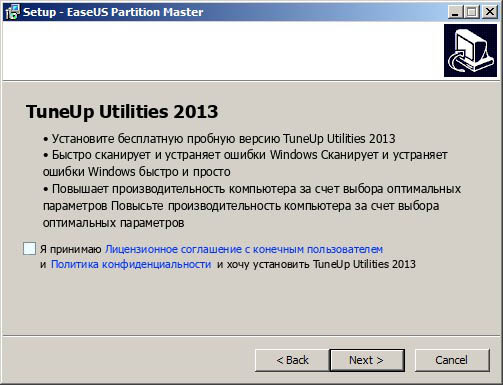
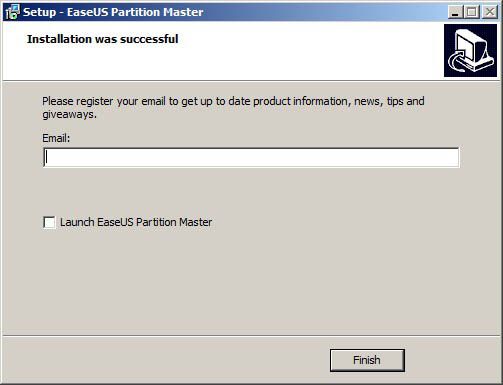

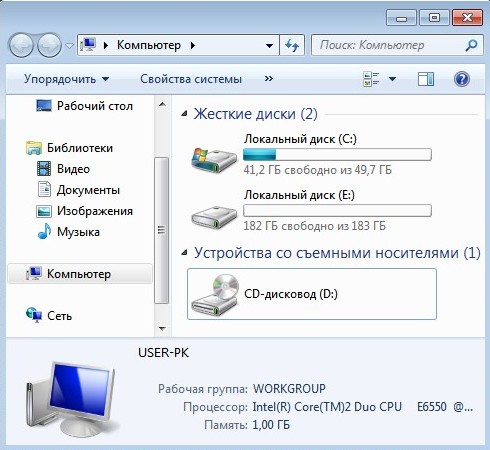
Давайте вместе с Вами увеличим Диск C: в объёме, за счёт диска E:, сделаем их почти равными. Запускаем программу EaseUS Partition Master Free Edition.
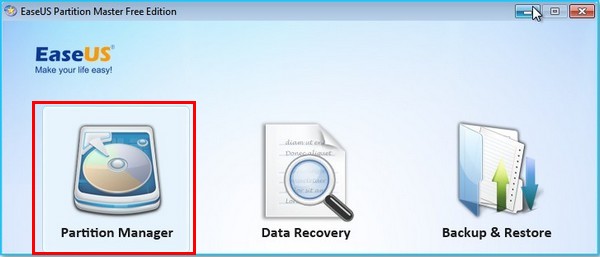
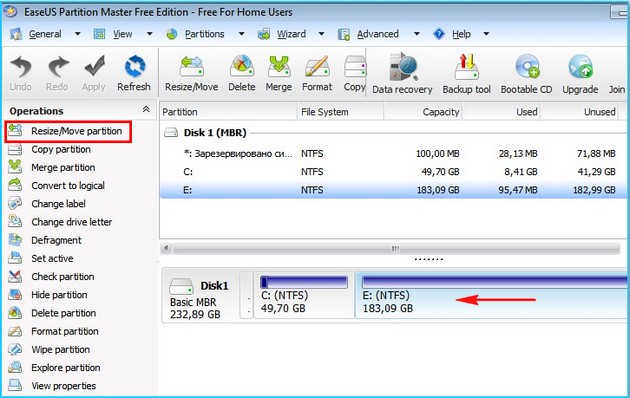
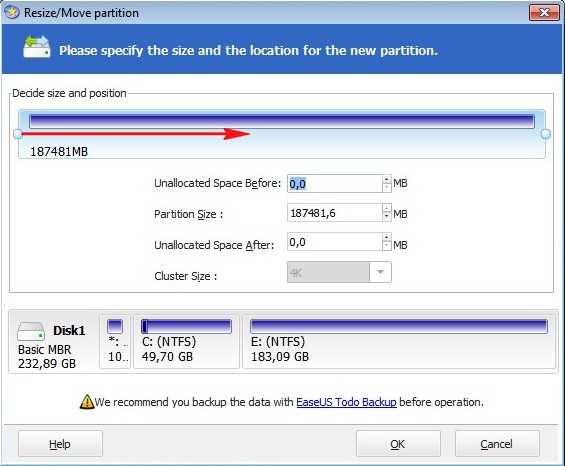
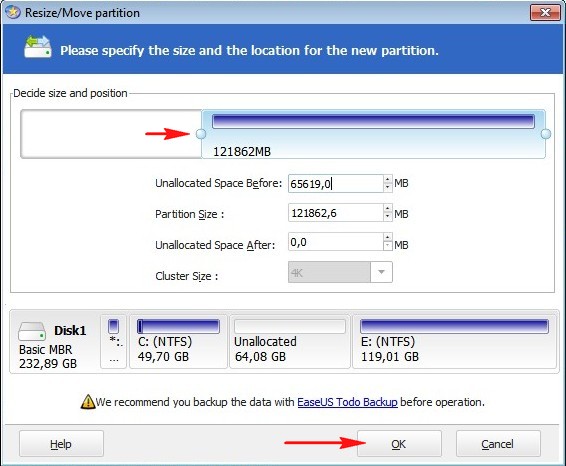
Теперь выделяем левой мышью диск C: и опять выбираем инструмент Resize/Move partition.
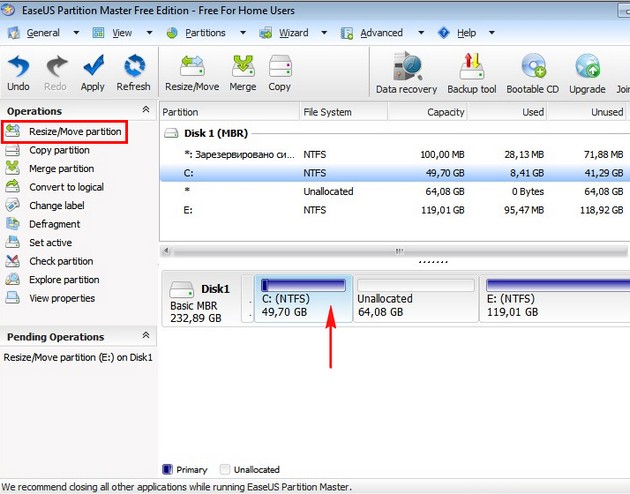
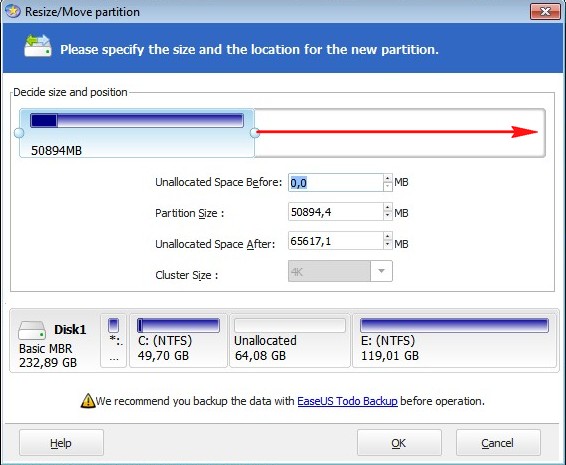
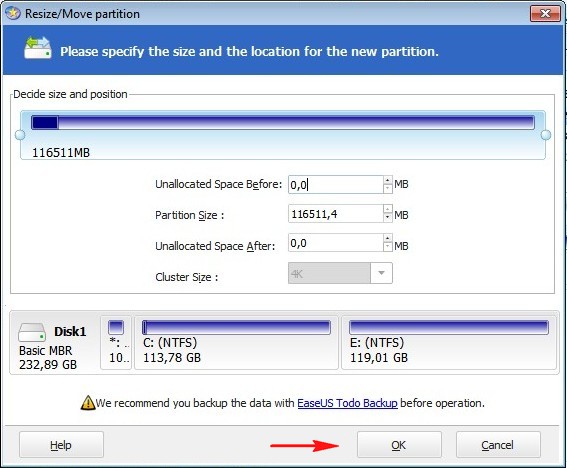
Программа EaseUS Partition Master Free Edition работает в режиме отложенной операции, что бы все наши действия вступили в силу, жмём кнопку Apply.