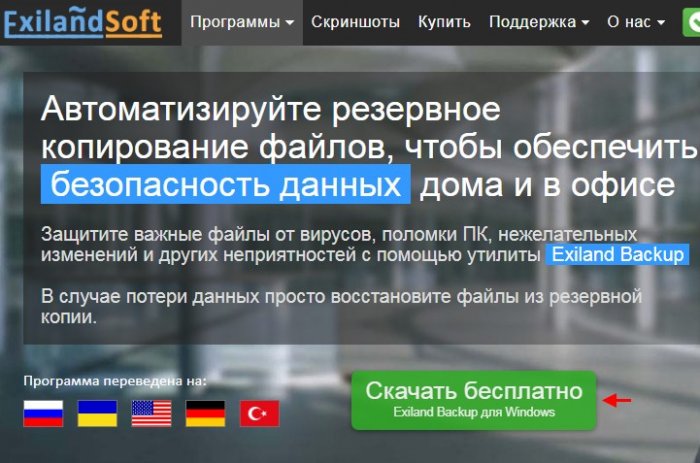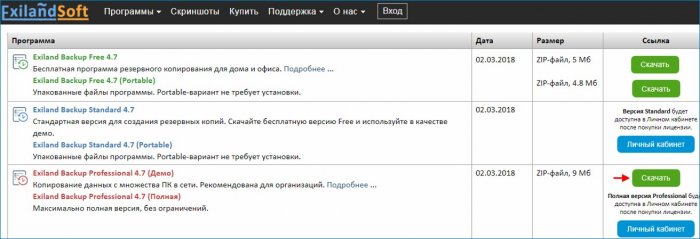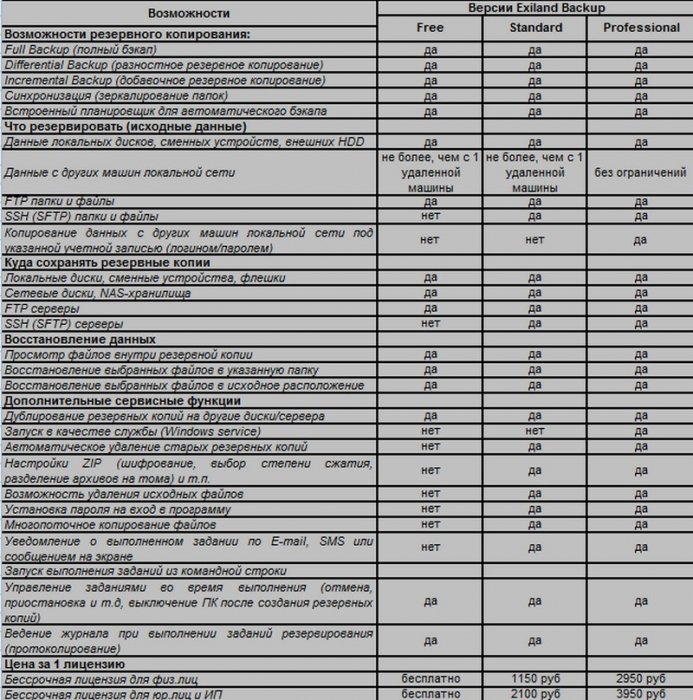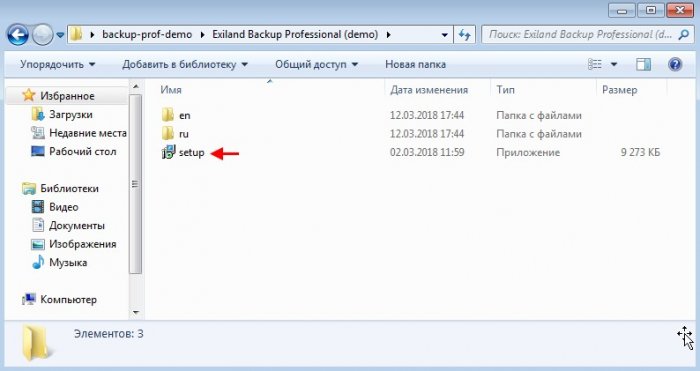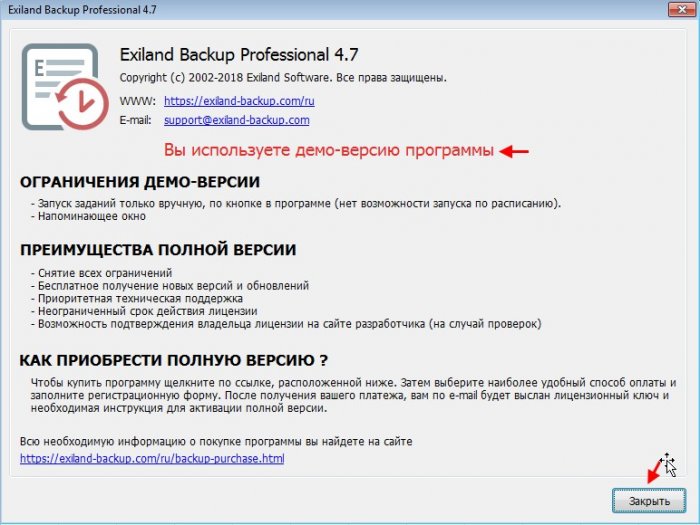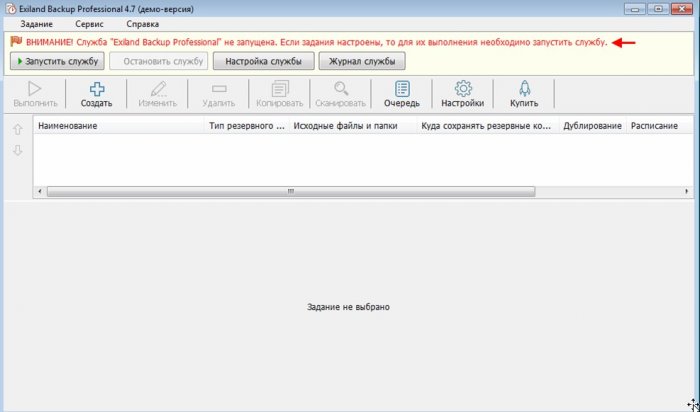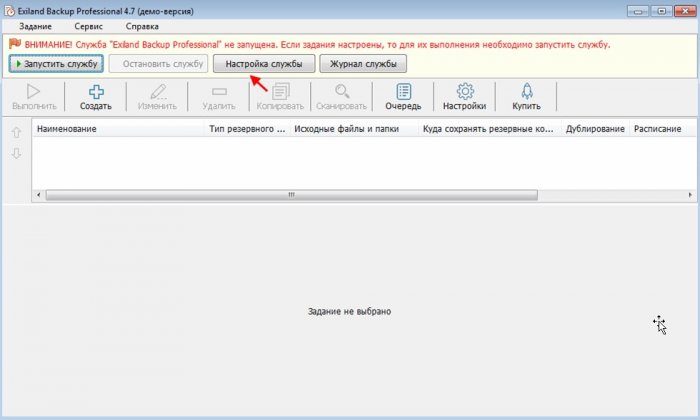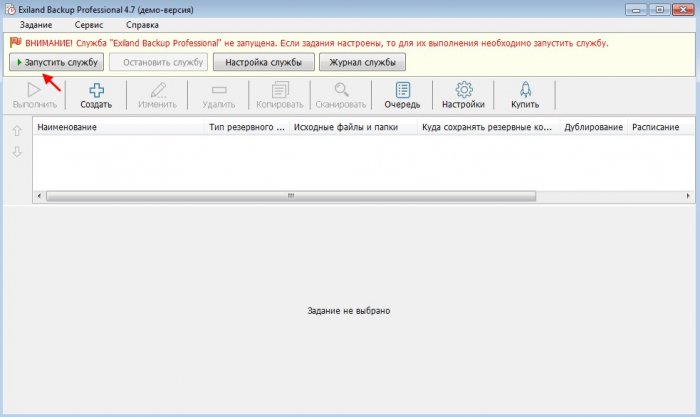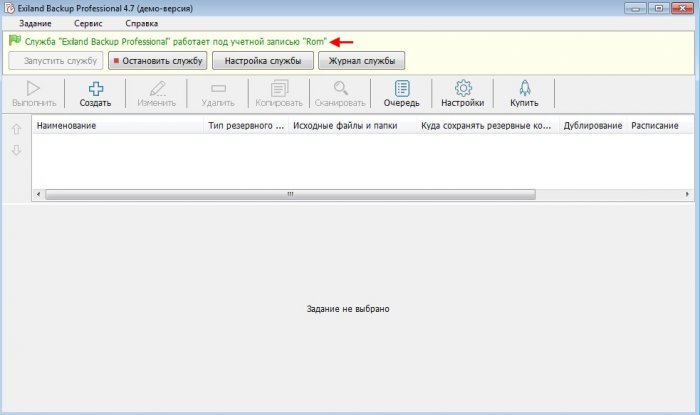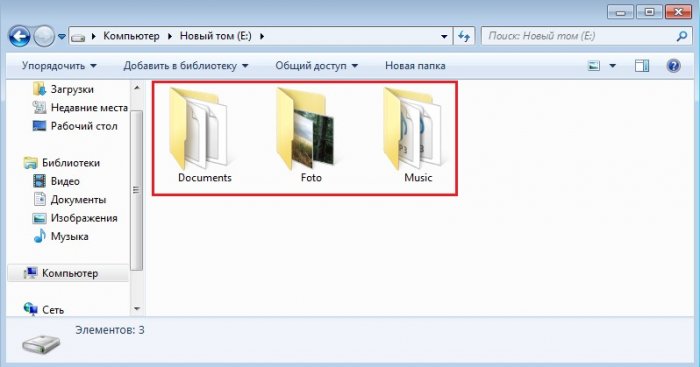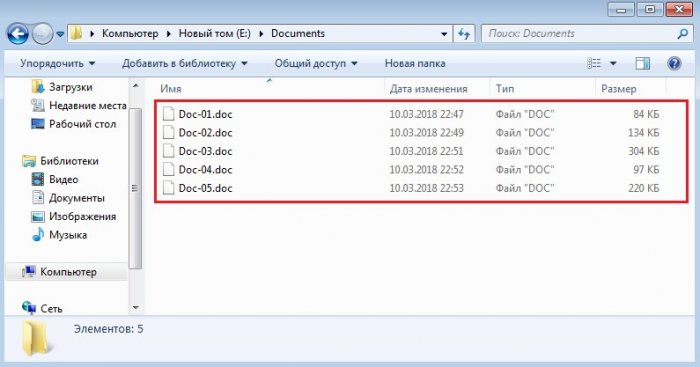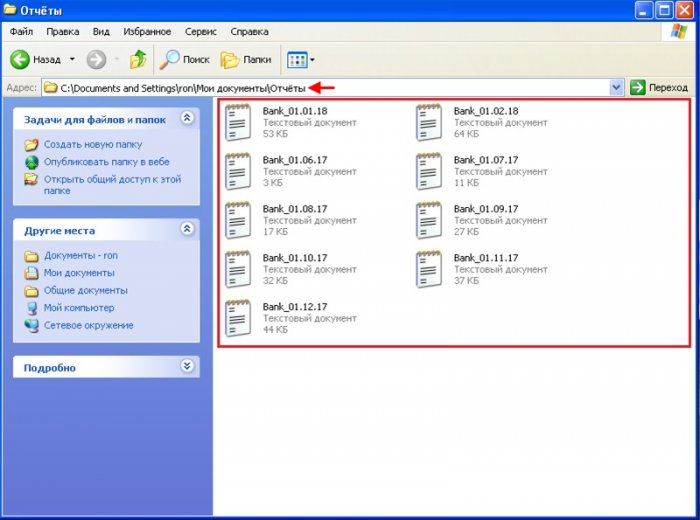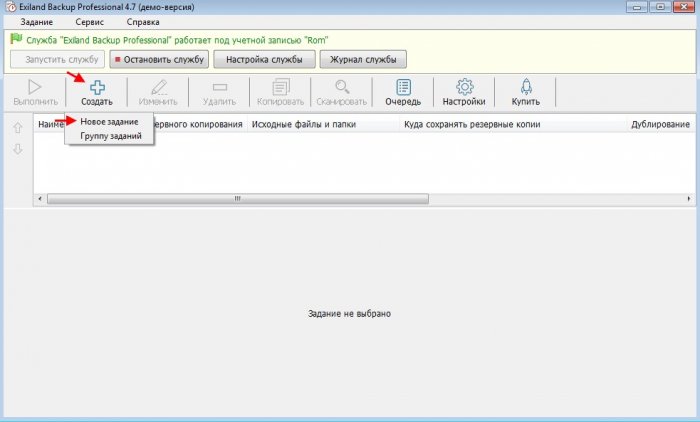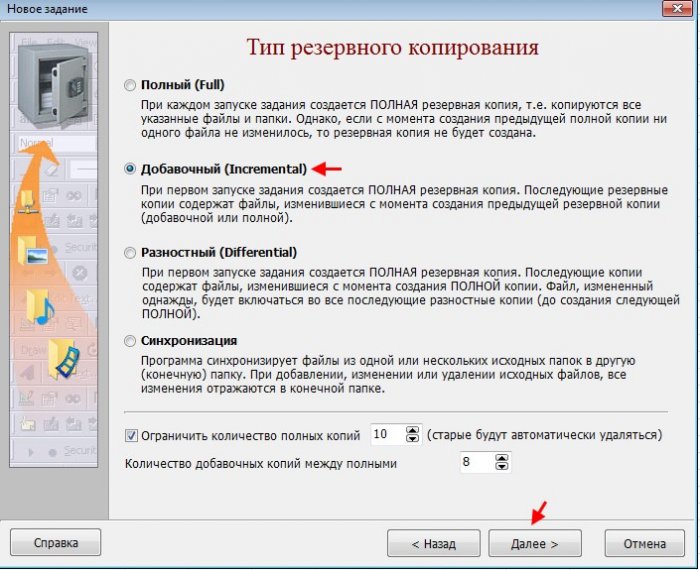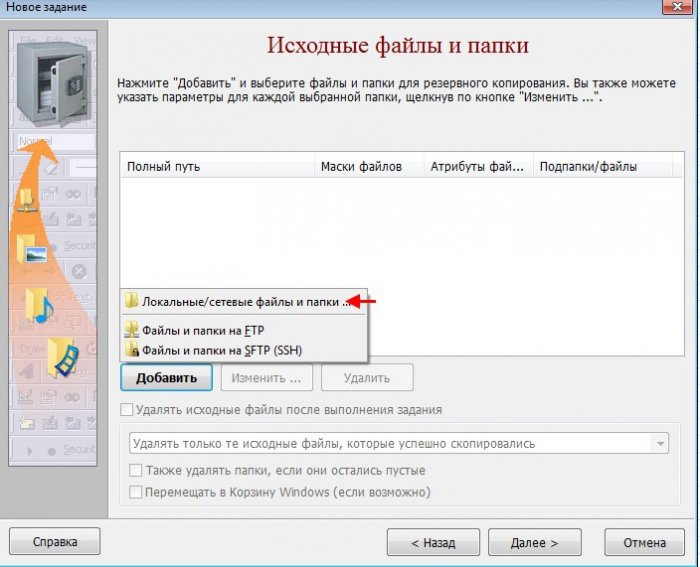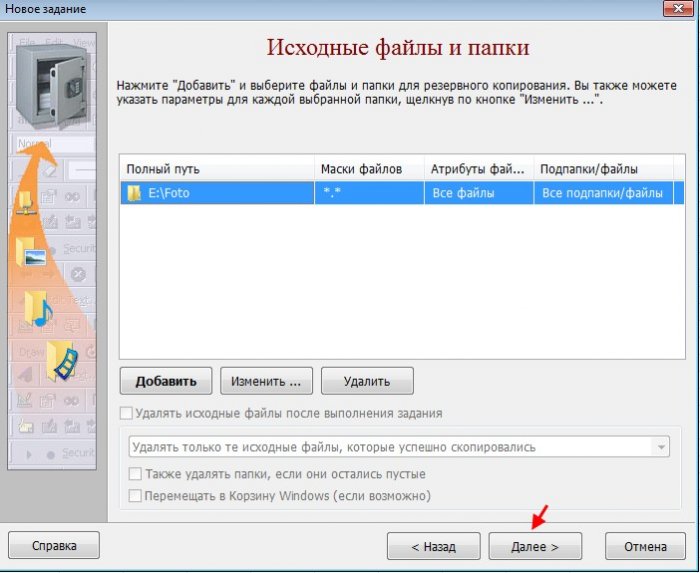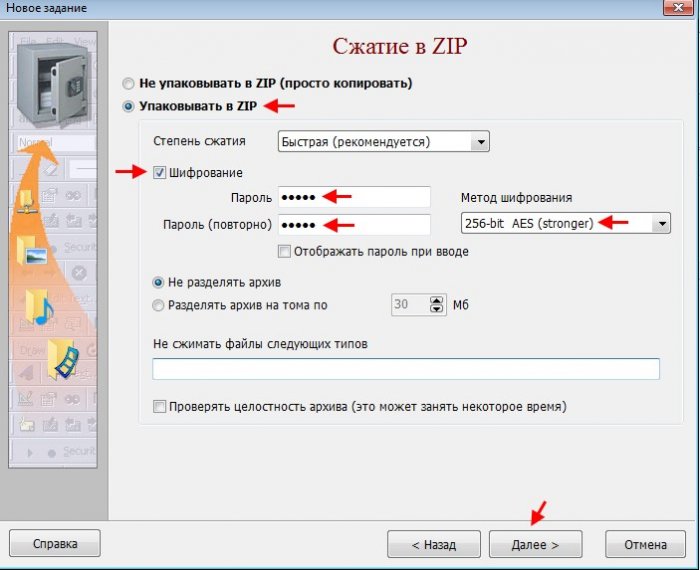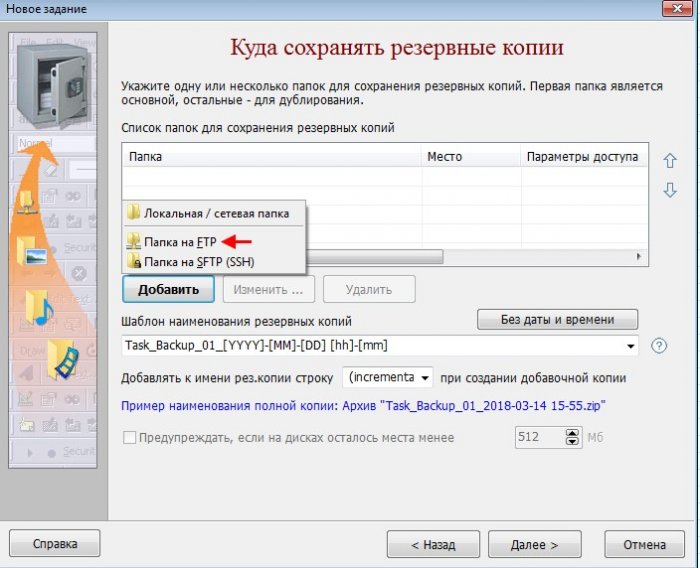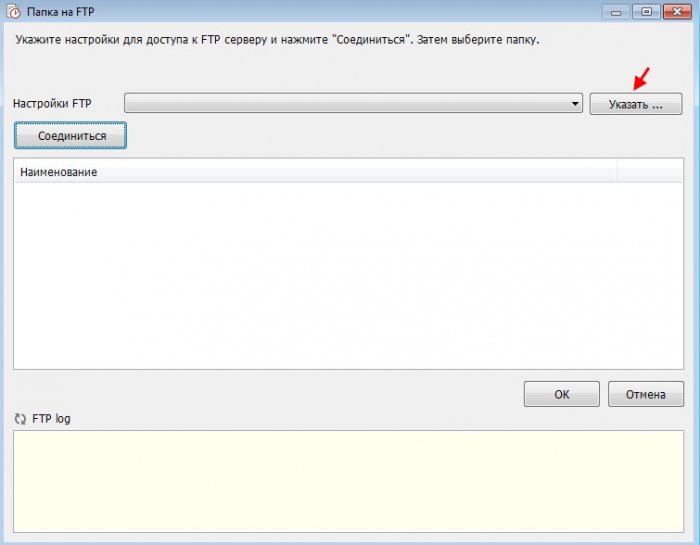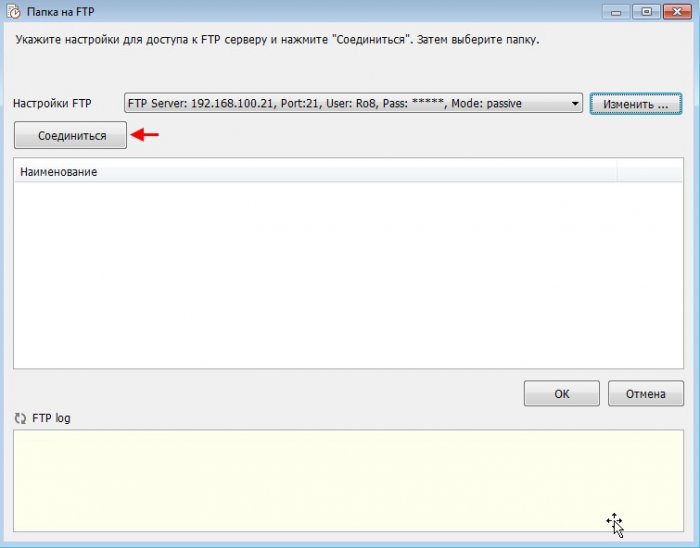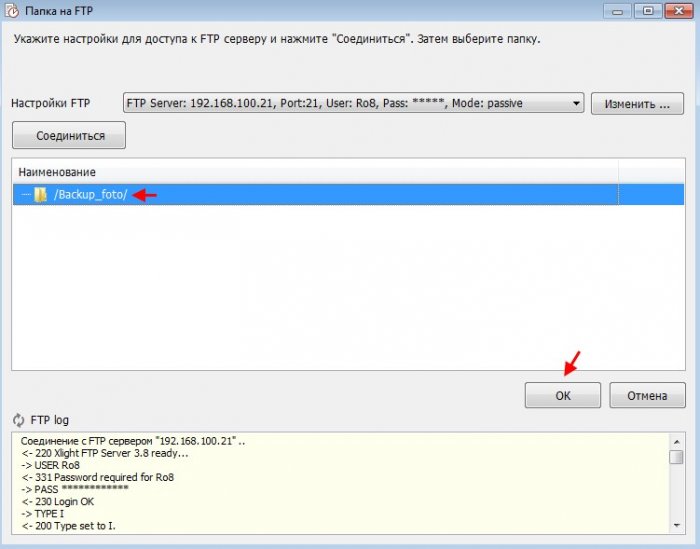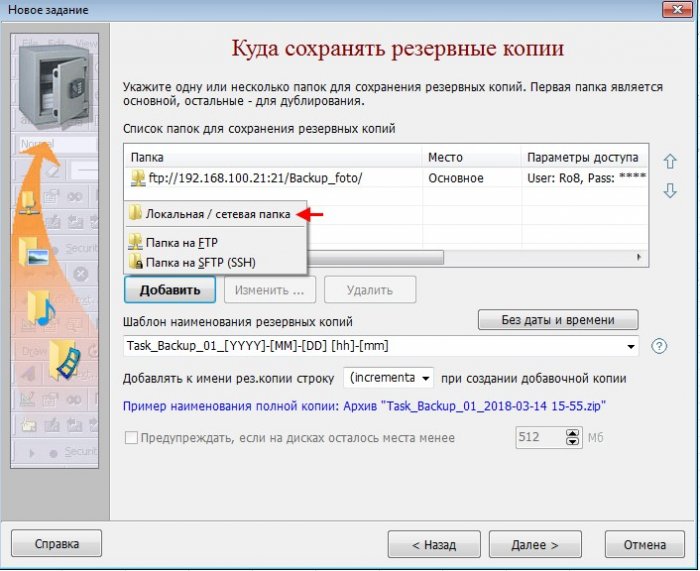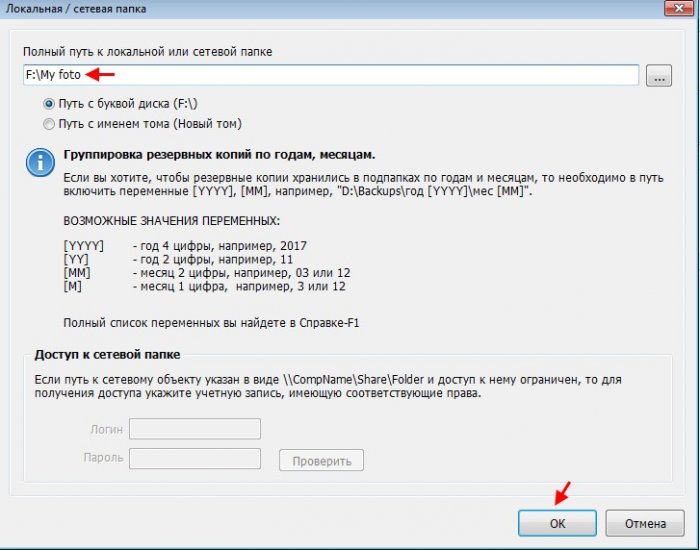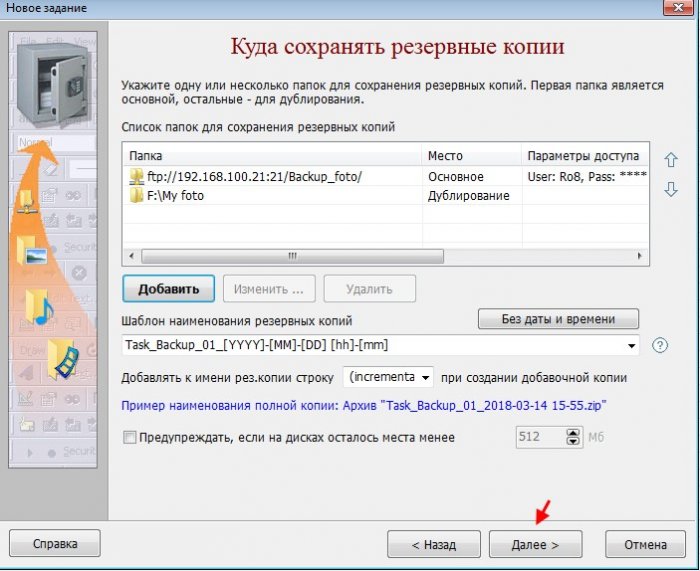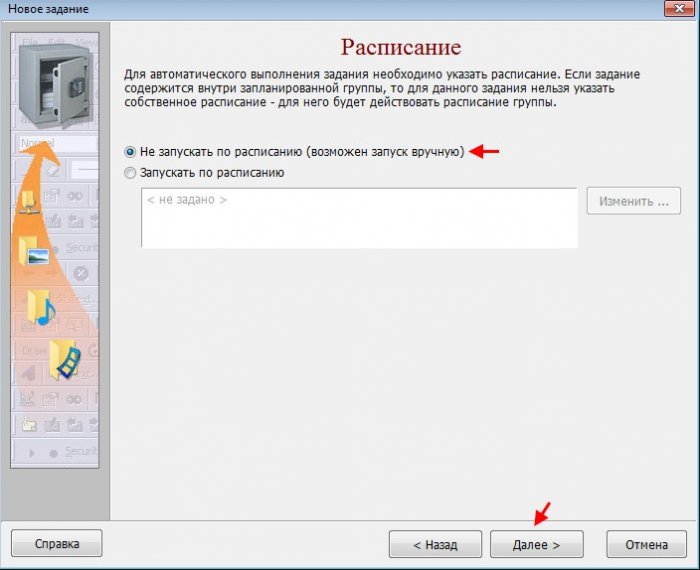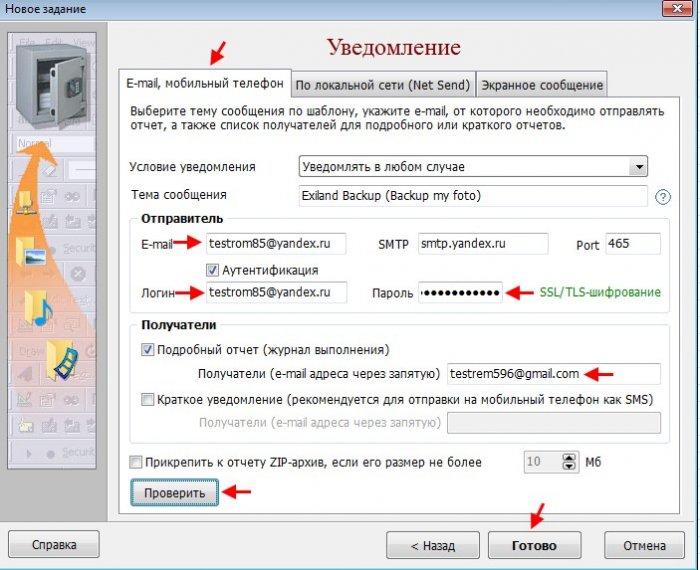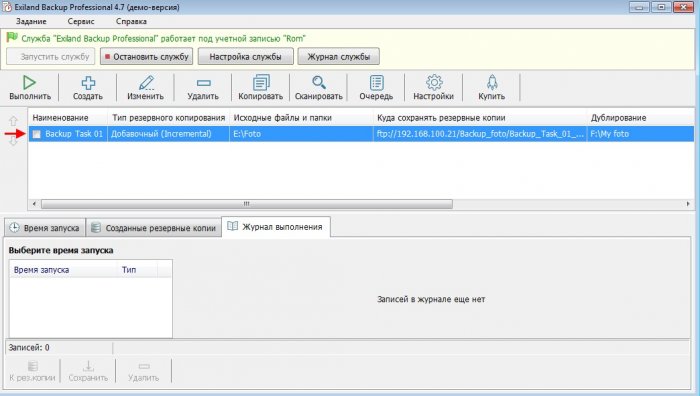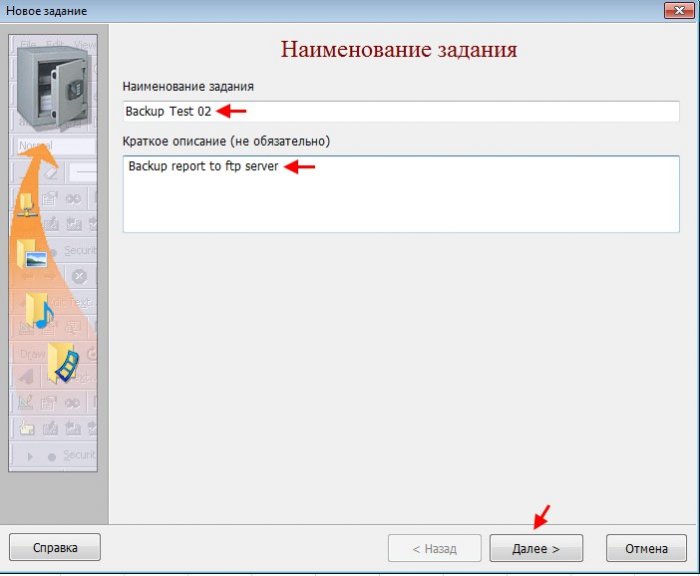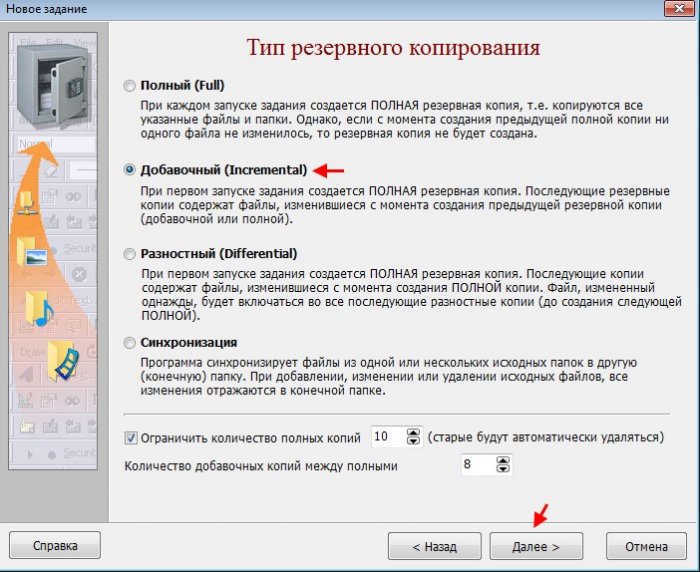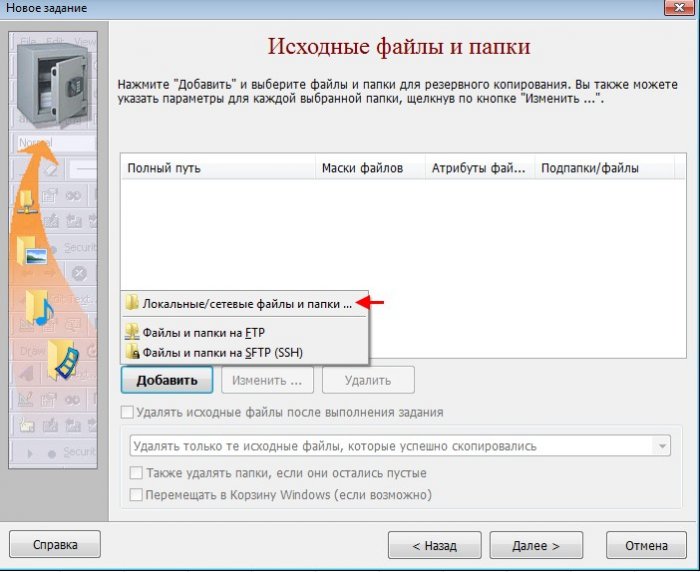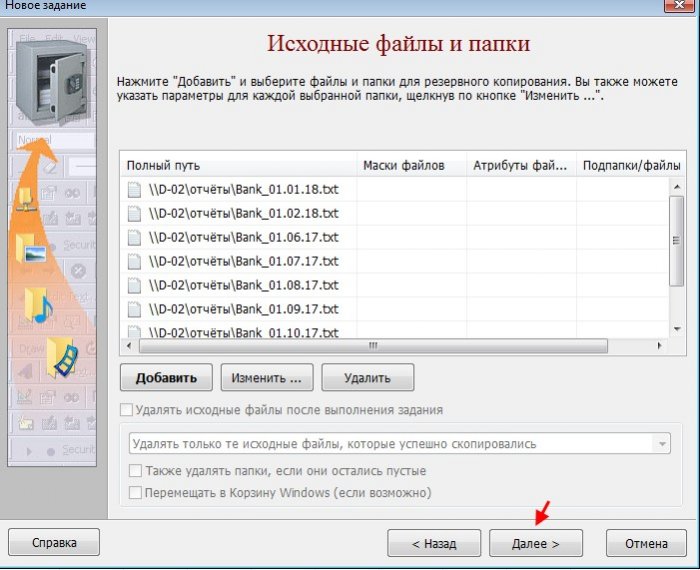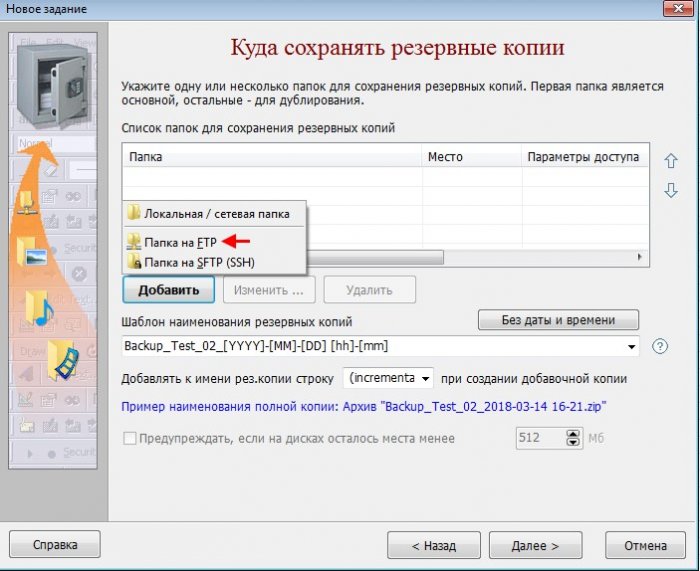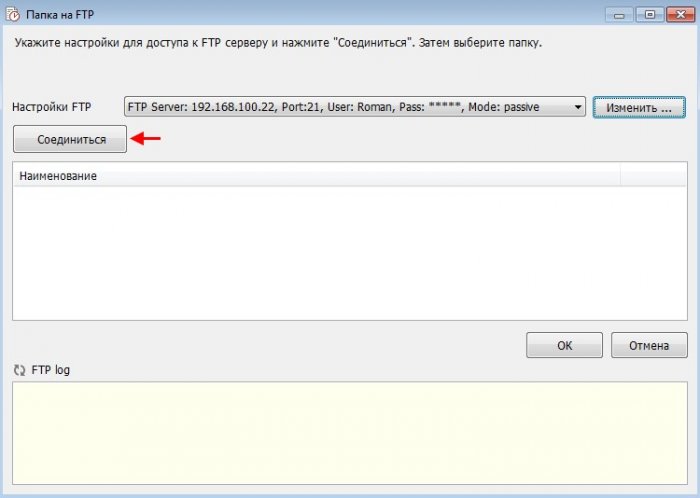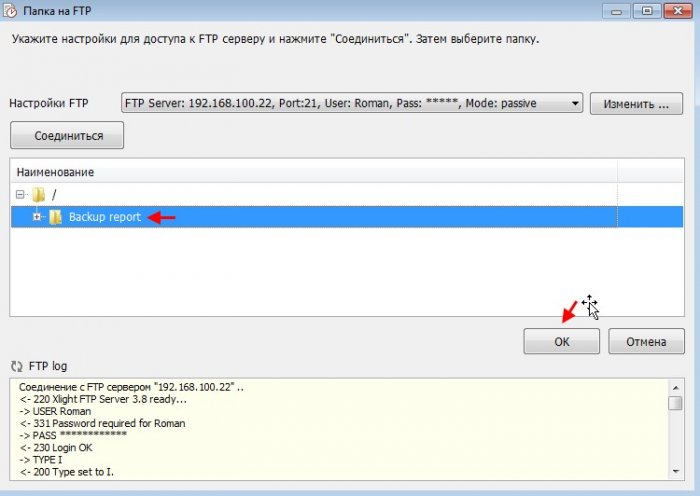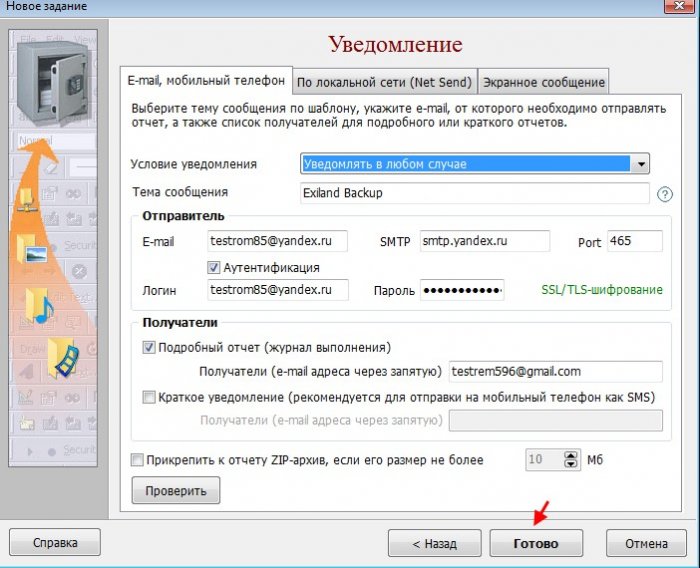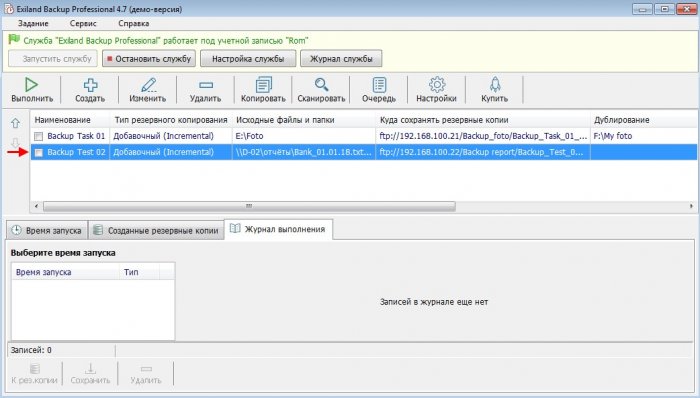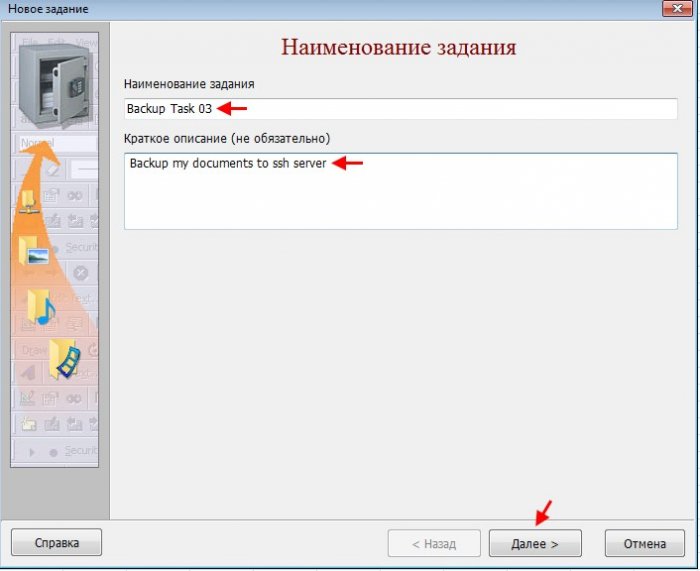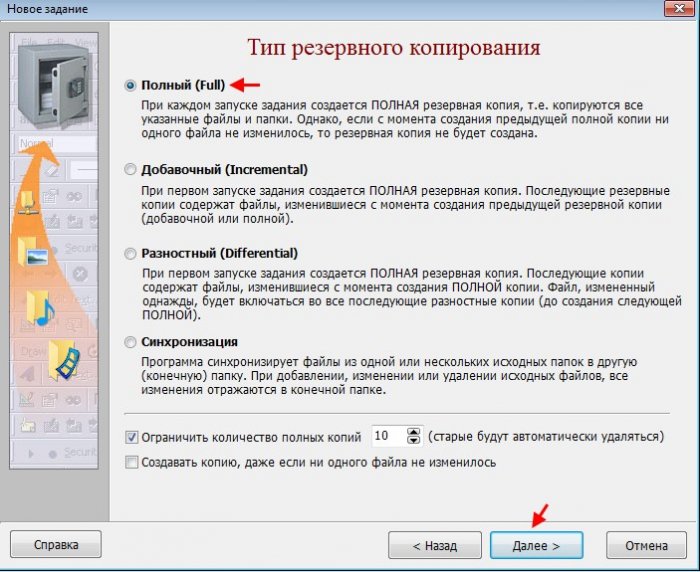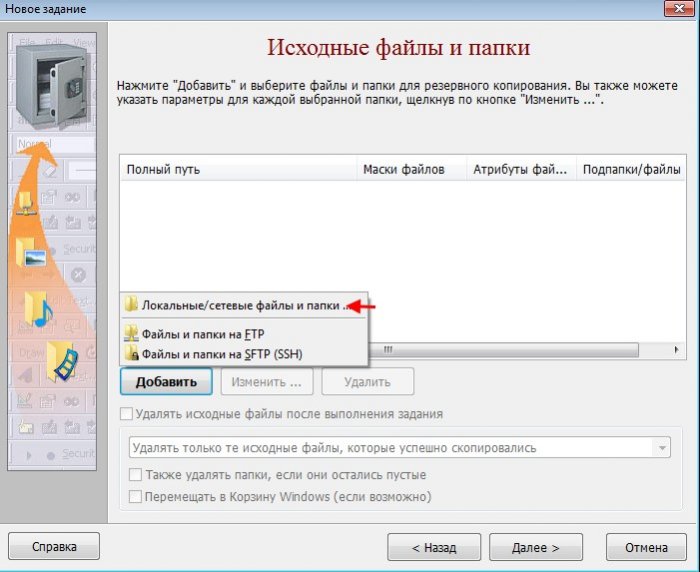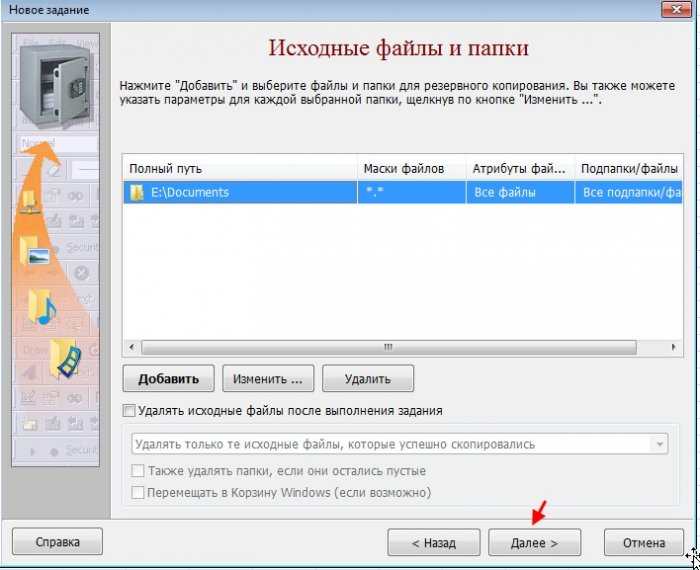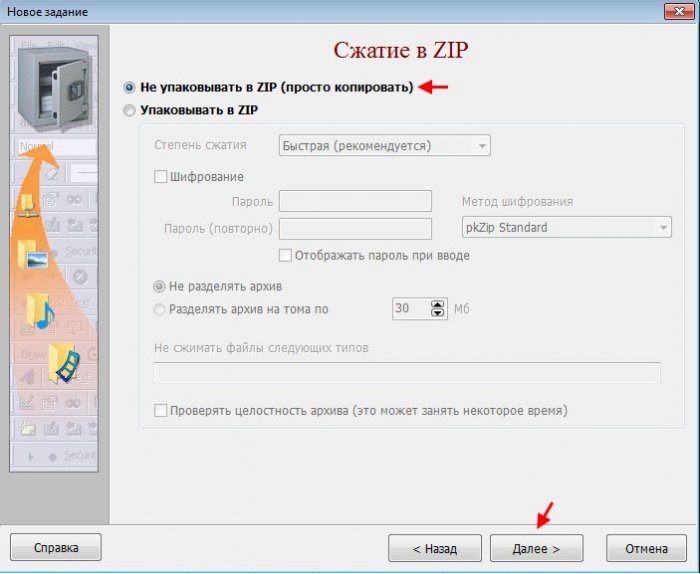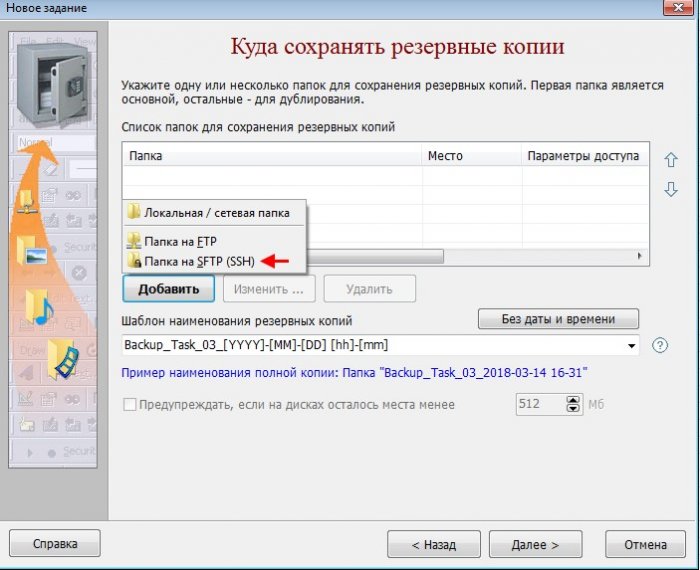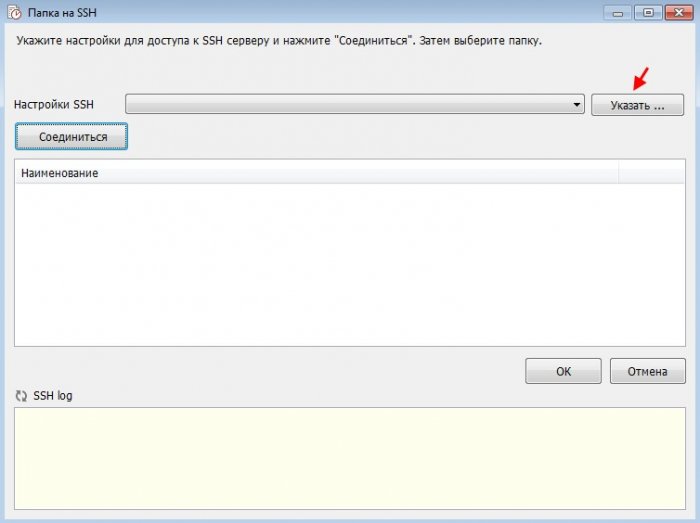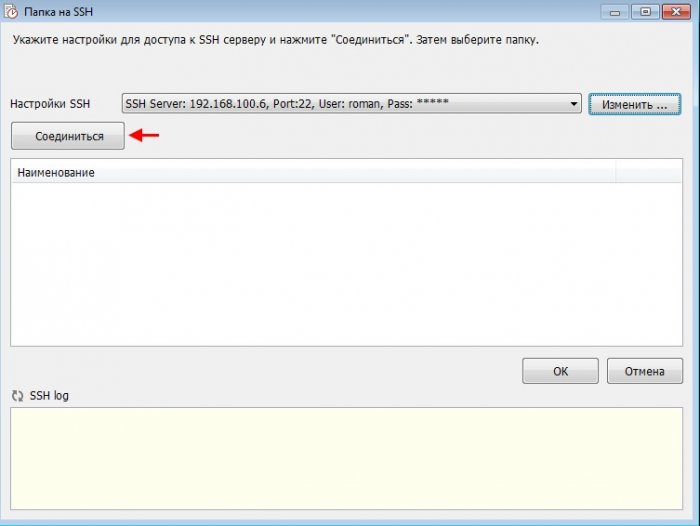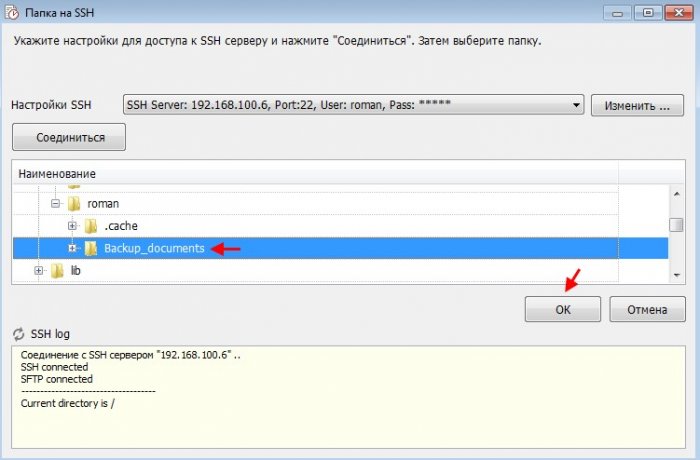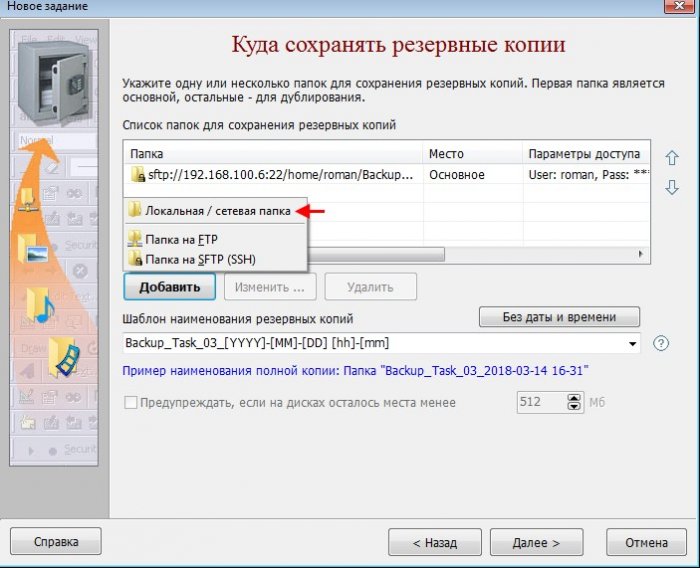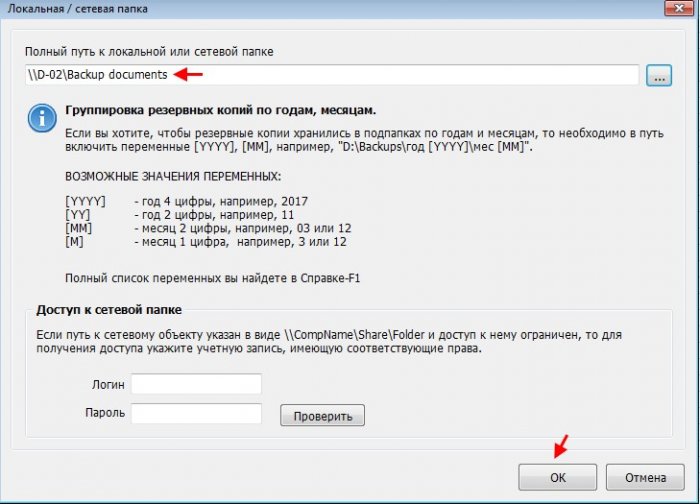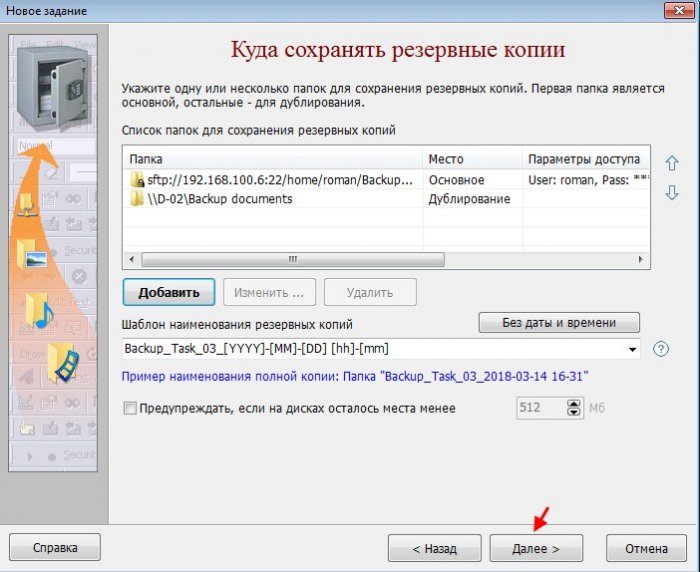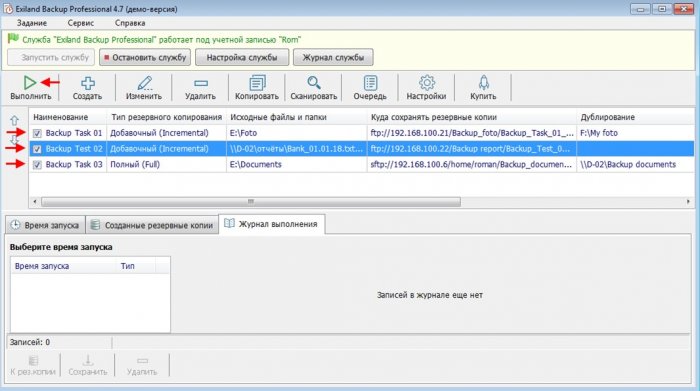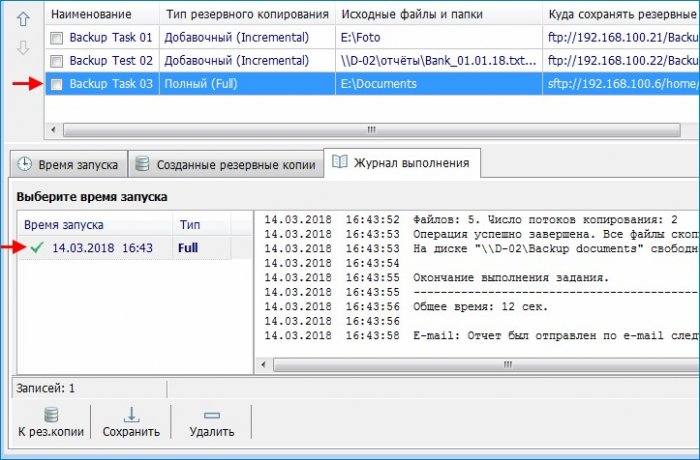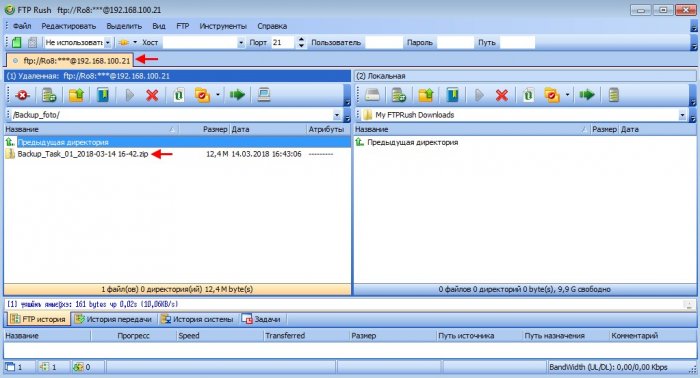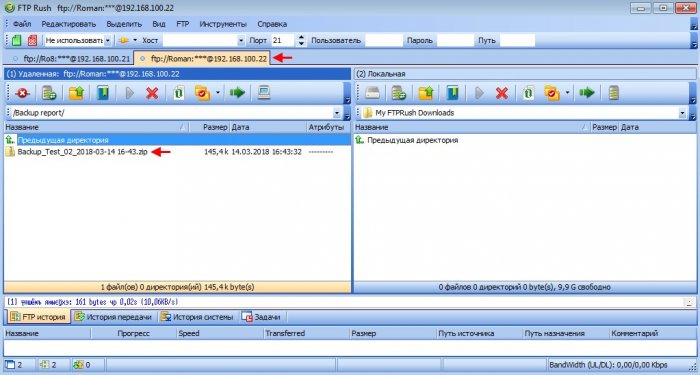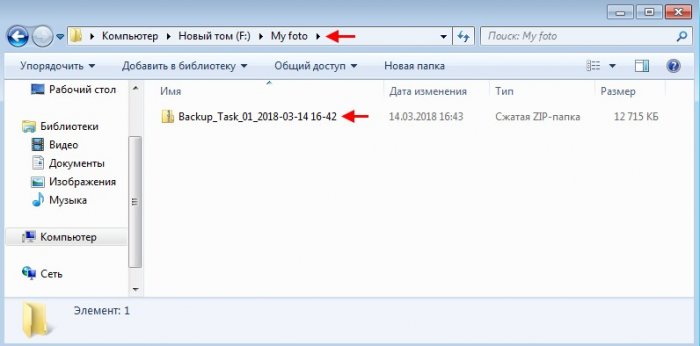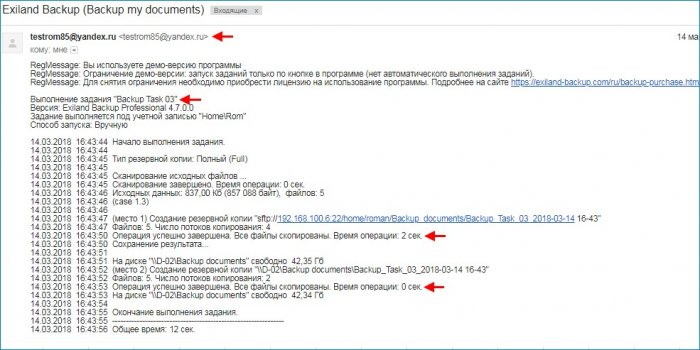Программа Exiland Backup или надежное резервное копирование файлов как для домашних пользователей, так и для организаций
Здравствуйте, уважаемые читатели сайта www.remontcompa.ru! Меня зовут Роман Нахват и в сегодняшней статье мы с вами поговорим о такой важной процедуре, необходимой как обычным домашним пользователям, так и для организациям, как резервное копировании файлов. Заранее созданная резервная копия может помочь пользователю обезопасить себя от возможной потери информации в самых различных ситуациях, таких как случайное удаление файлов, действия вирусов, выход из строя накопителей информации и так далее. На предприятиях более целесообразно с экономической точки зрения организовать процесс резервного копирования информации, чем обходится без него, так как в случае потери затраты на её восстановление будут превосходить расходы на сам процесс резервного копирования. Рассматривать резервное копирование файлов мы будем, используя программу Exiland Backup.
Программа Exiland Backup или надежное резервное копирование файлов как для домашних пользователей, так и для организаций
Exiland Backup - очень простая в использовании программа резервного копирования файлов и синхронизации папок. Программа умеет автоматически создавать резервные копии - делать бэкап наиболее важных файлов, которые представляют для пользователя какую-либо ценность. Для настройки резервного копирования в программе Exiland Backup достаточно один раз создать задание резервного копирования, в котором необходимо указать список файлов и папок для копирования, одну или несколько папок для сохранения резервных копий и настроить расписание запуска. Для настройки синхронизации необходимо указать исходную папку (или несколько исходных папок/файлов), а также выбрать одну конечную папку и тоже настроить расписание запуска.
Exiland Backup может хранить резервные копии на локальной машине, съемных дисках, флеш-устройствах или на любой машине в сети, а также на FTP/SSH серверах. Для повышения сохранности пользователь может настроить дублирование резервных копий на ftp или ssh сервер, а также в дополнительную локальную или сетевую папку.
Программа не требует каких-либо специальных знаний, имеет русскоязычный интуитивно понятный интерфейс и предназначена для неопытного пользователя."
Переходим на официальный сайт программы по адресу https://exiland-backup.com/ru/ и выполняем скачивание установочного файла Exiland Backup
Разработчик предлагает несколько версий программы Exiland Backup, которые различаются своими функциональными возможностями. Мы же будем работать с версией Professional, так как она наиболее полнофункциональна.
Сравнение функциональных возможностей программы Exiland Backup различных версий представлено в таблице ниже
Установочный файл программы Exiland Backup скачивается в виде архива, распаковываем его.
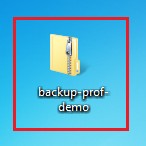
Далее
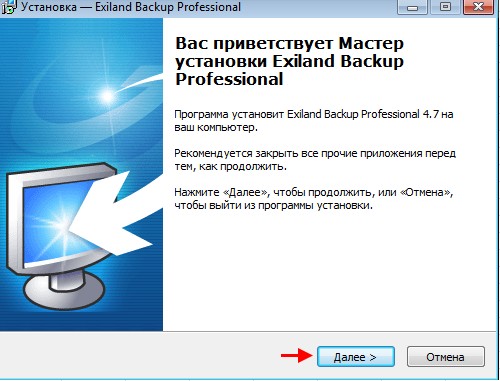
Принимаем лицензионное соглашение. Далее
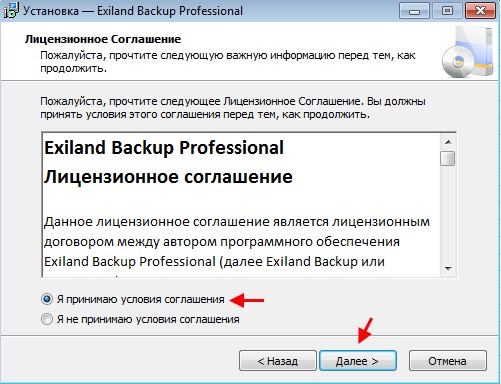
Далее
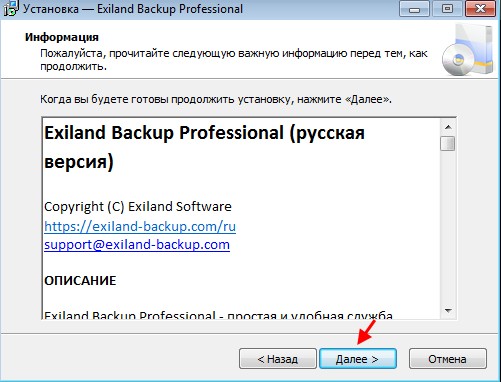
Далее
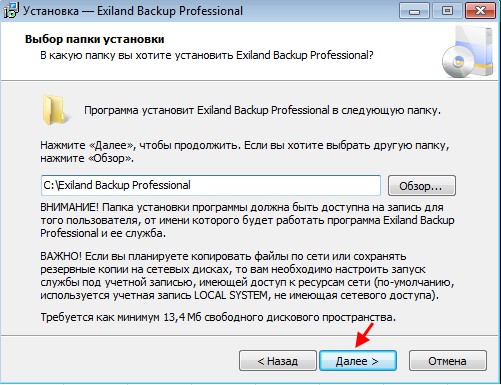
Далее
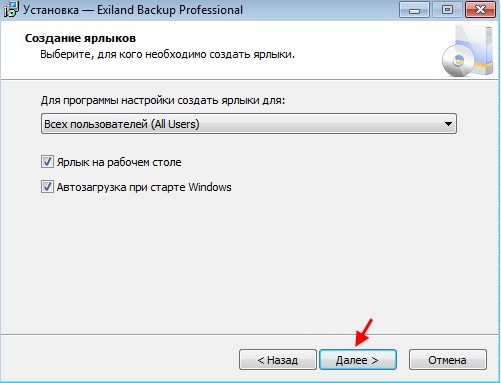
Жмём Установить.
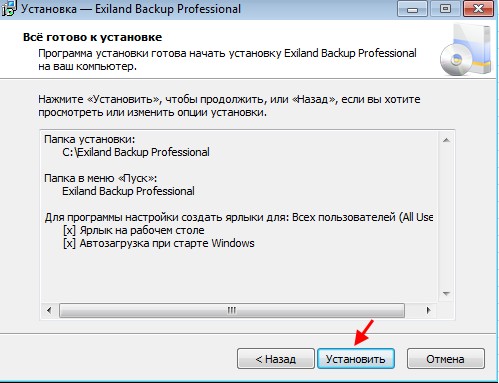
Процесс установки Exiland Backup.
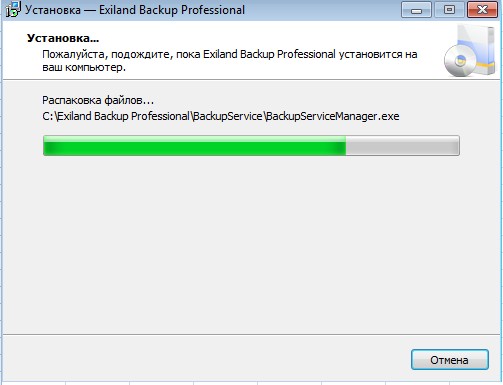
Установка завершена.
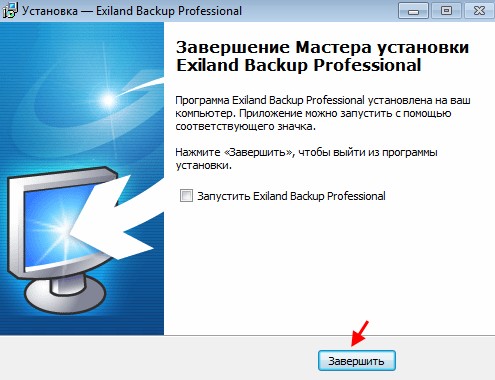
Ярлык программы Exiland Backup на рабочем столе. Щёлкаем по нему и запускаем программу.
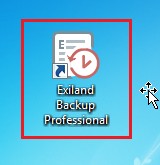
Нас предупреждают, что мы используем демо-версию программы, ограничениями которой является невозможность автоматического запуска заданий резервного копирования, а также напоминающее окно.
Перед тем, как начать создавать задания резервного копирования, необходимо выполнить настройку и запуск службы Exiland Backup Professional.
Службу Exiland Backup Professional будем запускать от имени пользователя Rom, тип запуска выбираем Автоматически.
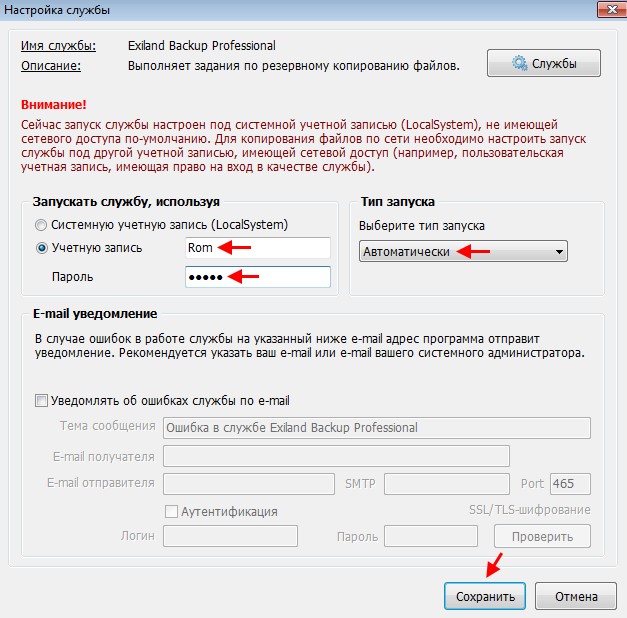
В папках Documents, Foto и Music находятся файлы, резервные копии которых мы будем создавать в данной статье.
Также у нас имеется удаленная машина с именем D-02 с установленной ОС Windows XP. На данной машине в папке Отчёты находятся текстовые файлы, резервную копию которых мы также будем создавать.
Создадим поочерёдно три отдельных задания резервного копирования. Для этого щёлкаем по Создать и выбираем Новое задание.
Указываем имя задания Task Backup 01 и его краткое описание.
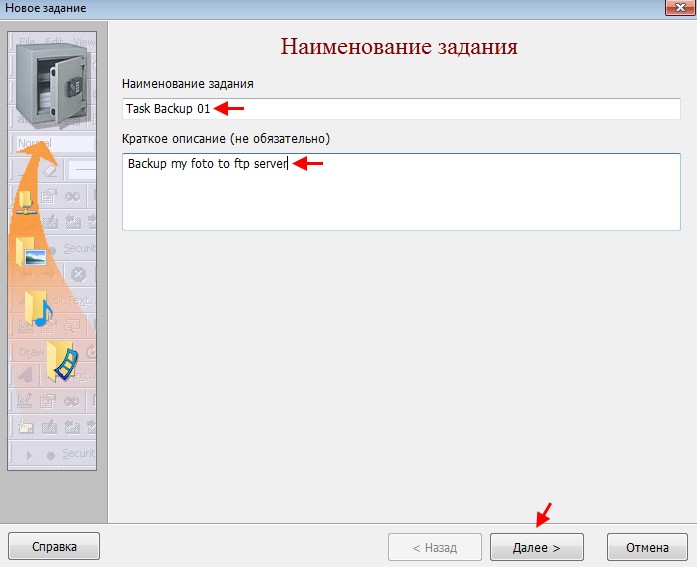
Программа Exiland Backup предлагает нам несколько типов резервного копирования, такие как:
Полный (Full) - при данном типе резервного копирования при выполнении задания создается полная резервная копия, т.е. копируются все указанные файлы и папки. Однако, если ни одного файла не изменилось и не добавилось с момента создания предыдущей полной копии, то резервная копия не будет создана.
Добавочный (Incremental) - при данном типе резервного копирования самая первая резервная копия является полной, но последующие резервные копии уже будут содержать файлы, которые изменились с момента создания предыдущей резервной копии.
Разностный (Differential) - при данном типе резервного копирования в первую очередь создаётся полная резервная копия, а последующие резервные копии уже содержат файлы, изменившиеся с момента создания полной резервной копии, т.е. разностные копии являются накопительными. При разностном копировании файл, измененный однажды, будет включаться во все последующие разностные копии.
Синхронизация - представляет собой специальный вид резервного копирования, который заключается в синхронизации файлов из одной или нескольких папок (исходные данных) в другую папку (конечную). При добавлении, изменении или удалении исходных файлов, все изменения также отражаются в конечной папке.
Укажем местоположение файлов для резервного копирования, нажав Добавить.
Программа Exiland Backup позволяет указывать исходные файлы, расположенные как на локальных носителях (флешках, жёстких дисках и т.д), так и в сетевом расположении (сетевых папках, ftp и ssh серверах). В задании резервного копирования Task Backup 01 в качестве исходных файлов будут выступать файлы, находящиеся в папке Foto на разделе E, поэтому выбираем Локальные/сетевые файлы и папки.
Ставим галочку напротив папки Foto и жмём ОК.
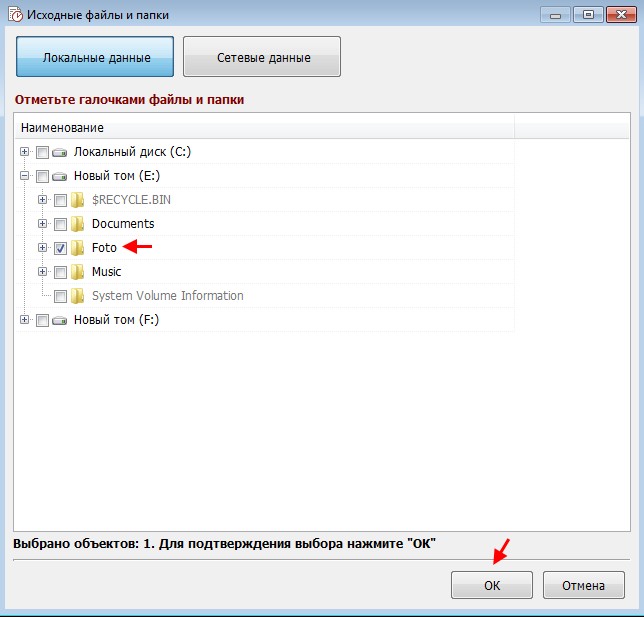
В процессе резервного копирования файлы резервной копии мы можем упаковать в ZIP архив и защитить его паролем. Для этого выбираем Упаковать в ZIP, ставим галочку напротив Шифрование и указываем пароль и метод шифрования. Далее.
Указываем ip адрес ftp сервера, имя пользователя и его пароль, а также папку на ftp сервере (в нашем случае это Backup_foto), в которую будет сохранена резервная копия.
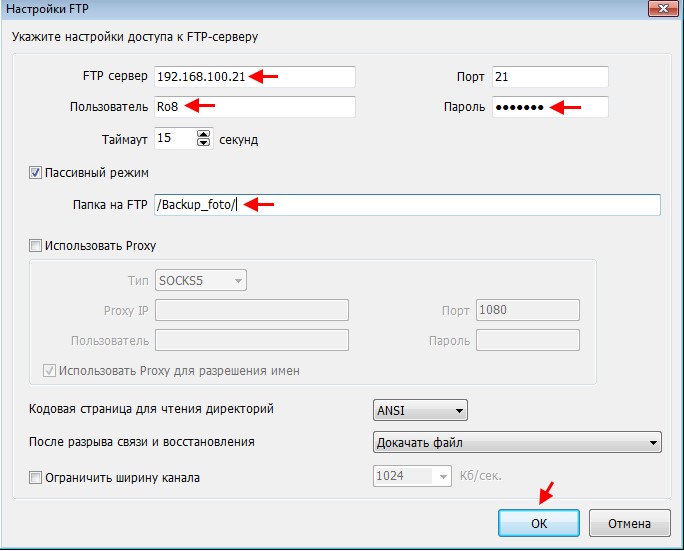
Помимо ftp сервера, сохраним резервную копию ещё на локальном носителе, а именно на жёстком диске на разделе F в папке My foto.
Настроим уведомление о выполнении задания резервного копирования. В программе Exiland Backup доступны следующие типы уведомлений: на e-mail или мобильный телефон, на компьютер по локальной сети (командой Net Send), на экран компьютера в виде окна с сообщением. Выполним настройку уведомления на адрес электронной почты.
В разделе Отправитель указываем e-mail, от имени которого будет отправляться отчет, прописываем сервер исходящей почты (SMTP) и порт. В случае, если почтовый сервер требует аутентификации, то указываем логин и пароль. В разделе Получатели указываем e-mail адрес, на который будет отправляться отчет о резервном копировании. После того, как мы указали все необходимые данные, выполним проверку правильности указанных данных, нажав Проверить.
Как видим, все настройки указаны верно и тестовое сообщение отправлено на адрес эл.почты testrem596@gmail.com
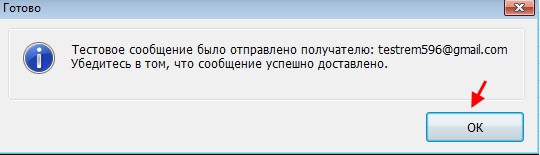
В качестве исходных файлов для резервного копирования укажем файлы из папки отчёты, расположенной на удалённой машине с именем D-02. Щёлкаем по Локальные/сетевые файлы и папки.
Выделяем папку отчёты и жмём ОК.
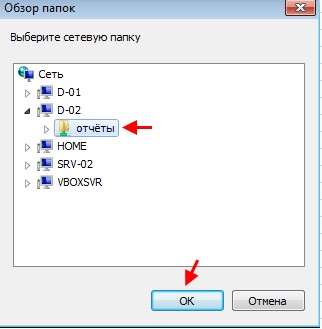
Ставим галочки напротив нужных файлов и жмём ОК.
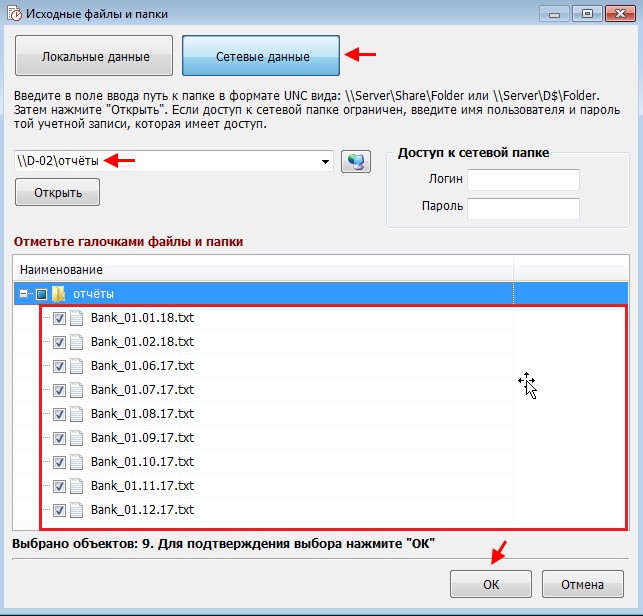
Файлы резервной копии упакуем в ZIP архив и защитим их паролем. Далее.
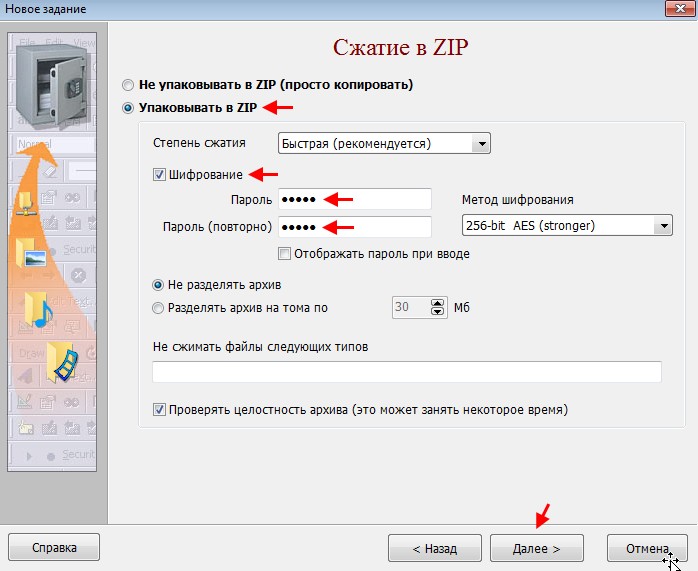
Указываем необходимые данные для подключения к ftp серверу, как мы это делали выше и жмём Соединиться.
Далее.
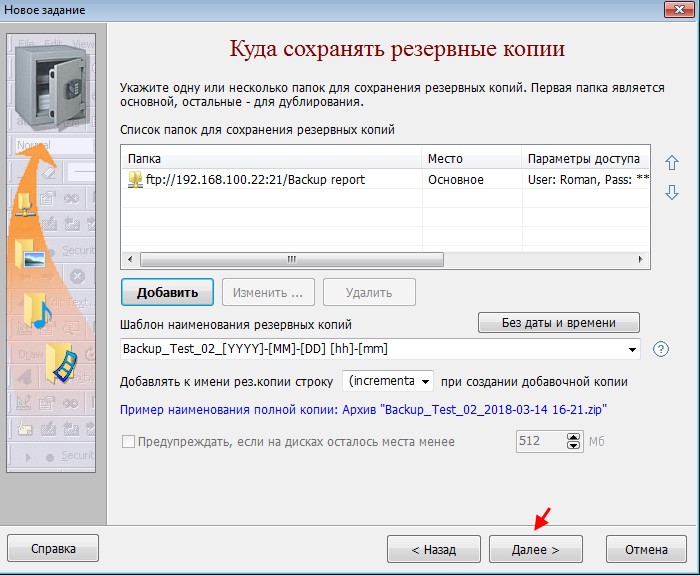
Расписание резервного копирования создавать не будем. Далее.
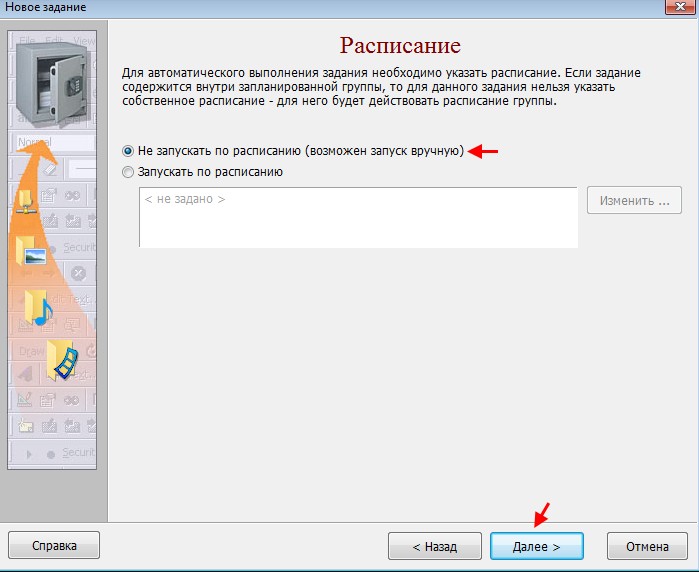
Настройки уведомления оставляем такие же, как и при создании задания резервного копирования Backup Task 01.
В качестве исходных файлов для резервного копирования укажем файлы из папки Documents. Выбираем Локальные/сетевые файлы и папки.
Ставим галочку напротив папки Documents.
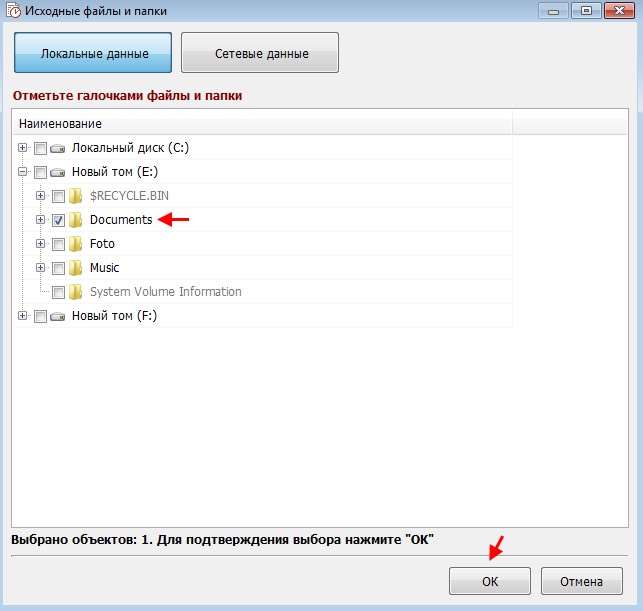
Резервную копию сохраним на ssh сервере в папке Backup_documents. Для этого выбираем Папка на SFTP (SSH).
Вводим необходимые данные для подключения к ssh серверу.
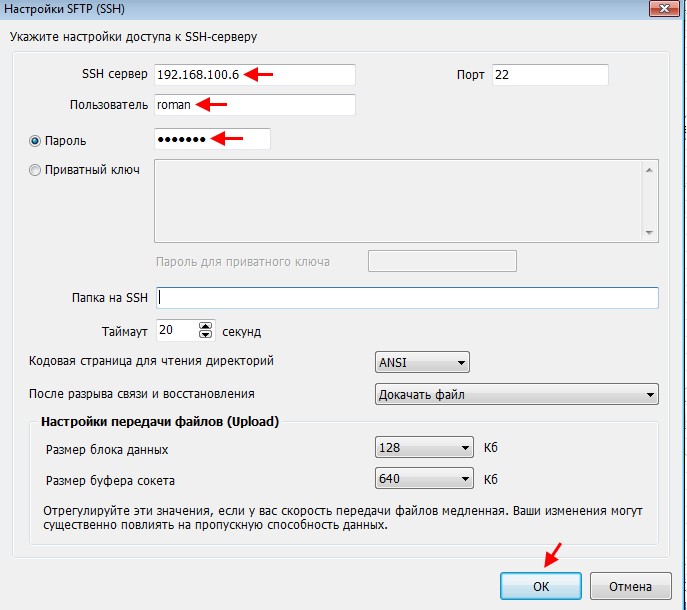
Продублируем (дополнительно сохраним) резервную копию на удаленной машине D-02 в папке Backup documents.
Расписание резервного копирования создавать не будем. Далее.
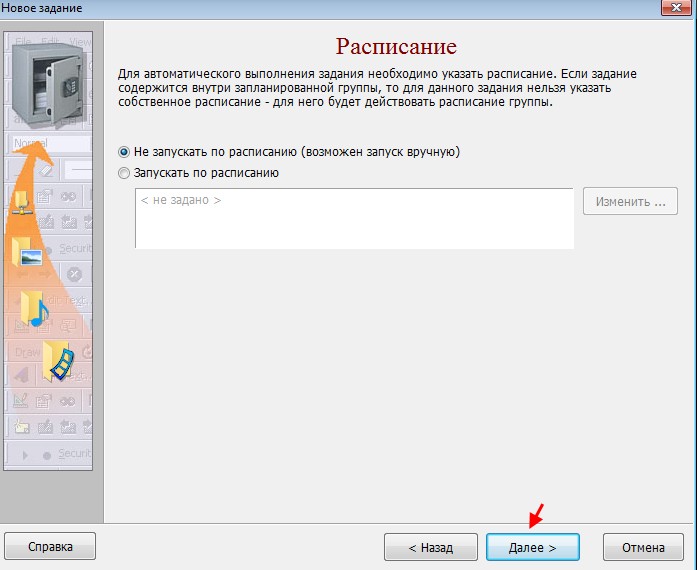
Настройки уведомления не меняем и жмём Готово.
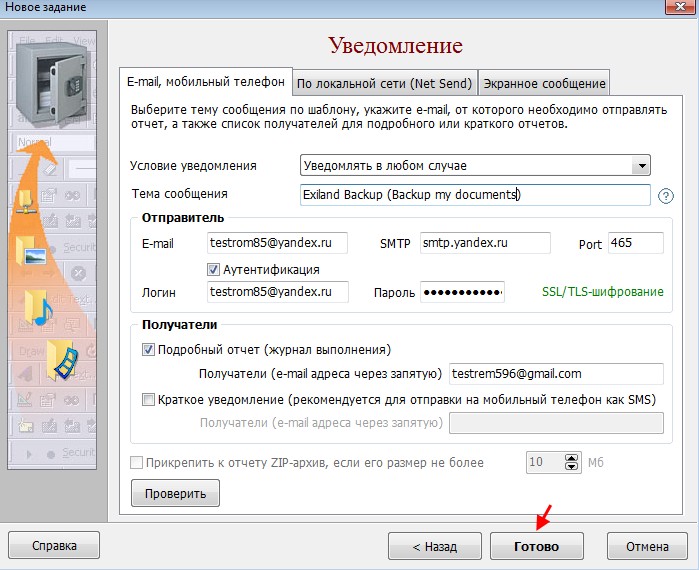
Таким образом, мы создали 3 задания резервного копирования с именами Backup Task 01, Backup Test 02 и Backup Task 03. Выполним данные задания резервного копирования, поставив галочки напротив каждого и нажав Выполнить.
Подтверждаем выполнение заданий, нажав ОК.

После завершения выполнения всех заданий резервного копирования, переходим на вкладку Журнал выполнения и видим, что они были выполнены успешно.
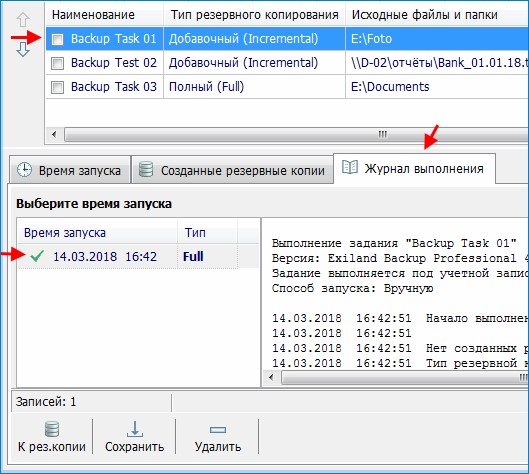
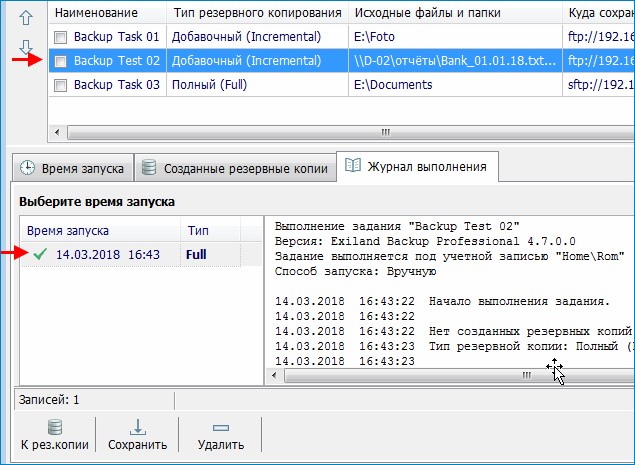
С помощью программы FTP Rush подключимся к ftp серверам с ip адресами 192.168.100.21 и 192.168.100.22 и убедимся, что в папках Backup_foto и Backup report присутствуют резервные копии файлов из папок Foto и отчёты.
Также резервная копия папки Foto в процессе резервного копирования продублировалась на разделе F жёсткого диска.
При помощи программы PuTTY подключимся к нашему ssh серверу. Указываем ip адрес и жмём Open.
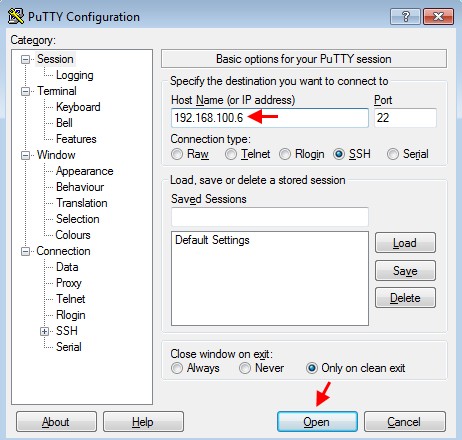
Вводим имя пользователя и пароль и выполняем подключение.
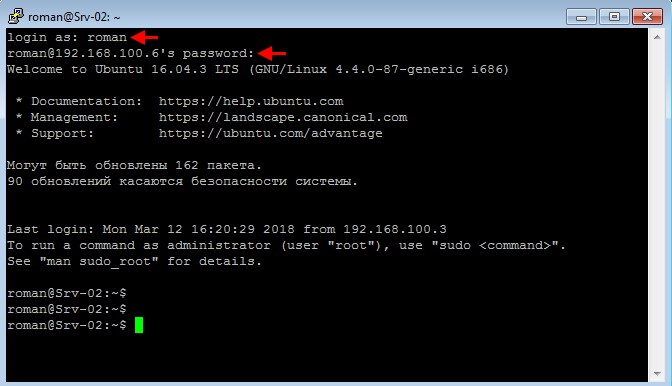
Выполним следующие команды:
cd /home/roman/Backup_documents (переходим в папку Backup_documents).
dir (смотрим содержимое папки Backup_documents). Как видим, внутри папки Backup_documents находится ещё одна папка с названием Backup_Task_03_2018-03-14\ 16-43.
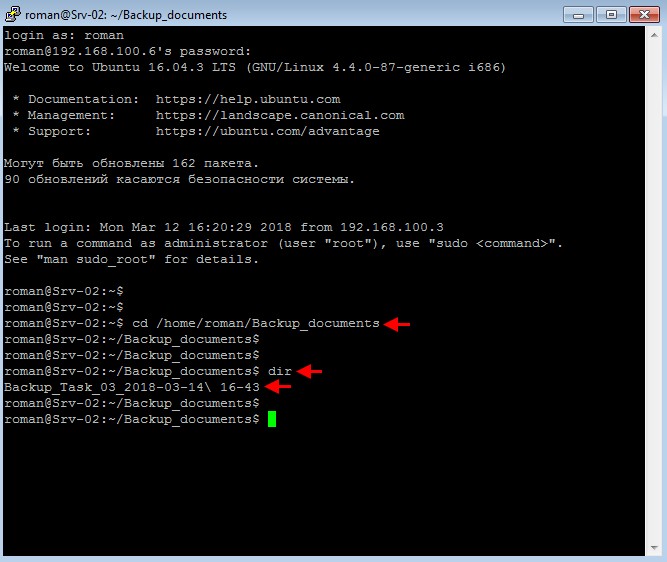
Выполним команду cd Backup_Task_03_2018-03-14\ 16-43 (переходим в папку Backup_Task_03_2018-03-14\ 16-43)
dir (смотрим содержимое папки Backup_Task_03_2018-03-14\ 16-43). Как видим, внутри папки Backup_Task_03_2018-03-14\ 16-43 находится папка Documents.
cd Documents (переходим в папку Documents), dir (смотрим содержимое папки Documents)
Как видим, папка Documents содержит файлы Doc-01.doc, Doc-02.doc, Doc-03.doc, Doc-04.doc, Doc-05.doc, то есть резервные файлы из исходной папки Documents.
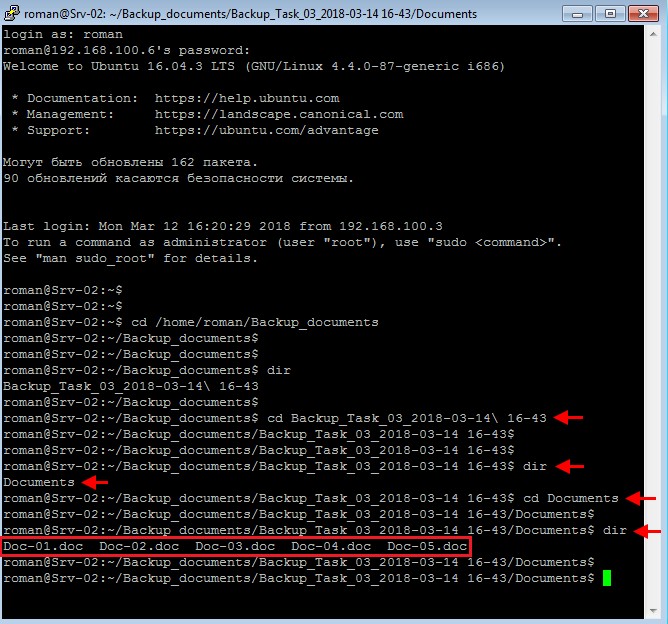
Если зайти в почтовый эл.ящик с адресом testrem596@gmail.com, то можно увидеть, что на него пришло письмо с отчётом о ходе выполнения задания резервного копирования (например Backup Task 03).
Ctrl
Enter
Заметили ошибку
Выделите и нажмите Ctrl+Enter