Как установить Windows 10 на внешний USB-диск при помощи Windows To Go и программы AOMEI Partition Assistant
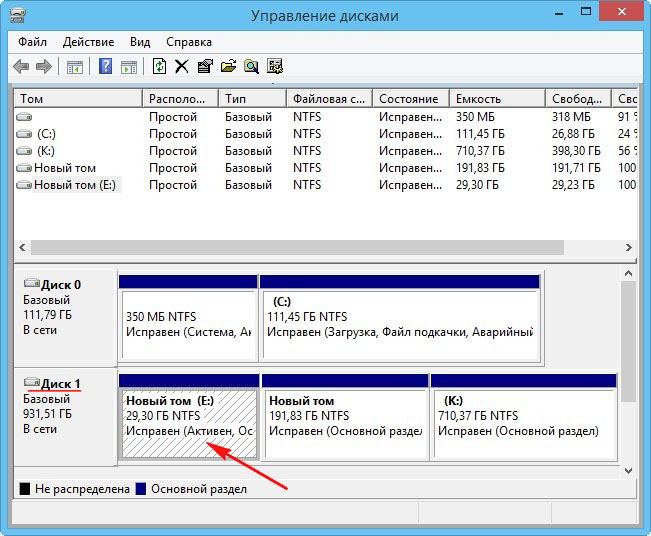
Для создания раздела, а также установки Windows To Go с операционной системой Windows 10 предлагаю воспользоваться бесплатной программой AOMEI Partition Assistant Standard Edition.
Скачиваем и запускаем программу, в главном окне выбираем:
Мастер-->Windows To Go Creator.
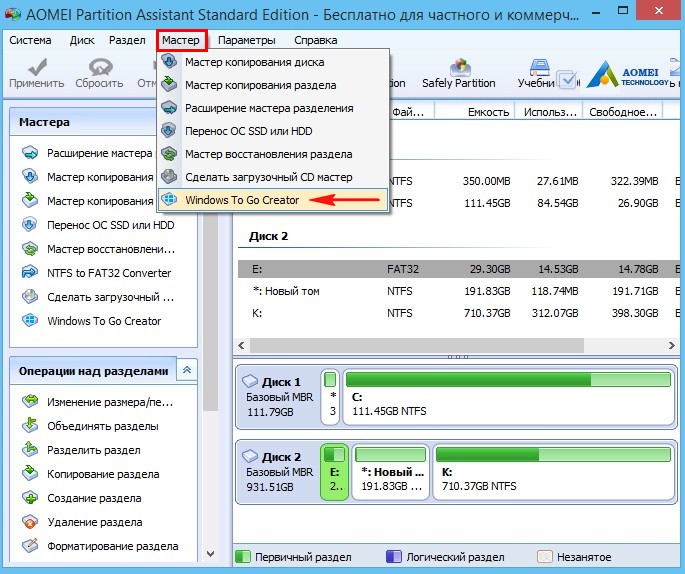
В следующем окне, в поле «Select a USB drive», выбираем созданный нами раздел для установки Windows To Go на внешнем диске и жмём «Proceed».
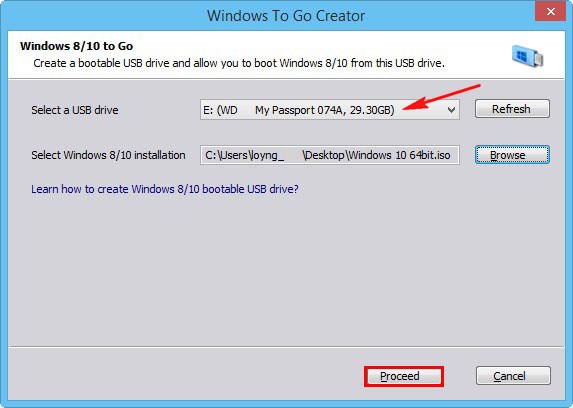
Жмём на кнопку «Browse».
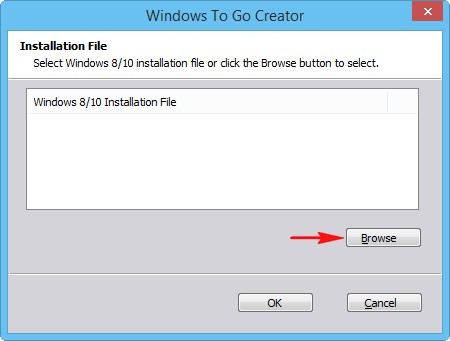
В открывшемся окне проводника находим ISO-образ Windows 10.
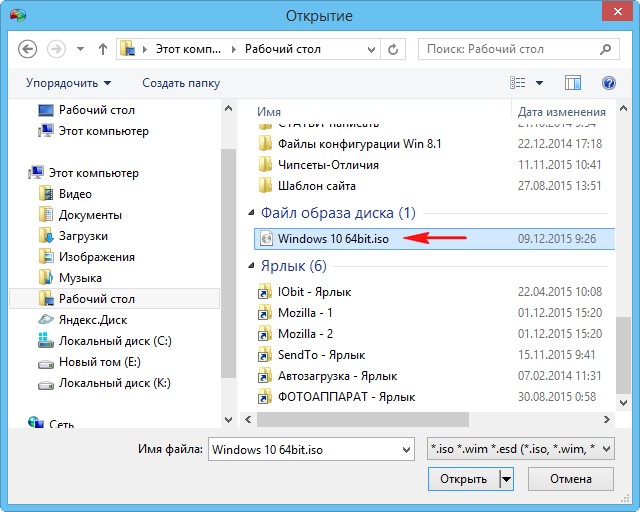
«ОК»
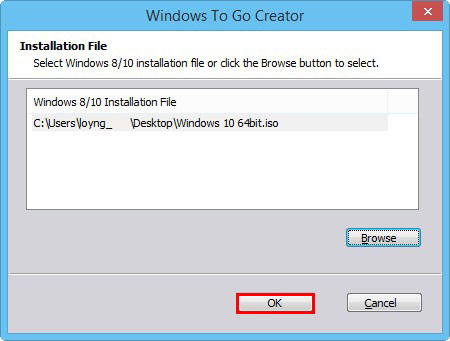
«Да»
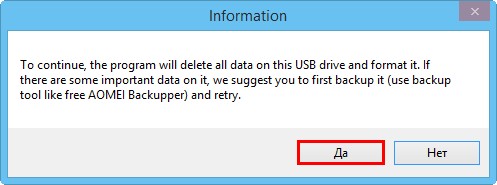
Начинается процесс создания Windows To Go (Windows с собой) с Windows 10 на переносном винчестере USB.
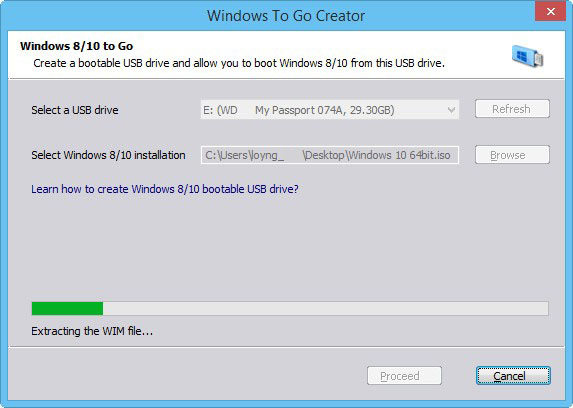
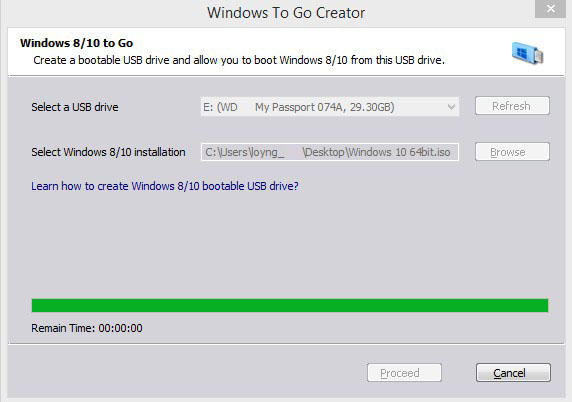
«ОК»
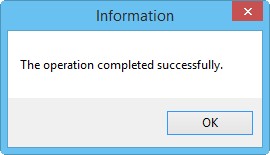
Загружаем наш компьютер с внешнего диска USB Windows To Go. Входим в загрузочное меню и выбираем для загрузки переносной винчестер USB.
Примечание: С внешнего диска USB Windows To Go можно без проблем загрузить компьютер с обычным БИОС, но к сожалению нельзя загрузить ноутбук с включенным UEFI, чтобы загрузить такой ноутбук с флешки Windows To Go, на нём нужно будет предварительно отключить Secure Boot, а UEFI перевести в Legacy.

Начинается процесс подготовки устройств.


«Далее»
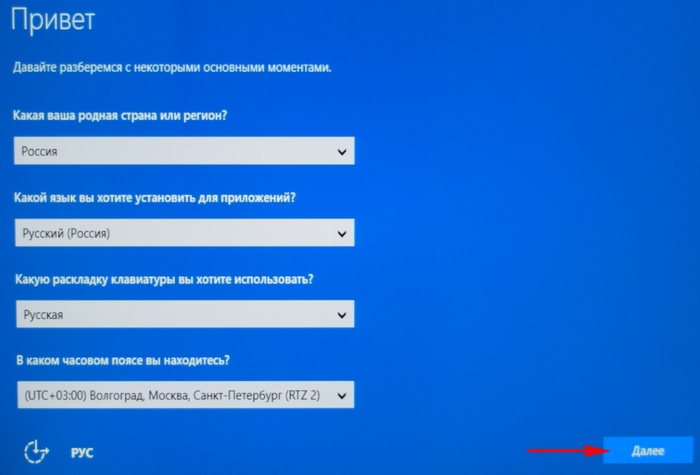
На просьбу ввести ключ продукта, вводим ключ, если ключа нет, то жмём на кнопку «Сделать позже».
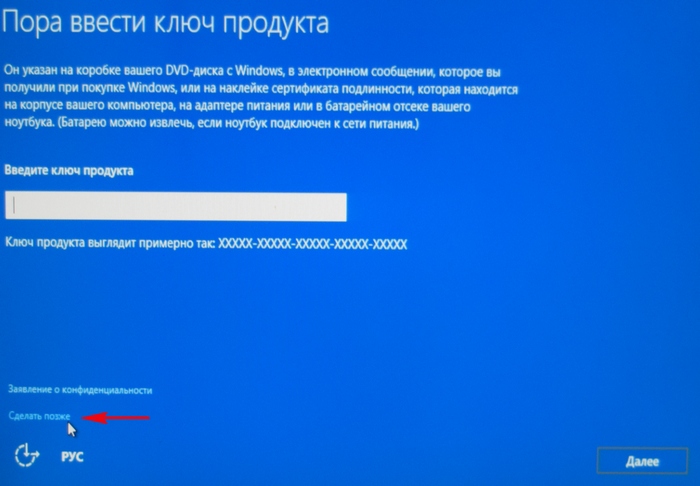
Принимаем лицензионное соглашение.
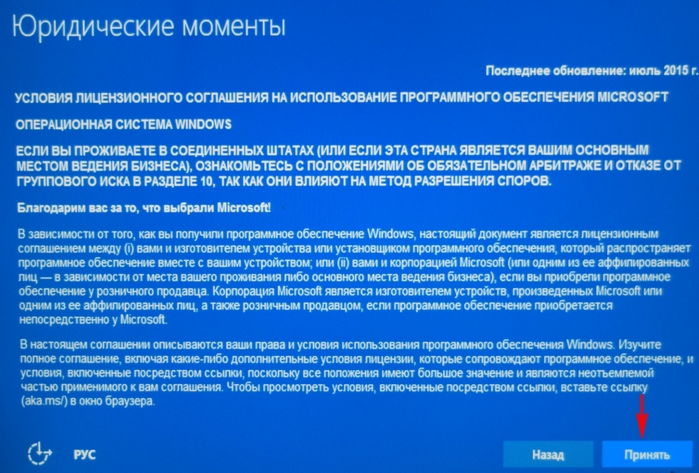
Можете сразу настроить подключение к своему роутеру или сделать это позже, нажав «Пропустить этот шаг».
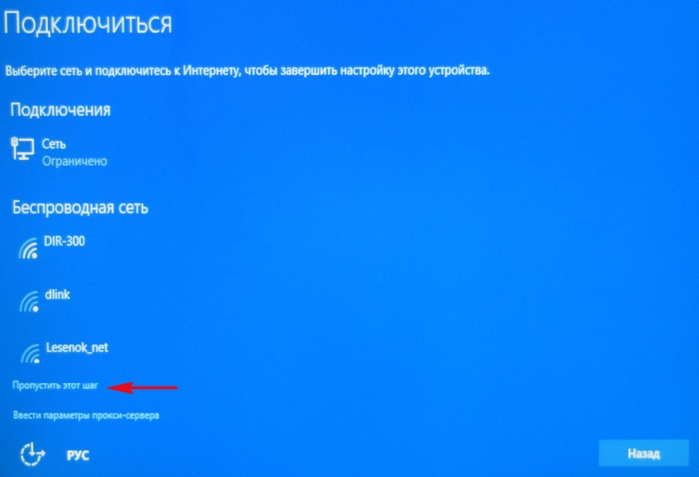
«Использовать стандартные параметры».
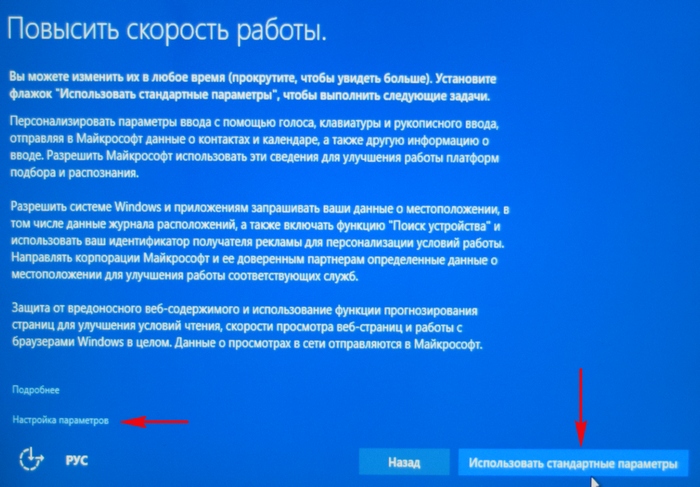
Вводим имя локальной учётной записи.
«Далее».
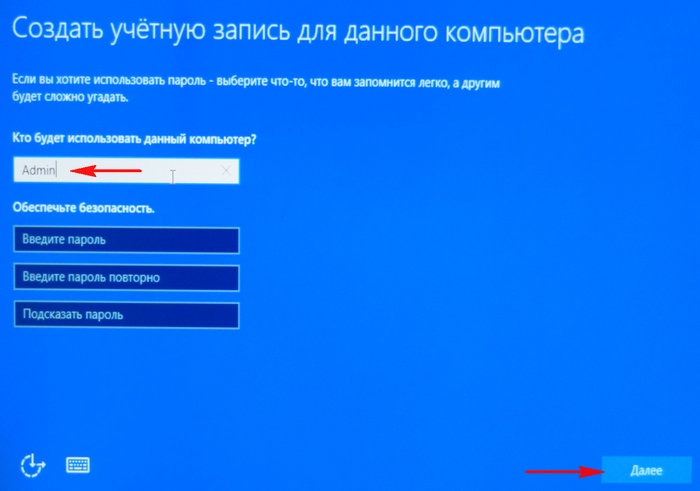
Загружается Windows 10 на переносном жёстком диске USB.
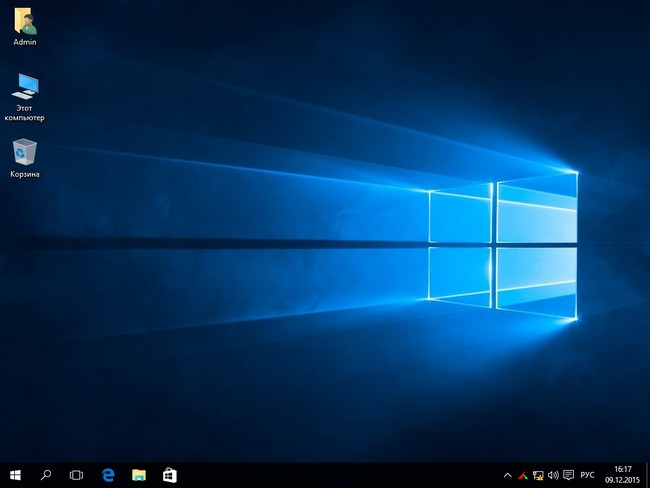
Первая загрузка на определённом компьютере будет происходить минут 5, так как Windows To Go находит оборудование и устанавливает драйвера, а вот вторая загрузка произойдёт намного быстрее.
Читайте статьи из нашего раздела о загрузочном переносном винчестере USB.