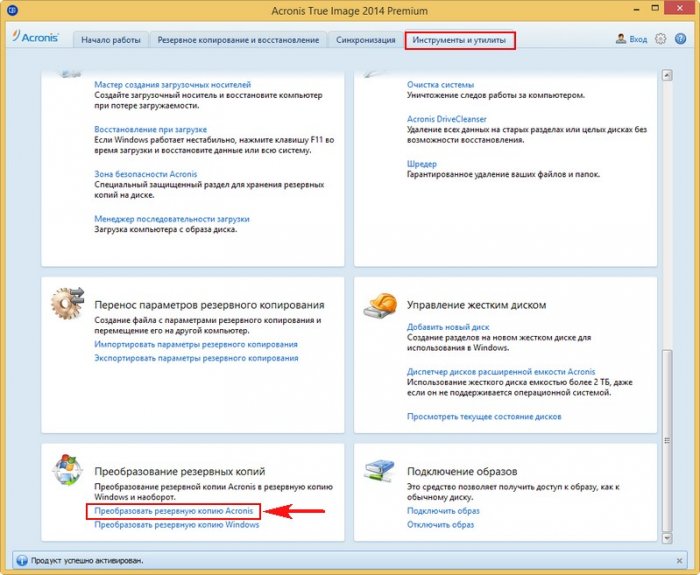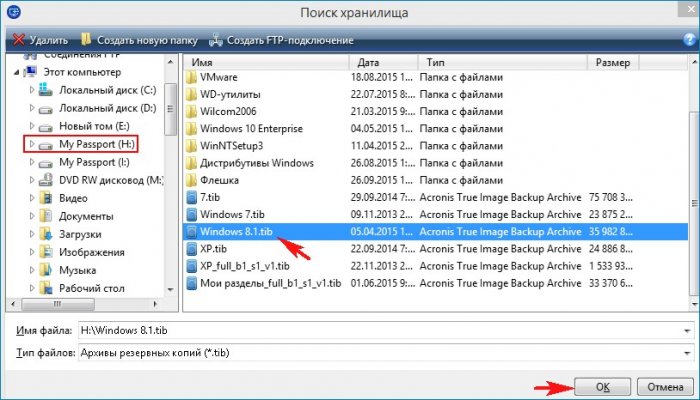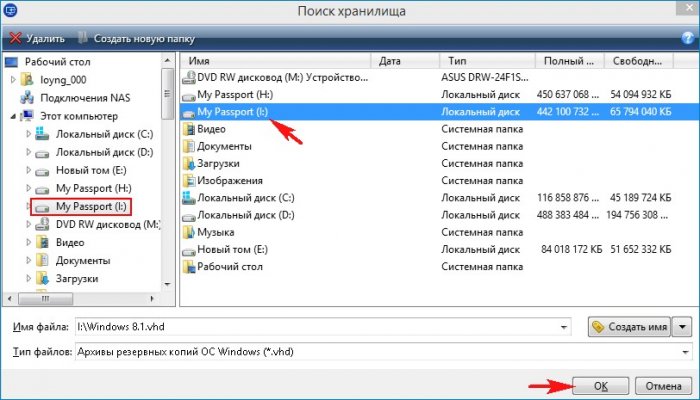Перенос Windows 8.1 со стационарного компьютера на виртуальную машину VirtualBox установленную на ноутбуке с Windows 10
- Примечание: Если вы не пользуетесь программой Acronis, тогда вам придётся конвертировать диск (C:) с установленной Win 8.1 в файл виртуального диска VHD. Для этих целей можно воспользоваться программой Disk2vhd v2.01. Читайте более подробную информацию в конце статьи.
«Обзор».
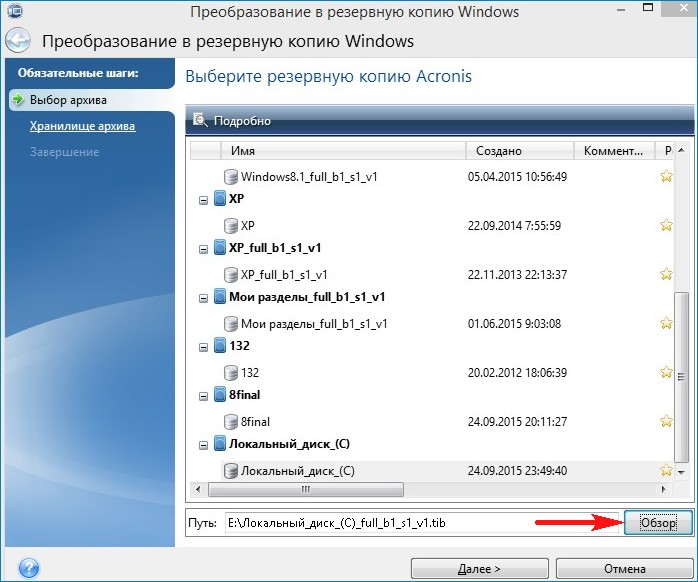
Находим в проводнике резервную копию Windows 8.1 в формате .tib, в моём случае она находится на диске (H:) и называется Windows 8.1.tib
Выделяем бэкап левой мышью и жмём «ОК»
«Далее».
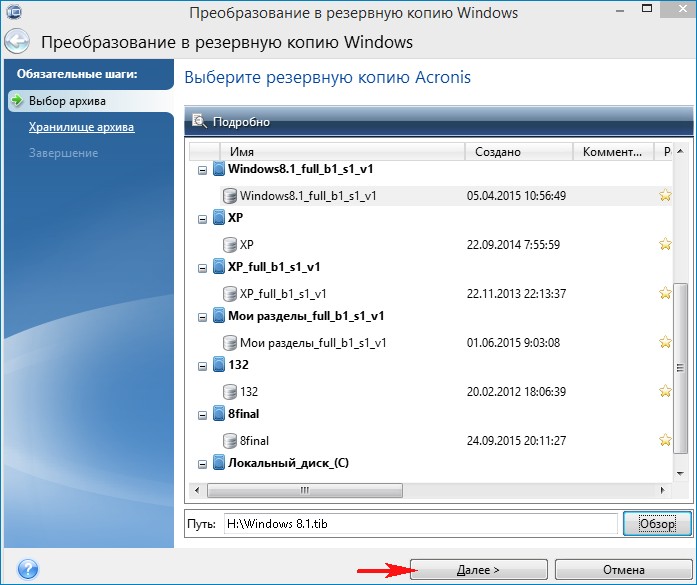
«Обзор»
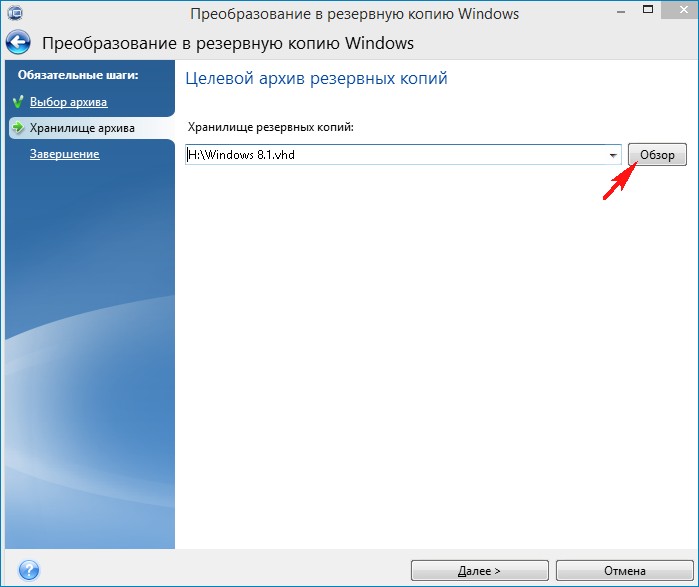
Выбираем место сохранения будущего файла VHD.
Я выберу диск (I:) переносного жёсткого диска USB.
«Далее».
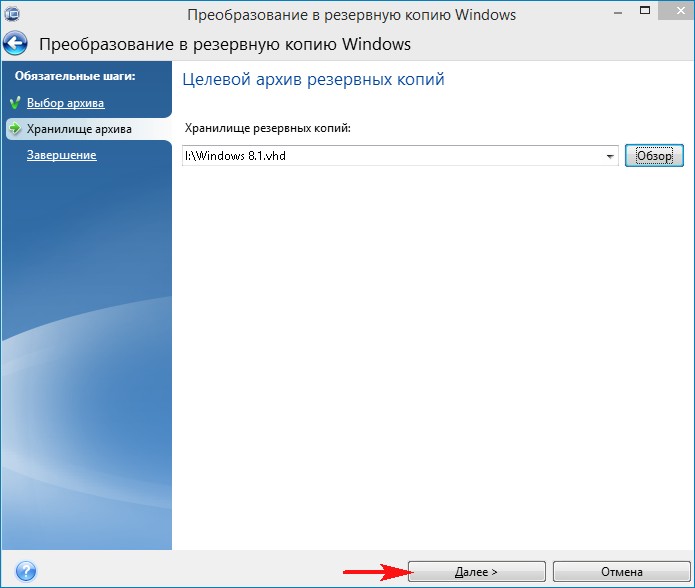
В заключительном окне смотрим всё ли правильно.
Файл Windows 8.1.tib на диске (H:) будет конвертирован в файл Windows 8.1.vhd и последний будет сохранён на диске (I:).
«Приступить».
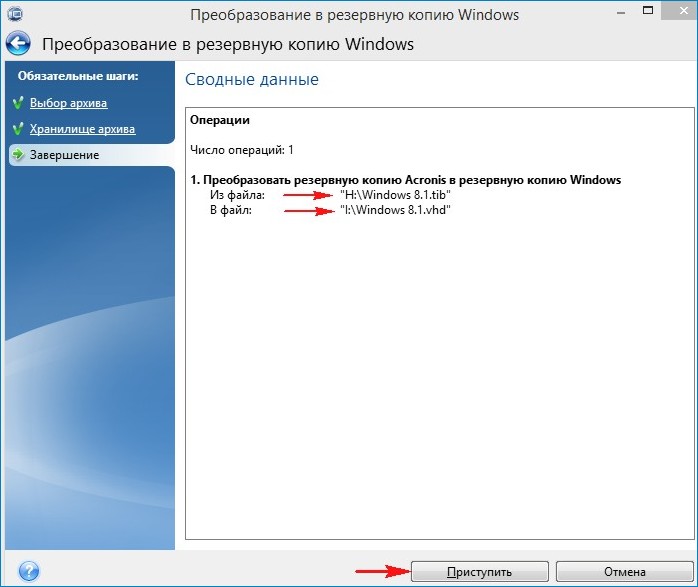
Процесс преобразования формата .tib в формат VHD!

Преобразование успешно завершено.
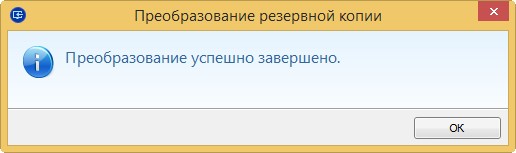
Файл VHD создан и находится на Новом томе (I:).
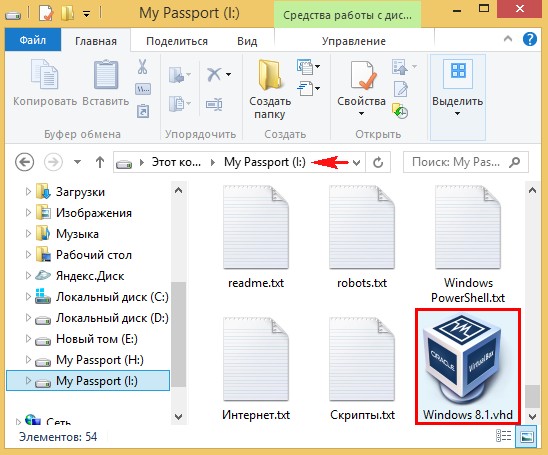
Подключаем переносной жёсткий диск USB с файлом VHD к ноутбуку с Windows 10. Устанавливаем виртуальную машину VirtualBox 5.0.4 на ноутбук и настраиваем её
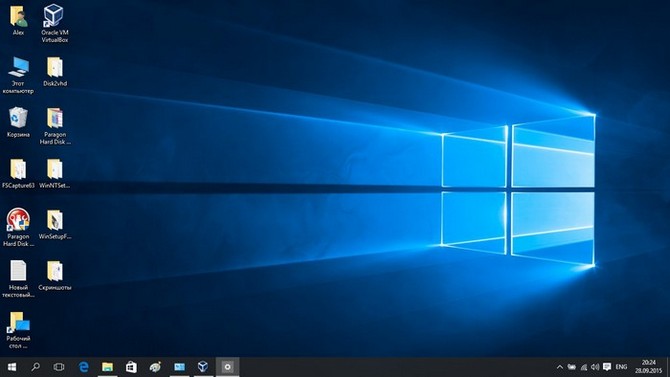
Если у вас ещё не установлена на ноутбуке VirtualBox, то устанавливайте.
Официальный сайт виртуальной машины
https://www.virtualbox.org/wiki/Downloads
жмём на VirtualBox 5.0.4 for Windows hosts x86/amd64, скачиваем и устанавливаем программу.
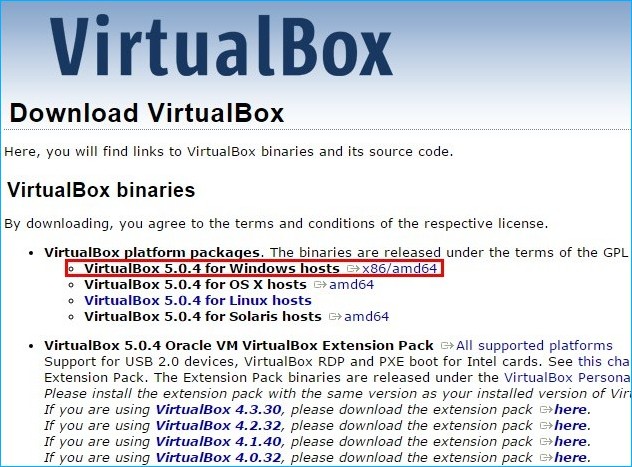
Создаём виртуальную машину.
В главном окне VirtualBox жмём «Создать».
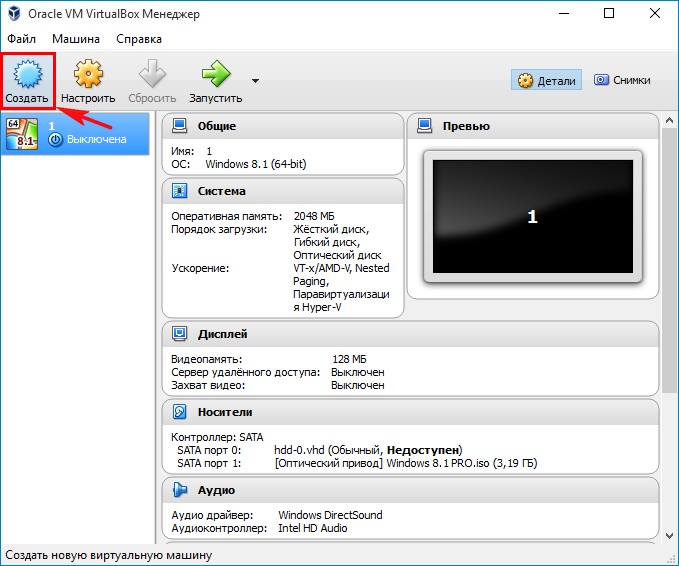
Даём имя виртуальной машине «Windows 8.1»
выбираем
Тип: «Microsoft Windows».
Версия: «Windows 8.1 (64-bit)».
и жмём «Next»
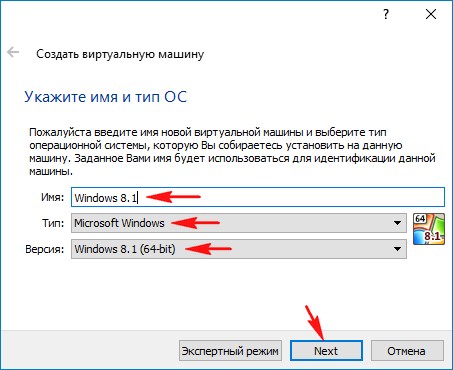
«Next»
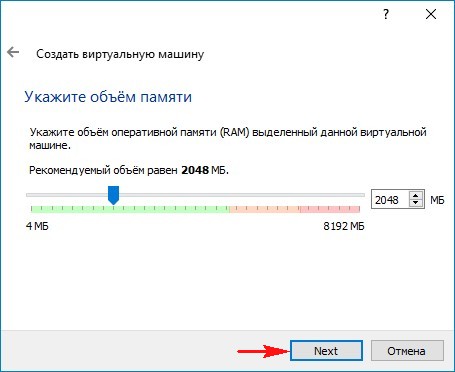
Отмечаем пункт «Использовать существующий виртуальный жёсткий диск» и жмём на кнопку проводника справа.
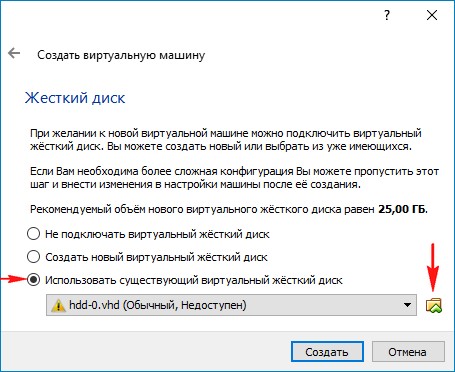
В открывшемся проводнике находим на переносном жёстком диске USB файл виртуального диска VHD, выделяем его левой мышью и жмём «Открыть».
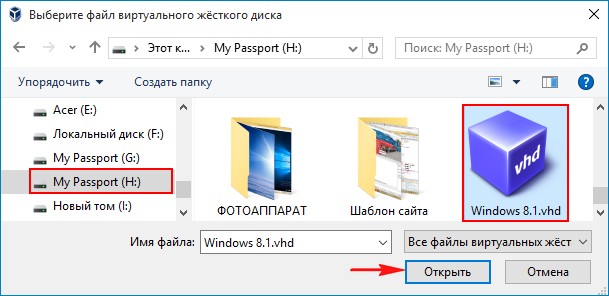
«Создать»
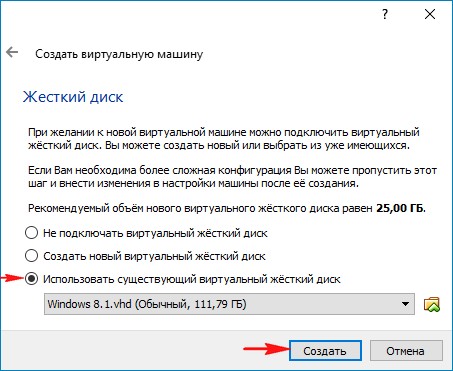
Виртуальная машина «Windows 8.1» создана, осталось произвести некоторые настройки.
Жмём «Настроить»
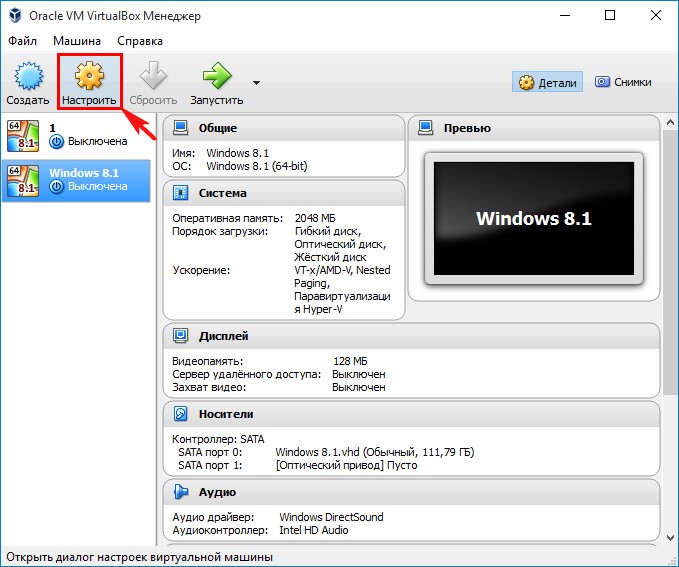
Вкладка «Система»
Изменяем порядок загрузки:
1. Жёсткий диск.
2. Оптический дисковод.
«ОК».
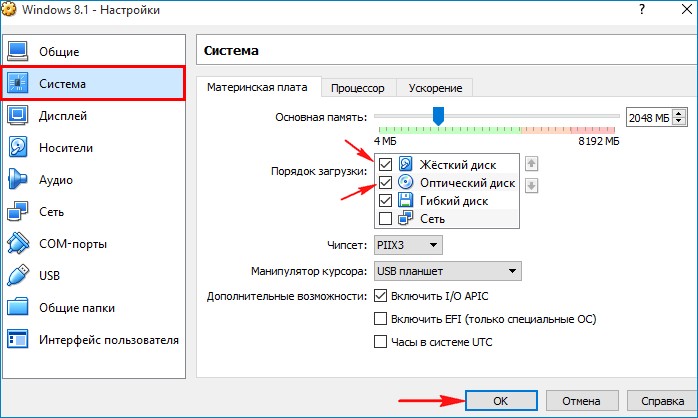
Вот и все настройки.
Запускаем нашу виртуальную машину «Windows 8.1».
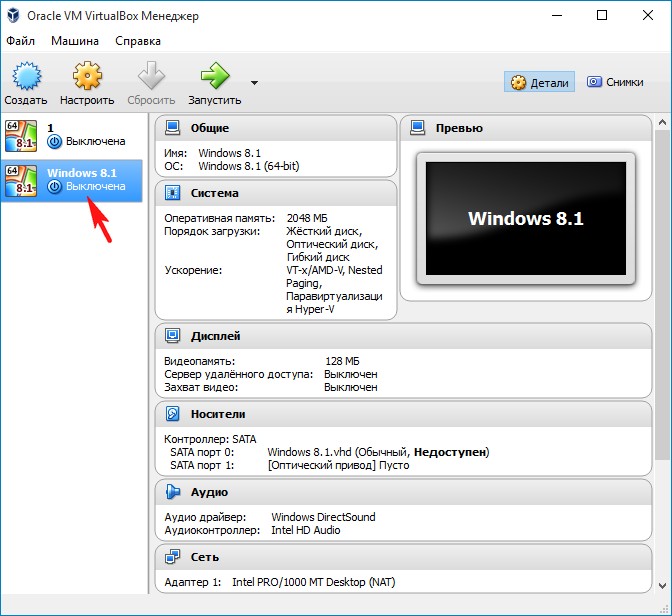
Примечание: Если при запуске виртуальной машины у вас выскочит ошибка, тогда читайте информацию в конце статьи.
Идёт подготовка устройств.
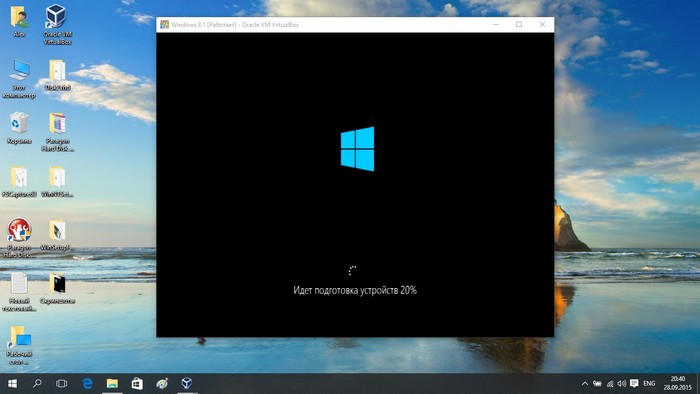
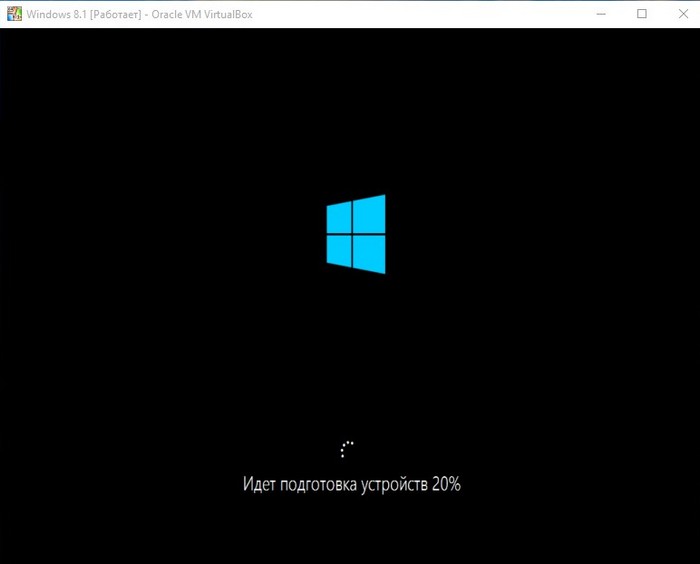
Запускается Windows 8.1 на диске VHD,
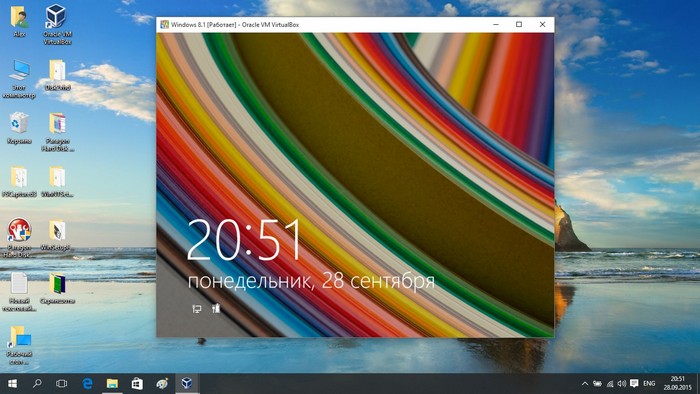
Итак, у нас получилось установить Windows 8.1 в виртуальную машину! Виртуальная машина установлена в операционной системе Windows 10 ноутбука с БИОСом UEFI.
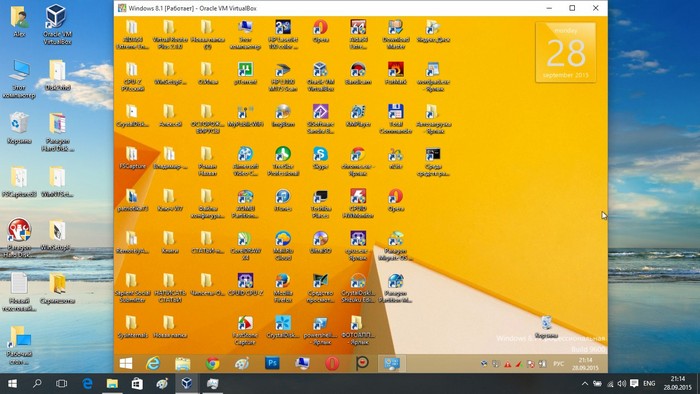
2 часть статьи
Друзья, многие из читателей не пользуются программой Acronis True Image, а это значит файл виртуального диска VHD придётся создавать в программе Disk2vhd v2.01, также придётся немного по другому настроить виртуальную машину, но об этом всё написано подробно в другой статье.