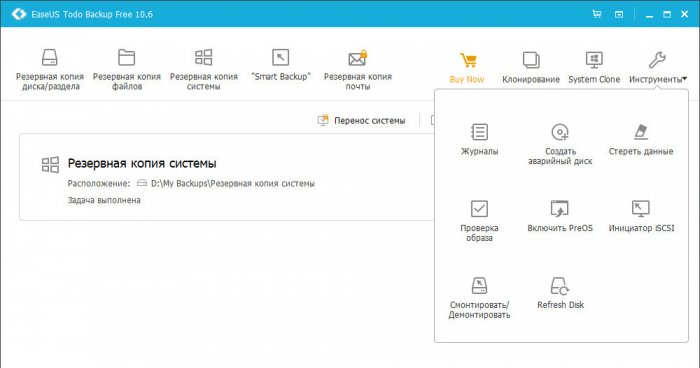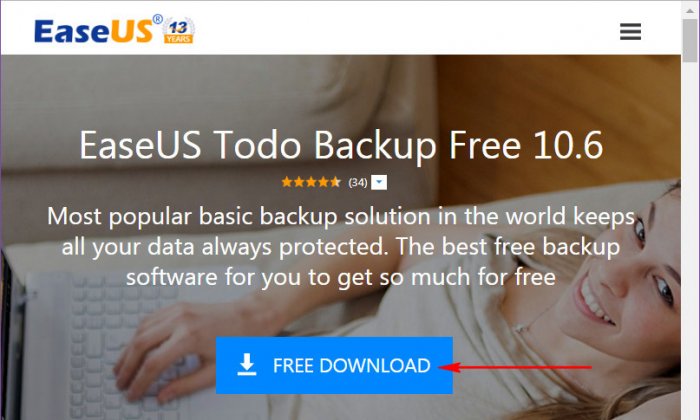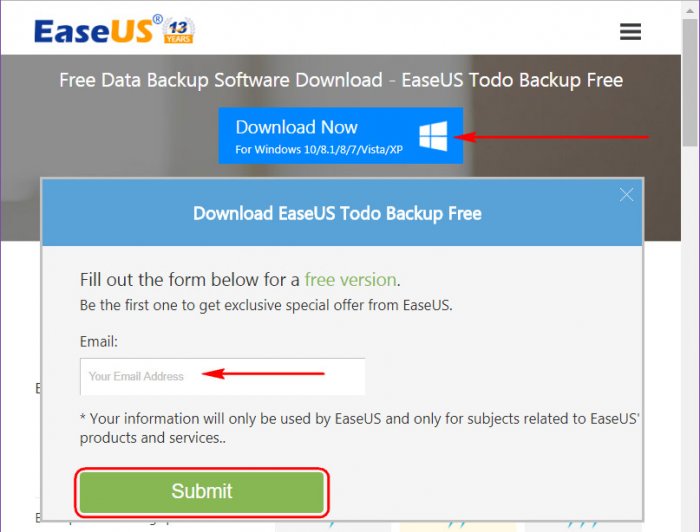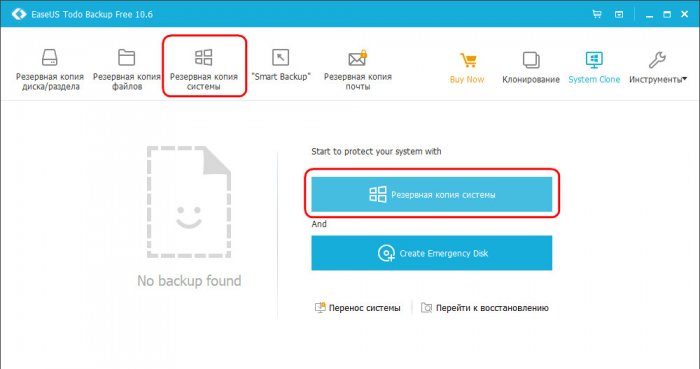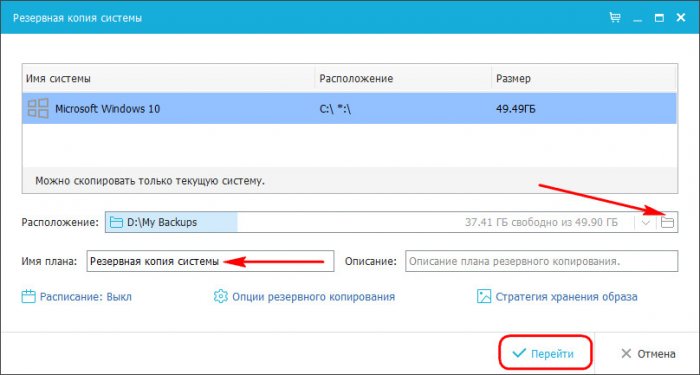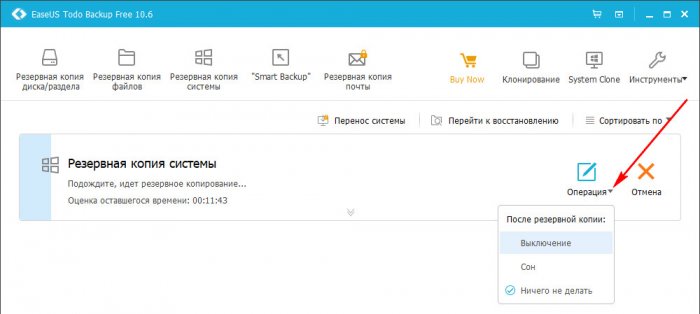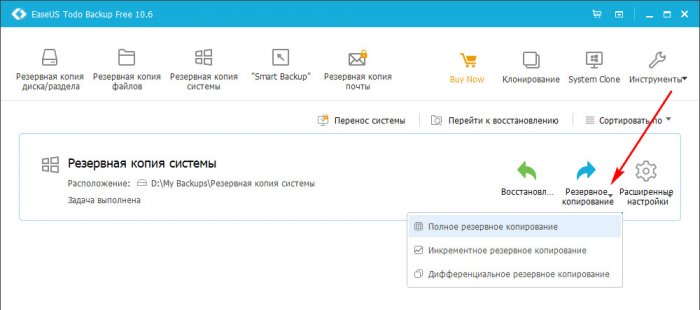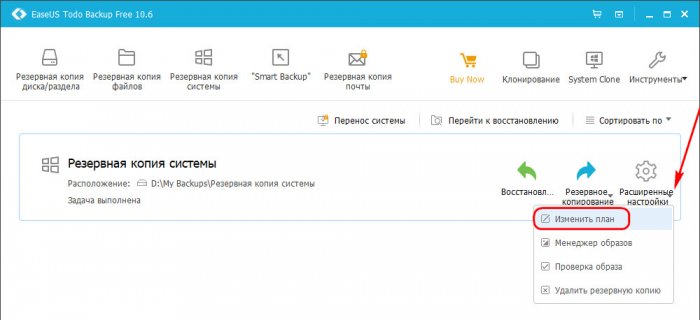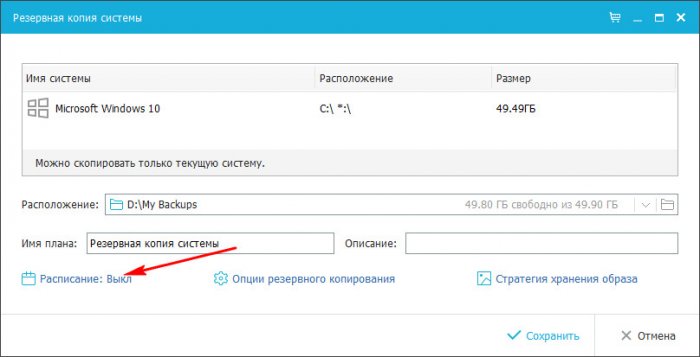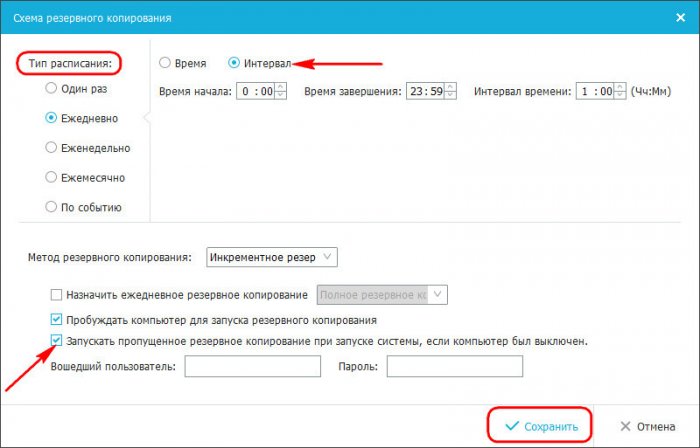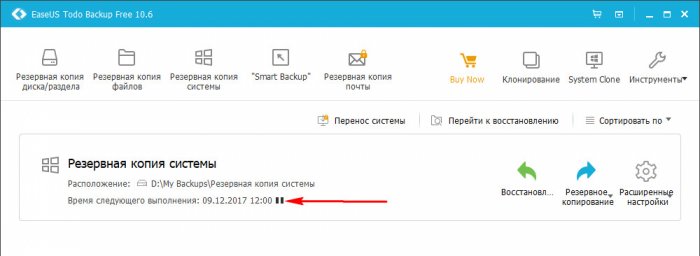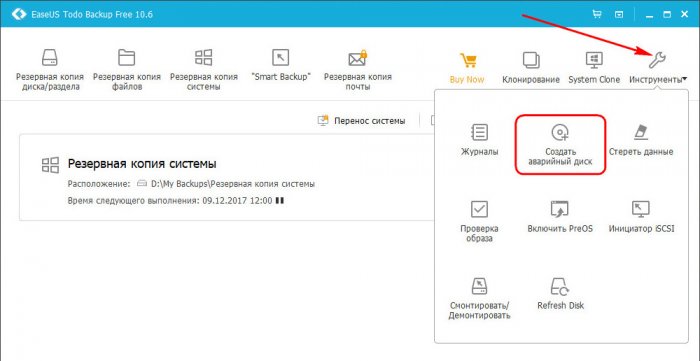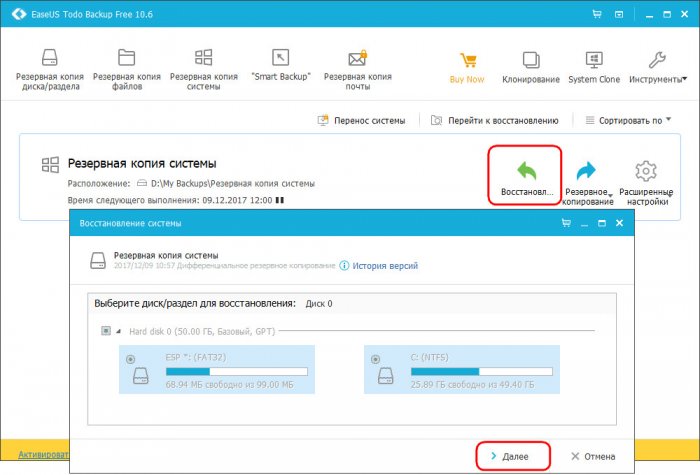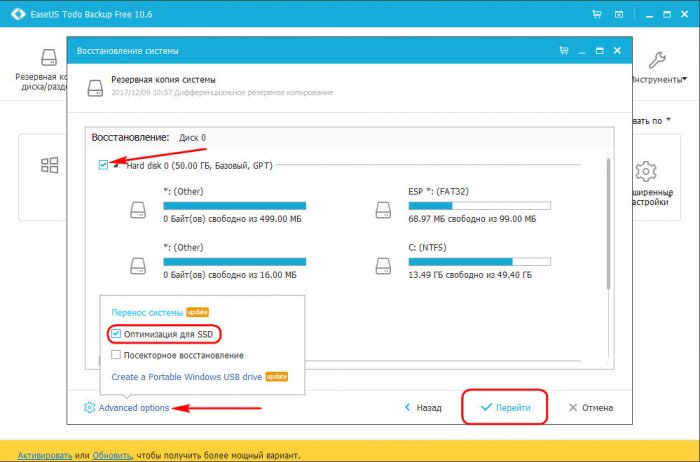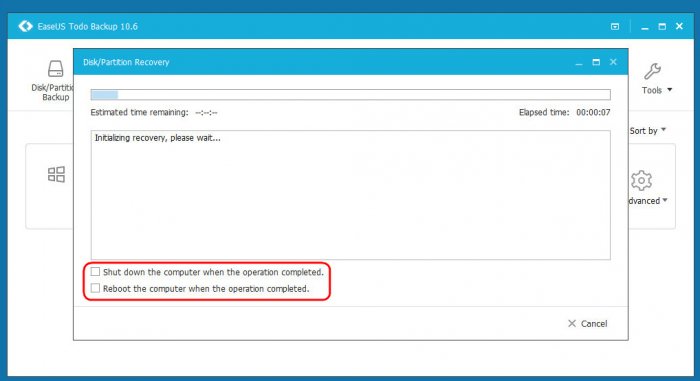Привет, друзья. О резервном копировании Windows и пользовательских данных на нашем сайте написано множество статей. Львиную долю из этих статей составляют инструкции с использованием двух сторонних программ, на мой взгляд, лидеров в своей области - Acronis True Image и AOMEI Backupper. Это юзабильные и функциональные программы, предусматривающие возможности для сохранности операционной системы и пользовательских данных, а также предлагающие ряд дополнительных возможностей. Но на днях я себя открыл ещё один сторонний продукт для решения этих задач, аналог программ от Acronis и AOMEI. Знакомитесь, друзья – EaseUS Todo Backup, в базовой редакции бесплатный, при этом функциональный бэкапер для Windows. В этой статье поговорим в целом о возможностях этой программы, а также рассмотрим детально одно из её основных назначений – резервное копирование и восстановление Windows.
↑ Резервное копирование и восстановление Windows программой EaseUS Todo Backup
О программе
Само название программы - EaseUS Todo Backup – обещает нам, что процесс работы с ней будет лёгким. Это обеспечивается простотой интерфейса, понятностью организации, пошаговыми мастерами проведения каждой из операций. Сторонникам Acronis True Image формата 2014 года (старой версии программы) организация EaseUS Todo Backup наверняка придётся по вкусу: здесь также кнопки основного функционала вынесены на панель меню вверху, дополнительные инструменты спрятаны в отдельный подраздел, а по центру окна будем наблюдать свои резервные копии и управлять ими.
На что же способна EaseUS Todo Backup? Бесплатная редакция программы Free предлагает базовый набор возможностей, а это немало:
- Резервное копирование и восстановление жёстких дисков, их отдельных разделов, отдельных папок и файлов;
- Резервное копирование и восстановление Windows (всех её системных разделов как на MBR-, так и на GPT-дисках);
- Восстановление Windows из резервной копии как в исходное место, так и в отличное (на другой жёсткий диск);
- Разные виды бэкапа – полный, дифференциальный, инкрементный;
- Выбор степени сжатия резервных копий;
- Планировщик их обновления;
- Выравнивание разделов при восстановлении;
- Функция Smart Backup – хранение предыдущих версий файлов в рамках двухнедельной давности (типа штатной функции Windows «История файлов»);
- Клонирование дисков, отдельных разделов, миграция Windows на другой носитель;
- Уничтожитель данных на диске;
- Предзагрузочная среда для возможности восстановления Windows в случае её неспособности загружаться;
- Создание аварийного Live-диска для загрузки со съёмного носителя;
- А также прочие возможности.
Платных редакций у программы две.
Самая функциональная – Workstation. Стоит $39.00, предусматривает самую высокую скорость бэкапа и функциональные возможности, рассчитанные на корпоративный сегмент.
Усреднённый вариант – редакция Home для продвинутых пользователей. Стоит $29.00, предусматривает среднюю скорость бэкапа и функциональные возможности как то:
• Сохранение резервных копий на FTP-сервере;
• Улучшенные возможности планировщика;
• Исключение отдельных данных из состава резервных копий;
• Резервное копирование почты Microsoft Outlook.
Ну и, на мой взгляд, самая интересная функция в редакции Home – перенос Windows на другой компьютер. В рамках этой функции EaseUS Todo Backup проводит отвязку операционной системы от аппаратной начинки текущего устройства, и восстановленная Windows при первом запуске сама себя адаптирует под новую конфигурацию. Эту функцию можно использовать для развёртывания эталонного образа Windows на нескольких компьютерах.
У редакции EaseUS Todo Backup Home есть 30-дневная триал-версия для исследования всех её возможностей. Скачать эту редакцию можно на сайте разработчика.
EaseUS Todo Backup совместима с любой версией Windows – от XP до 10.
↑ Как скачать EaseUS Todo Backup Free
Ну а я, пожалуй, начну знакомство с программой в базовой её редакции - EaseUS Todo Backup Free. Скачать её можно по ссылке:
На фоне приятной молодой девушки, демонстрирующей нам под стать названию программы, что даже такие, как она, научились бэкапить, жмём кнопку скачивания.
И вводим любой почтовый адрес для получения ссылки.
Кликаем ссылку.
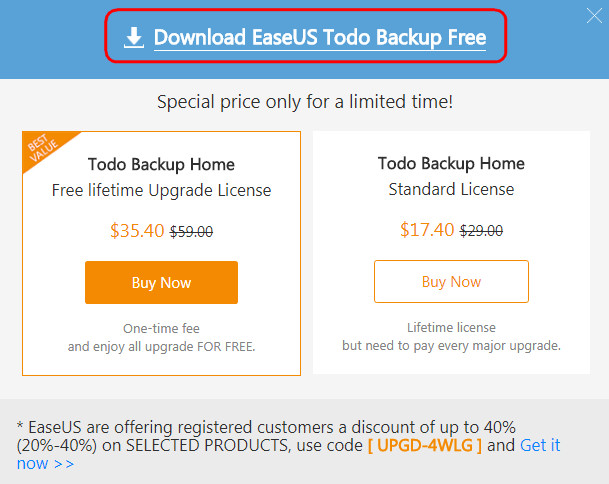
Запускаем инсталлятор и устанавливаем программу на английском языке.
↑ Как русифицировать EaseUS Todo Backup
Один из недостатков программы, который, я надеюсь, разработчики поправят в скором будущем – это отсутствие поддержки русского языка. Пока же этот недостаток можно исправить ручной заменой языкового пакета. Скачиваем русскоязычный пакет по этой ссылке: https://cloud.mail.ru/public/AoCY/4qzMBk2y4
Распаковываем архив. И меняем файл языка по пути, указанном в TXT-файле архива. Перезапускаем программу, если она во время операции была открыта. Русскоязычный пакет применим к редакциям EaseUS Todo Backup Free и Home.
↑ Резервное копирование Windows
Чтобы создать резервную копию текущего состояния Windows, жмём соответствующую кнопку либо на панели вверху, либо по центру окна.
Выбираем место создания копии в графе «Расположение» - несистемный раздел, отличный носитель, сетевое хранилище. При необходимости вносим правки в название бэкапа в графе «Имя плана». Жмём «Перейти».
Операцию можно запустить во время простоя компьютера, а когда EaseUS Todo Backup завершит свою работу, она сможет погрузить устройство в сон или выключить его.
Как только первая из резервных копий будет создана, увидим её по центру окна и сможем задать настройки её периодического обновления. Выбираем тип резервного копирования – инкрементное или дифференциальное.
Далее кликаем «Расширенные настройки» - «Изменить план».
Включаем расписание.
Выбираем событие или периодику для обновления резервной копии. В последнем случае задаём временной интервал для проведения операции. Активируем галочки опций пробуждения компьютера из сна и запуска пропущенного по плану обновления резервной копии. Жмём «Сохранить».
Если нужно временно приостановить резервное копирование по плану, не нужно входить для этого в настройки планировщика. Прямо в главном окне программы для каждой регулярно обновляемой резервной копии есть кнопка приостановки действия планировщика.
↑ Восстановление Windows
Для восстановления операционной системы из резервной копии прежде потребуется создать средствами EaseUS Todo Backup образ её аварийного Live-диска. Это необходимо для проведения программой операций в режиме предзагрузки Windows. Кликаем «Инструменты», выбираем «Создать аварийный диск».
Отмечаем тип загрузочного носителя «WinPE». И создаём ISO-образ.
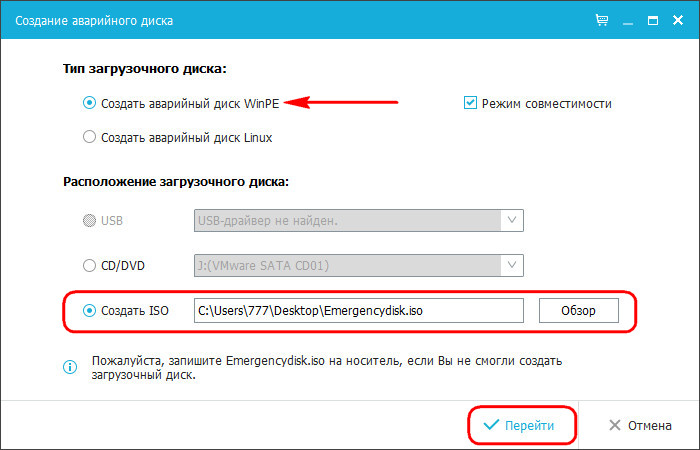
ПО WinPE загружаем с серверов Microsoft.
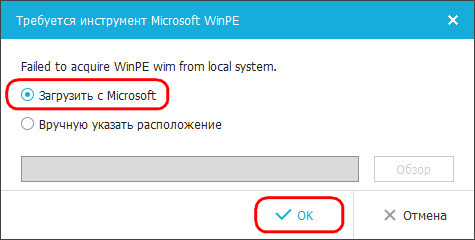
Как только программа подготовит ISO-образ, можем приступать к откату Windows. Жмём кнопку «Восстановление». В открывшемся окне мастера нажимаем «Далее».
Если жёстких дисков несколько, указываем исходный - тот, на котором в данный момент стоит операционная система. Кликам внизу «Advanced options» и задействуем опцию «Оптимизация для SSD» (даже если жёсткий диск HDD). Жмём «Перейти».
Подтверждаем.
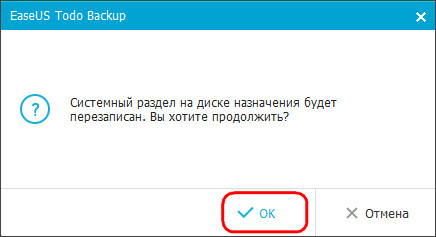
Соглашаемся.
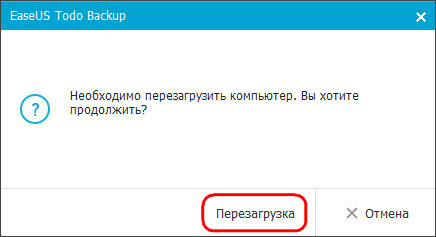
Ждём, пока Windows восстановится. Если эту операцию запустить во время простоя компьютера, EaseUS Todo Backup по завершении сможет выключить или перезагрузить устройство.
***
Не знаю, друзья, насколько работа с программой EaseUS Todo Backup покажется простой новичкам, но более опытным, юзавшим старый Acronis True Image - так уж точно. Единственное, чего мне не хватило в бесплатной версии Free – это, конечно, чуть большей скорости проведения операций. Но, как я уже упоминал, эта проблема отчасти решается в платной редакции программы Home.