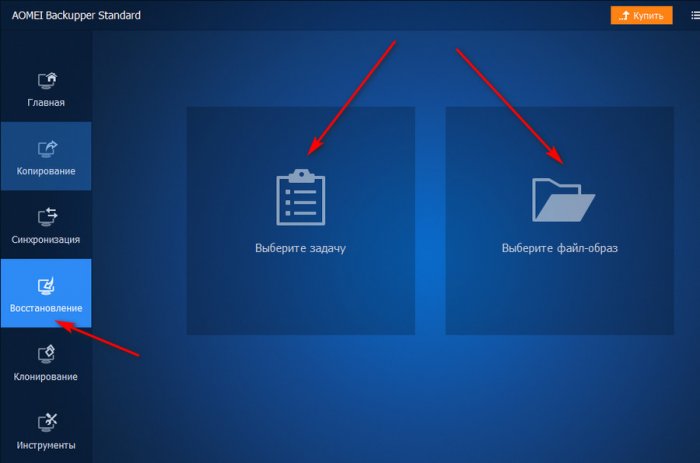Привет, друзья. В этой публикации поговорим об одной из возможностей популярной программы для резервного копирования AOMEI Backupper – о восстановлении Windows из резервной копии в другое место на компьютере, отличное от исходного. Если, например, вы хотите провести со своей Windows какие-то сомнительные эксперименты, вы можете не рисковать с текущей системой и просто сделать для этих целей её клон на другом разделе диска или вообще на другом диске, подключённом к компьютеру. И программа AOMEI Backupper сможет помочь вам в этом, правда, только в платной редакции Professional, где предусматривается функционал клонирования Windows. В бесплатной редакции Standard реализовать клон нашей системы на другом разделе или диске мы сможем только методом бэкапа. Создаём резервную копию Windows и восстанавливаем её не на исходном разделе С, а на любом другом разделе, на любом из дисков компьютера. Давайте посмотрим, как это делается.
↑ Восстановление резервной копии Windows в другое место на компьютере программой AOMEI Backupper
так, друзья, программа AOMEI Backupper – функциональный бэкапер с массой возможностей в плане бэкапа, в частности, системного, которые нам доступны даже в бесплатной редакции программы Standart. И вот в числе бэкап-возможностей программа предлагает нам восстановление Windows из резервной копии в отличное от исходного место на компьютере. Но эта возможность, друзья, не всегда была реализована в AOMEI Backupper идеально. В состав резервной копии Windows обычно входят два раздела системы – загрузочный раздел и системный, тот, что диск С. И вот по версию 4.х включительно программа AOMEI Backupper не позволяла нам восстанавливать разделы Windows в отдельности. При восстановлении операционной системы в исходное место это не доставляло никаких хлопот. Загрузочный и системный разделы просто перезаписывались разными редакциями.
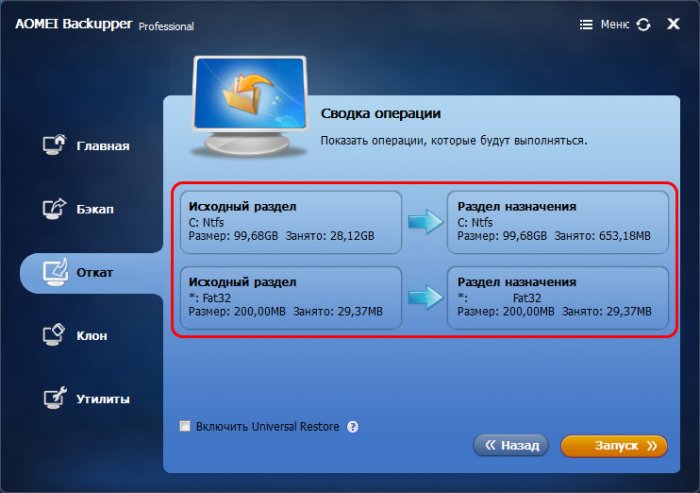 Однако при восстановлении Windows из бэкапа на другой раздел диска небольшие хлопоты у нас появлялись. На указанный для восстановления раздел диска Windows из резервной копии восстанавливалась только в составе своих двух разделов – загрузочного и системного.
Однако при восстановлении Windows из бэкапа на другой раздел диска небольшие хлопоты у нас появлялись. На указанный для восстановления раздел диска Windows из резервной копии восстанавливалась только в составе своих двух разделов – загрузочного и системного.
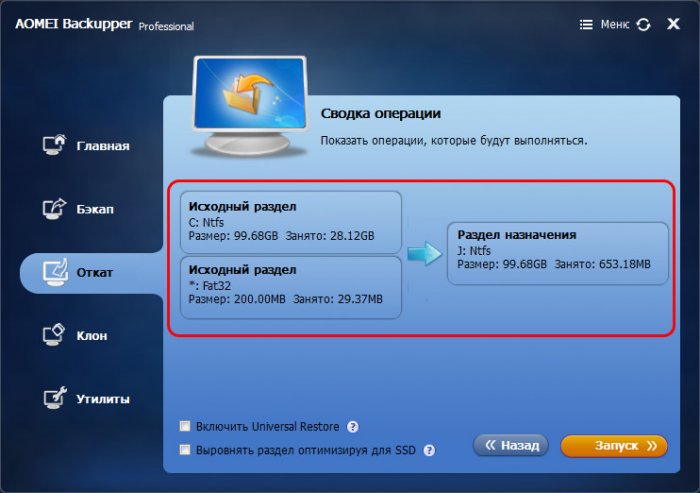 После чего у нас диске образовывалось два загрузочных раздела. И с появившимся вследствие развёртывания резервной копии загрузочным разделом необходимо было дополнительно работать – удалять его и присоединять его место к системному разделу. Начиная с версии AOMEI Backupper 5.х разработчики эту проблему решили, реализовав в программе возможность восстанавливать отдельно загрузочный и системный разделы. Теперь, если мы хотим на другом разделе диска сделать клон Windows из сохранённой у нас резервной копии Windows, мы можем сделать это очень просто.
После чего у нас диске образовывалось два загрузочных раздела. И с появившимся вследствие развёртывания резервной копии загрузочным разделом необходимо было дополнительно работать – удалять его и присоединять его место к системному разделу. Начиная с версии AOMEI Backupper 5.х разработчики эту проблему решили, реализовав в программе возможность восстанавливать отдельно загрузочный и системный разделы. Теперь, если мы хотим на другом разделе диска сделать клон Windows из сохранённой у нас резервной копии Windows, мы можем сделать это очень просто.
Но прежде, чем мы это сделаем, напомню, что скачать AOMEI Backupper в бесплатной редакции Standard вы можете на сайте разработчика программы www.aomeitech.com. Программа нативно не поддерживает русский язык интерфейса, если работать с русским для вас принципиально, смотрите мануал по русификации AOMEI Backupper.
↑ Восстановление Windows на другой раздел диска
В окне AOMEI Backupper запускаем восстановление Windows. Можно из добавленной в программу задачи, а можно из хранящейся на компьютере резервной копии программы в формате ADI.
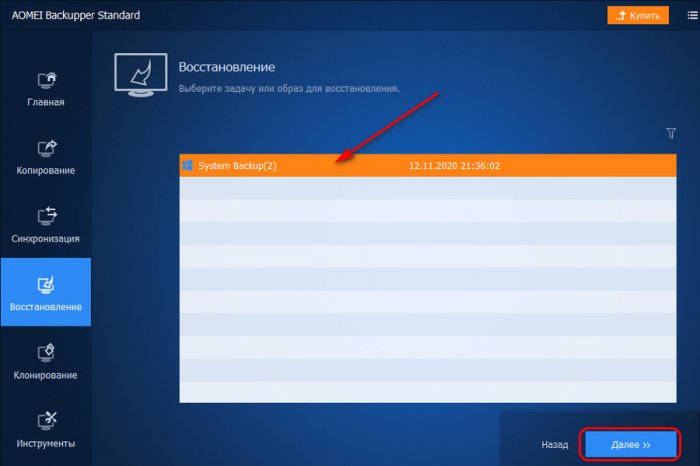 И на этапе информации об образе выбираем «Восстановить раздел в этой резервной копии системы».
И на этапе информации об образе выбираем «Восстановить раздел в этой резервной копии системы».
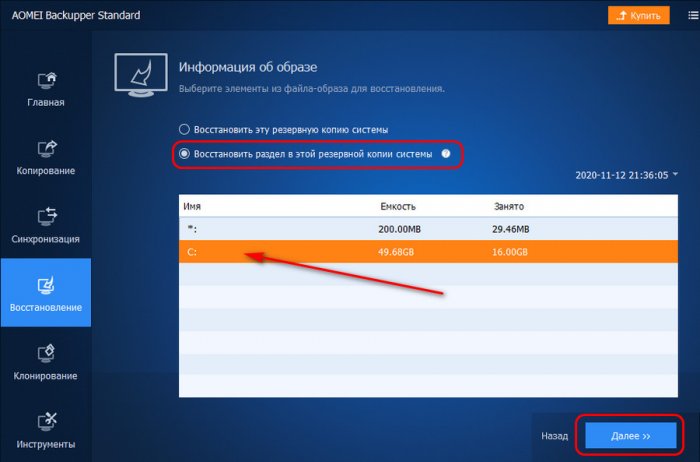 Выбираем раздел диска, отличный от С, куда мы хотим восстановить Windows.
Выбираем раздел диска, отличный от С, куда мы хотим восстановить Windows.
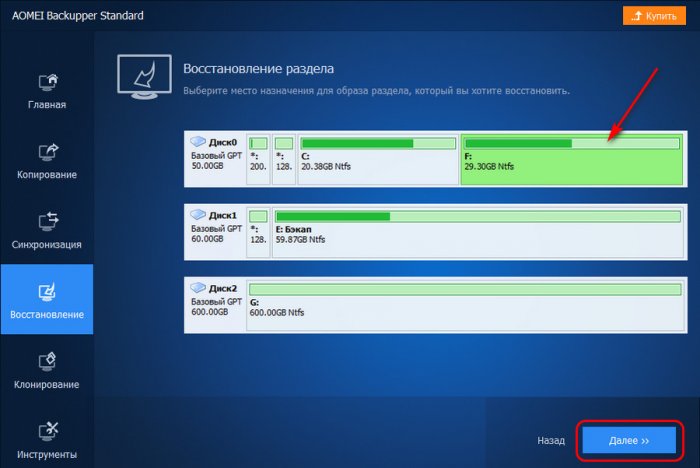 Жмём «Ок» в окошке, предупреждающем о перезаписи выбранного нами раздела.
Жмём «Ок» в окошке, предупреждающем о перезаписи выбранного нами раздела.
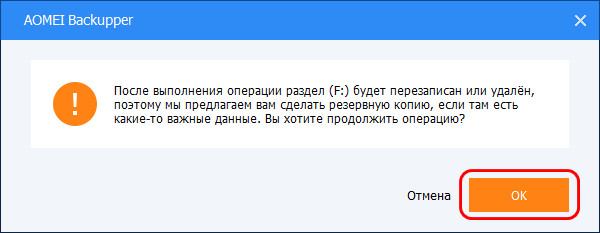
Жмём «Запуск» на этапе сводки операции.
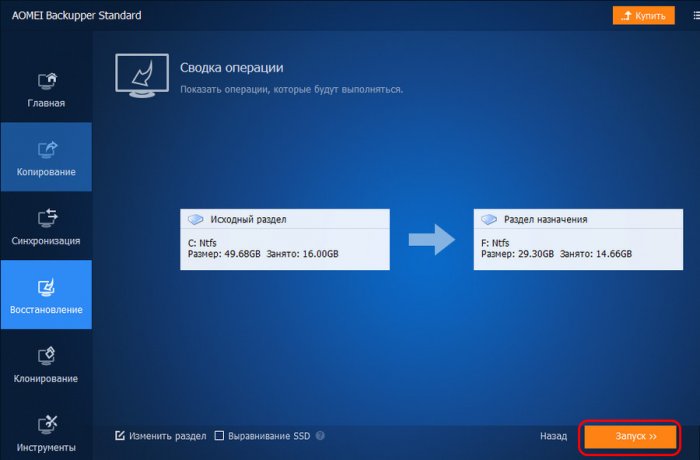 Ожидаем восстановления Windows из резервной копии.
Ожидаем восстановления Windows из резервной копии.
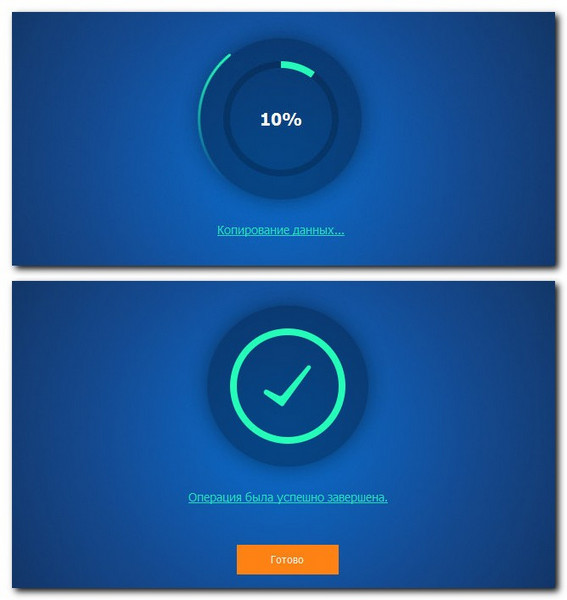 И теперь нам осталось только подвязать восстановленную систему к загрузчику нашей исходной Windows. Запускаем от имени администратора командную строку и вводим команду добавления новой Windows в меню загрузчика:
И теперь нам осталось только подвязать восстановленную систему к загрузчику нашей исходной Windows. Запускаем от имени администратора командную строку и вводим команду добавления новой Windows в меню загрузчика:
Здесь каждый вместо нашей буквы f, соответственно, подставляет свою букву.
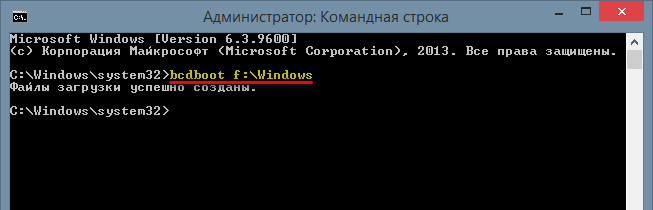 И вот в меню загрузчика у нас будет теперь две Windows на разных разделах.
И вот в меню загрузчика у нас будет теперь две Windows на разных разделах.
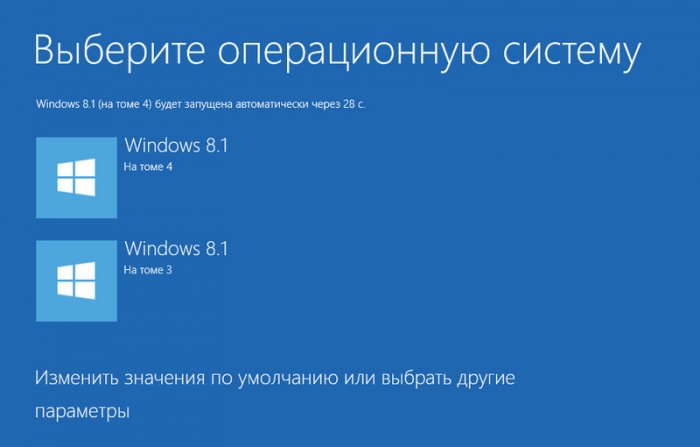 Если хотите, можете с помощью программы EasyBCD сменить названия систем в меню загрузки на понятные вам типа «Рабочая Windows» и «Тестовая Windows».
Если хотите, можете с помощью программы EasyBCD сменить названия систем в меню загрузки на понятные вам типа «Рабочая Windows» и «Тестовая Windows».
↑ Восстановление Windows на другой жёсткий диск
Друзья, вы также можете восстановить Windows из резервной копии на другой жёсткий диск компьютера, на котором нет загрузочного раздела. В таком случае нам нужно восстановить оба раздела в составе резервной копии (и загрузочный, и системный). И тогда у Windows на втором диске будет свой собственный загрузчик, и вы сможете запустить нужную вам систему путём выбора её жёсткого диска в Boot-меню BIOS.
Чтобы восстановить Windows на другой жёсткий диск, вы также идёте в раздел AOMEI Backupper «Восстановление», выбираете резервную копию для восстановления, но на этапе информации об образе вы оставляете выставленный по умолчанию вариант «Восстановить эту резервную копию системы». А внизу ставите галочку опции «Восстановить систему в другое место».
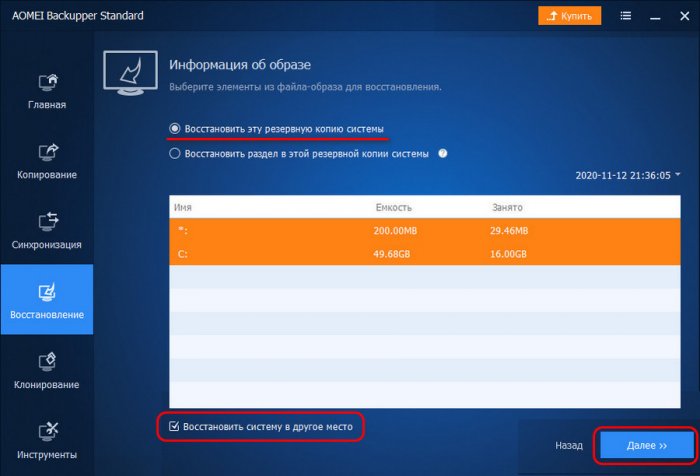 Далее выбираете жёсткий диск, куда хотите развернуть бэкап. Это может пустой диск с неразмеченным пространством, и также это может быть определённый раздел размеченного жёсткого диска, как вот в нашем случае.
Далее выбираете жёсткий диск, куда хотите развернуть бэкап. Это может пустой диск с неразмеченным пространством, и также это может быть определённый раздел размеченного жёсткого диска, как вот в нашем случае.
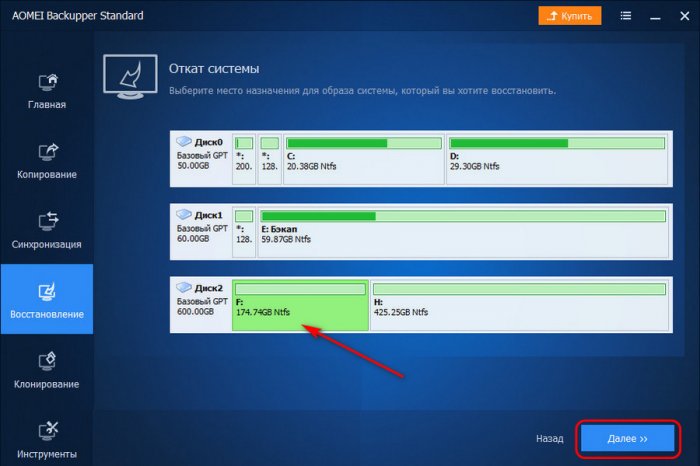 Жмёте «Ок» в окошке подтверждения запуска операции.
Жмёте «Ок» в окошке подтверждения запуска операции.
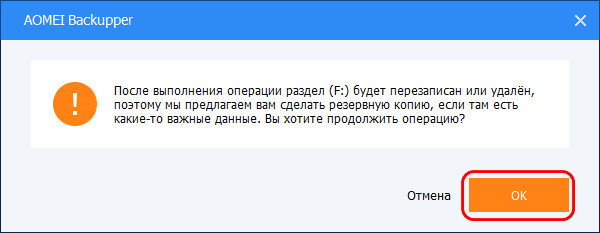 На этапе сводки операции ставите галочку «Выравнивание SSD». И жмёте «Запуск».
На этапе сводки операции ставите галочку «Выравнивание SSD». И жмёте «Запуск».
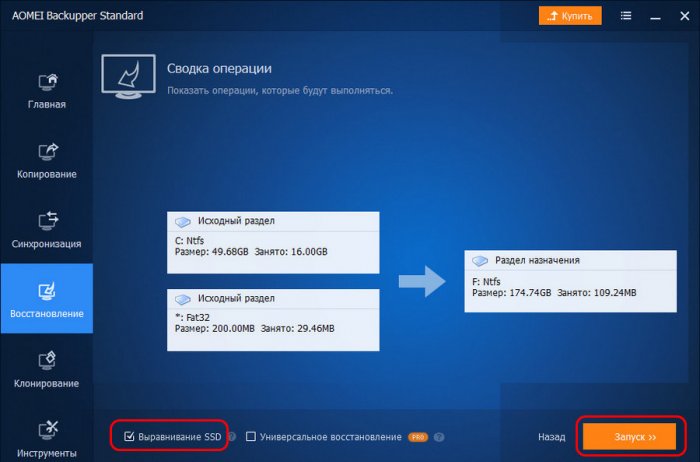 Дожидаетесь завершения операции. Вот, собственно, и всё. Теперь можете через Boot-меню BIOS загружаться с другого жёсткого диска и проверять, всё ли работает.
Дожидаетесь завершения операции. Вот, собственно, и всё. Теперь можете через Boot-меню BIOS загружаться с другого жёсткого диска и проверять, всё ли работает.